|
ПРАКТИЧЕСКИЕ ЗАДАНИЯ К ЛАБОРАТОРНЫМ РАБОТАМ ПО WORD
ПРАКТИЧЕСКОЕ ЗАДАНИЕ 1. Создание документа.
Выполните первичные настройки текстового процессора Microsoft Word 2000:
Запустите текстовый процессор командой Пуск/Программы/ MicrosoftWord.
Откройте меню настройки панелей управления (Вид/Панели управления) и убедитесь в том, что включено отображение только двух панелей: Стандартная и Форматирование.
Если панели Стандартная и Форматирование располагаются в одной строке, переместите панель Форматирование так, чтобы она находилась под панелью Стандартная.
В качестве режима отображения выберите Вид/Разметка страницы.
Выберите удобный масштаб отображения документа (например, 75% или 100%).
Временно отключите средства проверки правописания. Для этого на вкладке Сервис/Правописание/Параметры сбросьте флажки Автоматически проверять орфографию, Автоматически проверять грамматику и Также проверять орфографию. Завершая работу над документом, вновь включите и используйте эти средства.
Отключите автоматическую расстановку переносов сбросом флажка Сервис/Язык/Расстановка переносов/Автоматическая расстановка переносов.
Проверьте, как работает вход в справочную систему Справка/Справка MicrosoftWord.
Выполните первичные настройки параметров форматирования документа:
Установите тип шрифта Times New Roman и размер шрифта 12 пт. путем выбора нужных значений из соответствующих списков на панели инструментов Форматирование. Списки открываются при щелчке левой кнопкой мыши на значке списка ▼.
С помощью горизонтальной линейки или командой Файл/Параметры страницы установите верхнюю, левую и нижнюю границы текстового поля – 25 мм, правую границу – 15 мм. Маркеры отступа слева и справа совместите с соответствующими границами полей.
Создание документа:
3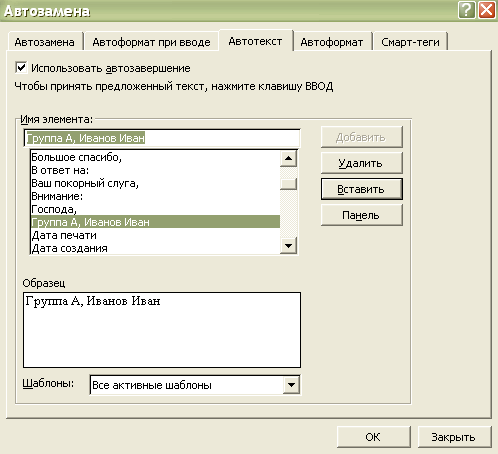 .1.Ввод текста начните с вставки текущей даты. Для этого выполните команду Вставка/Дата и время. .1.Ввод текста начните с вставки текущей даты. Для этого выполните команду Вставка/Дата и время.
3.2.Введите свои данные (факультет, № группы, фамилия, имя). Так как они будут использоваться в каждом практическом задании, то целесообразно эти данные предварительно включить в список функции Автотекст.
Для создания элемента автотекста выберите команду Сервис/Параметры автозамены. В появившемся окне выберите страницу Автотекст. В поле Имя элемента введите текст, который вы хотите определить в качестве элемента автотекста. По окончании ввода текста щелкните на кнопке Добавить. После этого введенный текст включается в список элементов автотекста.
Для вставки элемента автотекста непосредственно на страницу необходимо:
установить курсор в место вставки;
выбрать команду Сервис|Параметры автозамены;
на странице Автотекст в списке элементов автотекста выбрать нужный элемент. При этом полный текст элемента автотекста отразится в поле Образец;
щелкнуть на кнопке Вставить.
3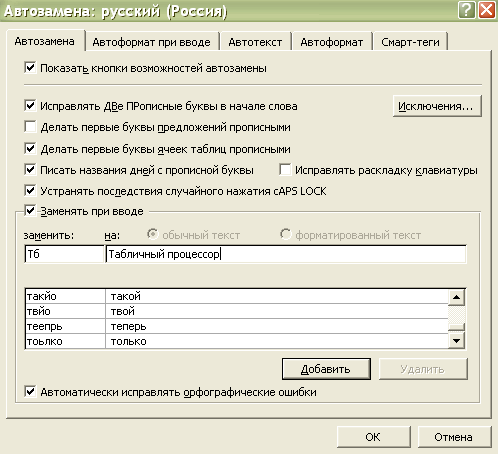 .3.Для наиболее часто используемых в тексте слов или словосочетаний используйте функцию Автозамена. Например, для предложенного текста можно использовать замену: Тб – для словосочетания Табличный процессор; Тк – для словосочетания Текстовый процессор и т.д. .3.Для наиболее часто используемых в тексте слов или словосочетаний используйте функцию Автозамена. Например, для предложенного текста можно использовать замену: Тб – для словосочетания Табличный процессор; Тк – для словосочетания Текстовый процессор и т.д.
Элементы автозамены создаются и удаляются с помощью команды Сервис|Параметры автозамены. В поле заменить: указывается исходный текст. В поле на: указывается новый текст с учетом или без учета форматирования.
3.4.Введите приведенный ниже текст (между линиями).
Дата: (текущая)
Данные о студенте:(Факультет, № группы, Фамилия, Имя)
Семейство программ Microsoft Office
§ 1 Текстовый процессор MS Word
Текстовый процессор MS Word является мощным средством создания и редактирования текстовых документов. MS Word предоставляет пользователю широкий спектр возможностей: использование разнообразных шрифтов; инструментарий для создания и редактирования таблиц, рисунков формул; средства построения и редактирования графиков и диаграмм; импорт графики; многоязыковая поддержка и многое другое.
§ 2 СУБД MS Access
СУБД MS Access представляет собой средство разработки и ведения реляционных баз данных. СУБД MS Access позволяет: создавать и модифицировать таблицы данных; устанавливать связи между таблицами; создавать запросы из базы данных; разрабатывать и использовать формы и отчеты для представления данных и многое другое.
§ 3 Табличный процессор MS Excel
Табличный процессор MS Excel представляет собой средство создания и обработки документов, которые содержат данные, предоставляемые в табличной форме. MS Excel позволяет: форматировать содержимое документа с использованием различных шрифтов и стилей; обрабатывать данные при помощи формул; создавать и редактировать диаграммы и графики и многое другое.
§ 4 Другие средства MS Office
MS Office Binder
Office Binder позволяет группировать все необходимые для проекта документы, книги и презентации и применять к ним одни настройки.
MS Foto Editor
Foto Editor предназначен для редактирования растровых графических файлов.
MS Power Point
Power Point является удобным средством разработки и просмотра презентаций: последовательности слайдов с возможностью анимации.
Включите средства автоматической проверки правописания и исправьте выявленные грамматические и орфографические ошибки.
Сохраните созданный документ в личной папке под именем Задание 1.
Закройте текстовый процессор MSWord.
Контрольные вопросы
Как запустить редактор MS Word?
Каким образом используются кнопки заголовка окна?
Для чего предназначена строка меню?
Для чего используются панели инструментов?
Для чего предназначена рабочая область экрана?
Что отображает строка состояния?
Для чего предназначена кнопка Непечатаемые символы на панели инструментов Стандартная?
В чем особенности обычного режима изображения документа?
В чем особенности режима разметки страницы?
Как изменить масштаб просмотра документа?
Как переключить редактор из режима вставки символов в режим замены символов?
Как создать автотекст?
Как вставить автотекст в документ?
Каким образом можно вставить в текст символ, отсутствующий на клавиатуре компьютера?
Как вставить в документ текущую дату и время?
Что нужно сделать, чтобы вставленные дата и время обновлялись автоматически при каждой печати документа?
Как проверить правописание?
Как исправить ошибки правописания?
Как выполняется сохранение документа?
Как сохранить документ под другим именем?
Что нужно сделать для выхода из редактора?
20. Как открыть существующий документ?
Практическое задание 2. Редактирование и форматирование документа.
Запустите текстовый процессор MS Word.
Откройте документ Задание 1, созданный на предыдущем занятии.
Установите режим разметки страницы.
Отработайте приемы выделения фрагментов текста: слова, предложения, строки, нескольких строк, большого фрагмента.
Отредактируйте документ следующим образом:
переставьте местами два любых параграфа (например, для текста с описанием программ семейства Microsoft Office – параграфы 2 и 3) методом перетаскивания (специального перетаскивания). Для перемещения текста методом перетаскивания выполните следующую последовательность действий:
Выделите перемещаемый фрагмент.
Установите указатель мыши в пределах выделенного фрагмента.
Нажмите левую кнопку мыши и, удерживая ее, переместите фрагмент в нужное место.
Отпустите клавишу мыши;
п оставьте перемещенные параграфы на прежнее место с использованием буфера обмена. Для этого выделите текст, выполните команду Правка/Вырезать, поставьте курсор в нужное место и выполните команду Правка/Вставить; оставьте перемещенные параграфы на прежнее место с использованием буфера обмена. Для этого выделите текст, выполните команду Правка/Вырезать, поставьте курсор в нужное место и выполните команду Правка/Вставить;
отмените последнюю операцию (значок на панели инструментов );
скопируйте параграф 1 текста в конец документа (любым из возможных способов);
удалите лишний параграф;
выделите и удалите любой фрагмент документа, затем отмените последнее действие;
Добавьте в конец параграфа 3 следующий текст (между линиями):
Электронная таблица MS Excel предоставляет в распоряжение пользователя несколько сотен математических, статистических, финансовых и других специальных встроенных функций, что делает ее незаменимым инструментом для обработки больших массивов данных.
С использование средств поиска и замены найдите все сокращения MS и замените их на Microsoft. Для поиска слова или фразы воспользуйтесь командой Правка/Найти/Заменить.
Отформатируйте документ следующим образом:
выделите весь текст и установите параметры шрифта: тип – Arial, размер – 14;
выделите заголовок текста и установите: размер – 16, выделение – полужирный, выравнивание – по центру;
выделите основной текст и установите параметры абзаца (Формат/Абзац): первая строка – отступ 1 см, выравнивание – по ширине, междустрочный интервал – полуторный;
установите параметры страницы (Файл/Параметры страницы): левое поле – 2,5 см; правое, верхнее и нижнее – 2 см; бумага А4 (210 х 297 мм); ориентация – книжная;
параметры форматирования подзаголовков: I уровня – полужирный курсив, без отступа; II уровня – полужирный без отступа;
Выполните предварительный просмотр документа.
Сохраните документ под именем Задание 2.
ПРАКТИЧЕСКОЕ ЗАДАНИЕ 3. Использование шаблона.
Создайте стандартный документ на основе шаблона, который имеется в средствах Microsoft Word. Для этого необходимо:
а) Вызвать Мастер резюме, выполнив следующие действия:
выполнить команду Файл/Создать и выбрать вкладку Другие документы;
щелкнуть по вкладке по образцу Мастер резюме и нажмите ОК.
б) Задайте тип резюме и определите стандартные поля, которые должны быть в нем. Для этого в каждом окне мастера следует выбирать те параметры, которые вы бы хотели иметь в своем резюме; для смены окон нужно щелкать мышью по кнопке Далее. Например:
Стиль: стандартный
Тип: обычный
Адрес: введите фамилию, адрес, телефон и пр.
Сведения о себе: дата и место рождения, национальность, родители и др.
Стандартные пункты: цель, образование, знание языков, хобби и пр.
Другие пункты: не устанавливать.
По окончанию установки щелкнуть нажать по кнопке Готово.
На экране появится стандартный шаблон с полями, которые вы сами определили. Заполните эти поля конкретными данными следующим образом:
если приведено название поля с двоеточием, то надо ввести данные в этой строке, установив курсор после двоеточия;
если название поля выделено темным цветом в квадратных скобках, то надо по этому полю щелкнуть мышью и начать ввод текста с клавиатуры. После ввода первого символа название поля исчезнет.
После ввода всех данных сохраните созданное резюме под именем Задание 3.
Закройте текстовый процессор MS Word.
КОНТРОЛЬНЫЕ ВОПРОСЫ
Как выполняется перемещение внутри документа с помощью вертикальной и горизонтальной полос прокрутки?
Как выделить слово и строку текста? Как выделить абзац текста?
Как выделить произвольный фрагмент текста? Как выделить весь документ?
Как расширить выделение на один символ влево и вправо, на строку вверх и вниз?
Как переместить фрагмент способом «перенести и оставить»?
Как скопировать фрагмент способом «перенести и оставить»?
Как удалить фрагмент текста? Что такое буфер обмена?
Какие кнопки используются для работы с буфером обмена?
Как переместить и скопировать фрагмент с помощью буфера обмена?
Как отменить и восстановить отмененные результаты редактирования?
Какие действия надо выполнить для поиска фрагмента текста в документе?
Что нужно сделать для поиска и замены фрагментов текста?
Что понимается под форматированием документа?
Как отформатировать символы?
Как отформатировать абзац? Как отформатировать страницу?
Как пронумеровать страницы?
ПРАКТИЧЕСКОЕ ЗАДАНИЕ 4. Маркированные списки.
Откройте файл под именем Задание 2.
В открывшемся документе найдите перечисления, с помощью клавиши ENTER разбейте их по абзацам и оформите их в виде маркированных списков со следующими параметрами:
маркеры – произвольные;
положение маркера – 0,5 см;
положение текста – 1,1 см.
Д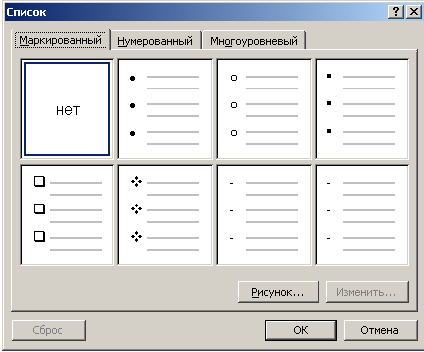 ля создания маркированного списка выполните следующие действия: ля создания маркированного списка выполните следующие действия:
Выделите абзацы текста, оформляемого в виде маркированного списка.
Вызовите контекстное меню и выберите из него команду Список, или выполните команду Формат|Список.
Перейдите на вкладку Маркированный.
В ыберите символ маркера из предложенных образцов. ыберите символ маркера из предложенных образцов.
Щелкните на кнопке OК.
Для изменения формата маркированного списка щелкните на кнопке Изменить окна диалога Список.
В результате каждый параграф текста должен быть оформлен в виде маркированного списка. Например:
§ 2 СУБД MS Access
СУБД MS Access представляет собой средство разработки и ведения реляционных баз данный. СУБД MS Access позволяет:
с оздать и модифицировать таблицы данных; оздать и модифицировать таблицы данных;
устанавливать связи между таблицами;
создавать запросы из базы данных;
разработать и использовать формы и отчеты для представления данных и многое другое.

Сохраните полученный документ под именем Задание 4.
ПРАКТИЧЕСКОЕ ЗАДАНИЕ 5. Нумерованные списки.
Создайте новый документ и используя функцию Автотекст введите данные о себе (Факультет, № группы, фамилия) и текущую дату.
Оформите в виде нумерованного списка (Формат/Список) последовательность операций, которые необходимо выполнить при копировании (перемещении) фрагментов текста методом специального «перетаскивания». В результате должен получиться следующий текст с нумерованным списком:

Для копирования (перемещения) фрагментов текста методом специального «перетаскивания» необходимо выполнить следующую последовательность действий:
Выделить перемещаемый фрагмент.
Установите указатель мыши в пределах выделенного фрагмента.
Нажмите правую кнопку мыши и, удерживая ее, переместите фрагмент в нужное место.
Отпустите клавишу мыши.
В момент отпускания кнопки мыши появляется контекстное меню, из которого надо выбрать нужную операцию.

Сохраните полученный документ под именем Задание 5.
ПРАКТИЧЕСКОЕ ЗАДАНИЕ 6. Многоуровневые списки.
Создайте новый документ и введите данные о себе (Факультет, № группы, фамилия) и текущую дату.
Напечатайте приведенный ниже текст «Оглавление» (между линиями), используя средства создания многоуровнего списка и табуляцию (с заполнением). Для этого изучите теоретический материал:
Многоуровневые списки
Многоуровневый список – список, созданный для организации иерархической структуры нумерации в любом документе. Документ может содержать до девяти уровней иерархии, причем встроенные стили заголовков к элементам данного списка автоматически не применяются.) отображает элементы с различными уровнями отступа, а не с одним уровнем отступа. Для его создания следует выполнить следующие действия:
1. В меню Формат выберите команду Список, а затем откройте вкладку Многоуровневый.
2. Выберите формат списка, не содержащий слов «Заголовок», а затем нажмите кнопку OK. В документе будет отображен первый номер списка.
3. Введите текст, нажимая клавишу ENTER после ввода каждого элемента. Соответствующие номера автоматически подставляются в начало каждой строки на одинаковом уровне.
4. Для перемещения элемента списка на соответствующий уровень нумерации выполните одно из следующих действий:
– Чтобы переместить элемент на более низкий уровень нумерации, выделите нужный абзац и нажмите кнопку Увеличить отступ  или выберите эту команду в контекстном меню при нажатии правой кнопкой мыши по абзацу. или выберите эту команду в контекстном меню при нажатии правой кнопкой мыши по абзацу.
– Чтобы переместить элемент на более высокий уровень нумерации, выделите нужный абзац и нажмите кнопку Уменьшить отступ  или выберите эту команду в контекстном меню при нажатии правой кнопкой мыши по абзацу. или выберите эту команду в контекстном меню при нажатии правой кнопкой мыши по абзацу.
Табуляция
Позиции табуляции являются маркерами, расставленными по умолчанию на всей ширине документа через 0,5 дюйма (1,27 см). Нажатие на клавишу Tab перемещает курсор к следующей позиции табуляции. Символ табуляции – это непечатаемый символ. В режиме отображения непечатаемых символов он выглядит как →.
Табуляцию применяют также для создания параллельных столбцов и вертикального выравнивания текста внутри документа. Положение позиций табуляции меняют с помощью линейки или диалогового окна Табуляция, которое вызывается кнопкой Табуляция из диалогового окна Абзац (Формат|Абзац) или командой Формат|Табуляция.
Установка позиций табуляции включает в себя выбор типа выравнивания и места расположения каждой позиции табуляции.
Установка позиций табуляции с помощью линейки
На левом конце линейки располагается кнопка выбора типа табуляции:
 По левому краю По левому краю
|
Размещение текста справа от позиции табуляции.
|
 По центру По центру
|
Центрирование текста относительно позиции табуляции
|
 По правому краю По правому краю
|
Размещение текста слева от позиции табуляции
|
 По разделителю По разделителю
|
Текст выравнивается по десятичной точке.
|
 С чертой С чертой
|
Этот тип служит для вставки вертикальной черты.
|
Выбор типа табуляции осуществляется щелчком левой кнопкой мыши по данной кнопке. После выбора нужного типа табуляции щелкните на линейке в том месте, где нужно установить позицию табуляции. Появится маркер позиции табуляции. Для перемещения маркера установите на нем указатель мыши, нажмите левую кнопку мыши и, не отпуская ее, перетащите маркер в новое место на линейке.
Установить маркеры табуляции можно до начала ввода текста и во введенном тексте, который должен быть выделен. Для снятия маркера табуляции установите на нем указатель мыши, нажмите левую кнопку мыши и перетащите маркер за границы линейки.
Установка позиций табуляции и типа заполнителя с помощью диалогового окна Табуляция
В диалоговом окне Табуляция в поле Позиция табуляции введите новую позицию табуляции (в сантиметрах).

Рис. Диалоговое окно Табуляция
В группе Выравнивание выберите нужный тип табуляции. Выбор заполнителя позволит заполнить пустое пространство слева от позиции табуляции. Например:
Телефоны
Иванов Иван Петрович 349181
Петров Александр Иванович 775191
Когда установлены позиция и тип заполнителя, нужно щелкнуть на кнопке Установить, затем на кнопке ОК. В список имеющихся позиций табуляции будет добавлена новая.
Просмотр символов табуляции, имеющихся в тексте, можно осуществить, включив режим Непечатаемые символы.
ОГЛАВЛЕНИЕ
Введение для учителя 3
Глава 1. ОБЩИЕ СВЕДЕНИЯ ОБ ИНФОРМАТИКЕ 15
1.1. Предмет информатики 15
1.2. Что такое информация? 17
1.3. Краткая история вычислительной техники 21
1.4. Что такое информационная технология 25
1.4.1. Терминология в прикладной информатике 25
1.4.2. Как компьютер обрабатывает информацию 26
1.4.3. Hardware и software 28
1.4.4. Понятие о программах, соглашениях и умолчании 31
1.4.5. Возможности и ограничения компьютерной технологии 34
1.5. Понятие об алгоритмах 40
1.6. Понятие о программировании 47
1.6.1. Языки программирования. Компиляция и интерпретация 47
1.6.2. Классификация языков программирования 50
1.6.3. Об ошибках в алгоритмах и программах 52
1.7. Информатика как точная наука 53
Глава 2. ПЕРСОНАЛЬНЫЙ КОМПЬЮТЕР 59
2.1. Общие сведения о компьютерах 59
2.2. Технические сведения о компьютерах 61
2.3. Организация и представление данных в компьютерах 70
2.4. Кодовая таблица символов 80
2.5. Первое знакомство с операционной системой 83
2.6. Как работает персональный компьютер 100
Сохраните полученный документ под именем Задание 6.
Закройте текстовый процессор MS Word.
КОНТРОЛЬНЫЕ ВОПРОСЫ.
Что такое список? Чем отличается маркированный список от нумерованного?
Что такое многоуровневый список?
Как установить стандартный формат списка?
Какие действия можно проводить над списками?
Как создать маркированный список?
Как изменить формат маркированного списка?
Как создать нумерованный список? Как изменить формат нумерованного списка?
Как создать многоуровневый список?
Как преобразовать фрагмент текста в список?
ПРАКТИЧЕСКОЕ ЗАДАНИЕ 7. Создание и редактирование таблицы.
Создайте новый документ и используя функцию Автотекст введите данные о себе (Факультет, № группы, фамилия) и текущую дату.
В пункте меню Таблица выберите команду Вставить таблицу и вставьте таблицу размером 3 х 6.
Заполните полученный шаблон таблицы значениями. В результате должна получиться таблица вида:
авг
|
Сен
|
Окт
|
ноя
|
Дек
|
янв
|
25
|
15
|
7
|
-2
|
-6
|
-12
|
18
|
6
|
2
|
-5
|
-10
|
-17
|
Для того чтобы отобразить в отчете все этапы создания таблицы, скопируйте данную таблицу на две строки ниже. Выделите все этой ячейки таблицы и нажмите на панели инструментов Форматирование кнопку Выравнивание по центру.
Выполните команду меню Таблица|Автоподбор. В открывшемся подменю выберите пункт Автоподбор по содержимому. Щелкните левой кнопкой мыши за пределами таблицы. В результате должна быть получена таблица вида:
авг
|
сен
|
окт
|
ноя
|
дек
|
янв
|
25
|
15
|
7
|
-2
|
-6
|
-12
|
18
|
6
|
2
|
-5
|
-10
|
-17
|
Скопируйте таблицу ниже на две строки, выделите первый столбец этой таблицы и выполните команду меню Таблица|Добавить|Столбцы слева столбцы. Щелкните мышью в добавленном столбце и нажмите клавишу Enter для вставки пустой строки.
На панели инструментов Стандартная щелкните по кнопке Таблицы и границы. При этом автоматически включается режим рисования таблицы с помощью «карандаша». Проведите «карандашом» в первой ячейке нового столбца таким образом, чтобы разбить ячейку на две строки. Выключите «карандаш», повторно щелкнув по кнопке Таблицы и границы.
Заполните новые ячейки значениями. Выделите всю таблицу и повторите п.5. В результате должна быть получена таблица вида:
Месяц
|
авг
|
сен
|
окт
|
ноя
|
дек
|
янв
|
Средняя температура, град
|
Дневная
|
25
|
15
|
7
|
-2
|
-6
|
-12
|
Ночная
|
18
|
6
|
2
|
-5
|
-10
|
-17
|
Скопируйте таблицу ниже на две строки и поместите указатель мыши в таблицу. Выполните команду Таблица|Автоформат. В появившемся диалоговом окне выберите значение формата Цветной 2, снимите флажок Цвет и нажмите кнопку ОК. В результате этих действий должна быть получена таблица вида:
Месяц
|
авг
|
сен
|
окт
|
ноя
|
дек
|
янв
|
Средняя температура, град
|
Дневная
|
25
|
15
|
7
|
-2
|
-6
|
-12
|
Ночная
|
18
|
6
|
2
|
-5
|
-10
|
-17
|
11. Сохраните полученную таблицу под именем Задание 7.
ПРАКТИЧЕСКОЕ ЗАДАНИЕ 8. Пример таблицы.
Создайте новый документ и используя функцию Автотекст введите данные о себе (Факультет, № группы, фамилия) и текущую дату.
2. Используя навыки, полученные при выполнении предыдущего задания, и теоретический материал, создайте таблицу следующего вида:
№ п/п
|
Ф.И.О. студента
|
№ зач. кн.
|
1 семестр
|
2 семестр
|
зачеты
|
Экзамены
|
Зачеты
|
Экзамены
|
1
|
2
|
3
|
4
|
5
|
1
|
2
|
3
|
4
|
5
|
1
|
2
|
3
|
4
|
5
|
1
|
2
|
3
|
4
|
5
|
|
|
|
|
|
|
|
|
|
|
|
|
|
|
|
|
|
|
|
|
|
|
|
|
|
|
|
|
|
|
|
|
|
|
|
|
|
|
|
|
|
|
|
|
|
|
2. Сохраните полученную таблицу под именем Задание 8.
3. Закройте текстовый процессор MS Word.
Контрольные вопросы
Какие данные удобно оформлять с помощью таблиц?
Как создать таблицу с помощью кнопки Добавить таблицу?
Как создать таблицу с помощью диалогового окна Вставка таблицы?
Как создать таблицу с помощью кнопки Нарисовать таблицу?
Как ввести и отредактировать текст в таблице?
Как и какие фрагменты таблицы можно выделить?
Как вставить и удалить строки таблицы, столбцы таблицы?
Как изменить ширину столбца и ячейки таблицы?
Как объединить и разбить ячейки таблицы?
Как провести сортировку строк в таблице?
Как оформить внешний вид таблицы?
ПРАКТИЧЕСКОЕ ЗАДАНИЕ 9. Надписи.
Откройте файл Задание 2.
Внимательно просмотрите его содержимое и представьте Семейство программ MS Office в виде схемы, элементами которой являются надписи, внутри которых содержится название программы или класса программ. Форму элементов схемы выберите произвольно из набора автофигур панели Рисование. В качестве образца можете использовать предложенную схему (см. ниже).
Д ля создания графических объектов встроенными средствами MS Word необходимо открыть панель инструментов Рисование командой меню Вид|Панели инструментов|Рисование. ля создания графических объектов встроенными средствами MS Word необходимо открыть панель инструментов Рисование командой меню Вид|Панели инструментов|Рисование.

Панель инструментов Рисование
Для изображения геометрической фигуры следует щелкнуть левой кнопкой мыши по ее изображению. Затем установить указатель мыши в область рисования, нажать левую кнопку и, перемещая указатель в требуемом направлении, отобразить выбранную фигуру нужного размера, после чего отпустить кнопку мыши.
Д
ля добавления текста внутрь автофигуры следует щелкнуть правой кнопкой мыши внутри фигуры и выполнить команду Добавить текст.
Для изменения свойств геометрического объекта следует воспользоваться командой контекстного меню Формат автофигуры. Используя соответствующие вкладки окна Формат автофигуру можно изменить цвет заливки замкнутой фигуры и толщину линий; задать точные размеры фигуры, угол поворота относительно исходного положения; задать вариант обтекания текстом и т.д.
Для произвольного размещения на страницах документа текста и графических объектов используются надписи. Надпись – это контейнер, в который можно поместить текст, графические объекты, чтобы затем перемещать его по документу или размещать несколько фрагментов текста рядом на одной странице.
Для создания пустой надписи следует выполнить команду Вставка|Надпись или щелкнуть на кнопке Надпись  на панели инструментов Рисование. Указатель мыши (крестик со стрелочками на концах) необходимо установить в левый верхний угол будущей надписи, нажать левую кнопку мыши и, не отпуская ее, переместить указатель в правый нижний угол надписи, после этого отпустить кнопку. В появившемся контейнере можно набрать текст, поместить рисунок. на панели инструментов Рисование. Указатель мыши (крестик со стрелочками на концах) необходимо установить в левый верхний угол будущей надписи, нажать левую кнопку мыши и, не отпуская ее, переместить указатель в правый нижний угол надписи, после этого отпустить кнопку. В появившемся контейнере можно набрать текст, поместить рисунок.
Документ с полученной схемой сохраните под именем Задание 9.
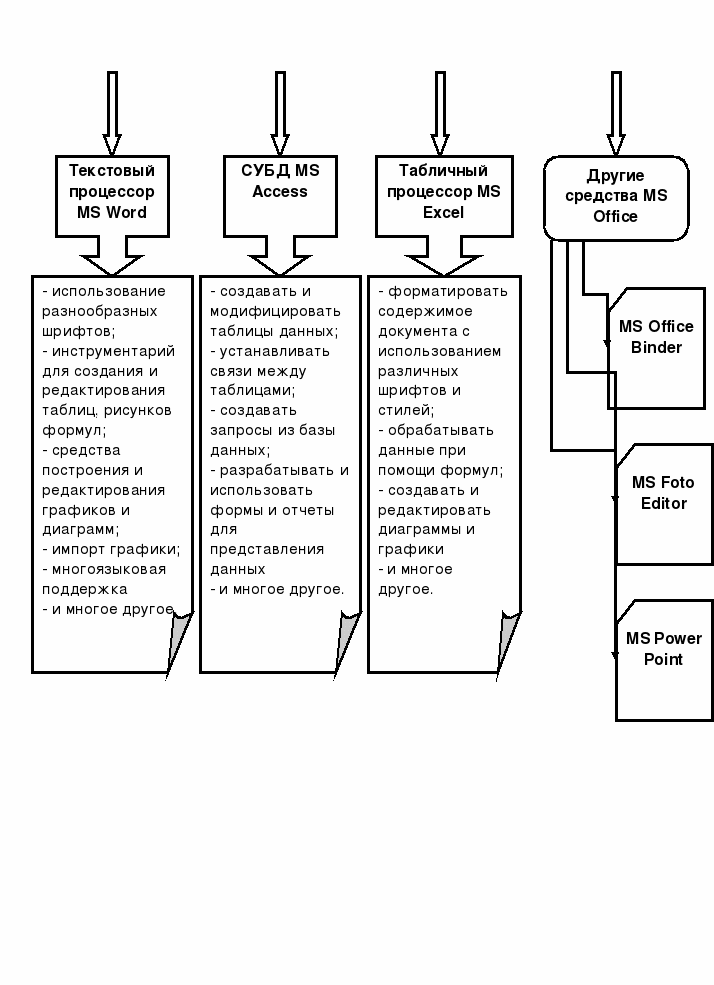 
ПРАКТИЧЕСКОЕ ЗАДАНИЕ 10. Составной документ.
Создайте новый составной документ, состоящий из файлов, созданных вами на практических занятиях (от Задания 1 до Задания 9). Для вставки выполненных заданий используйте команду Вставка|Файл. Каждое задание должно начинаться с нового листа (используйте команду Вставка|Разрыв…). Этот документ будет являться вашим итоговым отчетом по практическим занятиям.
Вставьте чистый лист в начало документа и оформите его как титульный со следующим содержимым:
учебное заведение;
заголовок «Отчет по лабораторным занятиям. Текстовый процессор MS Word»;
данные о студенте;
дата.
Оформите данные титульного листа как объекты WordArt.
В качестве фона (позади текста) для титульного листа вставьте картинку из коллекции MS Office.
Сохраните документ под именем Отчет.
Закройте текстовый процессор MS Word.
КОНТРОЛЬНЫЕ ВОПРОСЫ
Что такое составной документ?
Как вставить в документ текстовый файл?
Как вставить в документ графический файл?
Как вставить в документ картинку из коллекции MS Office?
Как создать графический объект средствами MS Word?
Что такое надпись?
Как создать надпись?
Как изменить размер надписи, переместить и удалить ее?
Как удалить обрамление надписи?
Как создать графический объект WordArt?
Какие действия можно выполнить над объектами WordArt?
ПРАКТИЧЕСКОЕ ЗАНЯТИЕ 11. Оформление отчета.
Откройте файл Отчет.
Вставьте в документе в начало каждой лабораторной работы заголовок из практикума. Каждая лабораторная работа должна иметь заголовок вида:
Занятие 1. СРЕДА MS WORD И СОЗДАНИЕ ДОКУМЕНТА
ПРАКТИЧЕСКОЕ ЗАДАНИЕ
Создание документа.
….
Занятие 2. РЕДАКТИРОВАНИЕ И ФОРМАТИРОВАНИЕ ДОКУМЕНТА
ПРАКТИЧЕСКОЕ ЗАДАНИЕ
Редактирование и форматирование документа.
…
Выделите заголовки и оформите их, используя специальные стили Заголовок 1 и Заголовок 2. Полный список всех доступных в MS Word стилей можно получить в области задач, выполнив команду меню Формат|Стили и форматирование. Выберите стили для заголовков из списка Формат / Стандартные стили или создайте собственные стили на основе имеющихся.
Пронумеруйте страницы (внизу страницы, от центра, со второго листа). Для этого используйте команду Вставка/Номера страниц.
Вставьте новый лист после титульного и создайте на нем электронное оглавление.
Создание оглавления является простым делом в том случае, если при оформлении документа были использованы стили заголовков.
Для создания оглавления нужно:
Установить указатель в место его вставки.
Выбрать команду Вставка|Ссылка|Оглавление и Указатели.
В открывшемся диалоговом окне Оглавление и указатели выбрать вкладку Оглавление, подобрать подходящий встроенный формат и щелкнуть по кнопке ОК.
Добавить заголовок к оглавлению.
Сохраните документ под именем Заключительный отчет.
Контрольные вопросы
Что такое стиль?
Что такое стиль абзаца?
Что такое стиль символа?
Как создать новый стиль абзаца?
Как создать новый стиль символов?
Как применить стиль символов?
Как применить стиль к одному или нескольким абзацам?
Как переопределить стиль?
|
 Скачать 1.9 Mb.
Скачать 1.9 Mb.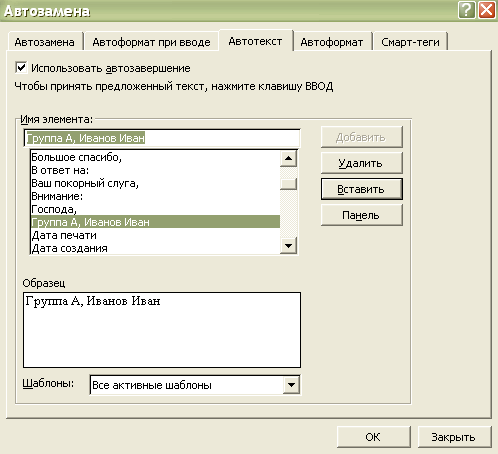 .1.Ввод текста начните с вставки текущей даты. Для этого выполните команду Вставка/Дата и время.
.1.Ввод текста начните с вставки текущей даты. Для этого выполните команду Вставка/Дата и время.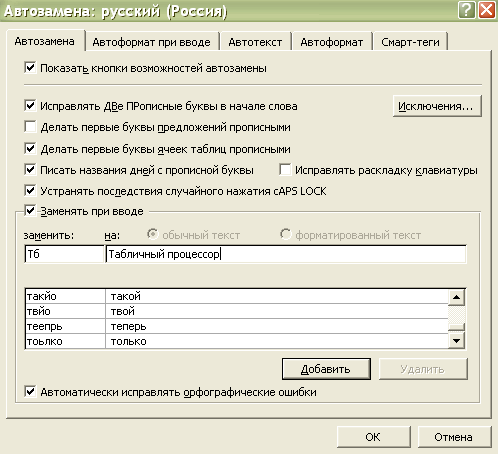 .3.Для наиболее часто используемых в тексте слов или словосочетаний используйте функцию Автозамена. Например, для предложенного текста можно использовать замену: Тб – для словосочетания Табличный процессор; Тк – для словосочетания Текстовый процессор и т.д.
.3.Для наиболее часто используемых в тексте слов или словосочетаний используйте функцию Автозамена. Например, для предложенного текста можно использовать замену: Тб – для словосочетания Табличный процессор; Тк – для словосочетания Текстовый процессор и т.д.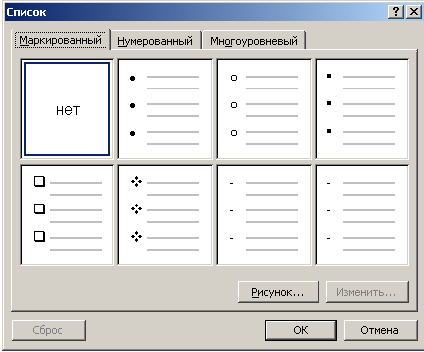 ля создания маркированного списка выполните следующие действия:
ля создания маркированного списка выполните следующие действия: 



 ля создания графических объектов встроенными средствами MS Word необходимо открыть панель инструментов Рисование командой меню Вид|Панели инструментов|Рисование.
ля создания графических объектов встроенными средствами MS Word необходимо открыть панель инструментов Рисование командой меню Вид|Панели инструментов|Рисование.
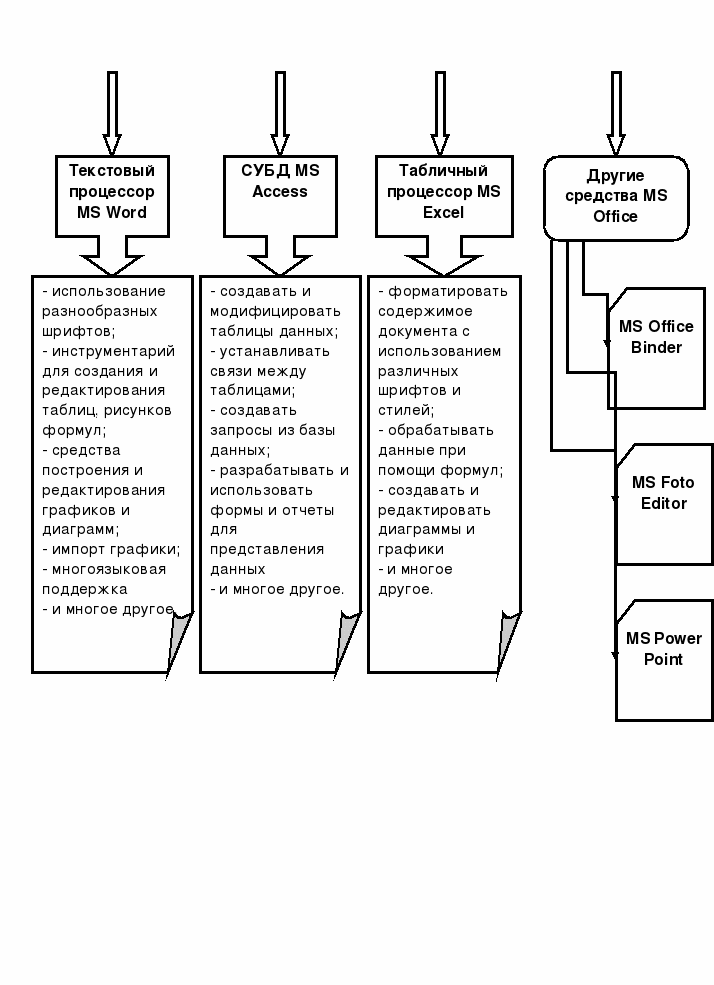


 ыберите символ маркера из предложенных образцов.
ыберите символ маркера из предложенных образцов.