Задание 1 Создание и оформление презентации Цель
 Скачать 0.8 Mb. Скачать 0.8 Mb.
|
|
ЗАДАНИЕ 1 Создание и оформление презентации Цель: ознакомиться со структурой и основными возможностями редактора презентаций, изучить структуру слайда и способы его отображения при редактировании, ознакомиться со способами оформления слайдов и с основными объектами оформления. Форма отчета: Выполнение зачетного задания. Задание 1 Создайте пустую презентацию. Методика выполнения
Задание 2 Введите заголовок и текст; вставьте картинку из коллекции Microsoft Clip Gallery. (например, презентация института) Методика выполнения Для вставки текста необходимо выполнить следующие действия:
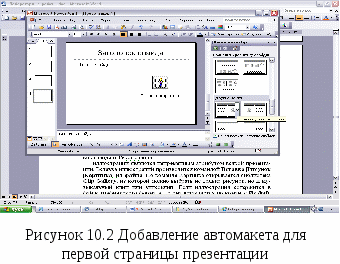 Иллюстрации являются непременным атрибутом всякой презентации. Вставка иллюстраций производится командой Вставка |Рисунок |Картинка |Из файла. По команде Картинка открывается библиотека Clip Gallery, из которой можно выбрать не только рисунок, но и музыкальный клип или видеоклип. Если иллюстрация содержится в файле графического формата, то она вставляется по команде Из файла. С помощью Панели изображения можно изменять яркость, контраст или прозрачность изображения, его размеры, положение и другие параметры. Панель изображения, как и другие панели, можно вызвать из меню по команде Вид |Панели инструментов. При необходимости использования в оформлении слайда различных геометрических фигур, можно обратиться к кнопке Автофигуры Панели рисования Кстати, выбор кнопок управления презентацией производится также из этого окна. Команда выбора так и называется – Управляющие кнопки. Задание 3 Выберите заливку фона текстурой. Методика выполнения
Формат |Фон - (в раскрывающемся списке) Способы заливки |Текстура Поменяйте цветовую схему слайда соответственно фону. Задание 4 Добавить новый слайд с Диаграммой (Количество студентов по кафедрам института). В составе PowerPoint имеются приложения, с помощью которых в презентацию можно включать диаграммы, сканированные рисунки и формулы: Organization Chart, Graph, Photo Editor и Equation Editor. Они создают внедренные объекты, вставляемые (внедряемые) в презентацию. Такое совместное использование данных разными приложениями обеспечивается технологией OLE. Если Вы запускаете приложение из своей презентации, то меню и панели инструментов PowerPoint заменяются меню и панелями инструментов соответствующего приложения. Созданный объект, внедренный в презентацию, можно редактировать, дважды щелкнув его. Вставка диаграмм производится из главного меню по команде Вставка |Диаграмма. Таблица заполняется соответствующими данными, из меню последовательно выбираются команды Диаграмма |Тип диаграммы, Диаграмма |Параметры диаграммы и диаграмма строится по заданным параметрам. Объекты, создаваемые в других приложения (формулы, карты, схемы), вставляются в слайд по команде Вставка |Объект. В появившемся окне выбирается нужное приложение, в котором и должен быть создан объект Свойства объекта можно вызвать, нажав правую кнопку мыши. Действия над объектом производятся по кнопке Действия Панели рисования. Предварительно объект должен быть активизирован, иначе часть команд будет недоступна. По командам, находящимся в окне Действия, можно выполнять различные перемещения, повороты, группировку и перегруппировку объекта, привязку объекта к узлам сетки, смену порядка слоя, в котором находится выбранный объект. 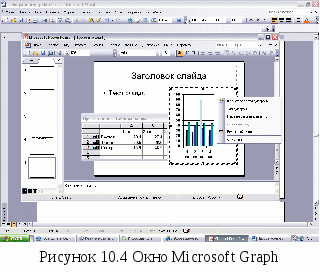 Методика выполнения
- выбрав закладку Заголовки, введите название графика и его осей; - на закладке Легенда поставьте галочку в пункте Добавить легенду и выберите ее размещение; - нажмите кнопку OK; - закройте окно Таблица данных.
ЗАДАНИЕ 2 Настройка демонстрации слайдов и презентаций Цель: ознакомиться с основными возможностями анимирования элементов оформления слайдов, изучить способы настройки демонстрации презентаций и применгение мультимедийного оформления показа Форма отчета: Выполнение зачетного задания. Задание 1 Настройка анимации. Чтобы сделать презентацию более привлекательной, сопроводите появление слайдов различными эффектами. Можно также сделать динамичным появление в слайде любого объекта. Все настройки, связанные с эффектами или анимацией выбираются в главном меню. Настройка анимации – команда, по которой можно сделать появление любого объекта в слайде в нужное время с подходящим эффектом. Кроме того, имеется возможность подключать звуковое сопровождение и организовать появление объектов автоматически или по нажатию клавиши мыши. По кнопке Просмотр можно предварительно просмотреть выбранный эффект в действии. Не рекомендуется увлекаться большим обилием различных эффектов. Эффект не должен быть самоцелью. Он лишь должен подчеркивать содержание презентации. Методика выполнения
Задание 2. Создать третий слайд «Презентацию своей группы» с включением музыки и видео. Методика выполнения
Задание 3 Воспроизвести звук в нескольких слайдах. Иногда существует необходимость в том, чтобы звуковой файл воспроизводился во время отображения нескольких слайдов. Добейтесь этого. Методика выполнения 1. Щелкните правой кнопкой мыши на пиктограмме звукового файла и выберите команду Настройка анимации. 2. Щелкните на стрелке "вниз" рядом с пиктограммой звука и выберите из появившегося меню команду Параметры эффектов. Откроется диалоговое окно Воспроизвести звук. 3. Щелкните на переключателе После (в разделе Закончить) и установите в нем количество слайдов, на протяжении которых должна играть музыка. При подсчете слайдов начните со слайда, на котором включается звук. Например, представьте, что в презентации десять слайдов. Вы помещаете звук на третий слайд и хотите, чтобы он воспроизводился на слайдах 3, 4, 5 и 6 и выключался на слайде 7. В этом случае в поле После следует установить цифру 4.
Вы также можете включить в слайд несколько звуковых файлов. Например, можно вставить фоновую музыку и звуковые эффекты (аплодисменты или звук приближающегося поезда). Задание 4 На первом слайде выбрать словосочетание «пять кафедр» и сделать их гиперссылкой с переходом на второй слайд. Гиперссылка – специальным образом выделенный фрагмент текста или графический объект, содержащий невидимый для пользователя указатель на другой фрагмент документа или документ. Переход по гиперссылке происходит при щелчке мышью на объекте ее содержащем. При попадании курсором в активную область объекта, последний принимает форму указательного перста. Гиперссылка по разному задается для кнопки и фрагмента текста (гипертекста), если она выбрана с помощью главного меню. В первом случае для выделенного объекта-кнопки появляется панель Настройка действия. Во втором случае появляется панель Добавить гиперссылку. Оба варианта выполняют фактически одно и то же, но использование панели Настройка действия предоставляет большее количество выбираемых команд. К этой панели можно прийти другим путем. Например, на выделенном объекте нажать правую кнопку мыши и в появившейся панели выбрать команду Настройка действия. Методика выполнения
ЗАДАНИЕ 3 Сохранение и подготовка презентации к демонстрации Цель работы: научиться создавать заметки к слайду, настраивать время показа презентации, режимы демонстрации и сохранения презентации в разных видах. Форма отчета: Выполнение зачетного задания. Задание 1 Создайте заметки к слайдам. Заметки к слайду создаются путем ввода текста в специальном окне, расположенном в нижней части основного окна (рисунок 5.5). Выбрав подходящий масштаб отображения, можно одновременно видеть на экране слайд и иметь возможность вводить сопроводительный текст. Заметки могут использоваться докладчиком во время презентации или служить для получения печатного раздаточного материала. При печати заметок уменьшенная копия слайда располагается в верхней части страницы, тогда как в нижней части отображается содержимое заметок к данному слайду. Методика выполнения
Применение цветовой схемы к страницам заметок 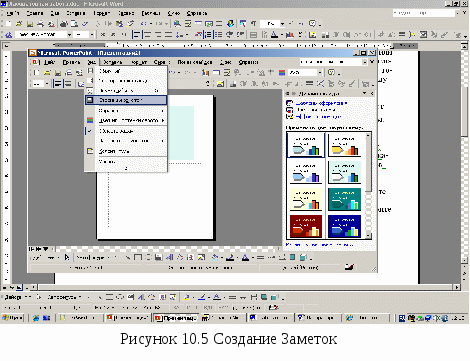
3. Внесите свои заметки во втором слайде. Задание 2 Создать один слайд раздаточным материалом, применить цветовые схемы. В любой презентации имеются образцы для ключевых компонентов — слайдов, титульных слайдов, заметок докладчиков и раздаточных материалов, заметок). Методика выполнения
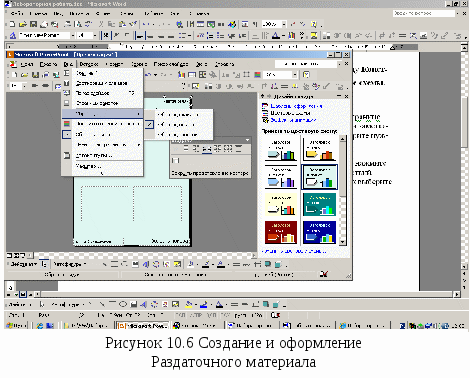 3. Спроектируйте рекламный листок представляющий институт. 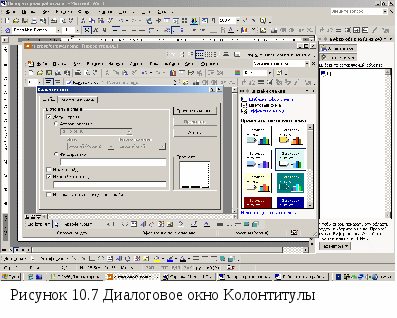 Задание 3 Добавьте к слайдам дату, номер или колонтитул. Методика выполнения
Задание 4 Настроить время показа презентации. Если презентация подготовлена как автономная с автоматическим продвижением по слайдам (слайд-фильм), тогда для каждого объекта и слайда следует определить время его нахождения на экране. Это можно сделать путем указания нужного времени на панели Переход слайда или с помощью Проведение репетиции. В последнем случае запускается презентация и включается счетчик времени. Двигаясь от слайда к слайду вручную через необходимые промежутки времени здесь следует имитировать реальный просмотр слайд-фильма, прочитывая или проговаривая, если нужно, имеющийся на слайде текст. При настройке времени в левом нижнем углу каждого слайда можно видеть плановое время нахождения слайда на экране в случае показа презентации в режиме по времени. Методика выполнения
Счетчик автоматически фиксирует время нахождения каждого объекта и слайда на экране и записывает это в презентацию. Зафиксированные параметры будут в дальнейшем использоваться при показе в режиме по времени с автоматическим продвижением по слайдам. 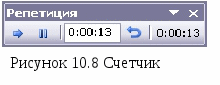
Задание 5 Задайте параметры показа презентации, выберите:
Программой предусмотрены три основные режима демонстрации:
Методика выполнения
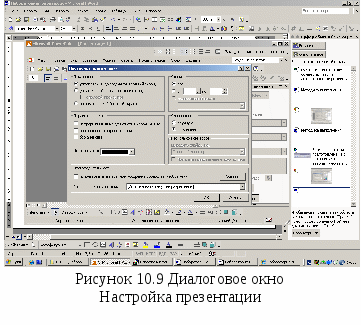
Задание 6 Сохраните презентацию. Методика выполнения
|

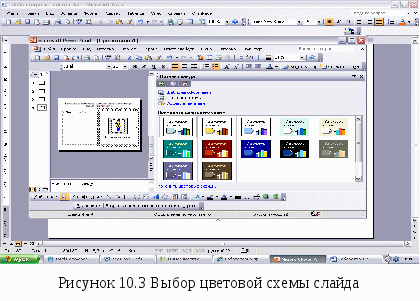 ля создания фона в слайде выберите в главном меню пункт Формат. Выбрав команду Формат |Оформление слайда |Цветовые схемы, вы можете поменять цвета для стандартных схем слайдов (заголовки, тени, фон и т.д.)(рисунок 10.3). Если после выбора схемы Вы
ля создания фона в слайде выберите в главном меню пункт Формат. Выбрав команду Формат |Оформление слайда |Цветовые схемы, вы можете поменять цвета для стандартных схем слайдов (заголовки, тени, фон и т.д.)(рисунок 10.3). Если после выбора схемы Вы