форматирование. форматированеи текста 7 класс. Задание Подготовка к созданию текстового документа
 Скачать 20.31 Kb. Скачать 20.31 Kb.
|
|
Задание 1. Подготовка к созданию текстового документа. 1. Установите поля документа: верхнее – 2,5 см, нижнее - 1, см, левое - 3,5 см, правое – 1,5 см. 4. Установите красную строку 1,5 см.(Абзац/ Первая строка/Отступ 1,5 см) Задание 2. Набор текста. 1. На первой странице наберите следующий текст без форматирования: шрифт Times New Roman, размер 12 пп. Текст для набора Текстовый редактор Блокнот Программа Блокнот (Пуск > Программы > Стандартные > Блокнот) представляет собой простейший текстовый редактор, предназначенный для создания и редактирования текстовых документов. Приемы, используемые в программе Блокнот, являются фактическим стандартом и для более мощных программ такого же назначения, и том числе текстовых процессоров, редакторов для подготовки Веб-страниц и многих других, поэтому навыки работы с программой Блокнот очень полезны для любого пользователя, Текстовый документ — это стандартный тип файла в операционной системе Windows XP (расширение имени .TXT). Такие файлы содержат внутри себя только текст в виде последовательности символов и не содержат конструкций, управляющих выводом этого текста на экран или на печатающее устройство. В Windows XP для открытия текстовых документов но умолчанию используется программа Блокнот. Вид Спитака Б программе Блокнот для редактирования текстовых документов используется минимальный набор абсолютно ; необходимых средств. Как ни странно, это является не недостатком, а преимуществом' данной программы. В программе Блокнот для редактирования текстовых документов используется минимальный набор абсолютно необходимых средств. Как ни странно, это является не недостатком, а преимуществом программы. Благодаря отсутствию излишеств программа Блокнот очень быстро загружается, что делает ее исключительно удобной для подготовки коротких документов и просмотра текстовых файлов, в частности сопроводительных документов, прилагаемых к операционной системе и большинству устанавливаемых приложений. Задание 3. Вставка символов. Вставьте после текста следующие символы (меню Вставка, команда Символ) ® - вкладка «Специальные символы»; ѕ - вкладка «Символы», шрифт - обычный текст; € - вкладка «Символы», шрифт - обычный текст, набор «Денежные символы»; - вкладка «Символы», шрифт - Wingdings. 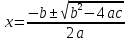 «Формула», шрифт – квадратное уравнение «Формула», шрифт – квадратное уравнениеЗадание 4. Изменение вида экрана. Для выбора оптимального размера документа (на экране монитора) последовательно установите ниже перечисленные виды масштабов (меню Вид/ Масштаб) или кнопкой «Масштаб» панели инструментов) Обратите внимание, как изменяется вид экрана: стандартный 75% и 200%; произвольный 33% и 150%; по ширине страницы; страница целиком; по ширине текста. Оставьте для работы с документом последний установленный масштаб «По ширине текста». Задание 5. Форматирование шрифта. 1.Вставьте две новые страницы (Вставка/Разрыв страницы), перейдите на новую страницу документа; 2.Увеличьте объем документа, вставив две копии текста, каждая копия на новой странице: • Выделите текст, нажмите правую кнопку мыши и выберите Копировать. • Укажите курсором мыши место, куда будите вставлять скопированный текст. • Нажмите правой кнопкой мыши и выберите Вставить. 3. Отформатируйте первую копию. Установите в первом абзаце копии текста различные размеры шрифта: • первое слово – 24 пт.; • второе слово – 18 пт.; • третье слово - 12 пт.;• четвертое слово – 10 пт.; • пятое слово – 8 пт. Используйте кнопки панели инструментов Главная/ Шрифт/ вкладка Шрифт. 4. Оформите во втором абзаце в первой строке каждые два слова разным цветом (Главная/ Шрифт/ вкладка Шрифт). 5. Произведите во втором абзаце следующие преобразования, выделяя нужные слова (Главная/ Шрифт/ вкладка Шрифт): • первые два слова оформите полужирным шрифтом; • вторые два слова – курсивом; • третьи два слова – подчеркиванием; • следующие два слова – курсивом + полужирным шрифтом + подчеркиванием. 6. Задайте в первом абзаце разные виды подчеркивания (Главная/ Шрифт/ вкладка Шрифт): • первое слово - с одинарным подчеркиванием; • второе слово - с пунктирным подчеркиванием; • третье слово - с двойным подчеркиванием. 7. Наберите слово «эффект». Скопируйте его пять раз (Правка/ Копировать, Правка/ Вставить) и используя команду Шрифт наложите следующие видоизменения: • первое слово "эффект" - видоизменение "зачеркнутый"; • второе слово "эффект" (все буквы слова, кроме первой) – надстрочный знак; • третье слово "эффект" (все буквы слова, кроме первой) – построчный знак; • четвертое слово "эффект" - малые прописные; • пятое слово "ЭФФЕКТ" - все прописные, полужирный курсив. Задание 6. Обрамление и заливка текста 1. Произведите обрамление первой строки текста первой копии. Для этого выделите первую строку, в меню Главная/Абзац выберите команду Настройка границ выделенных ячеек или текста/ Границы и заливка, на вкладке Граница задайте цвет линии – синий, толщину – 1,5 пт., тип линии – сплошная линия; применить - к тексту, тип границ – рамка. 2. Произведите заливку цветом второго абзаца текста. Для этого выделите второй абзац, Главная/Абзац выберите команду Настройка границ выделенных ячеек или текста/ Границы и заливка, на вкладке Заливка выберите цвет и нажмите кнопку ОК. Задание 7. Работа с абзацами текста. 1. Отформатируйте вторую копию текста: 2. Разбейте текст копии на 6 абзацев: для разбиения текста на абзацы следует использовать клавишу 3. Из копии удалите четвертый; абзац и первое предложение шестого. • Предварительно выделите этот фрагмент. Для этого указатель мыши установите на начало фрагмента, нажмите левую кнопку мыши и при нажатой; кнопке установите указатель мыши на конец фрагмента. Выделенный фрагмент будет окрашен. Для снятия выделения нужно отщелкнуть мышью в любом месте текста. • Выделенный фрагмент текста удаляется с помощью клавиши 4. В оставшемся тексте переставьте абзацы в обратном порядке. • Выделите первый фрагмент и скопируйте его в буфер с помощью кнопки <Копировать> на панели форматирования. • Затем указатель мыши установите на начало или конец второго фрагмента и отщелкните кнопку <Вставить>; копия первого фрагмента оказывается перед или после второго фрагмента. • Оригинал первого фрагмента нужно убрать (с помощью клавиши • Аналогичным образом поступают со вторым фрагментом. 5. Найдите в тексте одинаковые слова, выделите их курсивом и установите шрифт 20 пт. 6. Найдите в тексте однокоренные слова и подчеркните их корни и установите шрифт 18 пт. • Поставьте курсор на начало текста; • После этого выполните команду Главная /Заменить. Появляется окно «Найти и заменить» с тремя вкладками: «Найти», «Заменить», «Перейти». • В поле «Найти» вкладки «Заменить» замените искомый корень, в поле «Заменить на» занесите нужное слово в нужном формате (в нашем случае подчеркнутый корень). • Нажмите кнопку <Найти далее>, и нажимайте кнопку <Заменить> до тех пор, пока появится сообщение «Закончен просмотр документа». • После нажатия кнопки <ОК> и закрытия окна вернитесь в основной документ. • Для отыскания одинаковых слов поступайте точно также, только во вкладке «Заменить», а именно: в поле «Заменить на» занесите не корень, а все слово в нужном формате. 7. Проверьте орфографию текста, используя встроенный словарь. • Установите курсор на начало документа. • Нажмите кнопку <Правописание> на стандартной панели инструментов. Появляется окно «Правописание» с указанием языка, на котором проводится проверка, двумя полями и набором управляющих проверкой кнопок. В верхнем поле указывается ошибка, в нижнем - варианты ее исправления. Если вариант исправления Вас устраивает, нажмите кнопку <Изменить>, если нет - кнопки <Пропустить> или <Пропустить все>. • После появления сообщения «Проверка правописания завершена» нажмите кнопку <ОК>. • Сделайте разрыв страницы: Вставка/Разрыв страницы или клавиша Ctrl+Enter Задание 8. Обработка текстовой информации. Шрифтовое оформление. 1. На второй странице наберите текст песни «В лесу родилась елочка» 2. Заголовок «Новогодняя песенка» сделайте полужирным шрифтом размером 20 пунктов. Шрифт выберите Arial. Основной текст песенки – размер 16, курсив, шрифт Courier New. 3. Слово «ёлочка» в основном тексте сделайте полужирным, подчеркните, выделите зеленым цветом: Найти и Заменить. 4. Сделайте Разрыв страницы. |
