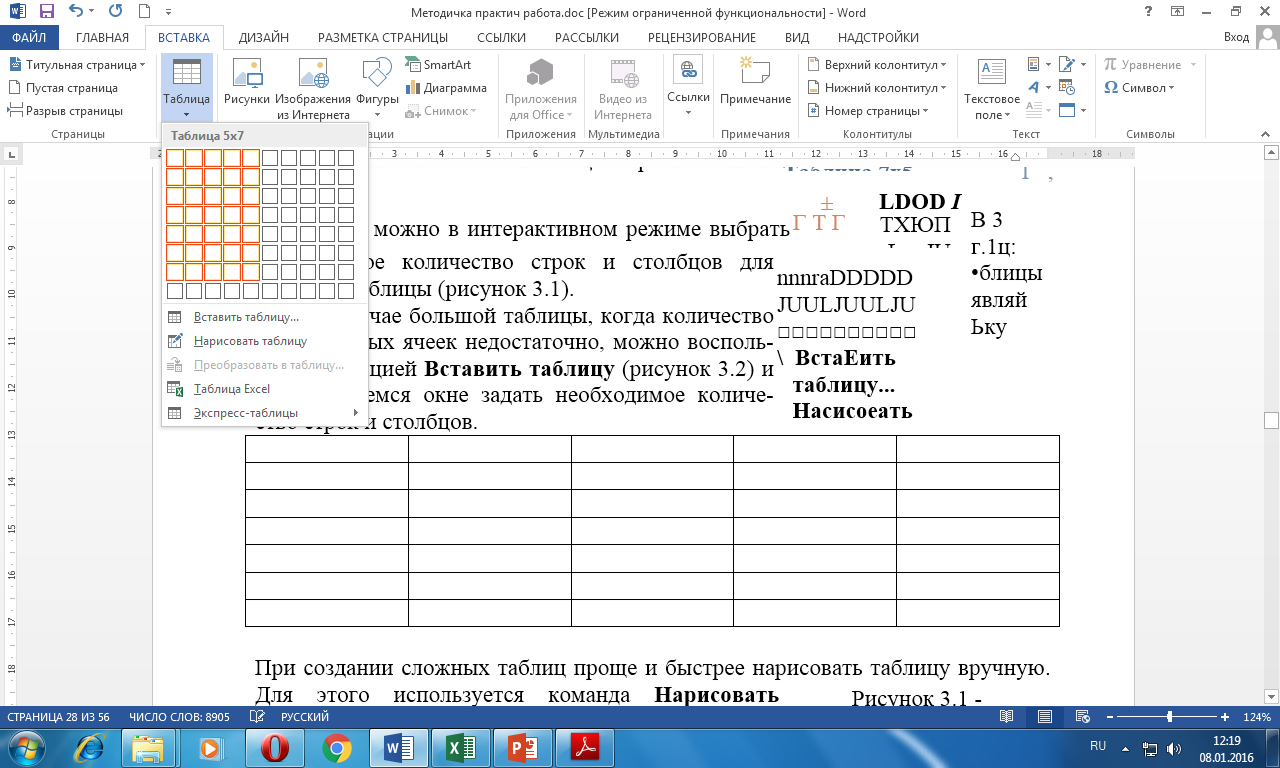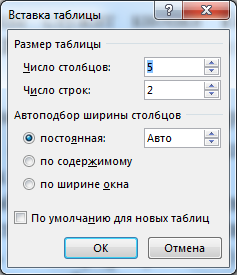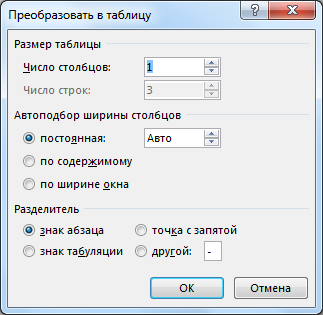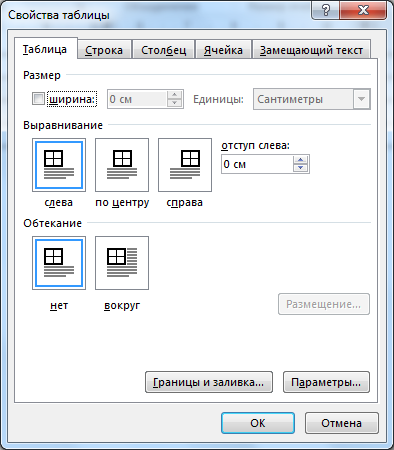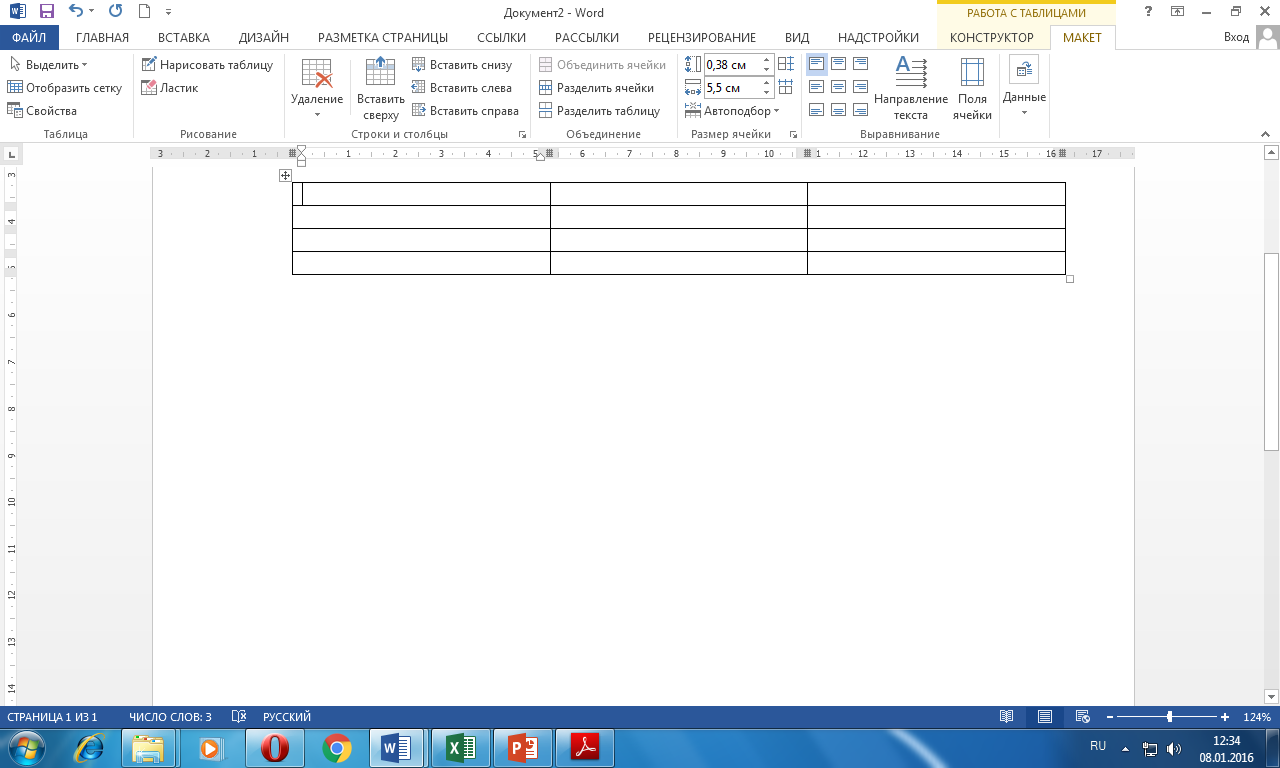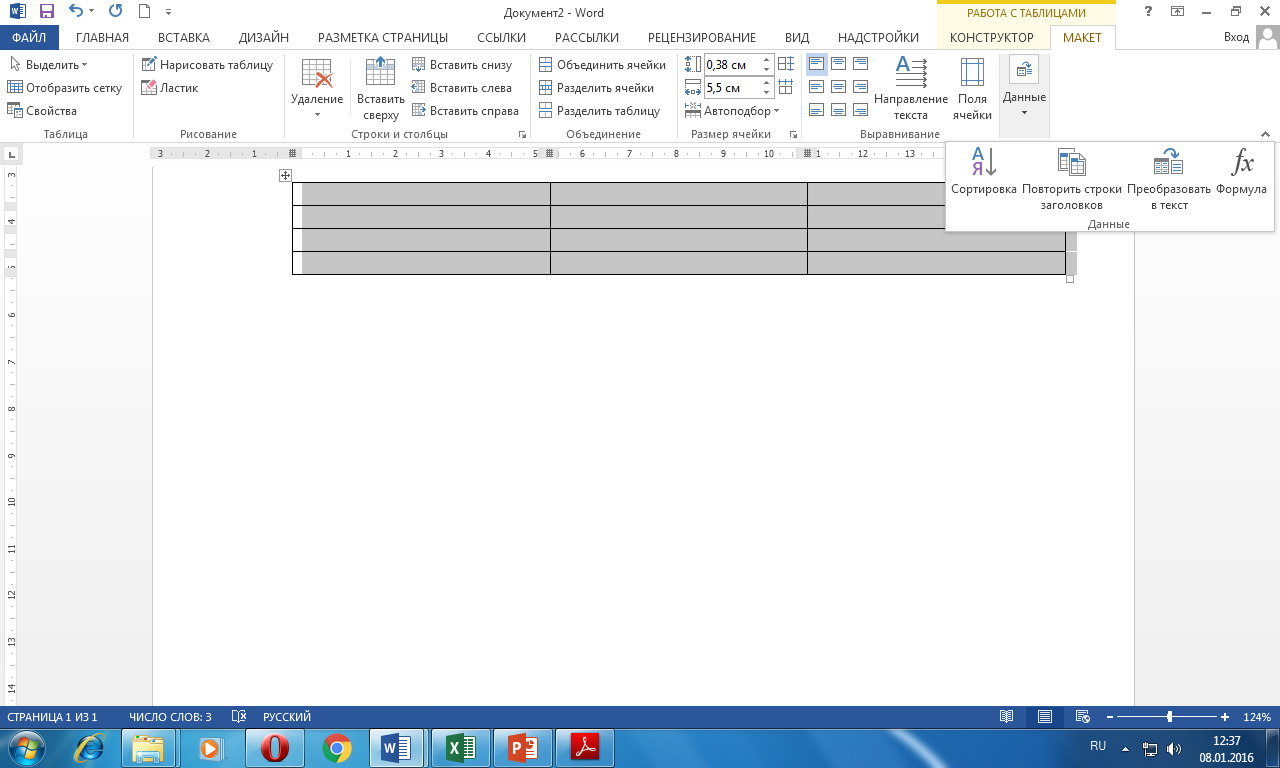Практическая работа по информатике и ИТ на тему _Создание и реда. Занятие 3 создание и редактирование таблиц. Вычисляемые таблицы цель работы научиться создавать и редактировать таблицы
 Скачать 1.7 Mb. Скачать 1.7 Mb.
|
|
ПРАКТИЧЕСКОЕ ЗАНЯТИЕ №3 СОЗДАНИЕ И РЕДАКТИРОВАНИЕ ТАБЛИЦ. ВЫЧИСЛЯЕМЫЕ ТАБЛИЦЫ Цель работы: научиться создавать и редактировать таблицы. 3.1. ТЕОРЕТИЧЕСКИЕ СВЕДЕНИЯ Таблицы являются мощным инструментом форматирования. При помощи таблиц странице документа можно придать любой вид. Любая таблица состоит из строк и столбцов, пересечение которых образуют ячейки таблицы. Для вставки таблицы служит кнопка Таблица, расположенная Вставка / Таблицы. При нажатии на эту кнопку можно в интерактивном режиме выбрать необходимое количество строк и столбцов для будущей таблицы (рисунок 3.1). В случае большой таблицы, когда количество предлагаемых ячеек недостаточно, можно воспользоваться опцией Вставить таблицу (рисунок 3.2) и в появившемся окне задать необходимое количество строк и столбцов. При создании сложных таблиц проще и быстрее нарисовать таблицу вручную. Для этого используется команда Нарисовать таблицу. В данном режиме курсор приобретает вид карандаша. Рисование таблицы происходит путем перемещения мыши с нажатой левой кнопкой. Рисование начинается с указания одного из углов таблицы (обычно начинают с левого верхнего угла). После того как нарисован контур таблицы, можно рисовать внутренние ячейки таблицы.
MS Word позволяет также использовать для создания таблиц и экспресс-таблицы (рисунок 3.3). 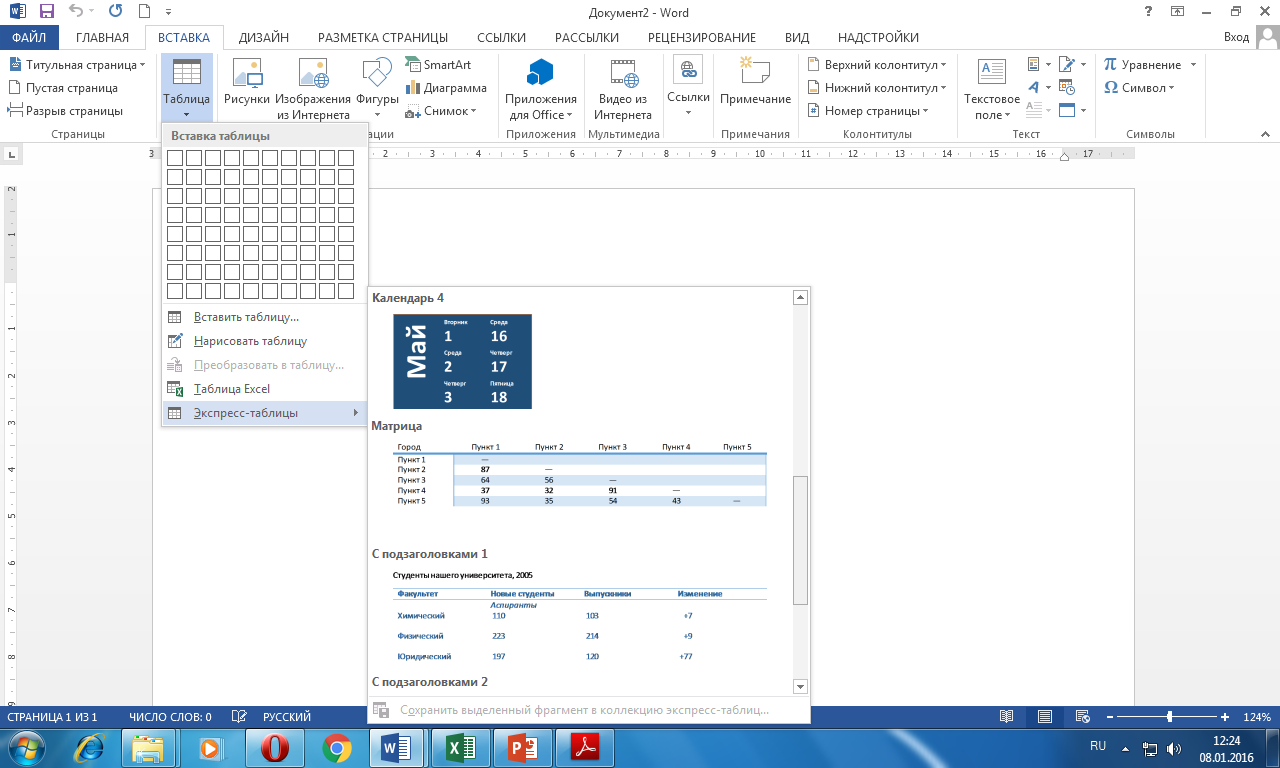 Рисунок 3.3 - Окно Экспресс-таблицы MS Word позволяет вставлять таблицы MS Excel. Для этого служит кнопка Таблица Excel. В этом случае в документ вставляется электронная таблица MS Excel, а верхняя лента текстового редактора MS Word заменяется на ленту таблицы MS Excel. Переключаться между программами можно путем двойного щелчка на поле документа MS Word или на поле таблицы MS Excel.
После того как таблица вставлена, в окне текстового редактора появляется контекстный инструмент Работа с таблицами (рисунок 3.5), содержащий две ленты: «Конструктор» и «Макет». 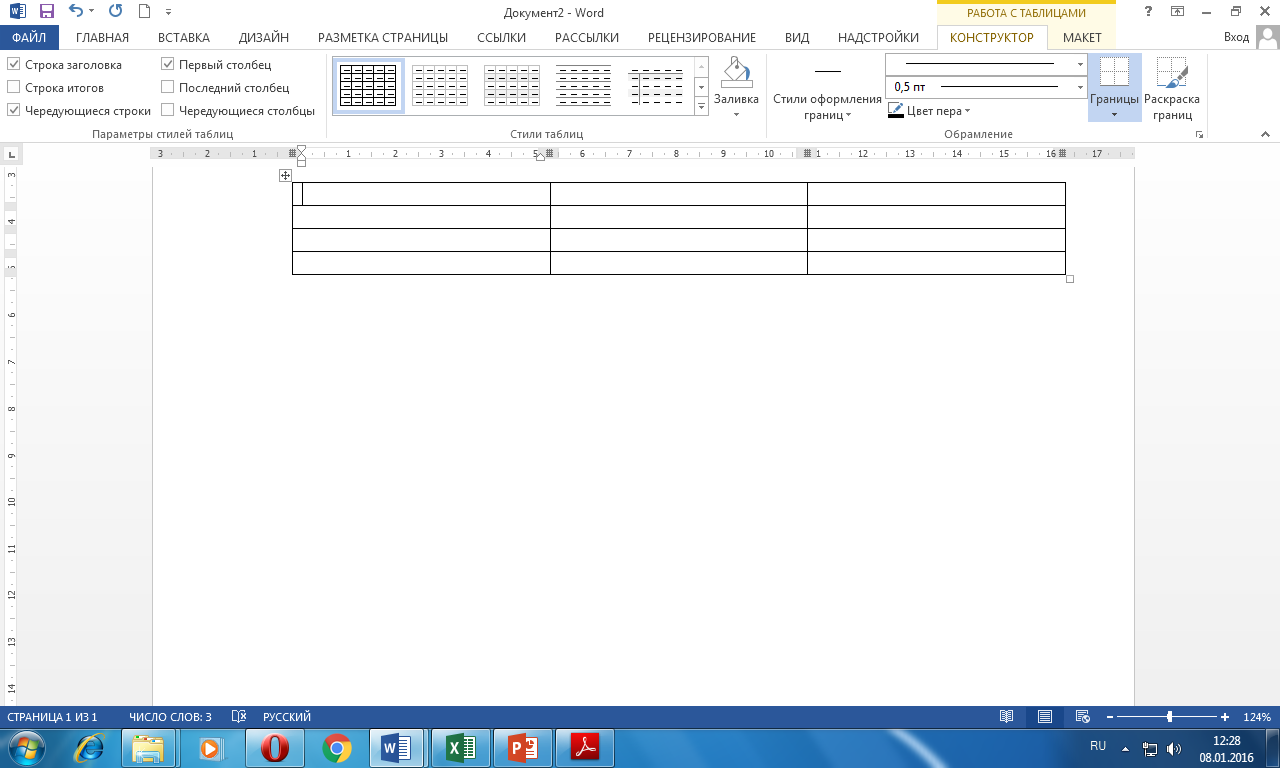 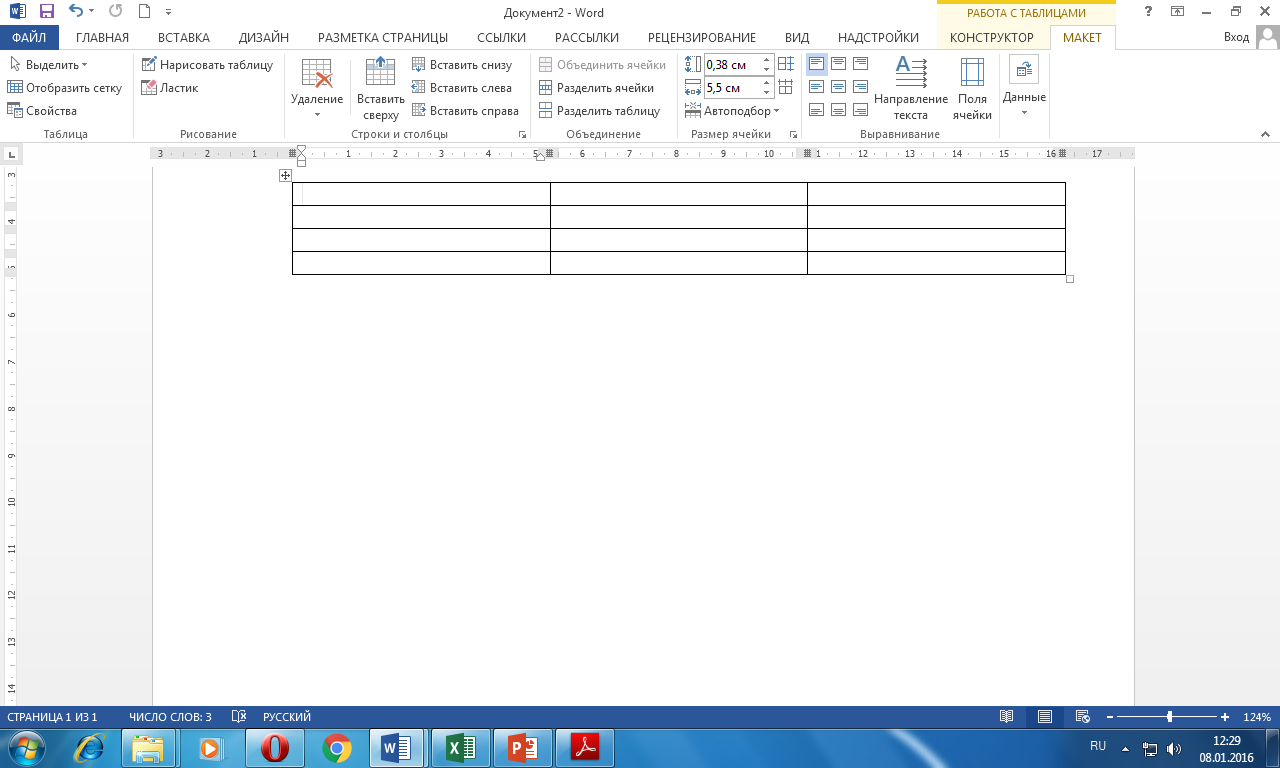 Рисунок 3.5. Контекстный инструмент Работа с таблицами Форматирование текста в таблице. Для форматирования текста в ячейках таблицы его необходимо предварительно выделить. Для выделения таблицы необходимо нажать на перекрестие, расположенное в верхнем левом углу таблицы.
В MS Word 2007 на панели Стили таблиц располагается большой выбор уже готовых вариантов форматирования таблиц. Для настроек границ таблицы служит кнопка Границы. Из ее контекстного меню можно выбрать различные типы границ. При помощи кнопки Заливка можно изменить цвет заливки ячеек таблицы. Инструменты, расположенные на панели Нарисовать границы, позволяют проводить настройку и редактирование границ таблиц. Для вставки и удаления элементов таблицы предназначены инструменты панели Строки и столбцы контекстной ленты Макет (рисунок 3.7).
Сортировка таблицы. Основное назначение сортировки - упорядочивание данных таблицы. Для выполнения сортировки необходимо установите курсор в том столбце, по которому будет производиться сортировка, и нажать кнопку Сортировка на панели Данные. При необходимости в появившемся окне вводятся дополнительные параметры сортировки. Для проведения элементарных вычислений вполне можно воспользоваться кнопкой Формула, которая будет вычислять значение ячейки по заданной формуле. Следует отметить, что наиболее часто применяемые при работе с таблицами команды можно вызвать из контекстного меню. 3.2 МЕТОДИЧЕСКИЕ УКАЗАНИЯ К ВЫПОЛНЕНИЮ РАБОТЫ Работа с ячейками таблицы. Для добавления строки в таблицу нужно установить курсор на строку, предшествующую вставляемой, и выполнить команду Работа с таблицами / Макет / Строки и столбцы. Другой способ добавления строки: установите курсор правее последней ячейки той строки, после которой нужно вставить новую, и нажмите Enter. Для объединения ячеек строки сначала нужно выделить эти ячейки, а затем выполнить команду Работа с таблицами / Макет / Объединить / Объединить ячейки. Чтобы в ячейку таблицы вставить новую таблицу, нужно установить курсор в этой ячейке и выполнить команду Работа с таблицами / Макет / Объединить /Разбить ячейки. В появившемся окне Разбиение ячеек нужно указать число столбцов и строк вставляемой в ячейку таблицы. Работа с границами таблицы. Чтобы изменить тип границ или сделать заливку, нужно сначала выделить таблицу описанными выше способами, а затем либо выполнить команду Работа с таблицами / Конструктор / Стили таблиц, либо нажать правую кнопку и в контекстном меню выбрать Границы и заливка. При выполнении команды Границы и заливка, появляется окно диалога Границы с тремя вкладками: Граница, Страница, Заливка. На вкладке Граница кнопки левого столбца позволяют выбрать тип границы, поля второго столбца - тип линий границы и их цвет. В правом столбце - поле с образцом измененной таблицы и несколькими кнопками, при включении (или отключении) которых добавляются (или убираются) разграничительные линии. Вкладка Заливка позволяет выбрать цвет окраски и узор ячеек таблицы. Создание визитки. Создайте новый документ и настройте параметры страницы так, чтобы левое и правое поля были по 1,5 см. Вставьте таблицу из 2-х столбцов и 5-ти строк; на странице разместится 10 визиток. В левую верхнюю ячейку таблицы занесите данные о себе по образцу: название лицея - размер 12 пт., шрифт полужирный, по центру; свою фамилию, имя, отчество - размер 14 пт., полужирный, курсив, по центру; специальность - размер 10 пт., по левому краю; домашний адрес - размер 12 пт., по правому краю; номер телефона - размер 12 пт., полужирный, по правому краю; скопируйте заполненную ячейку в остальные ячейки таблицы. Создание вычисляемых таблиц. Для создания расчетной формулы установите сначала курсор в ту ячейку таблицы, куда будет заноситься результат. Затем выполните команду Макет/Данные / Формула, в результате чего появится окно Формула, содержащее четыре поля ввода данных. В верхнее поле занесите формулу, по которой считается результат. Например, для определения суммы чисел, хранящихся в нескольких ячейках, выбираем функцию SUM(). В качестве аргумента заносим одно из ключевых слов: LEFT - если считаем сумму чисел, стоящих левее ячейки-результата; RIGHT- если считаем сумму чисел, стоящих правее ячейки-результата; ABOVE - если считаем сумму чисел, стоящих выше ячейки-результата; BELOW - если считаем сумму чисел, стоящих ниже ячейки-результата. В среднее поле заносим формат, в котором хотим получить результат. Если хотим получить результат в виде целого числа, в поле заносим символ 0. Нижнее левое поле предназначено для выбора функции из существующего набора, хранящегося в редакторе MS Word. Например, чтобы выбрать функцию SUM(), просматриваем весь список имен функций и отщелкиваем строку SUM; в верхнем окне появится SUM(). После нажатия кнопки ОК в отмеченной курсором ячейке появляется значение суммы ячеек. Работа с формулами. Для создания и редактирования формул следует использовать редактор формул Microsoft Equation. Чтобы ввести формулу в текст, установите курсор в место вставки формулы и вызовите редактор формул Microsoft Equation 3.0. Вызов редактора осуществляется из окна Вставка объекта, находящегося по адресу Вставка / Текст / Объект. Появляется окно редактора формул и панель инструментов Формула. Буквы и цифры, входящие в формулу, и некоторые часто используемые символы набираются с клавиатуры. Специальные символы вводятся с помощью панели инструментов Формула. Чтобы ввести в окно редактора формул нужный символ, нужно нажать ту кнопку панели Формула, которая вызывает нужную группу символов, и в появившемся окне нажать нужный символ. Для выхода из редактора формул в документ MS Word нужно щелкнуть мышью вне окна редактора формул. 3.3 САМОСТОЯТЕЛЬНАЯ РАБОТА Задание 1 Создайте новый документ под именем №гр ( ) фамилия имя прак 2. Создайте приведенную ниже таблицу.
3 Сохраните созданную таблицу. Задание 2 Создайте новую страницу. Создайте приведенную ниже таблицу.
3 Скопируйте ее. 4 Создайте дополнительный столбец с ценой (сум) (данные для внесения: 120 000; 100 000; 45 000; 123 456; 12 000; 100). 5 Сохраните созданную таблицу. Задание 3 Создайте новую страницу. Скопируйте таблицу, созданную в задании 2. Проведите сортировку по фамилии. Скопируйте и вставьте полученную таблицу. Проведите сортировку по дате покупки. Скопируйте и вставьте полученную таблицу. Проведите сортировку по цене. Сохраните созданную таблицу. Задание 4 Создайте новую страницу. Создайте приведенную ниже таблицу.  Проведите сортировку по баллу. Сохраните созданную таблицу. Задание 5 Создайте новую страницу. Создайте приведенную ниже таблицу. 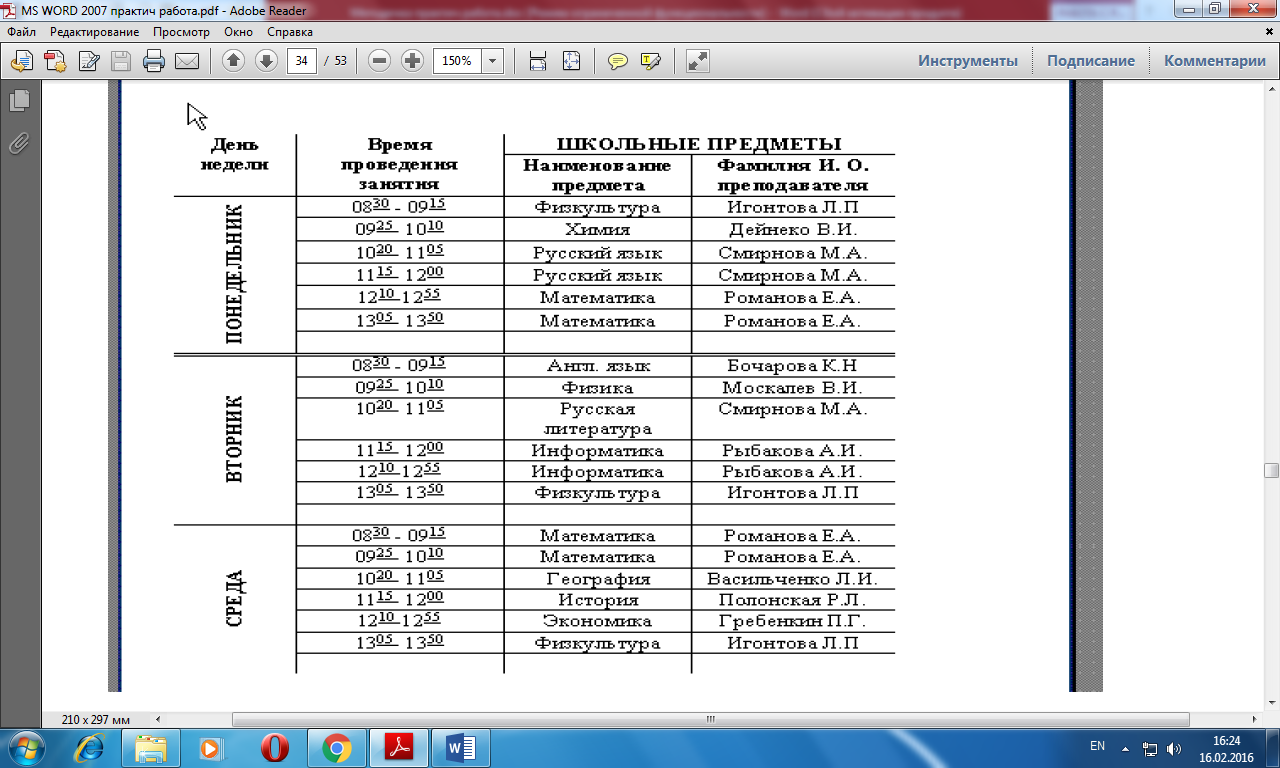 Задание 6 Создайте новую страницу. Создайте приведенную ниже таблицу. 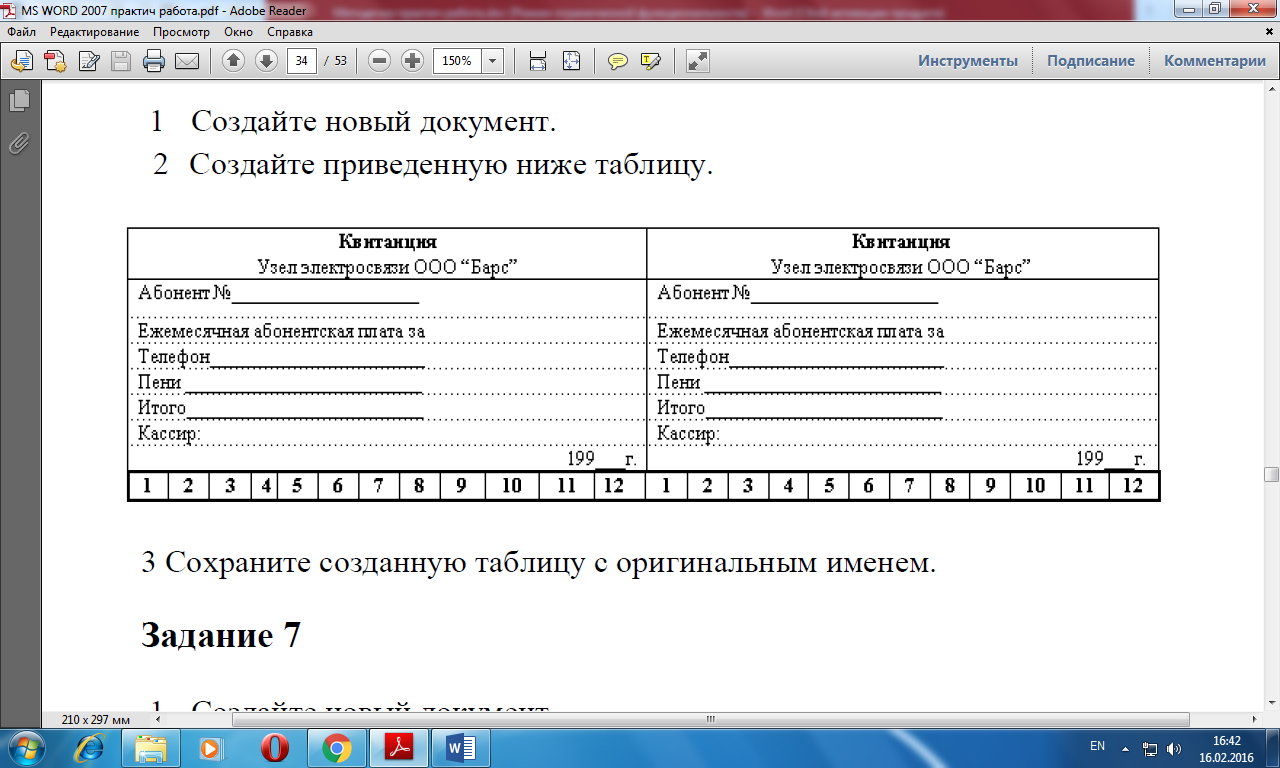 Сохраните созданную таблицу. Задание 7 Создайте новую страницу. Используя рекомендации по созданию визитки, создайте собственный вариант визитки. Сохраните созданный бланк визитки. Задание 8 Скопируйте и вставьте таблицу созданную в задании 4. Рассчитайте средний балл, используя вставку расчетных формул. Сохраните созданный документ. Задание 9 1.Создайте новую страницу. 2.Используя редактор формул, напишите следующие формулы: 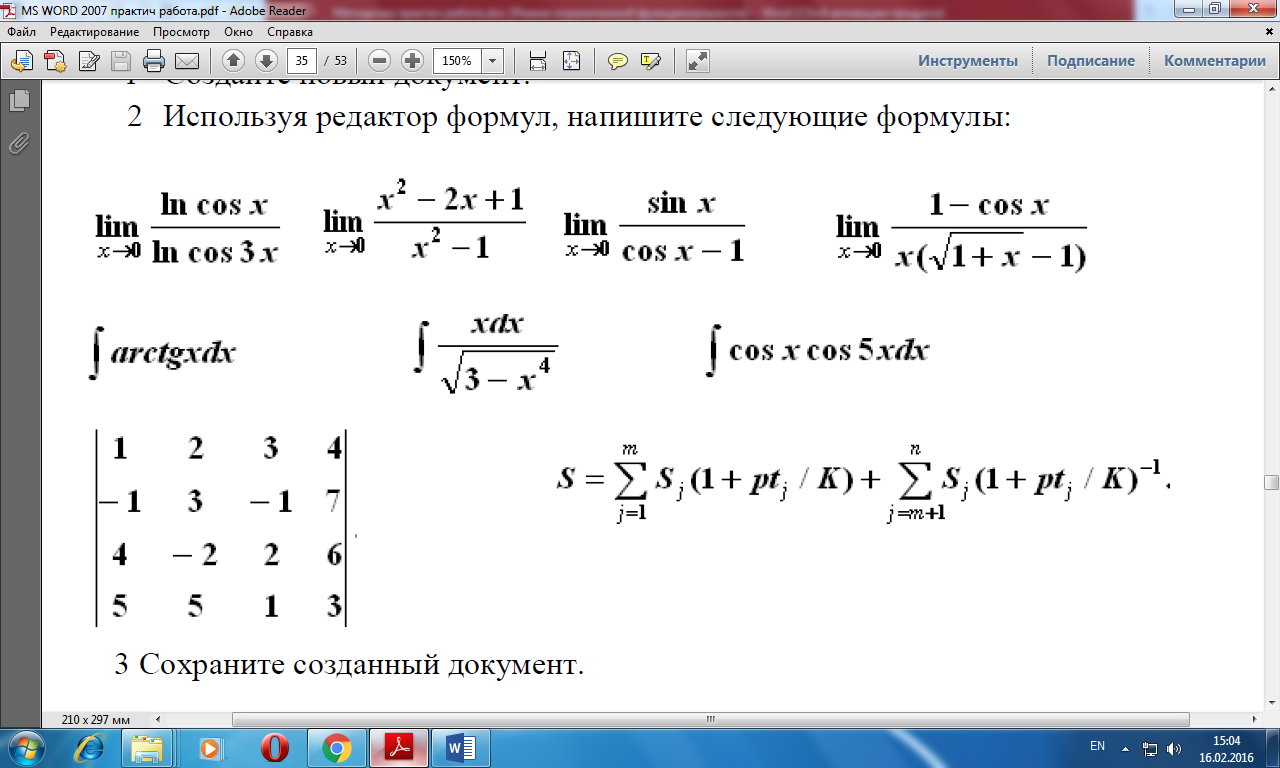 3 Сохраните созданный документ. ВОПРОСЫ ДЛЯ САМОКОНТРОЛЯ Как создать таблицу в документе? Как выделить строку или столбец таблицы или их части? Как выделить строку или столбец таблицы? Как вставить в таблицу строку, столбец? Как объединить несколько ячеек таблицы в одну? Как выровнять ширину столбцов, высоту строк? Как изменить ширину столбца, высоту строки? Как расположить таблицу по центру относительно полей страницы? Как выровнять текст по центру ячейки? Как окрасить таблицу или ее часть? Как изменить формат разделительных линий в таблице? Как скопировать таблицу из одного документа в другой? Как создать таблицу с определенным количеством строк и столбцов? Как найти сумму ячеек: а) расположенных выше ячейки, в которой находится курсор; б) расположенных справа от ячейки, в которой находится курсор? Как найти и занести в ячейку наибольшее значение среди чисел, стоящих правее отмеченной курсором ячейки? Какие операции над ячейками таблицы выполняют функции: ABS (), INT(), MAX(), MIN(), SIGN() ? В каком виде будет представлен результат вычислений, если указан формат результата в виде 0,00 % ? Как войти в редактор Microsoft Equation? Как выйти из редактора Microsoft Equation? Как установить размеры символов в набираемых формулах? | ||||||||||||||||||||||||||||||||||||||||||||||||||||||||||||||||||||||||||||||||||||||