Практическое занятие _Логические функции в MS Excel_. Занятие 5 Логические функции Задание Логическая функция если
 Скачать 0.65 Mb. Скачать 0.65 Mb.
|
|
Информатика 2008-2009 уч.год Тема Табличный процессор EXCEL-2003 Практическое занятие № 5Логические функции Задание: 1. Логическая функция ЕСЛИ =ЕСЛИ(лог_выражение;значение_если_истина;значение_если_ложь) - принимает одно из двух указанных значений, в зависимости от выполнения условия. Если логическое выражение верно, то функция принимает первое значение. Если логическое выражение не верно, то функция принимает второе значение. Пример: Студенты сдали экзамен. Требуется сделать заключение: если оценка 5, 4 или 3, то экзамен сдан, иначе – переэкзаменовка. Запустить Excel и создать таблицу по образцу. 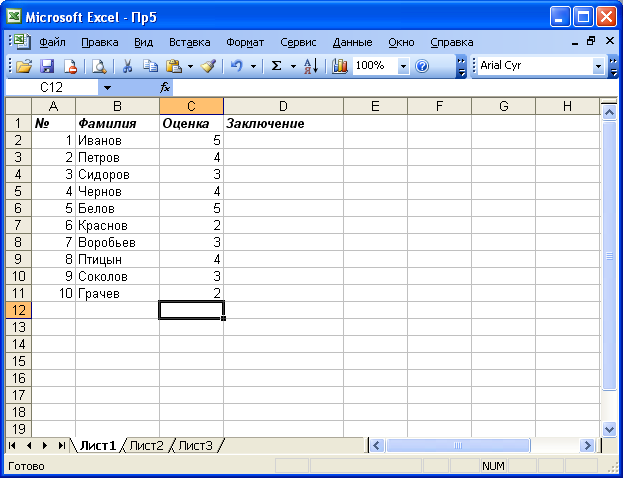 В ячейку D2 ввести формулу =ЕСЛИ(С2>=3;”Экзамен сдан”;”Переэкзаменовка”) Скопировать эту формулу в нижележащие ячейки. Показать результаты преподавателю, сохранить файл с именем Лог-ф-1. 2. Логическая функция И И(логическое_значение1; логическое_значение2;...) - принимает значение ИСТИНА, если все аргументы имеют значение ИСТИНА; принимает значение ЛОЖЬ, если хотя бы один аргумент имеет значение ЛОЖЬ. Пример: Для студентов, сдававших экзамен, вывести сообщение «Оценка получена», для студентов, проигнорировавших экзамен, вывести сообщение «Не пришел». Скопировать таблицу на Лист2 и удалить формулы в ячейках D2:D11. Изменить оценки и двум студентам вместо оценок ввести «неявка». 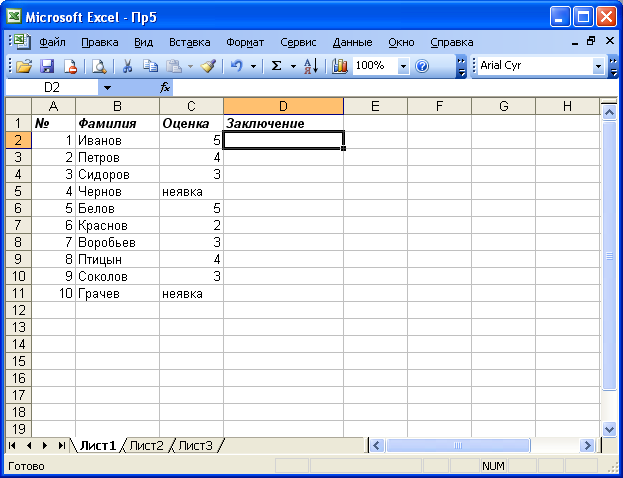 В ячейку D2 ввести формулу =ЕСЛИ(И(С2>=2;С2<=5);”Оценка получена”;”Не пришел”) Скопировать эту формулу в нижележащие ячейки. Показать результаты преподавателю, сохранить файл с именем Лог-ф-2. 3. Логическая функция ИЛИ ИЛИ(логическое_значение1; логическое_значение2; ...) - принимает значение ИСТИНА, если хотя бы один из аргументов имеет значение ИСТИНА; принимает ЛОЖЬ, если все аргументы имеют значение ЛОЖЬ. Пример: Для студентов, сдавших экзамен на 3, 4 или 5, вывести сообщение «Оценка положительная», остальным студентам – «Очень плохо». Скопировать таблицу на Лист3 и удалить формулы в ячейках D2:D11. В ячейку D2 ввести формулу =ЕСЛИ(ИЛИ(С2=3;С2=4;С2=5);”Оценка положительная”;”Очень плохо”) Скопировать эту формулу в нижележащие ячейки. Показать результаты преподавателю, сохранить файл с именем Лог-ф-3. 4. Статистическая функция СЧЕТЕСЛИ =СЧЕТЕСЛИ( диапазон; критерий) где: - Диапазон – блок ячеек, содержащий проверяемые значения; - Критерий – константа или условие проверки; Подсчитывает в указанном диапазоне количество значений, совпавших с критерием. Пример: Необходимо подсчитать количество различных оценок по результатам экзамена. Вставить Лист4, переместить его на место (за Лист3). Скопировать на этот лист диапазон ячеек А1:С11 с листа 1. Оформить ячейки столбца D по образцу. 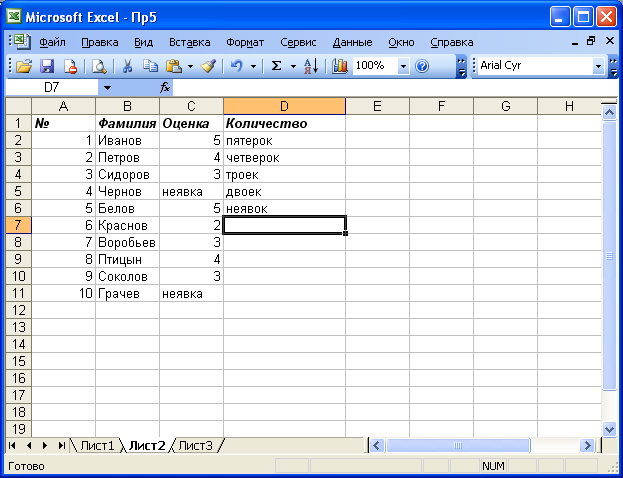 В ячейку Е2 ввести формулу =СЧЕТЕСЛИ(С2:С11;5). В ячейку Е3 ввести формулу, используя мастер функций.  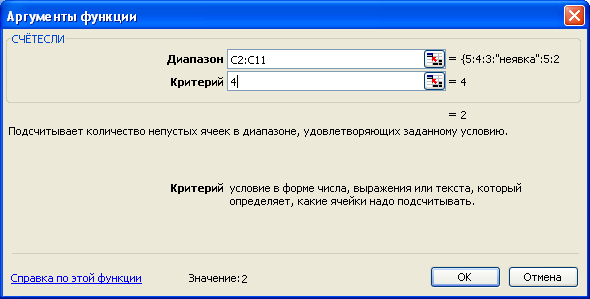 По аналогии ввести формулы в ячейки Е4 и Е5. При вводе формулы в ячейку Е6 в поле Критерий ввести неявка. 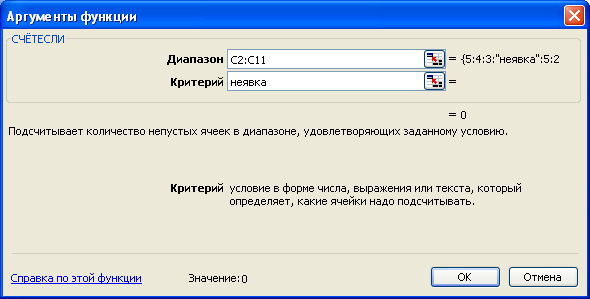 Показать результаты преподавателю, сохранить файл с именем Стат-ф-4. 5. Математическая функция СУММЕСЛИ =СУММЕСЛИ( Диапазон; Критерий [; Диапазон суммирования ] ) где: - Диапазон – диапазон проверяемых значений; - Критерий – константа или условие проверки; - Диапазон суммирования – обрабатываемый диапазон. Если он отсутствует, то 1-й аргумент функции становится и проверяемым и обрабатываемым диапазоном; - [ ] – указание на то, что данный аргумент функции может отсутствовать. Вначале рассмотрим пример использования этой функции с двумя аргументами. Вставить Лист5. Разместить листы по порядку. Оформить таблицу по образцу. 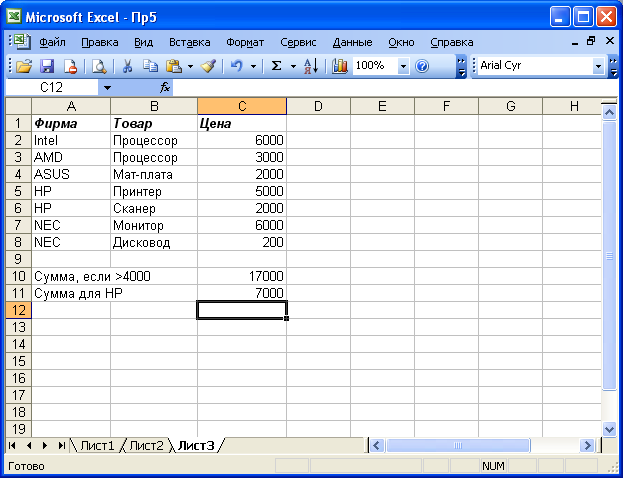 В ячейку А10 ввести текст Сумма, если >4000. В ячейку С10 ввести формулу =СУММЕСЛИ(С2:С8;">4000"). 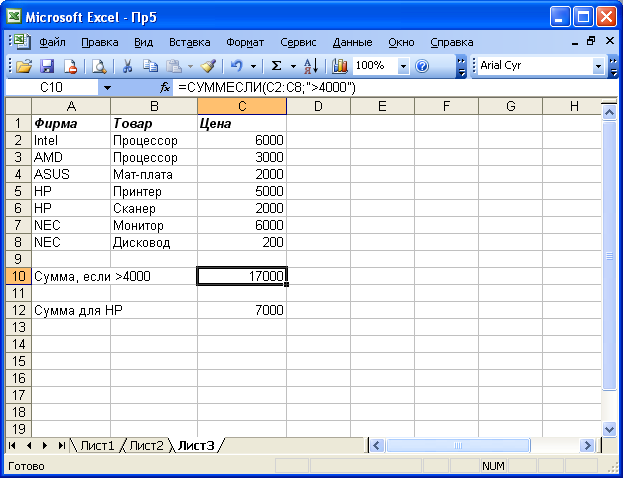 Из примера видно, что суммироваться будут значения только тех ячеек диапазона С2:С8, которые отвечают условию «>4000». В данном случае диапазон C2:C8 и проверяется и обрабатывается. Рассмотрим использование функции с тремя аргументами. В ячейку А11 ввести текст Сумма для НР. В ячейку С11 ввести формулу =СУММЕСЛИ(А2:А8; "НР";С2:С8). 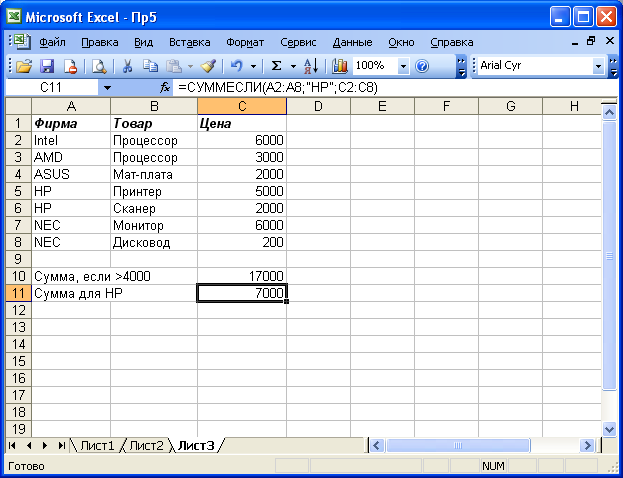 В данном случае производится суммирование ячеек диапазона С2:С8 только в тех случаях, если в соседней ячейке диапазона А2:А8 находится запись «НР». Здесь диапазон А2:А8 проверяется, а диапазон С2:С8 обрабатываются. Показать результаты преподавателю, сохранить файл с именем Мат-ф-5. 6. Вложенная функция ЕСЛИ Вставить Лист6. Разместить листы по порядку. Оформить таблицу по образцу. 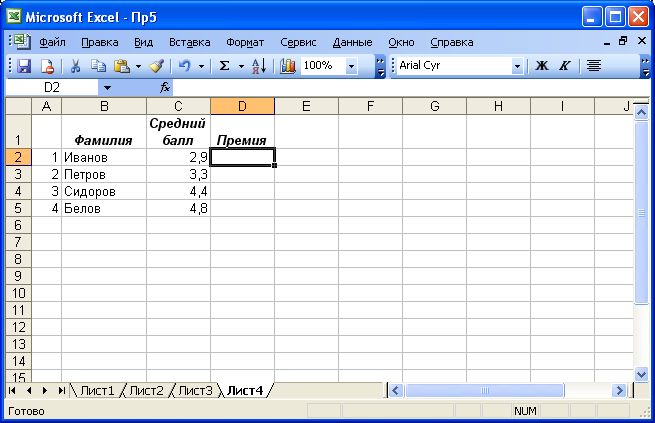 Предположим, что премия начисляется при следующих условиях: если средний балл меньше 3, то премия равна 0, если средний балл больше 3, но меньше 4.5, то премия равна 500р, если средний балл больше 4.5, то премия равна 800р. Поместить курсор в ячейку D2 и вызвать Мастера функций. На первом шаге в левом окне выбрать категорию Логические. В правом окне выбрать функцию ЕСЛИ.  Щелкнуть по кнопке ОК. Появится окно функции ЕСЛИ. 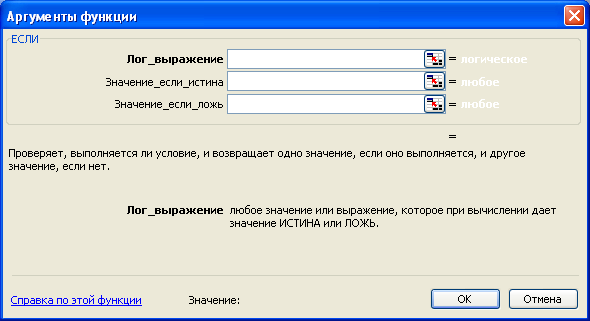 На втором шаге Мастера функций в поле Логическое_выражение надо ввести условие, во втором поле - значение в случае Истина, а в третьем поле - значение в случае Ложь. Значение среднего балла находится в ячейке С2. Поэтому надо щелкнуть мышью по кнопке с красной стрелочкой в верхнем поле справа. Диалоговое окно свернется в строку. 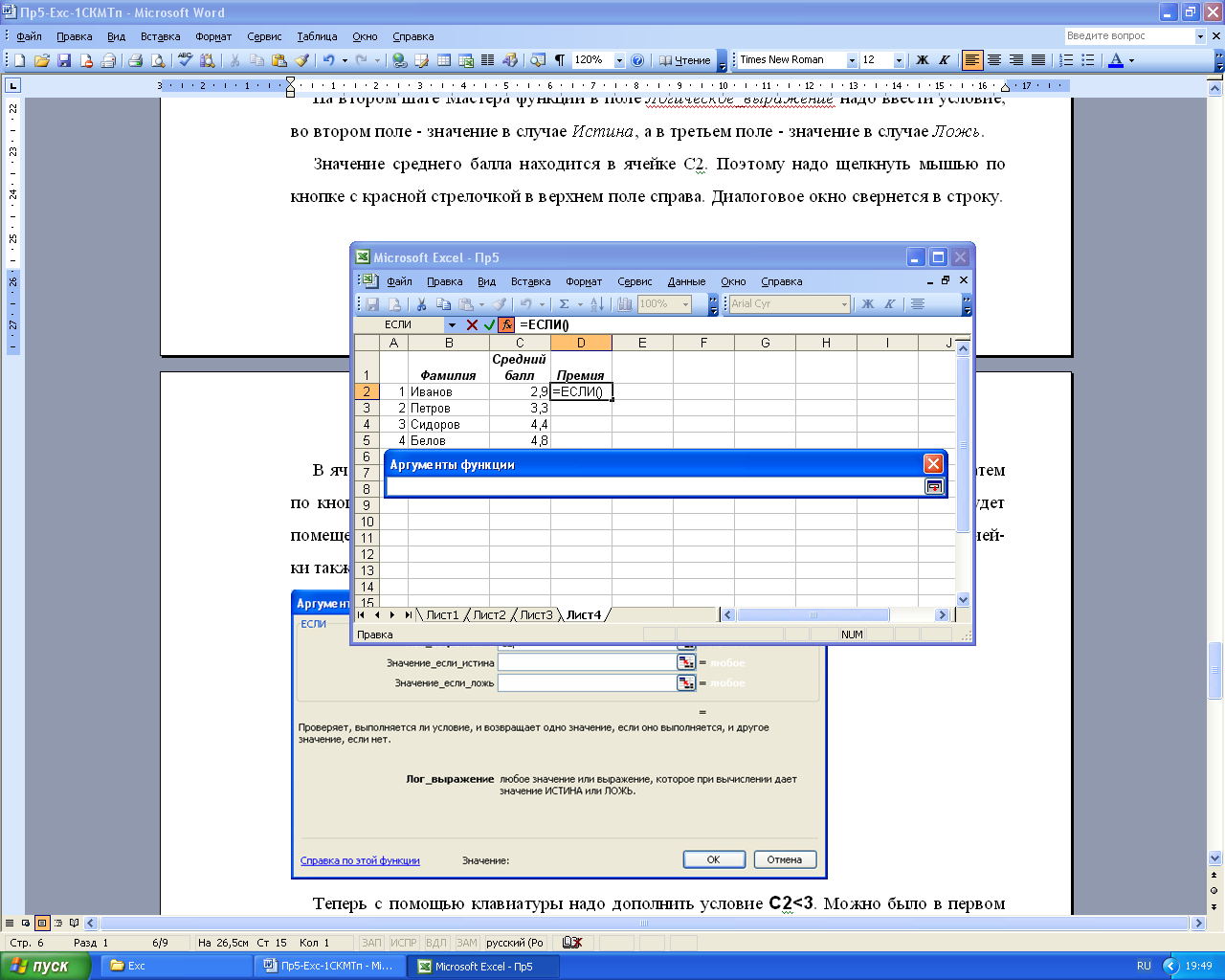 В ячейке D2 будет отображено начало формулы. Надо щелкнуть по ячейке С2, а затем по кнопке с красной стрелочкой для возврата в окно функции ЕСЛИ. В формулу будет помещен адрес ячейки С2. Если щелкнуть нечаянно по другой ячейке, то адрес этой ячейки также будет помещен в формулу. Повнимательнее! 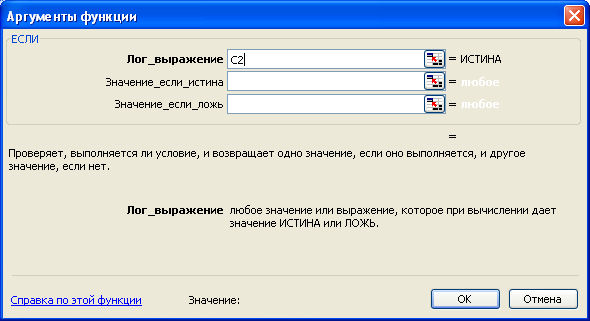 Теперь с помощью клавиатуры надо дополнить условие С2<3. Можно было в первом поле ввести это условие с клавиатуры, не пользуясь кнопкой с красной стрелочкой (кнопкой свертки). Во второе поле ввести значение для случая, когда C2<3, то есть, ввести 0. Нажать клавишу Tab или щелкнуть мышкой в третьем поле. 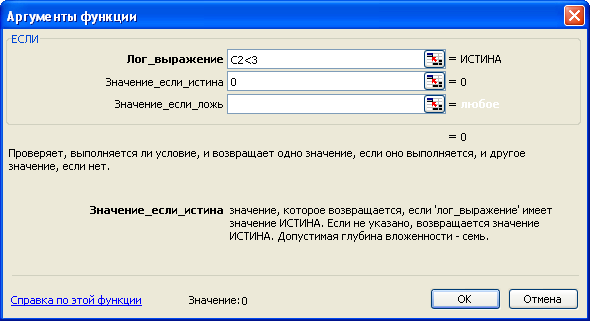 В это поле надо поместить вложенную функцию ЕСЛИ. В строке формул слева имеется кнопка вызова функций.  В данном случае это функция ЕСЛИ. Надо щелкнуть по этой кнопке, чтобы в третье поле поместить вложенную функцию ЕСЛИ. Появится новое окно для вложенной функции ЕСЛИ. 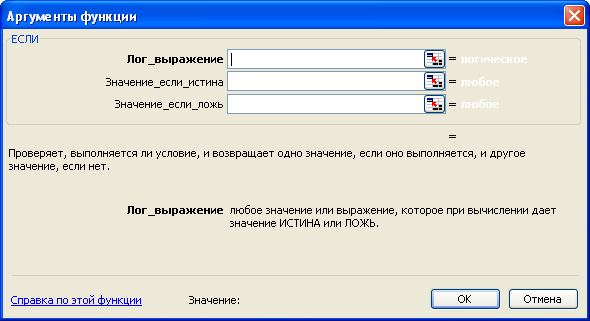 В первое поле нового окна ввести второе условие C2<4,5, во второе поле ввести значение 500, а в третье поле ввести значение 800.  Щелкнуть по кнопке ОК. 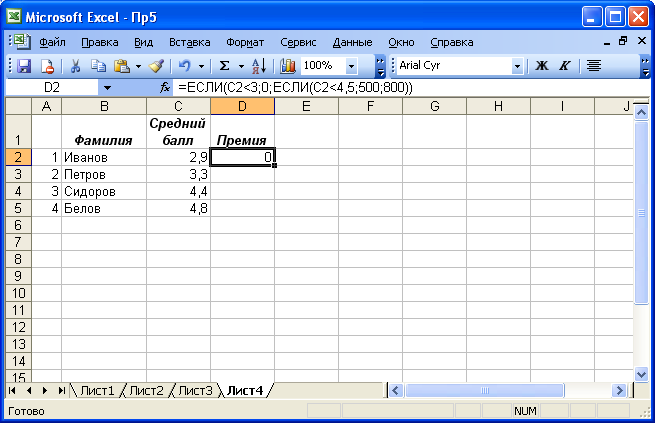 В ячейку D2 будет помещен результат расчета, а в строке формул отображена расчетная формула с вложенной функцией ЕСЛИ. Скопировать эту формулу в ячейки D3:D5 и посмотреть результаты расчета. Показать преподавателю и сохранить файл с именем Если-влож. Вставить Лист7. Разместить листы по порядку. Скопировать на Лист7 таблицу с Листа6, удалить в столбце Премия формулы. Добавить в список фамилию Чернов, средний балл 1,5. Исправить Белову средний балл 0,8. Определить премию в зависимости от среднего балла при следующих условиях: если <1, вывести сообщение «штраф», если >1, но <2, то премия равна 0, если >2, но <3, то премия равна 100, если >3, но <4, то премия равна 200, если >4, то премия равна 300. Получить решение, показать преподавателю и сохранить файл с именем Если-сам. Закрыть табличный процессор, убедиться, что строка активных задач пустая, закончить сеанс. |
