Занятие Назначение и интерфейс бд. Создание баз данных
 Скачать 0.58 Mb. Скачать 0.58 Mb.
|
|
Практическое занятие 1. «Назначение и интерфейс БД. Создание баз данных» База данных (БД) – упорядоченная совокупность данных, предназначенных для хранения, накопления и обработки с помощью ЭВМ. Для создания и ведения баз данных (их обновления, обеспечения доступа по запросам и выдачи данных по ним пользователю) используется набор языковых и программных средств, называемых системой управления базами данных (СУБД) Объекты базы данных Access. К объектам базы данных Access относятся: 1. Таблицы – предназначены для упорядоченного хранения данных. 2. Запросы – предназначены для поиска, извлечения данных и выполнения вычислений. 3. Формы – предназначены для удобного просмотра, изменения и добавления данных в таблицах. 4. Отчеты – используются для анализа и печати данных. 5. Страницы доступа к данным – предназначены для просмотра, ввода, обновления и анализа данных через сеть или из любого места компьютера. 6. Макросы – используются для выполнения часто встречающегося на- бора макрокоманд, осуществляющих обработку данных. 7. Модули – предназначены для описания инструкций и процедур на языке VBA. Основным объектом базы данных является таблица, которая состоит из записей (строк) и полей (столбцов). На пересечении записи и поля образуется ячейка, в которой содержатся данные. Каждому полю таблицы присваивается уникальное имя, которое не может содержать более 64 символов. В каждом поле содержатся данные одного типа. Типы данных
Задание 1. Создание базы данных и первой таблицы Создайте базу данных лечебного учреждения и новую таблицу. В ней должна быть записана информация о работниках больницы. Информация в таблице базы данных сохраняется в полях обозначенных именем, соответствующего типа и размера, указанных в таблице 1.
1. Запустите Microsoft Access 2007. 2. Нажмите на кнопку  . . 3. Задайте имя новой базы данных – «Больница.accdb». 4. На вкладке ленты Создание в панели инструментов Таблицы нажмите на кнопку Конструктор таблиц. 5. Заполните структуру таблицы, выполнив следующие действия: •введите в ячейку столбца «Имя поля» имя первого поля «ТабНомер»; •в ячейке столбца "Тип данных" оставьте установленное по умолчанию значение "Текстовый" •в ячейке столбца "Описание" введите «Уникальный идентификатор сотрудника больницы». Заполнение ячейки столбца "Описание" является необязательным и включает сведения о предполагаемом назначении поля, что в последующем помогает разобраться в структуре полей таблицы и их назначении; переключитесь на панель "Свойства поля", расположенную в нижней части окна (щелчком мыши или клавишей 6. Сохраните структуру таблицы, выполнив следующие действия: Нажав правой кнопкой мыши (ПКМ) по вкладке «Таблица1», в открывшемся меню выбрать пункт «Сохранить», ввести название таблицы «ШТАТ», нажать «ОК». 7. Задайте ключевое поле «ТабНомер», оно используется для организации взаимосвязи с другими таблицами, выполнив следующие действия: щелчком правой клавиши мыши на имени поля «ТабНомер» вызовите динамическое меню и выберите раздел «Ключевое поле». Слева от названия поля появится значок ключа. Установите следующие параметры этого поля: Обязательность поля – «Да», Индексирование поля - «Да», Пустые строки - «Нет», как показано на Рис.1; проверьте заполненные ранее названия, типы данных и размеры полей в соответствии с Таблицей 1, ошибки и неточности в этих данных недопустимы; •сохраните структуру таблицы кнопкой «Сохранить» и закройте окно конструктора таблиц. 8.Сохраните базу данных с помощью кнопки «Сохранить». 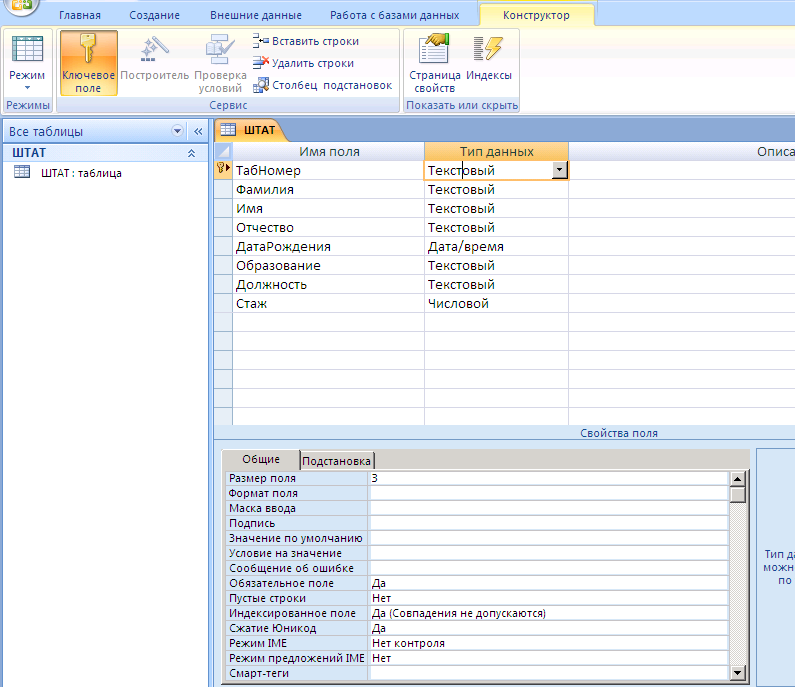 Рисунок 1 - Структура таблицы "ШТАТ" Задание 2. Ввод и редактирование данных в таблицах Введите паспортные данные работников лечебного учреждения в таблицу ШТАТ, созданную в предыдущем задании. Ознакомьтесь с возможностями редактирования данных в табличном режиме. Пояснение Данные, указанные на Рис.2, вводятся в таблицу ШТАТ в строгом соответствии с типом полей. Таблица заполняется по строкам (записям), начиная с пустой строки, которая обозначается «*». Последней записью таблицы считается та, в которой имеются данные.  Рисунок 2 - Таблица "ШТАТ" с внесенными данными Отредактируйте введенные в таблицу данные: поля "Фамилия», «Имя», «Отчество» второй записи таблицы замените "Сидоров Александр Александрович» на "Калмыкова Ирина Ивановна"; в поле «Дата рождения» первой записи таблицы замените "1985" на "1969". удалите последнюю строку таблицы. Для этого необходимо выделить удаляемую строку щелкнув левой клавишей мыши слева от первого столбца таблицы и в закладке программы «Режим таблицы» нажать кнопку «Удалить» или нажать клавишу «Delete» клавиатуры; закройте таблицу «ШТАТ» кнопкой закрытия окна. Задание 3. Создайте таблицу КОНТИНГЕНТ для хранения данных о пациентах больницы. Ознакомьтесь с возможностями ввода и редактирования данных в таблице. Пояснение Таблица должна хранить паспортные данные пациентов в полях обозначенных именем, соответствующего типа и размера, как показано в таблице 2.
Порядок выполнения 1.Создайте структуру новой таблицы, выполнив следующие действия: откройте вкладку «Создание» в верхней части окна программы и нажмите кнопку «Конструктор таблиц»; в диалоговом окне «Таблица1» введите названия, типы и размеры полей таблицы; нажмите кнопку «Сохранить», введите название таблицы «КОНТИНГЕНТ» и нажмите кнопку «ОК»; задайте ключевой поле предлагаемое программой нажав кнопку «ОК». Заполните таблицу КОНТИНГЕНТ данными о 5 пациентах, используйте произвольную информацию. Контрольные вопросы: 1.Что называется базой данных (БД)? 2. Что такое система управления базами данных (СУБД)? 3. Чем отличается Microsoft Excel от Microsoft Access? 4. Какие объекты базы данных Microsoft Access вы знаете? 5. Какой объект в базе данных является основным? 6. Что называется полями и записями в БД? 7. Какие типы данных вы знаете? 8. Как можно переименовать поле? 9. С каким расширением сохраняется файл БД Access? Практическое занятие 2 «Запросы на выборку. Создание форм. Организация связи между таблицами. Структура отчета» Задание 1. Создание простых форм Создайте простую форму для ввода и редактирования данных таблицы ШТАТ. Ознакомьтесь с возможностями ввода данных в форму и заполнения таблицы. Пояснение Формы предназначены для удобного отображения данных на экране компьютера, а также изменения и добавления записей в одну или несколько таблиц. Порядок выполнения задания 1.Откройте ранее созданную базу данных БОЛЬНИЦА. 2.Создайте простую форму. Для этого: в окне «Все объекты Access» откройте таблицу <ШТАТ>; откройте вкладку <Создание> и нажмите кнопку «Форма»; на экране появится окно с данными первого сотрудника из таблицы ШТАТ в виде формы как показано на рис.3. нажмите кнопку <Сохранить> и введите с клавиатуры имя формы КАРТОЧКА_СОТРУДНИКА (без пробела). Нажмите кнопку «ОК». 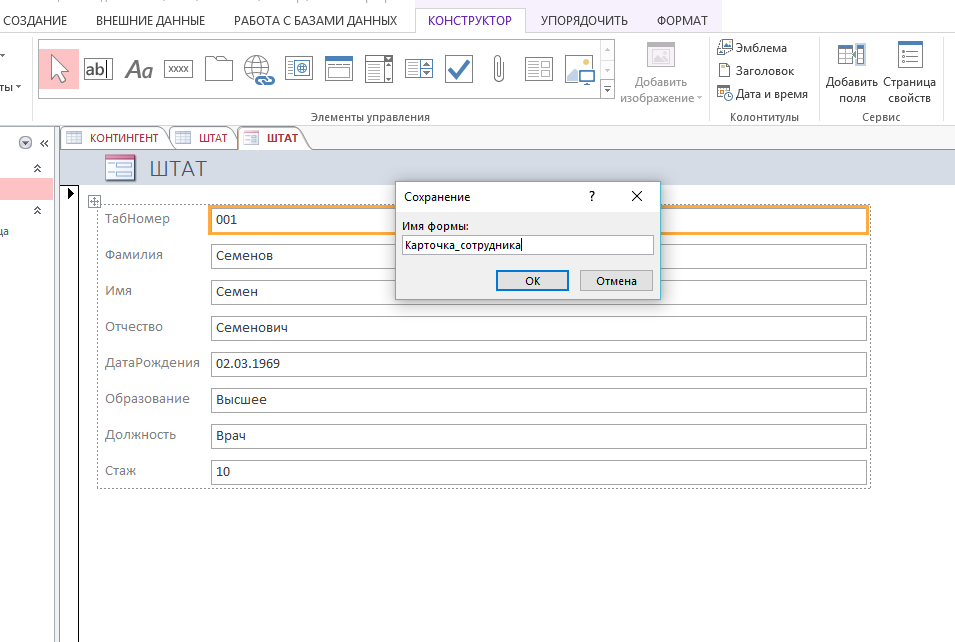 Рисунок 3 - Форма КАРТОЧКА_СОТРУДНИКА с данными первой записи таблицы ШТАТ 3. Добавьте в таблицу запись в режиме формы, используя кнопку «Новая (пустая) запись» 4. Познакомьтесь с возможностями перемещения в таблице, представленной в виде формы. Используйте для выполнения этих операций кнопки перемещения указателя в нижней части окна формы. 5. Закройте форму и попробуйте открыть ее повторно двойным щелчком мыши. Повторите предыдущие действия пункты 3 и 4. Создайте простую форму КАРТОЧКА_ ПАЦИЕНТА для ввода и редактирования данных таблицы КОНТИНГЕНТ. Задание 2. Создание запросов Сформируйте запрос, позволяющий вывести на экран часть таблицы ШТАТ, включающий записи с фамилиями сотрудников родившихся ранее 1980 года в форме списка содержащего поля «Фамилия», «Имя», «Отчество», «Дата рождения», «Должность». Пояснение Запросы предназначены для отбора и анализа информации, которая содержится в таблицах. Запрос является отдельным объектом и сохраняется в файле базы данных. В запросах указывается условие отбора записей. Для его обозначения применяются логические выражения сравнения: >, <, =, >=, <=, < > и логические операторы And, Or, Not и другие. Порядок выполнения задания 1.Откройте ранее созданную базу данных БОЛЬНИЦА. 2.Создайте новый запрос. Для этого: откройте вкладку <Создание> и нажмите кнопку «Мастер запросов»; в окне «Новый запрос» выберите «Простой запрос», нажмите кнопку «OK»; в диалоге «Создание простых запросов» проверьте выбор таблицы ШТАТ; кнопкой «>» перенесите в запрос из списка полей таблицы ШТАТ поля «Фамилия», «Имя», «Отчество», «Должность», «ДатаРожд» и нажмите кнопку «Далее»; в следующем окне введите имя запроса <ВОЗРАСТ1980> и выберите установку «Изменить макет запроса», нажмите кнопку «Готово»; в рабочей области появится окно конструктора запросов как показано на рис. 4; в окне конструктора запросов для поля «ДатаРожд» убрать отметку «Вывода на экран», в строку "Условие отбора" для этого столбца поместить выражение: <01.01.1980. Окончательный вид окна создаваемого запроса показан на рис. 4. 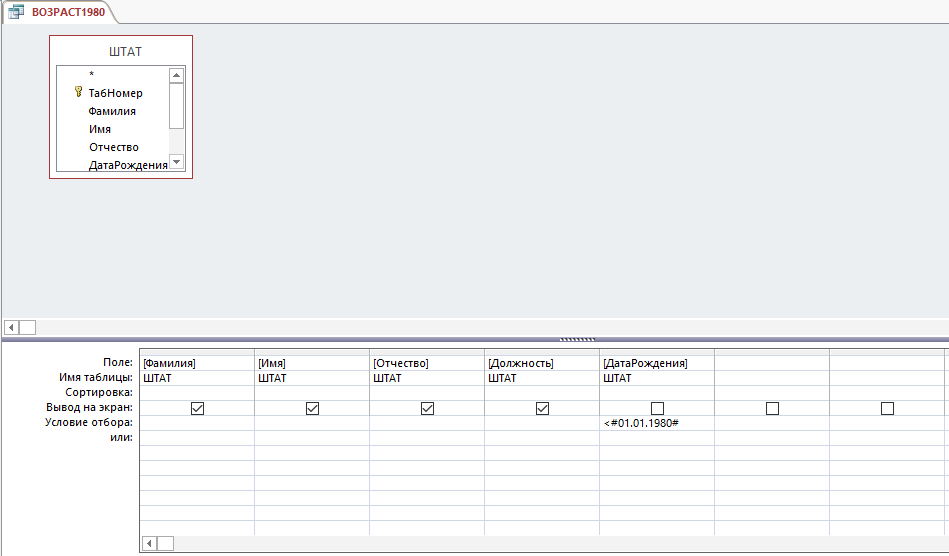 Рисунок 4 - Окно создания запроса сохраните запрос кнопкой «Сохранить» и закройте окно запроса; в окне «Все объекты Access» появится имя созданного запроса. 3.Выполните запрос. Для этого необходимо выполнить двойной щелчок мыши на имени запроса ВОЗРАСТ1980 Результат работы запроса появится в следующем окне. Его вид представлен на рис. 5. В окне запроса должна быть показана таблица, в которой представлены только сотрудники старше 1980 года рождения. 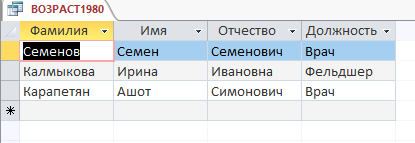 Рисунок 5 - Результат работы запроса ВОЗРАСТ1980 Задание: Самостоятельно создайте и выполните запрос СПИСОК_ВРАЧЕЙ, позволяющий вывести на экран часть таблицы ШТАТ, включающий записи с фамилиями сотрудников, являющихся врачами в виде списка содержащего поля «Фамилия», «Имя», «Отчество», «Дата рождения», «Должность». Задание 3. Фильтрация, поиск и сортировка данных Для данных, содержащихся в таблице ШТАТ, в режиме формы произведите поиск требуемой записи. В режиме таблицы отсортируйте записи по возрастанию значений одного из полей и установите фильтр в соответствии с требуемым критерием отбора. Пояснение Поиск и фильтр применяются для отображения записи таблицы, в которой содержатся искомая информация. Порядок выполнения задания 1.Откройте ранее созданную базу данных БОЛЬНИЦА. 2.Откройте форму КАРТОЧКА_СОТРУДНИКА, которая демонстрирует данные, помещенные ранее в таблицу ШТАТ. Для этого в окне «Все объекты Access» базы данных БОЛЬНИЦА двойным щелчком мыши откройте форму КАРТОЧКА_СОТРУДНИКА. 3.Найдите запись таблицы с информацией о сотруднике с фамилией "Иванова". С этой целью выполните следующую последовательность действий: щелкните в строке поля «Фамилия»; на ленте «Главная» щелкните на кнопке «Найти»; в диалоговом окне «Поиск и замена» введите в строку "Образец" слово "Иванова"; щелкните на кнопке «Найти далее». В форме будет показана найденная запись. Повторите поиск для другой фамилии, например «Семенов». Закройте окно поиска и окно формы. 4. Выполните сортировку записей таблицы ШТАТ в соответствии с алфавитным порядком фамилий сотрудников. Это потребует выполнения следующих действий: в окне «Все объекты Access» откройте таблицу ШТАТ; в окне таблицы ШТАТ выделите любую ячейку столбца «Фамилия»; на вкладке «Главная» щелкните на кнопке панели инструментов программы <По возрастанию> снимите сортировку кнопкой выполните сортировку таблицы в поле «ДатаРождения» по убыванию и по возрастанию. 5. Используйте фильтрацию для вывода на экран только записей, относящихся к сотрудникам, родившимся до 1975 г. Для этого выполняются следующие действия: на вкладке «Главная» программы ACCESS щелкните на кнопке <Фильтр> в окне таблицы ШТАТ выделите любую ячейку столбца «ДатаРожд»; в строке окна фильтра выберите ссылку "Фильтры дат", выберите «До…»; наберите выражение <01.01.1975> и нажмите кнопку на экран выведутся только записи, соответствующие введенному критерию отбора с датой рождения ранее 1975 года. удалите фильтр, т.е. установите показ всех записей таблицы, для чего щелкните по кнопке <Удалить фильтр> Задание 4. Изготовление отчетов Создайте отчет с группировкой данных для таблицы ШТАТ. Пояснение Отчеты позволяют обобщить и подготовить данные для анализа и распечатки на принтере. Отчет может представлять собой как простой список, так и сводку данных, сгруппированных по требуемым условиям. Отчет может быть построен на основе таблицы или запроса. Порядок выполнения задания 1. Откройте ранее созданную базу данных БОЛЬНИЦА. 2. Создайте отчет для вывода данных таблицы ШТАТ, для этого: в окне «Все объекты Access» базы данных БОЛЬНИЦА под заголовком <Таблицы>, выделите таблицу ШТАТ; на вкладке <Создание> нажмите кнопку <Отчет> на вкладке инструментов этого окна; сохраните отчет кнопкой <Сохранить>, введите название отчета <Список_сотрудников>. 3. Создайте дополнительный отчет с помощью конструктора с отбором в него только полей «Фамилия, «Имя», «Отчество», «Должность», для этого на вкладке <Создание> нажмите кнопку <Мастер отчетов>, появится окно мастера; в области озаглавленной "Введите в качестве источника данных таблицу или отчет кнопкой списка выберите таблицу ШТАТ. Нажмите кнопку <ОК>; из списка «Доступные поля» перенесите все поля в список «Выбранные поля» с помощью кнопки « > » требуемые поля и нажмите кнопку <Далее>; в окне мастера «Добавить уровни группировки» выделите поле «Должность» и нажмите кнопку « > ». По окончании этой операции щелкните на кнопке <Далее>; в следующем окне мастера отчетов необходимо указать поле, по которому будут упорядочиваться строки таблицы, выводимые в отчете. Выберите поле «Фамилия» и щелкните на кнопке <Далее>; в окне «Выберите вид макета для отчета» выберите макет «Структура», ориентацию «Книжная» и щелкните на кнопке <Далее>; в следующем окне мастера отчетов введите имя отчета "ШТАТНОЕ_РАСПИСАНИЕ" и щелкните на кнопке <Готово>. После выполнения вышеуказанных действий появится окно просмотра отчета как показано на рис.6.  Рисунок 6 - Отчет ШТАТНОЕ_РАСПИСАНИЕ в окне просмотра. 4. Измените отчет ШТАТНОЕ_РАСПИСАНИЕ так, чтобы Имя и Отчество отображалось инициалами (одной буквой). Для этого: на вкладке <Главная> нажмите кнопку <Режим> → <Конструктор>, отчет будет показан в режиме корректировки; сократите размер области отображения полей «Имя» и «Отчество» до показа одной буквы, сохраните отчет ШТАТНОЕ_РАСПИСАНИЕ. сократите размер области отображения полей «Имя» и «Отчество» до показа одной буквы как показано на рис.7, сохраните отчет ШТАТНОЕ_РАСПИСАНИЕ; 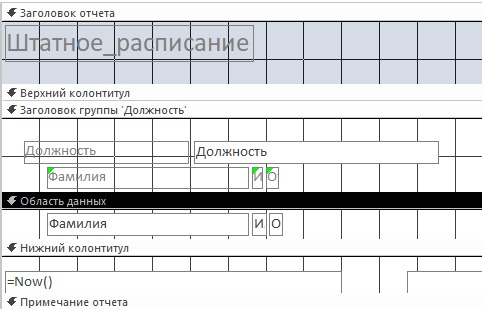 Рисунок 7 - Отчет ШТАТНОЕ_РАСПИСАНИЕ в окне конструктора. откройте отчет в режиме просмотра. Задание 5. Взаимосвязь между таблицами Дополнить базу данных БОЛЬНИЦА новой таблицей АДРЕС и связать ее с таблицей ШТАТ для хранения почтового адреса сотрудников. Пояснение Связь межу таблицами организуется с целью сокращения объема хранимой информации путем исключения повторного ввода данных и ускорения обработки таблиц. Как правило, она осуществляется путем подстановки данных из одной таблицы с использованием ключевого поля в другую таблицу. В системе Access могут использоваться три вида связей между таблицами: Связь "один ко многим" - наиболее распространенный вид связи когда каждой строке таблицы А может соответствовать множество строк таблицы Б, но каждой строке таблицы Б может соответствовать только одна строка таблицы А. Связь "многие ко многим" - каждой строке таблицы А может соответствовать множество строк таблицы Б и наоборот. Связь "один к одному" - каждой строке таблицы А может соответствовать только одна строка таблицы Б и наоборот. Связь "один к одному" создается в том случае, когда оба связанные столбца являются первичными ключами или на них наложены ограничения уникальности. Этот вид связи используется редко, поскольку в такой ситуации связываемые данные обычно можно хранить в одной таблице. Порядок выполнения задания 1.Откройте ранее созданную базу данных БОЛЬНИЦА двойным щелчком на требуемом файле. 2.Создайте таблицу АДРЕС, пользуясь описанием технологии создания новых таблиц базы данных в практической работе 1. Состав полей и их свойства приведены в таблице 3. Таблица 3
3. Заполните данными, показанными на рис. 8, вновь созданную таблицу АДРЕС и закройте таблицу. 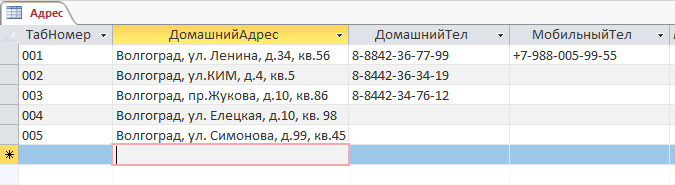 Рисунок 8 - Результат заполнения таблицы АДРЕС 4. Создайте связи между таблицами ШТАТ и АДРЕС. Для этого: на вкладке <Работа с базами данных> нажмите кнопку «Схема данных», появится новое окно «Добавление таблицы»; в окне «Добавление таблицы» выделите таблицу ШТАТ и нажмите кнопку «Добавить», структура таблицы ШТАТ появится в окне «Схема данных»; добавьте таблицу АДРЕС, выделив ее имя в окне «Добавить таблицу» и нажав кнопку «Добавить», структура таблицы АДРЕС появится в окне «Схема данных»; закройте окно «Добавить таблицу», в окне «Схема данных» должны быть расположены структуры двух таблиц ШТАТ и АДРЕС как это показано на рис. 9; протащите поле «Табельный номер» таблицы ШТАТ на поле «Табельный номер» таблицы АДРЕС; в появившемся диалоговом окне «Изменение связей» установите флажок "Обеспечение целостности данных" и нажмите кнопку <ОК>, в окне «Структура данных» появится линия связи между таблицами как показано на рис. 9.  Рисунок 9 - Расположение таблиц и обозначение связи между ними в схеме данных. Задание 9. Создание и редактирование сложных форм Создайте форму, включающую данные из двух взаимосвязанных таблиц. Ознакомьтесь с вводом и корректировкой данных в связанных таблицах с помощью формы. Пояснение Сложные формы могут создаваться на основе нескольких таблиц, связанных между собой. В этом примере в форме отображаются и редактируются данные из двух таблиц, связанных по типу «Один к одному». Порядок выполнения задания 1. Откройте ранее созданную базу данных БОЛЬНИЦА. 2. С использованием мастера форм создайте форму, в которой должен выполняться ввод основных паспортных данных работников в таблицу ШТАТ, а также их адреса и телефона в таблицу АДРЕС. Для этого: откройте вкладку <Создание>, нажмите кнопку <Другие формы> и выберите <Мастер форм>; в диалоге "Создание форм" в области выбора озаглавленной «Таблицы или запросы» выберите таблицу ШТАТ; перенесите все доступные названия полей таблицы ШТАТ в область списка выбранных полей кнопкой «>>», в список выбранных полей будут добавлены поля из таблицы ШТАТ; измените название таблицы, выбрав в соответствующей области таблицу АДРЕС и перенесите названия полей этой таблицы в область списка выбранных полей кнопкой «>>», к ранее указанным полям будут добавлены поля из таблицы АДРЕС, затем нажмите кнопку «Далее»; в диалоге <Выберите внешний вид формы:> из вариантов внешнего вида форм выберите «Выровненный», нажмите кнопку «Готово»; введите с клавиатуры имя формы КАРТОЧКА_РАБОТНИКА. Нажмите кнопку «Готово». На экране появится окно с данными первого сотрудника из таблицы ШТАТ в виде формы как показано на рис.10. 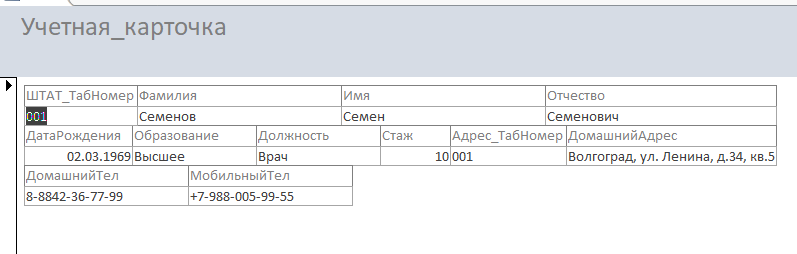 Рисунок 10 - Форма для ввода данных о сотрудниках с указанием адреса и телефона, вносимых в связанную таблицу. 3. Введите новую информацию в таблицы данных ШТАТ и АДРЕС, используя составную форму. Для этого выполните следующие действия: на экране вывода составной формы пролистайте данные таблицы до конца, чтобы вывести пустую форму, и введите в поле "ТабНомер» - 006, в поле «Фамилия» - Иваненко, в поле «Имя» - Ирина, в поле «Отчество» Владимировна, в поле «Дата рождения» - 17.02.71, в поле «Образование» - среднее, в поле «Должность» - медсестра, в поле «Домашний адрес» - ул. Симонова 28, кв. 14. Внесите недостающую информацию о телефонах сотрудников с помощью этой формы. 4.Закройте окно формы. На экране остается открытое окно базы данных. Задание 10. Изменение общего вида формы и расположения ее элементов В базе данных БОЛЬНИЦА измените вид формы УЧЕТНАЯ_КАРТОЧКА в которой исключите дублирование поля «Образование» таблицы ШТАТ и расположите поля в удобном для просмотра положении и размере, а также измените заголовок формы. Пояснение В любой созданной ранее форме могут быть внесены изменения, касающиеся расположения полей, их названия и размера. В режиме конструктора форм доступны инструменты, позволяющие добавлять новые поясняющие и управляющие элементы. Порядок выполнения задания 1.Откройте ранее созданную базу данных БОЛЬНИЦА, выполнив двойной щелчок на требуемом файле. 2.Откройте форму УЧЕТНАЯ_КАРТОЧКА для ее изменения в режиме конструктора. Для этого: в окне «Все объекты Access» базы данных БОЛЬНИЦА выполните щелчок правой клавиши мыши на форме УЧЕТНАЯ_КАРТОЧКА и выберите режим <Конструктор>; в окне "Обновленная карточка сотрудника: форма" выделите поле «Образование» в центре формы и удалите его, нажав клавишу клавиатуры Delete; расширьте область данных формы примерно в два раза по горизонтали, с помощью протаскивания правой границы мышью; отключите стиль «Таблица», который использовался при создании формы с помощью вкладки «Упорядочить» нажатием кнопки <Удалить>; выполните перемещение полей протаскиванием мышью за границу требуемого поля и расположите их как показано на рис. 15; расширьте область заголовка формы с помощью ее нижней границы; измените заголовок формы, выполнив двойной щелчок мыши на заголовке, замените текст на «Карточка учета кадров»; измените размеры шрифта надписи «Карточка учета кадров» с помощью вкладки «Главная» кнопкой <Размер> панели инструментов до величины 22, нажмите кнопку <Полужирный> той же панели; сохраните и закройте измененную форму.  Рисунок 11 - Конструктор формы УЧЕТНАЯ_КАРТОЧКА. 3. Проверьте ввод и редактирование данных через форму УЧЕТНАЯ_КАРТОЧКА. Для этого: в окне «Все объекты Access» базы данных двойным щелчком мыши откройте форму УЧЕТНАЯ_КАРТОЧКА; На экране появится окно с данными первого сотрудника из таблиц ШТАТ и АДРЕС в измененном виде, без повтора поля «Образование». Выполните переход по записям базы данных с помощью кнопок в нижней, левой части формы и измените образование сотрудника «Семенов» на «Среднее». 4. Закройте окно формы. Закройте базу данных БОЛЬНИЦА и программу ACCESS. Зачетная работа по теме «Система управления базами данных ACCESS» Вариант 1. Сформировать структуру БД «Абитуриент», состоящую из следующих полей: номер экзаменационного листа, фамилия абитуриента, код факультета, название факультета, оценка. (на каждом факультете требуется сдавать не менее 2 экзаменов). Создать форму для заполнения созданной базы данных. Ввести в таблицу сведения об абитуриентах трех любых факультетов (по 2-3 абитуриента на каждом). Считать, что на каждом факультете требуется сдавать два экзамена. Вывести на экран фамилию, название факультета и оценки для абитуриентов, получивших хотя бы одну двойку, отсортировав список по ключу название факультета (возр.) + фамилия (возр.). Вариант 2. Создать структуру БД «Подписка». Создать форму для заполнения созданной базы данных. Ввести в базу сведения о подписчиках. Вывести на экран поля фамилия, тип издания, название издания, с какого месяца, по какой месяц для подписчиков газет, подписавшихся только на первый квартал 2004 года, отсортировав список по ключу название издания (возр) + фамилия(возр). Вывести на экран поля фамилия, тип издания, название издания для подписчиков газеты «Звезда» и журнала «Семья». Вариант 3. Создать структуру БД «Футбольный чемпионат» Создать форму для заполнения БД. Ввести сведения о 5 командах, каждая из которых сыграла с другими командами по одному разу (за победу присуждать 3 очка, за ничью -1 очко, за поражение – 0 очков) Вывести на экран поля название команды, дата проведения игры, количество набранных очков для всех игр, проведенных в июне, отсортировав БД по ключу дата проведения игры (убыв) + название команды (возр). Вывести на экран поля название команды, дата проведения игры, количество забитых мячей, количество пропущенных мячей для игр, в которых было забито более 3 мячей (в сумме). Вариант 4. Спроектировать и создать структуру БД «Коллекция», в которой можно будет хранить сведения о какой-либо коллекции (марок, значков, монет) . Создать форму для заполнения этой БД и ввести в нее сведения о 15-20 экземплярах коллекции. Придумать и сформировать к созданной БД 3-4 запроса различной сложности (в запросах использовать сортировку данных по различным полям). Вариант 5. Спроектировать и создать БД «Ученик», в которой можно будет хранить сведения об ученике школы на протяжении всех лет обучения. Создать форму для заполнения этой БД и ввести в нее сведения о 8-10 учениках школы из 3 различных классов. Придумать и сформировать к созданной БД 3-4 запроса различной сложности (в запросах использовать сортировку данных по различным полям). Вариант 6. Спроектировать и создать структуру БД «Поликлиника», в которой можно будет хранить сведения о пациентах и врачах поликлиники (учитывать, что каждый пациент может посещать различных врачей). Создать форму для заполнения этой БД и ввести в нее сведения о 5 пациентах и 10 врачах (считать, что каждый из пациентов посещал 3-4 врачей). Придумать и сформировать к созданной БД 3-4 запроса различной сложности (в запросах использовать сортировку данных по различным полям). Вариант 7. Спроектировать и создать структуру БД «Отдел кадров», в которой можно будет хранить общие сведения о сотрудниках учреждения, их послужные списки (сведения о новых назначениях и перемещениях по службе) и информацию об отпусках. Создать форму для заполнения этой БД и ввести в нее сведения о 10 сотрудниках. Придумать и сформировать к созданной БД 3-4 запроса различной сложности (в запросах использовать сортировку данных по различным полям). Вариант 8. Спроектировать и создать структуру БД «Видеотека», в которой можно будет хранить сведения о названии фильмов, стране-производителе, продолжительности фильма, жанре фильма, дате приобретения кассеты. Создать форму для заполнения этой БД и ввести в нее сведения о 10 фильмах. Придумать и сформировать к созданной БД 3-4 запроса различной сложности (в запросах использовать сортировку данных по различным полям). | |||||||||||||||||||||||||||||||||||||||||||||||||||||||||||||||||||||||||||||||||||||||||||||||||||||||||
