прак инфа. Заполните таблицу Управляющие клавиши клавиатуры
 Скачать 444.56 Kb. Скачать 444.56 Kb.
|
|
Задание 1 Заполните таблицу «Управляющие клавиши клавиатуры»
Задание 2 Заполните таблицу «Устройства ввода и вывода информации»
Задание 3 Подключение флэш-накопителя к ПК. На любом современном компьютере или ноутбуке есть как минимум один разъем USB (обычно их несколько). Подобным образом можно подключить флешку к телевизору и другим мультимедийным устройствам. Чтобы подключить флэшку к компьютеру (ноутбуку), необходимо штекер флэшки вставить в разъем USB.  Находятся такие разъемы на передней и/или задней части системного блока компьютера. На ноутбуках разъемы USB находятся на боковых или задних панели. Как только система распознает флешку, на экране появится окно автозапуска, в котором вам будет предложено выбрать, что нужно сделать со съемным диском. Чтобы просмотреть его содержимое, кликните по пункту «Открыть папку». Подключение флешки — процесс предельно простой, однако иногда он заканчивается тем, что устройство не появляется в качестве съемного диска в системе. Причины подобной неприятной ситуации могут быть разными — от повреждения файловой системы накопителя до нехватки питания USB-порта. Одна из самых распространенных и неприятных причин — повреждение флеш-накопителя. Часто флешка не определяется, если пользователь подключает накопитель через порты, которые расположены на передней панели системного блока. Дело в том, что в эти разъемы не всегда корректно подсоединены к материнской плате, а потому система их просто не видит.  Чем больше USB-устройств подключено, тем больше оборудование: например, колонки или принтер, если он работает через интерфейс USB. Флеш-накопитель – это такое же оборудование как мышка или клавиатура, поэтому для его работы требуются драйверы. Однако устанавливать их отдельно не придется – все необходимое программное обеспечение для работы USB-накопителей добавляется вместе с драйверами материнской платы. Еще одной причиной того, что USB-устройство не определяется системой, может стать вирусное заражение компьютера. Проверьте свою систему с помощью установленного лицензионного антивируса; скачайте бесплатную лечащую утилиту Dr. Web CureIT и просканируйте с её помощью компьютер. 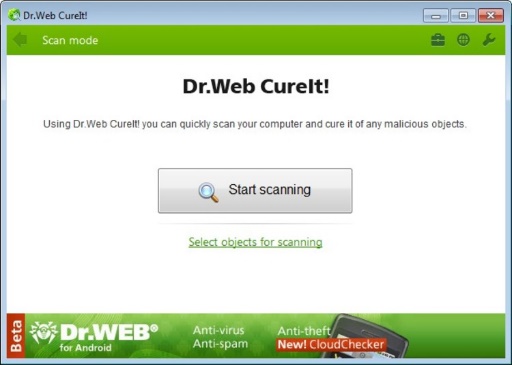 Флешку нужно правильно не только подключать, но отключать – тогда проблем с её определением системой точно не возникнет. Нельзя просто выдергивать флеш-накопитель их USB-порта – так вы можете повредить записанные на нее файлы. Иногда пользователи сталкиваются с тем, что при попытке произвести безопасное извлечение устройства на экране появляется уведомление об ошибке. Обычно это сообщение говорит о том, что файлы, записанные на флешке, запущены в каком-то другом приложении на компьютере, и пока вы не завершите их работу, накопитель нельзя корректно отключить. Задание 4 Подключение и настройка локального принтера. Шаг № 1. Открываем общий доступ к принтеру. Для того чтобы подключить принтер к компьютеру по сети, к нему нужно открыть общий доступ. Для этого откройте меню Пуск и перейдите в раздел «Устройства и принтеры». 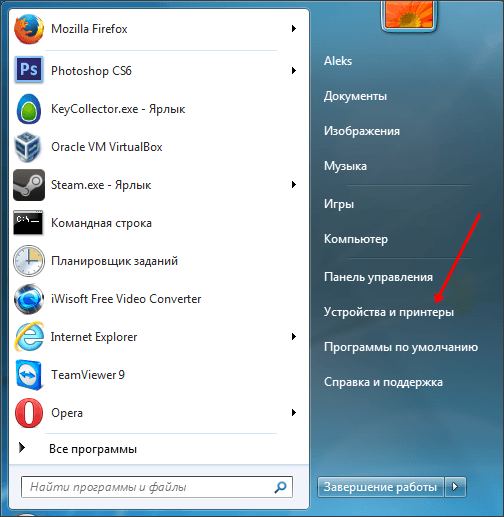 После этого операционная система предложит вам открыть данное окно. В окне «Устройства и принтеры» вы увидите принтеры, а также другие устройства подключенные к вашему компьютеру. 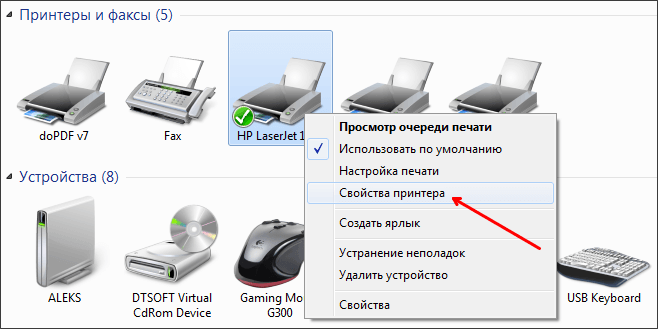 Здесь вам нужно кликнуть правой кнопкой мышки по принтеру, который вы хотите сделать доступным по сети, и выбрать пункт меню «Свойства принтера». После этого перед вами откроется окно «Свойства принтера» здесь нужно перейти на вкладку «Доступ». На вкладке «Доступ» вы должны включить функцию «Общий доступ к данному принтеру». 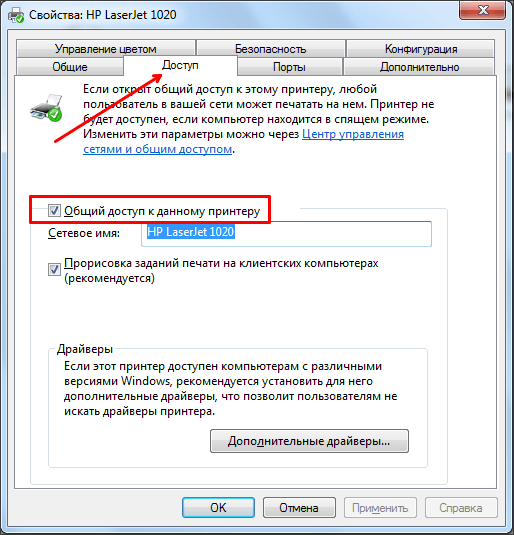 После включения общего доступа закройте это окно, нажав на кнопку «OK». Все, теперь ваш принтер доступен по локальной сети. Шаг № 2. Подключаем принтер по локальной сети к другому компьютеру. Теперь нам нужно подключить данный принтер к другому компьютеру по локальной сети. Для этого открываем окно «Устройства и принтеры» на втором компьютере и нажимаем на кнопку «Установка принтера». 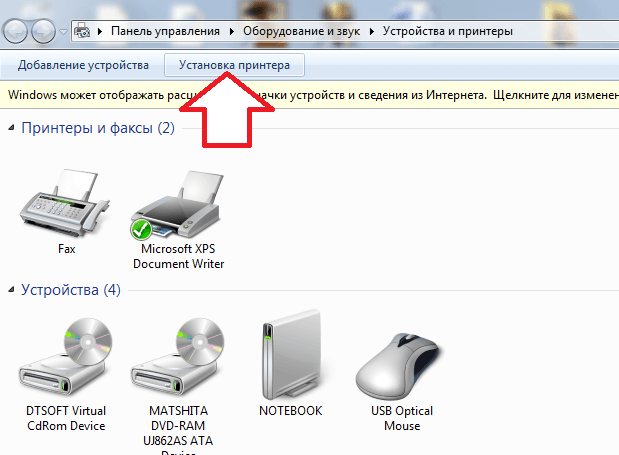 После этого перед вами откроется окно «Установка принтера», в нем нужно нажать на кнопку «Добавить сетевой, беспроводной или Bluetooth принтер». 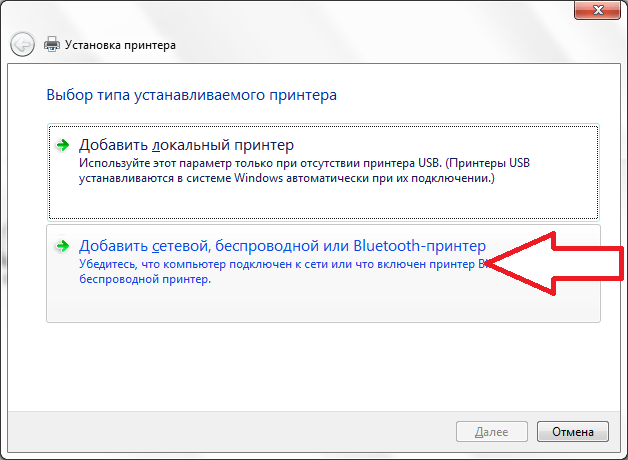 После поиска принтеров операционная система предложит вам подключить принтер, к которому вы ранее открыли доступ. 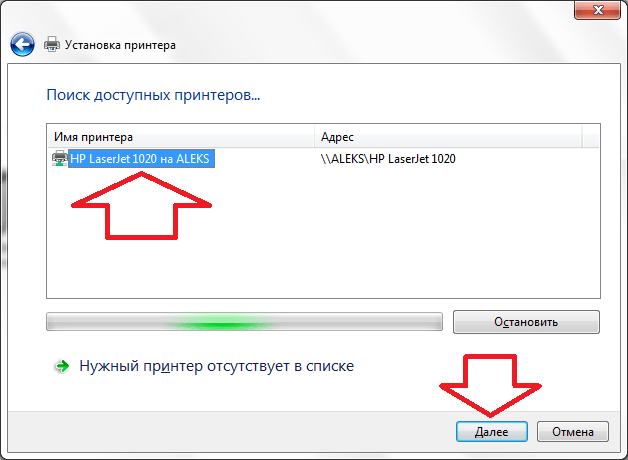 Все, что вам нужно сделать, это выделить найденный принтер и нажать на кнопку «Далее». На этом процесс подключения принтера по локальной сети будет завершен. Но, если операционная система не нашла нужный вам принтер, то нажмите на кнопку «Нужный принтер отсутствует в поиске». После нажатия на эту кнопку, система предложит вам ввести адрес принтера вручную. 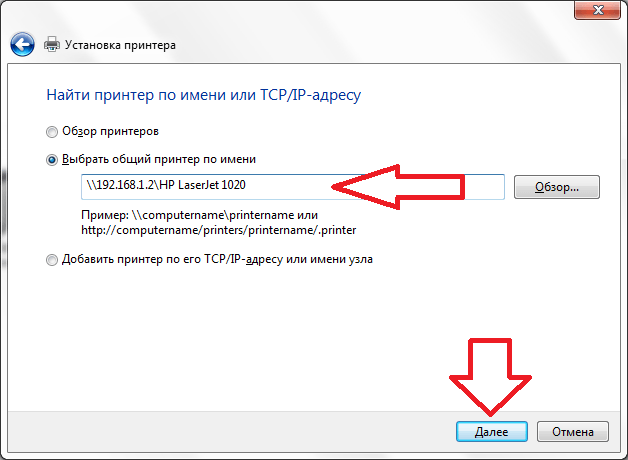 Адрес принтера нужно вводить в таком формате: «\\IP-адрес-компьютера\имя-принтера». Например: \\192.168.1.2\hp. После поиска принтера по IP-адресу операционная система сообщит об успешном подключении принтера по сети. 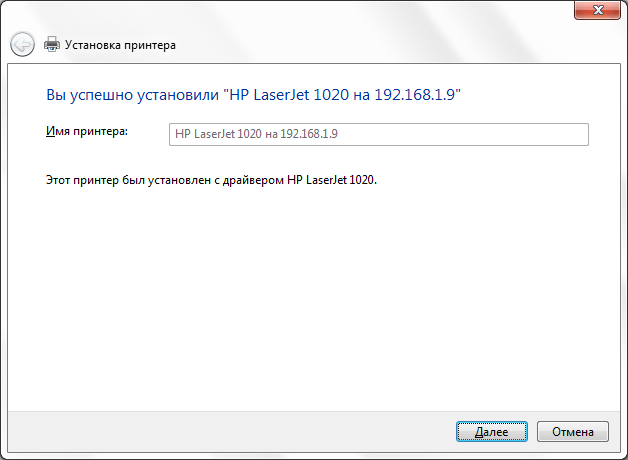 После этого сообщения, подключенный сетевой принтер появится в системе и будет доступен для использования. |
