Использование файлов в общем доступе. 1. Бесплатно. Google Презентации предоставляются бесплатно всем пользователям с аккаунтом Google. Работа в режиме реального времени
 Скачать 200 Kb. Скачать 200 Kb.
|
|
Использование файлов в общем доступе. Работа с Google презентацией Google Презентации – это бесплатная онлайн-программа для создания презентаций. Презентации можно создавать как онлайн, так и офлайн, для этого надо скачать специальную программу. При подключении к Интернету все презентации, созданные офлайн, автоматически синхронизируются с онлайн-версией. Преимущества использования: 1. Бесплатно. Google Презентации предоставляются бесплатно всем пользователям с аккаунтом Google. 2. Работа в режиме реального времени. Можно вносить изменения в презентацию с любого устройства, подключенного к Интернету. Изменения сохраняются автоматически. 3. Совместная работа. Можно поделиться файлом презентации со всеми пользователями сети Интернет. 4. Безопасный доступ. Можно контролировать уровень доступа к файлам (просматривать, комментировать или редактировать презентацию). 5. История изменений. Можно вернуться к предыдущим версиям презентации (функция «История изменений»), так как Google Презентации сохраняют прошлые версии. 6. Совместимость. Можно импортировать слайд-шоу из других программ, а также экспортировать презентации в другие форматы программных инструментов. 7. Профессиональный функционал. Имеются профессиональные функции презентации: форматирование слайдов, изменение текста, импортирование изображений, видео и многое другое. 8. Шаблоны. Имеется большой набор шаблонов, доступных от Google и других поставщиков, например Envato Elements и GraphicRiver. 9. Публикация в Интернете. Позволяют публиковать презентации в сети Интернет. Для этого нужно воспользоваться вставкой безопасной ссылки, чтобы поделиться презентацией или встроить ее в сайт. Создание новой презентации в Google Пройти по ссылке slides.google.com или в приложениях Google найти программу «Презентации». 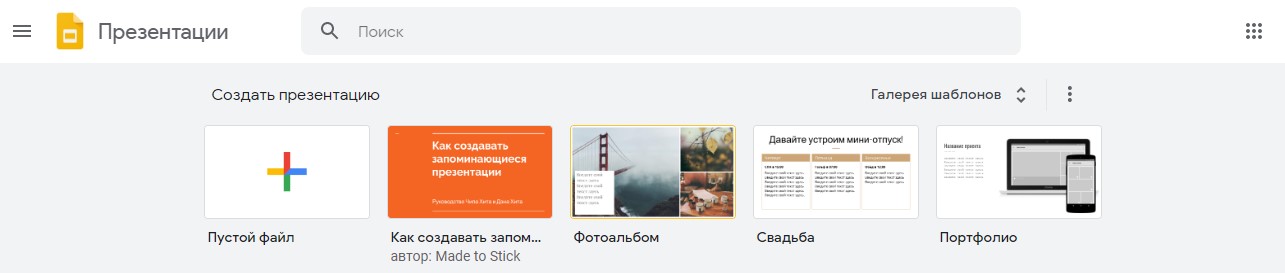 Нажать «+» под заголовком «Создать презентацию» для создания новой презентации или выбрать нужный шаблон, открыв «Галерею шаблонов». Навигация по слайдам С левой стороны окна Google Презентациях находится панель, на которой отображаются слайды, имеющиеся в презентации. 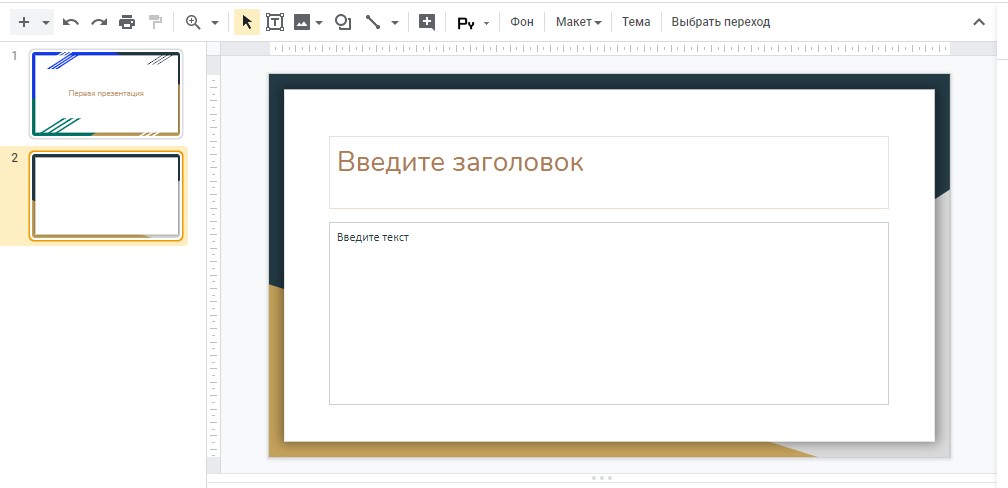 Для того чтобы создать новый слайд нужно нажать на кнопку «+», которая находится в левом углу над панелью навигации или щелкнуть правой кнопкой мыши на панели навигации, затем выбрать «Новый слайд (Ctrl + M)». Для создания слайда с определенным макетом нужно нажать на стрелку возле кнопки «+» и выбрать нужный макет. 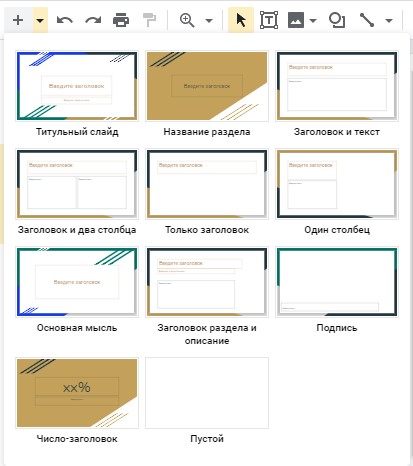 Для удаления слайда необходимо его выбрать, затем выполнить команды «Правка > Удалить» или вызвать контекстное меню на слайде и выбрать команду «Удалить». Вставка мультимедиа Добавление изображения на слайд: 1. Выполнить команды «Вставка > Изображение»; 2. Выбрать источник: a. загрузить с компьютера; b. найти в сети Интернет через поиск, изображения с Google Диска; c. вставить с Google Фото; d. вставить URL-адрес изображения; e. сделать фотографию через веб-камеру. Аудио добавляется с помощью команд «Вставка > Аудио». В новом окне выбирается звук, который должен быть сохранен на Google Диске. Для вставки видео в слайд необходимо выполнить команды «Вставка > Видео». В появившемся окне выбрать источник видео: найти видео на онлайн-сервисе YouTube, вставка ссылки на видео из YouTube, загрузка видео из Google Диска. Добавление анимации Для настройки анимации используется боковая панель «Анимация», которую можно вызвать, нажав кнопку «Выбрать переход» на панели инструментов или выполнив команды «Слайд > Переход». 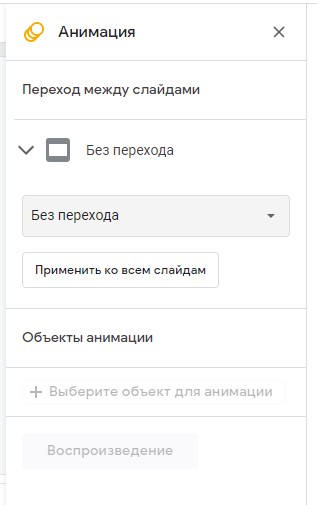 Предоставление доступа к презентации Для предоставления доступа к презентации необходимо нажать кнопку «Настройки доступа». В появившемся окне можно настроить доступ к файлу по поименному доступу (необходимо указать e-mail адрес партнера) или создать общедоступную ссылку, которую можно отправить всем заинтересованным лицам. Здесь можно также настроить уровень доступа от возможности редактирования до возможности только просматривать презентацию. Представление презентации Для демонстрации нужно нажать кнопку «Смотреть», находящуюся возле кнопки «Настройки доступа», либо воспользоваться комбинацией клавиш «Ctrl + F5». Презентацию можно скачать. Для этого необходимо выполнить команды «Файл > Скачать» и в появившемся списке выбрать способ экспортирования готовой презентации. Назад Вперед |
