2. Установка виндовс сервер 2019 и подняте контролера доменна. 1 Первое, что нужно сделать это скачать сам дистрибутив. Скачать его можете по этой ссылке. Дистрибутив содержит в себе две редакции Standard и Datacenter. При установке у Вас будет выбор что именно нужно Вам установить. 2
 Скачать 3.29 Mb. Скачать 3.29 Mb.
|
|
1) Первое, что нужно сделать - это скачать сам дистрибутив. Скачать его можете по этой ссылке. Дистрибутив содержит в себе две редакции Standard и Datacenter. При установке у Вас будет выбор что именно нужно Вам установить. 2) и приступаем к непосредственной установке системы Windows Server 2019. 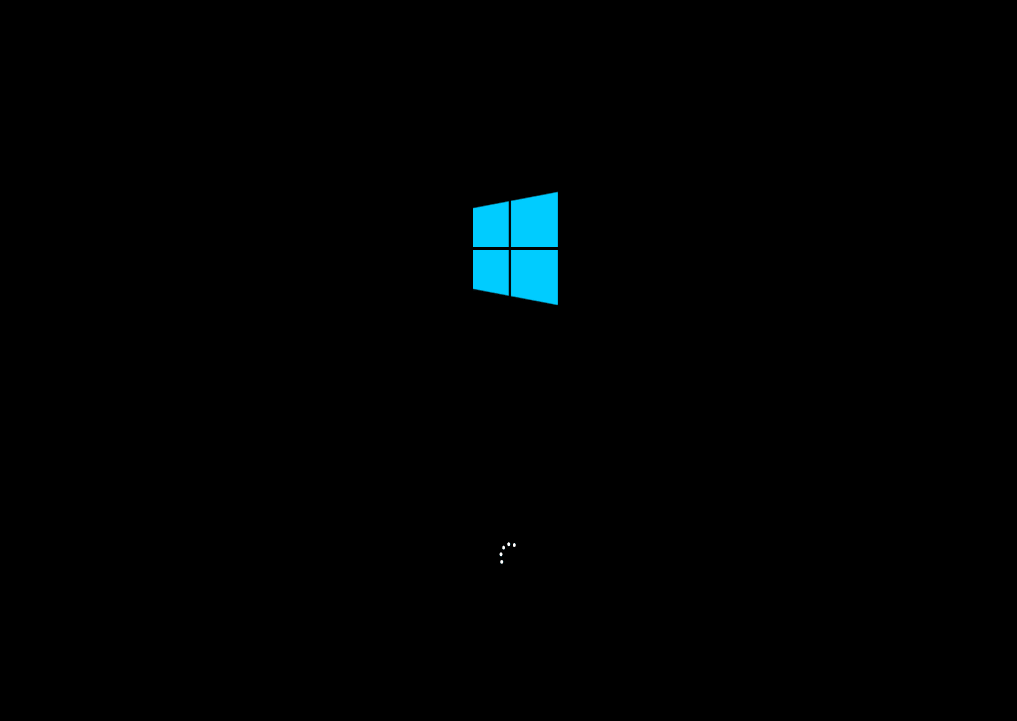 Выбираем нужный язык дистрибутива:  На следующем этапе у Вас запросят ключ активации для Windows Server 2019, мы его введем позже, уже в самой системе. А при установке выбираем "У меня нет ключа продукта": 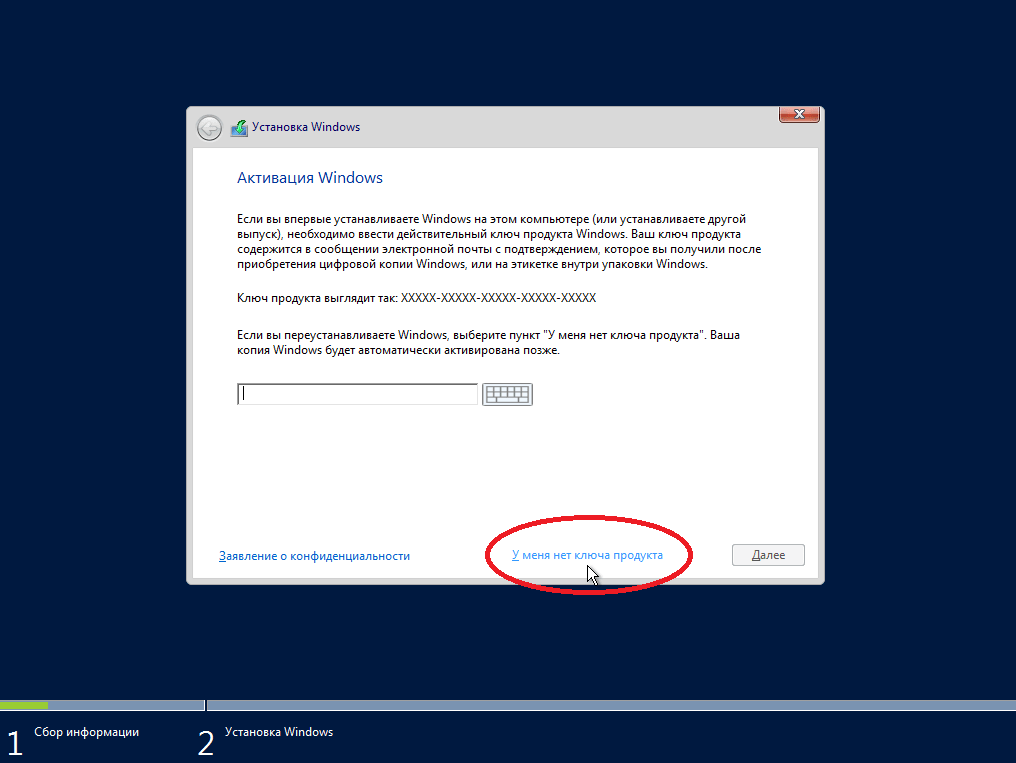 Далее Вас попросят выбрать какой именно версии дистрибутив Вы хотите установить Standard или Datacenter (на примере мы будем устанавливать Standard, но установка Datacenter ничем не отличается), а так же обязательно выбираем "Возможности рабочего стола", иначе система у Вас установится без графической оболочки и управление Windows Server будет доступна только из консоли.  На следующем пункте выбираем "Выборочную установку", т.к мы устанавливаем систему с нуля. 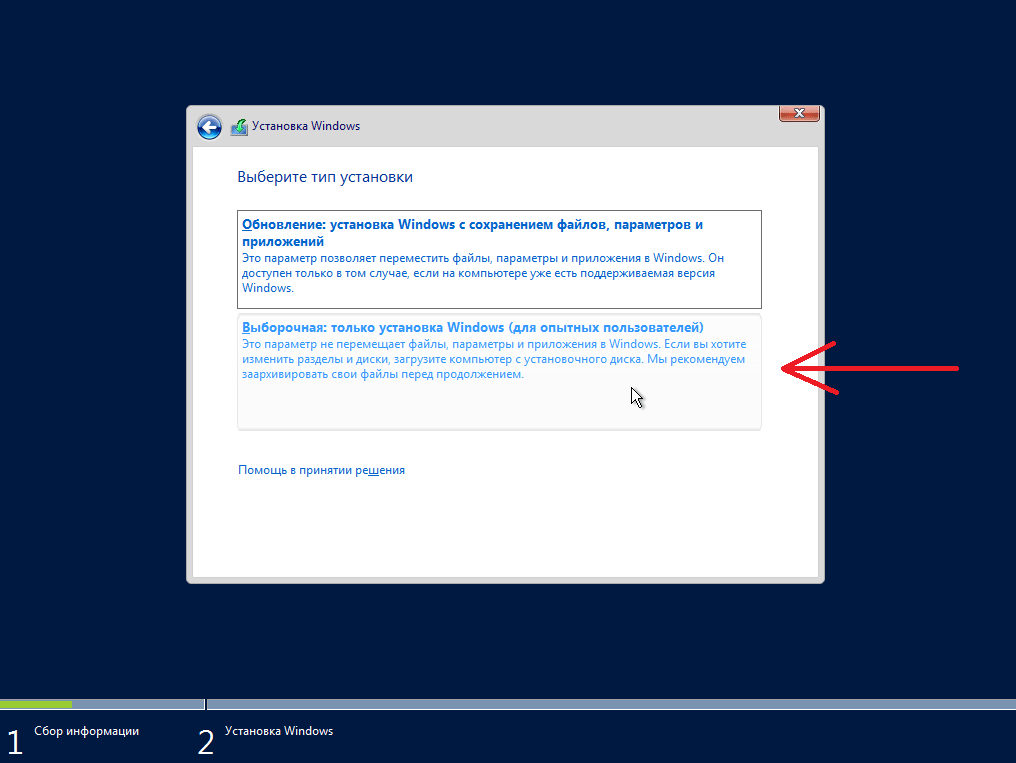 Далее нужно будет выбрать диск, на который Вы хотите установить систему.  После начинается непосредственно сама установка Winodws Server 2019. 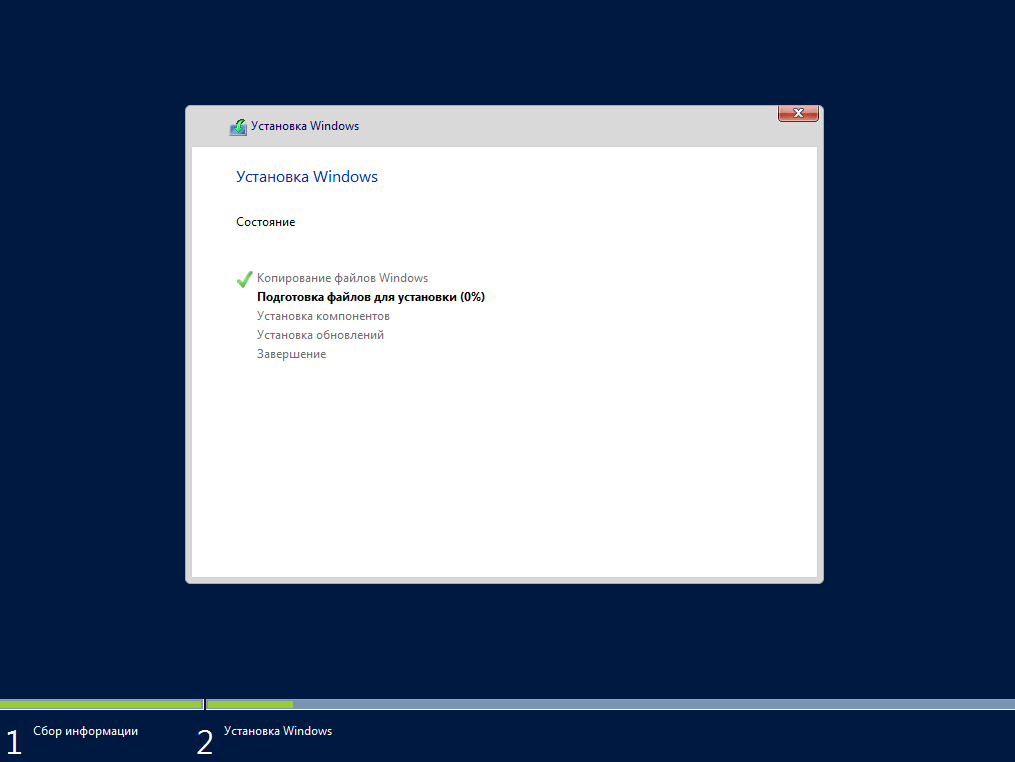 После завершения установки и обновлений компьютер пару раз может перезагрузиться. 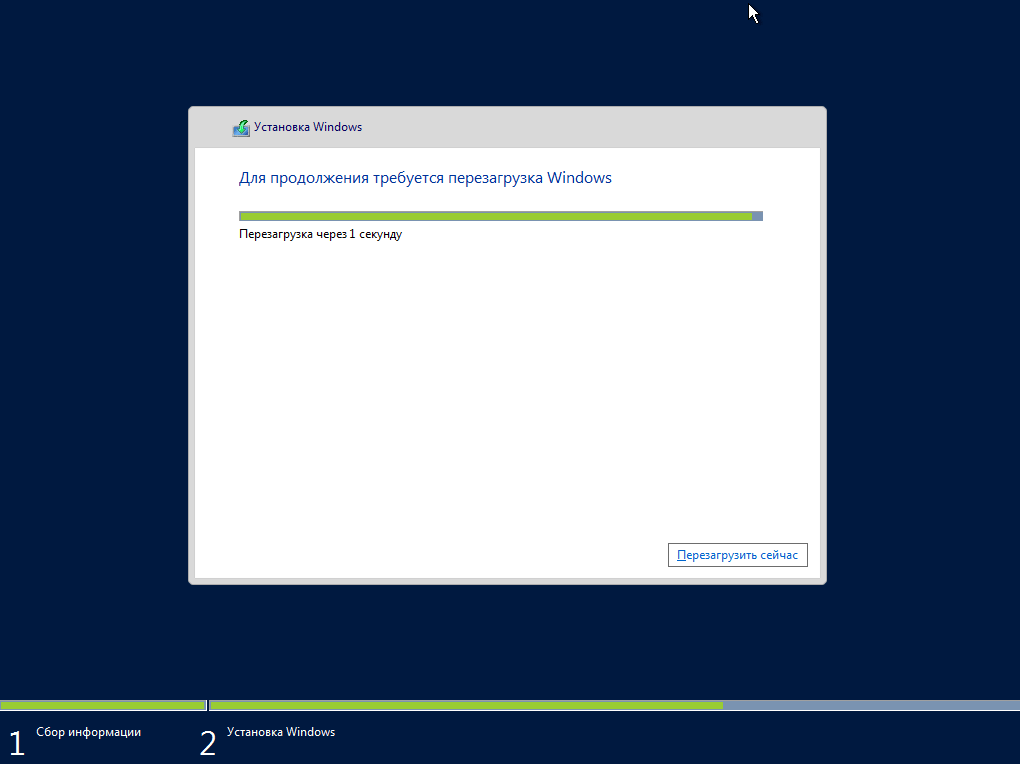 Далее Вам нужно придумать пароль администратора, он будет запрашиваться при входе в систему. Используйте латинские символы, пароль так же должен содержать как минимум одну большую букву и цифру. Рекомендуемый пароль: «xxXX1234» 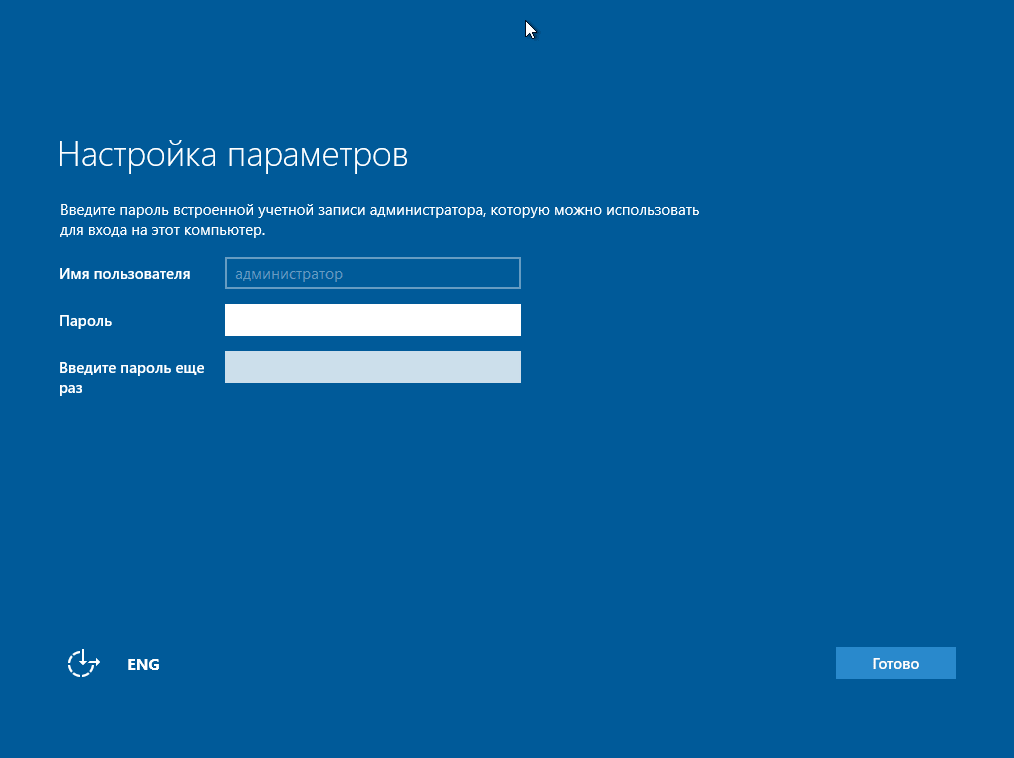 После установки пароля входим в систему.  Вот мы и зашли на рабочий стол Windows Server 2019. Нажимаем "Да", если у Вас проводное соединение, для получения доступа в интернет. 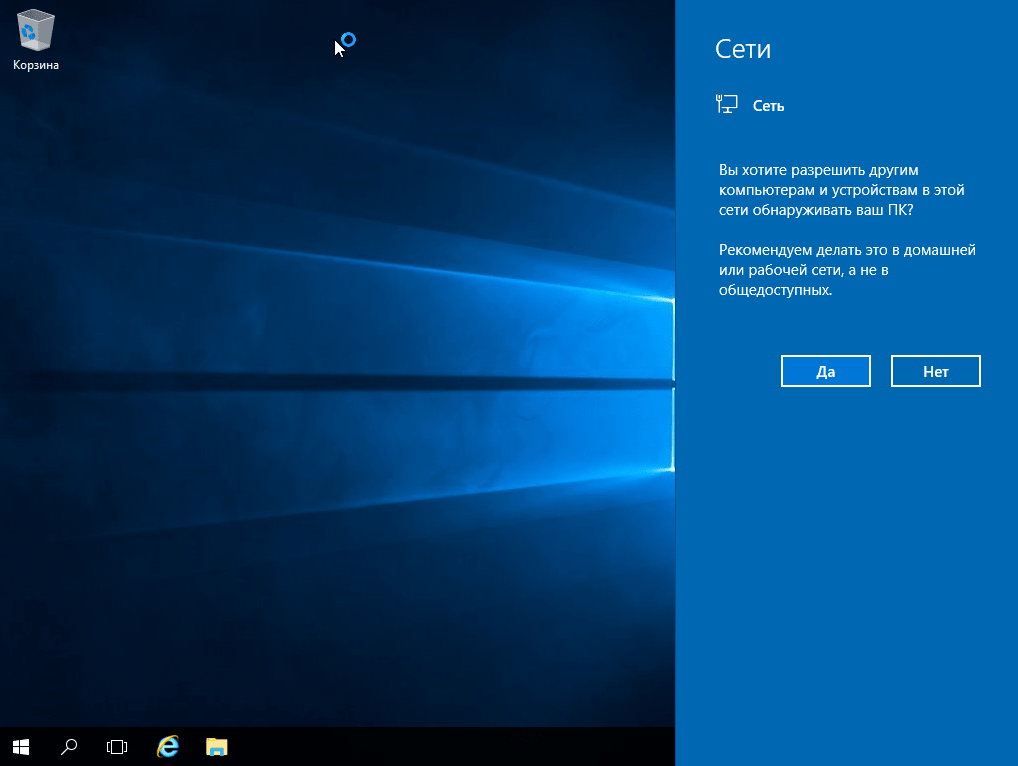 3) поднятие контролёра домена Для начала нам нужно задать имя нашему серверу, для этого заходим в свойства системы => изменить параметры => изменить. Задаем "Имя компьютера", и если нужно, то имя рабочей группы. После изменения параметров нужно перезагрузиться.  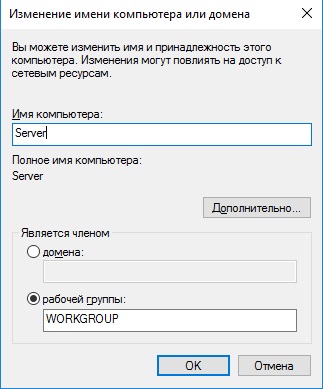  Заходим в настройки сетевых подключений:  Заходим в свойства пункта IPv4. 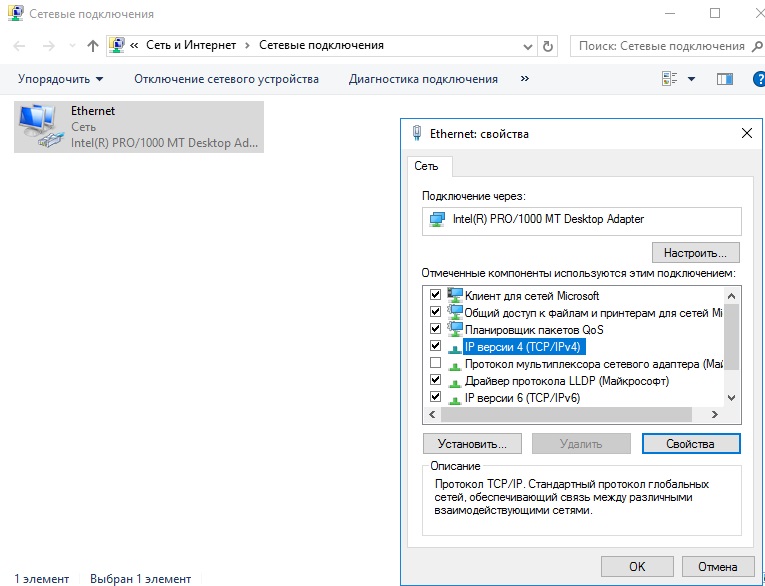 И вводим задаем здесь статические IP адреса. После ставим галку "Подтвердить параметры при выходи", тем самым сохраняя настройки. Устанавливаем следующие IP-адрес: «192.168.1.1» Маска подсети: «255.255.255.0»  Перейдем наконец к самым главным настройкам, к Active Directory. Меню "Пуск" => Диспетчер серверов.  В панели мониторинга => Добавить роли и компоненты. 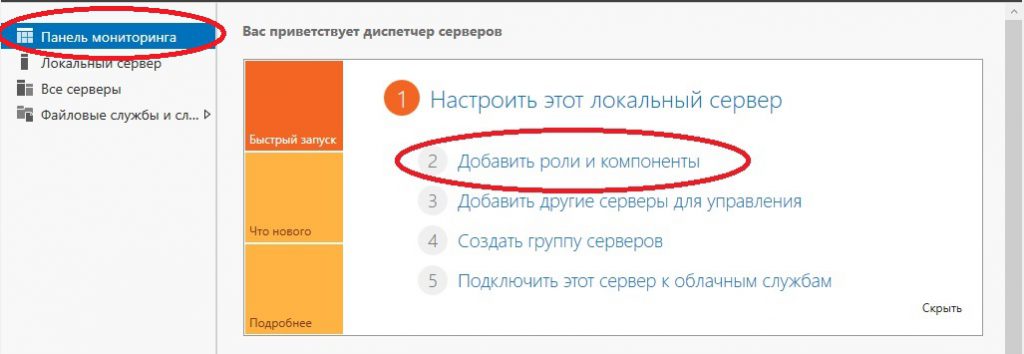 В типе установки выбираем "Установка ролей или компонентов".  Выбираем нужный сервер в пуле, он будет с именем, который Вы назначили по инструкции выше.  В ролях сервера мы выбираем следующие стандартные роли. DHCP-сервер DNS-сервер Доменные службы Active Directory 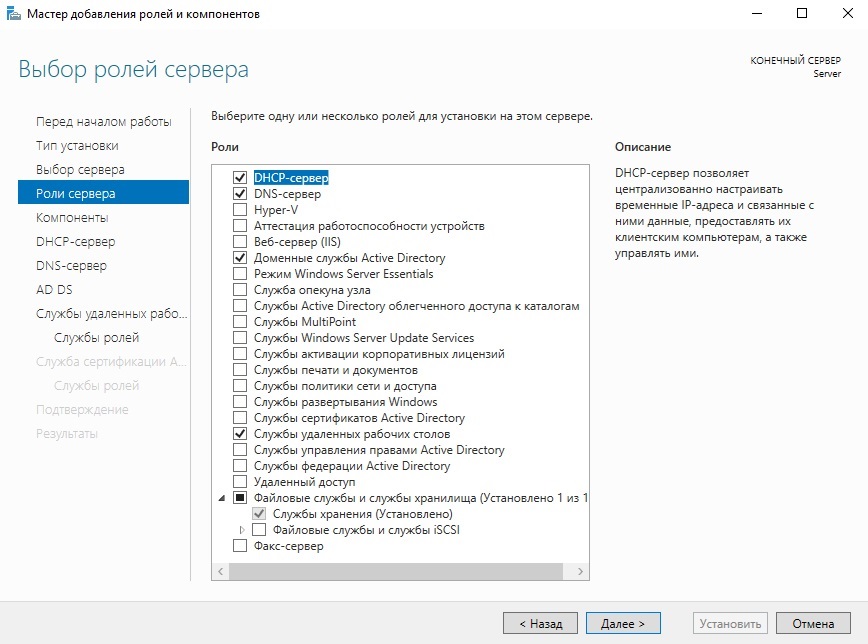 В компонентах оставляем по умолчанию. Далее оставляем все по стандарту. Доходим до пункта "Подтверждение" и устанавливаем.  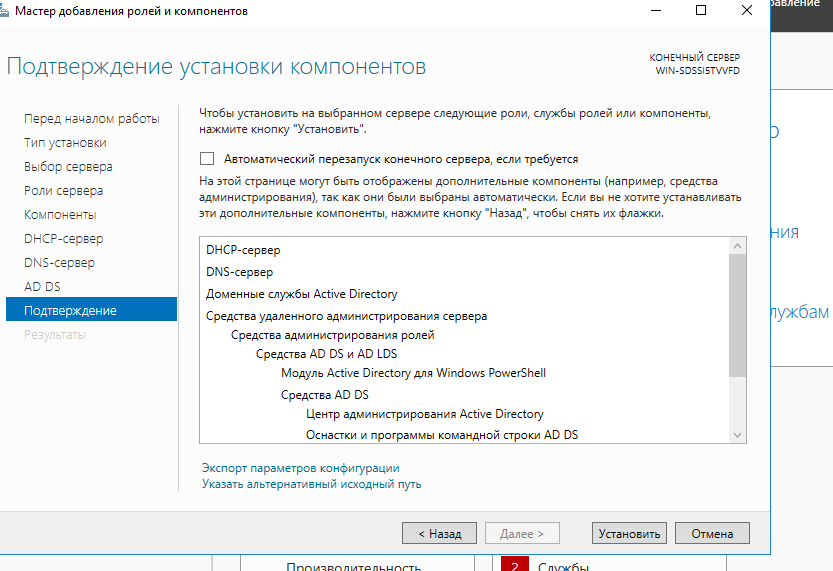 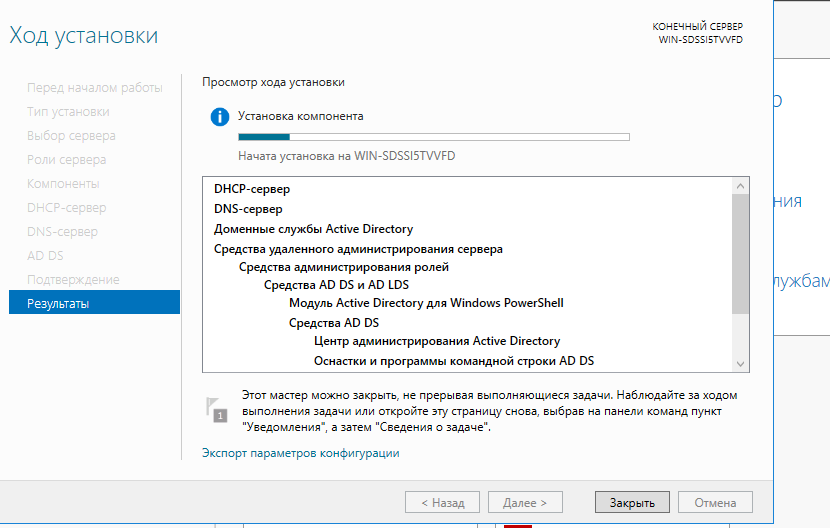 Приступаем к настройкам DNS. В Active Directory нажимаем на флажок справа на верху и после заходим в настройки повышения роли этого сервера до контроллера домена. 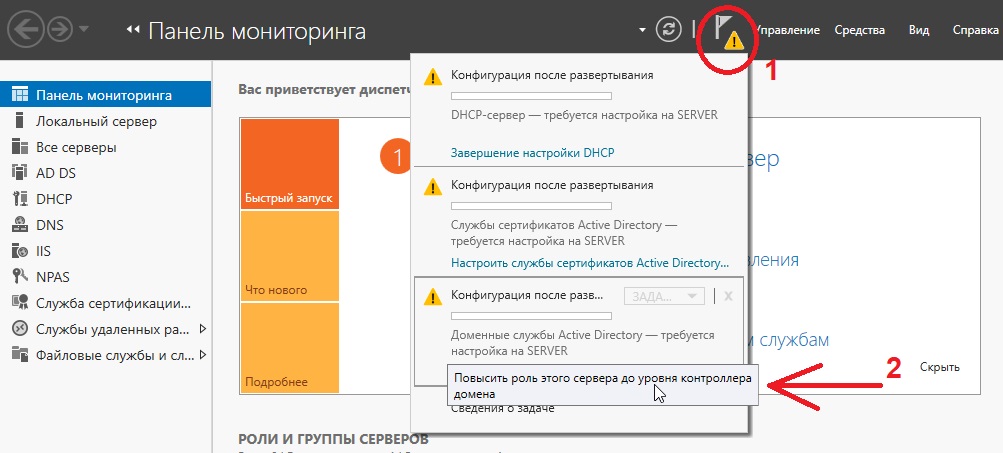 Выбираем пункт "Добавить новый лес" и даем имя домену «Server.Perm».  Настройки оставляем по стандарту. Вы должны только придумать пароль для Вашего домена.  Проходим проверку. Если вы все сделали правильно, то должно установиться все корректно  После установки и перезагрузки заходим в меню "Средства" => DNS.  Раскрываем древо DNS => "Имя вашего сервера" => Зоны прямого просмотра => Зоны обратного просмотра => Правой кнопкой мыши на данный пункт и "Создать новую зону".  Выбираем "Основная зона" и далее по скриншотам ниже.  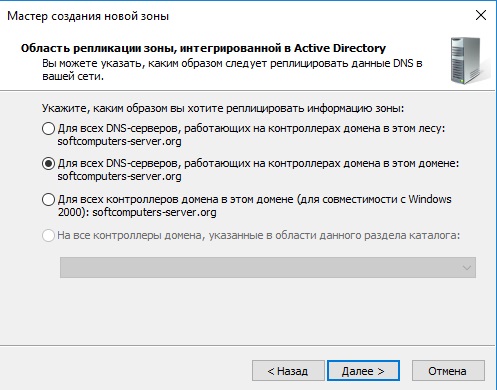  На этом пункте выбираете диапазон Вашей локальной сети. У нас на примере она будет 192.168.1. 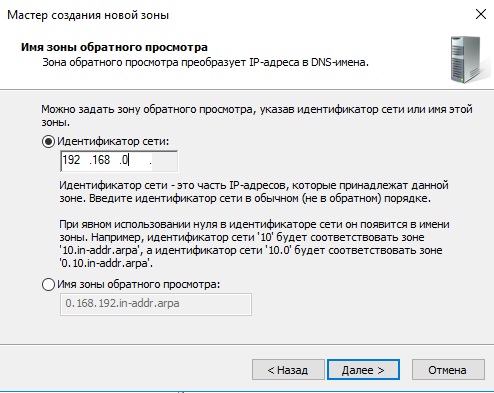 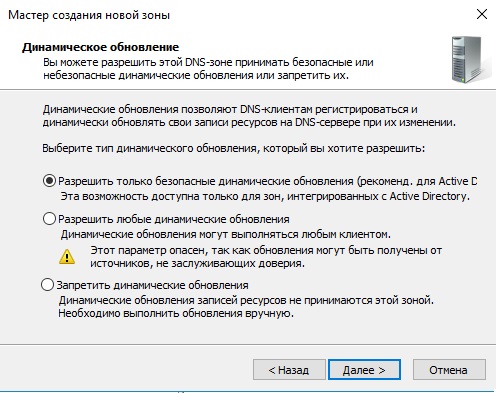 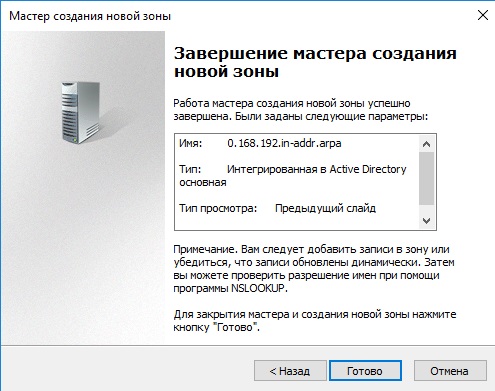 На этом настройки DNS закончены. Приступим к настройкам DHCP. Так же заходим в Active Directory и во флажке справа на верху выбираем соответствующую настройку.  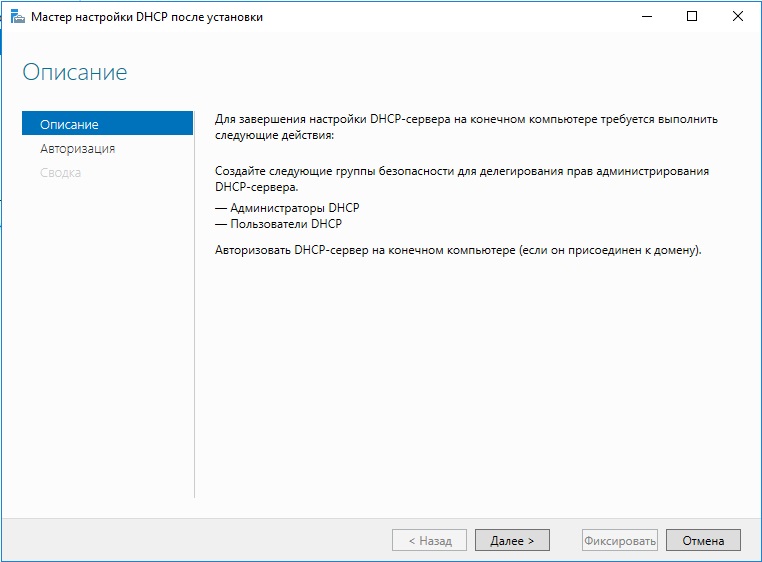 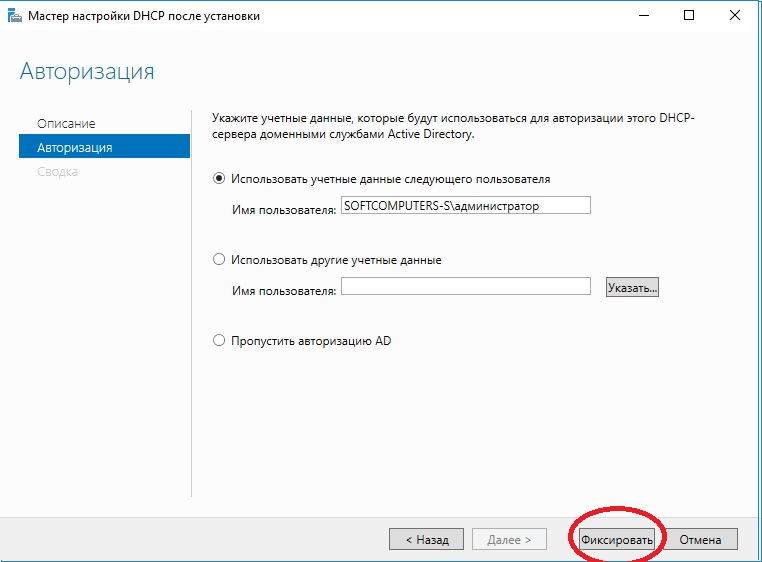 После создания DHCP переходим в меню средства => DHCP для его настройки. 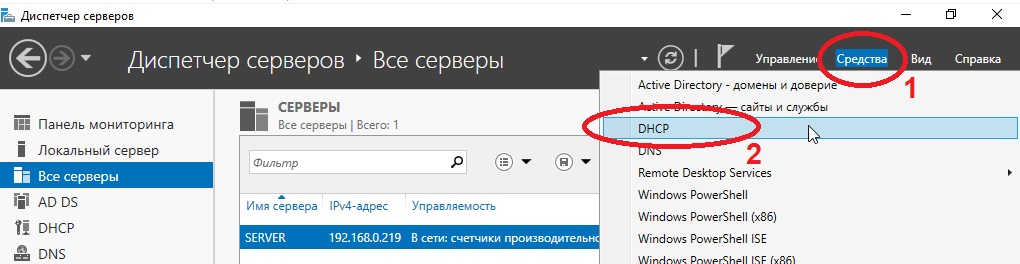 В древе DHCP => Ваш сервер => IPv4 => Правой кнопкой мыши => Создать область.  Задаем имя новой области, у нас это будет "basic". 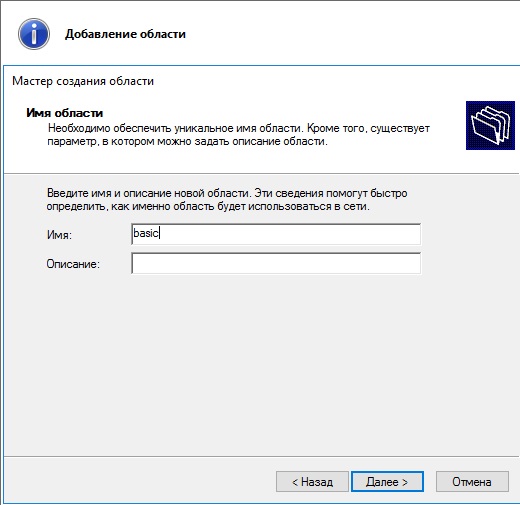 Далее будет меню для исключения диапазона, если нужно исключить что-то можете сделать в этом меню, если не нужно, то пропускаете. Далее создаем новый диапазон IP адресов, который будет раздавать сервер в локальную сеть. У нас на примере это новый диапазон 192.168.1.2 – 192.168.1.24 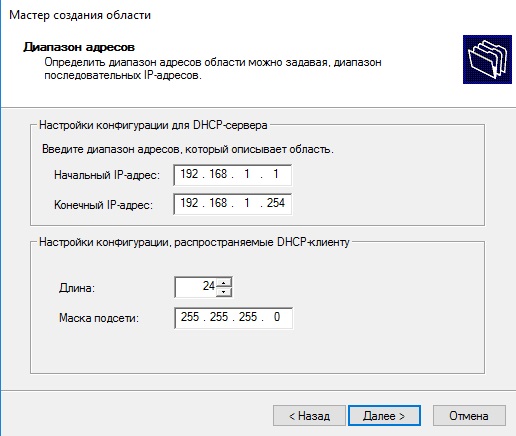  Далее в древе DHCP => Имя сервера => Область => Пул адресов - будет создан новый диапазон.  Теперь нам осталось создать первого пользователя, который будет подключен по RDP к этому серверу. Active Directory => Средства => Пользователи и компьютеры Active Directory.  В правом списке выбираете Ваш сервер => Правой кнопкой мыши => Создать => Подраздаление. В этом меню мы создадим пул, в котором будет содержаться список наших пользователей.  Задаем ему соответствующее имя. На всякий случай поставьте галку для защиты от случайного удаления.  Далее в новой созданной папке слева в списке => Правой кнопкой мыши => Создать => Пользователь.  Опционально вводим ФИО пользователя и обязательно имя для входа, желательно это делать на латинице.  В следующем окне задаем пароль для пользователя поставив соответствующие галки. 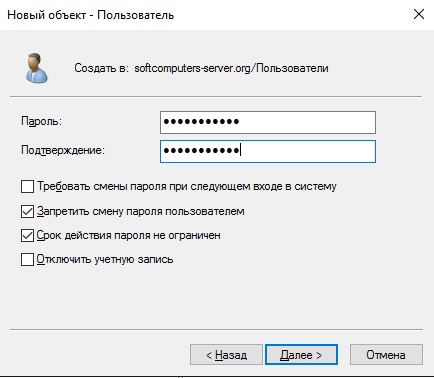 В списке в меню "Пользователи" Вы можете управлять пользователями, удалять их, менять им пароль и т.п. Теперь наш новый пользователь "Петр Петров" может зайти по IP сервера, или по его имени в RDP находясь в одной локальной сети с сервером, либо если он добавлен в домен сервера. |
