Введение в Blender. Введение в Блендер. 1. Введение в Blender
 Скачать 0.7 Mb. Скачать 0.7 Mb.
|
 1. Введение в Blender 1. Введение в BlenderBlender – это пакет для создания трёхмерной компьютерной графики, анимации и интерактивных приложений. Вы можете скачать Blender абсолютно свободно. Blender может показаться сложной для изучения программой с неограниченными возможностями. Содержание Структура окна программы Blender Рендеринг Навигация в окне просмотра с помощью клавиатуры Навигация в окне просмотра c помощью мыши Выделение объектов Изменение позиции, размера, и угла поворота объектов Сохранение и открытие файлов Практические упражнения 1. Структура окна программы Blender Вот что вы увидите после запуска: 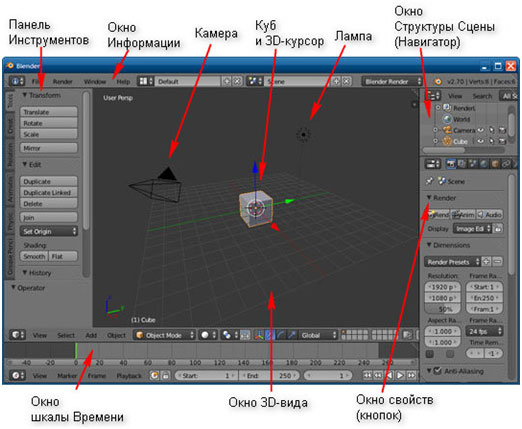 В 3D окне можно наблюдать две пересекающиеся в центре линии (красную и зелёную) – оси координат X и Y (их обозначения есть в нижнем левом углу 3D-окна), 3D-курсор, куб, лампу и камеру. Куб — это отображаемый объект. Возможно, он вам не понадобится и тогда его следует удалить. Лампа Камера Все вместе (куб, лампа, камера) формируют сцену – представление события. 3D-курсор Теперь запомним следующую особенность: многие команды в Blender предпочтительно отдавать с клавиатуры. При этом следует помнить, что курсор мыши должен находиться именно в том дочернем окне, где планируется произвести изменения. 2. Рендеринг Сцена, созданная в программе Blender – это далеко еще не изображение. Однако Blender можно использовать для создания 3D-графики. Чтобы получить из сцены графический файл необходимо «отрендерить» файл. Формирование изображения по созданной сцене называется рендерингом (отрисовкой). В Blender, чтобы посмотреть конечное изображение можно нажать F12. Отображаемая сторона, удалённость и др. на получившейся картинке зависят от того, где размещена и как повёрнута камера. 3. Навигация в окне просмотра с помощью клавиатуры Если после запуска Blender вы нажмёте F12 и посмотрите на получившееся изображение, то, возможно, будете озадачены тем, что оно не совпадает с видом сцены (тем, что видим в 3D-окне). На самом деле все правильно, сцену вы видите сверху (так установлено по-умолчанию), а изображение получаете как вид из камеры (судя по всему камера «смотрит» сбоку). Чтобы изменять вид в окне просмотра чаще всего используют клавиши NumPad (дополнительную цифровую клавиатуру). Например, для того, чтобы установить в 3D-окне вид из камеры следует нажать 0 (ноль). Назначение клавиш NumPad: 0 — вид из камеры; 1 – вид спереди; 3 – вид справа; 2, 4, 6, 8 – поворот сцены; 5 – перспектива (повторное нажатие возвращает обратно); 7 — вид сверху; «.» и Enter – изменение масштаба относительно выбранного объекта; «+» и «-» — изменение масштаба сцены 4. Навигация в окне просмотра c помощью мыши Изменять вид окна просмотра можно не только с помощью клавиатуры, но и используя мышь: — прокрутка колеса мыши меняет масштаб; — движение мыши при нажатом колесе поворачивает сцену (не крутите его, просто нажмите как кнопку); — движение мыши при нажатом колесе + Shift передвигает сцену. Примечание. Курсор мыши должен находиться в 3D-окне (а то передвинете что-нибудь другое). 5. Выделение объектов Итак, первоначально на сцене присутствуют три объекта (куб, камера и лампа). Их можно передвигать, менять угол наклона и др., но для начала неплохо бы научиться выделять объекты (т.е. указывать компьютеру, с чем именно мы будем работать). Выделение объекта в Blender осуществляется щелчком правой кнопки мыши по нему. Контур выделенного объекта становится розовым. Чтобы выделить несколько объектов, надо щёлкать по ним по очереди правой кнопкой мыши при зажатой клавише Shift. Если было выделено несколько объектов, нажатие клавиши A приводит к сбрасыванию выделения со всех объектов, а последующее нажатие — к выделению всех объектов. 6. Изменение позиции, размера, и угла поворота объектов Прежде чем мы начнем изменять формы меш-объектов и превращать их в другие формы, мы должны хорошо освоить создание, перемещение, вращение и масштабирование основных меш-объектов. Основные способы модификации объектов: клавиша «G» — перемещение или захват (Grab) объекта; клавиша «S» — масштабирование (Scale) объекта; клавиша «R» — вращение (Rotate) объекта. Например, чтобы изменить размер куба по всем осям с помощью клавиатуры необходимо выполнить следующую последовательность действий: 1. Выделить куб; 2. Нажать клавишу S, чтобы включить режим масштабирования; 3. Перемещать курсор мыши, пока объект не достигнет необходимого размера; 4. Щёлкнуть левой клавишей мыши, чтобы согласиться с изменениями, или правой – чтобы отказаться от них. Если при перемещении курсора (п.3) зажать клавишу Ctrl, то любое изменение будет пошаговым (на определённую величину). Вместо нажатия клавиш G, R и S, вы можете использовать кнопки с панели Transform с левой стороны окна 3D-вида: Translate (G), Rotate (R), Scale (S). 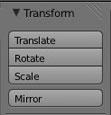 Если вы хотите использовать эти модификации с точными параметрами (например, повернуть объект по оси Х на 90 градусов или изменить размер на точное значение единиц) — нажмите клавишу «N» для открытия панели трансформации с правой стороны окна 3D-вида (или щелкните по символу « + » в правом верхнем углу окна). Здесь вы можете заблокировать изменение некоторых параметров. 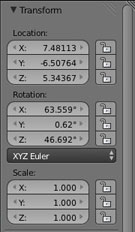 Если Вы хотите переместить объект, введите команду перемещения «G». Двигайте мышь, объект будет перемещаться вместе с мышью. Если изменения необходимо выполнить только по одной оси, можно пользоваться клавишами X, Y, Z. После клавиши S или др. следует нажать X или Y или Z, в зависимости от того, по какой оси требуется изменить объект. 7. Сохранение и открытие файлов Сохранение и открытие файлов в Blender не сильно отличается от этих действий в других программах. Однако окна здесь выглядят достаточно специфично. Главное, что следует запомнить: в Blender при закрытии программы не выводится диалоговое окно с предложением сохранить файл. Поэтому об этом следует позаботиться заранее, иначе можно безвозвратно утратить только что созданный документ. 8. Практические упражнения
2. Объекты в программе Blender Мы коснулись только трёх объектов (куба, лампы и камеры), расположенных на сцене по умолчанию. В Blender есть еще множество других инструментов для моделирования. Мы будем использовать mesh-объекты. Рассмотрим создание mesh-объектов (примитивов, изменяя которые можно получать более сложные объекты) и использовании модификаторов для изменения их положения, размера, угла поворота. При работе с mesh-объектами будем использовать объектный режим. В программе Blender два основных режима: Объектный Режим (Object Mode); Режим Редактирования (Edit Mode). В объектном режиме действия выполняются над объектами в целом. Режим Редактирования используется для изменения формы объекта. О работе в режиме редактирования речь пойдет далее. Для переключения режимов используется клавиша Tab. Также вы можете переключить режим из заголовка окна 3D-вида. 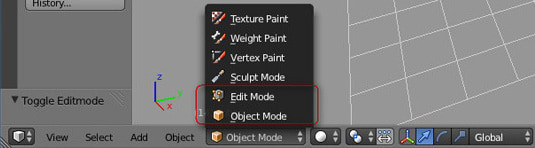 Содержание Размещение объектов на сцене. Краткое описание mesh-объектов. Практическое задание. 1. Размещение объектов на сцене При добавлении нового объекта следует иметь ввиду, что он расположится там, где находится 3D-курсор. Чтобы поменять положение 3D-курсора, достаточно щелкнуть ЛКМ в выбранном месте. Для добавления нового объекта на сцену используют меню Add (Добавить), которое можно открыть с помощью кнопки Add в заголовке окна 3D-вида, или комбинацией клавиш Shift+A 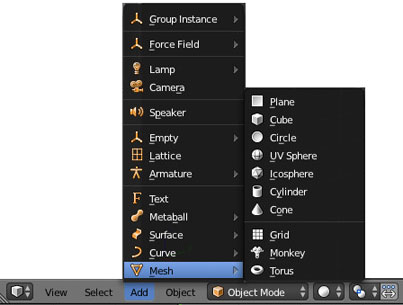 2. Краткое описание mesh-объектов
3. Практическое задание Задание. В программе Blender создать модель молекулы воды по образцу. Для построения модели использовать Mesh-объекты, команды модификации «G»- перемещение, «S»- масштабирование, «R»- вращение. Ход выполнения работы 1. Запустив Blender. Создайте новую сцену и сохраните ее в файл с названием «Малекула водорода» в своей личной папке (Команда File –Save as…. ). После выбора папки и ввода имени файла нажмите кнопку Save as Blender File. 2. Удалите куб. Выделите его ПКМ, нажмите X, затем Enter (или Delete, затем Enter). 3. Установить 3D-курсор в центр сцены. Добавить цилиндр из меш-меню (Shift — A → Add → Mesh -> Cylinder). В появившемся окне Add Cylinder: нажать OK. 4. Удостоверьтесь, что вы находитесь в объектном режиме. 5. Уменьшить цилиндр по всем осям до 0.3 от прежних размеров. Нажать S для изменения размера объекта, затем, зажав Ctrl, двигать мышью пока значения в левом нижнем углу 3D-окна не станут равны 0.3. Нажмите ЛКМ для завершения операции. 6. Переключитесь в вид спереди (Num 1). 7. Увеличить цилиндр по оси Z в 7.5 раза. Нажать S для изменения размера, затем Z, и, зажав Ctrl, двигать мышью пока значения в левом нижнем углу 3D-окна не станет равно 7.5. Закрепить, щелкнув левой клавишей мыши. 8. Повернуть цилиндр на 90 градусов по оси Y. Нажать R для вращения объекта, затем Y, и, зажав Ctrl, двигать мышью пока значения в левом нижнем углу 3D-окна не станет равно 90. Закрепить, щелкнув левой клавишей мыши. 9. Продублировать цилиндр. Копию переместить по оси X так, чтобы два цилиндра касались друг друга. Для дублирования нажмите Shift + D, затем G, переместите копию с помощью мыши. 10. Поскольку в молекуле воды угол связи H-O-H равен 104.5 градусов, то следует развернуть второй цилиндр по оси Y на 75.5 градусов (180-104.5). Нажмите R для вращения, затем Y 11. Совместить концы цилиндров. Перемещать концы с помощью мыши за красную и синюю стрелки-оси. 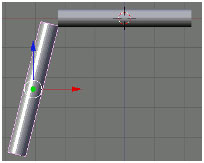 12. Разместить 3D-курсор в точке соединения двух цилиндров щелчком ЛКМ. 13. Добавить сферу, которая будет служить моделью атома кислорода (Shift — A → Add → Mesh -> UVSphere). 14. Два раза продублировать сферу, а дубликаты перенести на концы цилиндров. Дублирование: Shift + D. Перемещение с помощью мыши. 15. Уменьшить крайние шары до значения 0.8 от первоначального. Нажать S для изменения размера. Перемещение мыши производить при зажатом Ctrl. 16. Объединить все элементы модели. Выделение группы элементов: поочередный щелчок ПКМ на объектах при зажатой клавише Shift. Объединение: Ctrl + J. 17. Переключиться на вид из камеры (Num 0). 18. Сохранить файл. Нажать F2. Blender не запрашивает сохранение вашей работы при выходе из программы. Всегда во время работы сохраняйте проект как можно чаще! 3. Режим редактирования. Изменение формы объектов Изменение положения, размера и угла поворота объекта мы рассмотрели. Осуществляются они с помощью команд модификации Ttanslate (G), Rotate (R), Scale (S). Рассмотрим, как изменять форму отдельных объектов. Такие изменения возможны лишь в режиме редактирования. Для перехода в режим редактирования нужно нажать клавишу Tab или выбрать режим Edit Mode В режиме редактирования вы можете работать с отдельными вершинами. Определить, находитесь ли вы в режиме редактирования, можно по желтым или черным точкам и линиям на поверхности выбранного объекта. 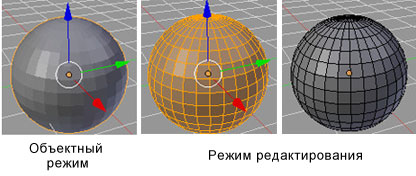 Черным обозначаются невыделенные вершины и ребра, желтым — выделенные. После создания объекта и перехода в режим редактирования, у него выделены все части (в таком состоянии они подсвечены жёлтым цветом). Если снять выделение, составные части объекта обозначаются черным цветом. Содержание Опции Выделения в режиме редактирования. Способы выделения элементов. Режим Пропорционального Редактирования. Практическая работа. 1. Опции Выделения в режиме редактирования В режиме редактирования вы сможете выделять либо только вершины, либо рёбра, либо грани, в зависимости от того, какой режим включён в данным момент. Кнопки переключения данных режимов находятся в заголовке 3D-окна. 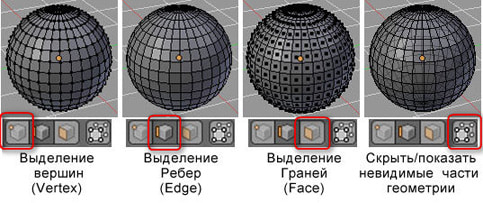 После выделения требуемого элемента, его можно передвигать, а в случае рёбер и граней ещё и изменять размер и поворачивать. Для этого используются те же основные команды модификации, о которых мы говорили ранее (» G «- перемещение,» S «- масштабирование,» R «- вращение). 2. Способы выделение элементов Осталось научиться выделять элементы для редактирования. Наиболее распространенные случаи при выделении вершин описаны в таблице ниже. При выделении ребер и граней поступаем аналогично.
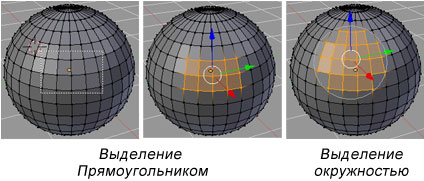 3. Режим Пропорционального Редактирования Режим пропорционального редактирования используется для создания плавных форм объекта при редактировании вершин. Для включения режима Пропорционального Редактирования используется клавиша «O», или небольшую кнопку с кругом Мы в основном будем использовать опции» Sharp» или» Smooth «, но вы можете поэкспериментировать с любой из них.  Контролировать количество вершин, на которые влияет пропорциональное редактирование можно клавишами «+» и «-» на цифровой клавиатуре или с помощью прокрутки колеса мыши. На экране будет видна окружность, изменяющая свой размер. Изменениям будут подвергаться те вершины, которые ограничены этой окружностью. 4. Практическая работа Задание. Использую в качестве Mesh-объекта сферу, создайте 3D-макет капли воды. Для изменения формы использовать режим пропорционального редактирования. Ход выполнения работы 1. Запустить Blender. Создать новую сцену и сохраните ее в файл с названием «Капля» в своей личной папке. 2. Удалить куб. Нажмите клавишу X, затем Enter или Delete, затем Enter. 3. Добавить на сцену сферу (рис. 3-1, а) (Add -> Mesh -> UVSphere). 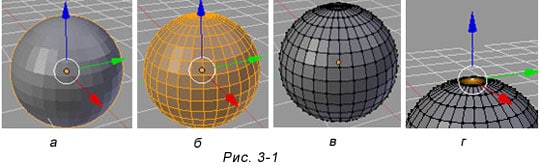 4. Переключиться на вид спереди (Num 1). 5. Приблизить сферу, наведя мышь на сферу и покрутить колесо мыши. 6. Переключиться в режим редактирования. Нажать клавишу TAb на клавиатуре или выбрать режим Edit Mode 7. Сбросить выделение, нажав клавишу A (рис 3-1, в). 8. Выделить самую верхнюю вершину сферы, выполнив щелчок ПКМ по самой верхней точке сферы (рис. 3-1, г). 9. Включить Пропорциональное Редактирование Переходов, нажав клавишу «O» на клавиатуре или кнопку 10. Переместить вершину вверх и немного в сторону, предварительно отрегулировав количество передвигаемых вершин (рис.3-2, а). 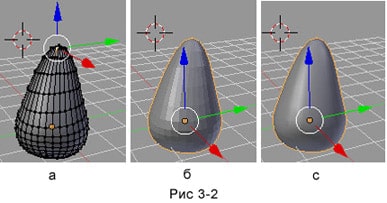 Для этого: Нажать клавишу G (включить режим перемещения). Вращая колесо мыши, определить количество передвигаемых вершин (изменяется размер ограничивающей их окружности). Перемещая мышь (не нажимая ЛКМ), добиться нужной формы объекта. 11. Переключиться в Объектный Режим нажав клавишу Tab. (рис. 3-2, б). 12. Придать получившемуся объекту сглаженность, нажав кнопку «Smooth» (Левая панель инструментов, вкладка Tools, группа Edit). (Рис 3-2, с). 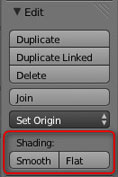 13. Переключиться на вид из камеры (Num 0). 14. Сохранить файл (Нажать F2) 4. Инструмент Extrude в программе Blender Инструмент Extrude (в переводе с англ. — выдавливать, выпячивать и т.п.) позволяет изменять mesh-объекты за счет создания копий вершин, рёбер и граней и их последующего перемещения, а также изменения размеров (если это ребра или грани). Выдавливание является одним из наиболее часто используемых инструментов моделирования в Blender. Работает инструмент только в режиме Редактирования. Перейти в режим экструдирования можно тремя способами: Нажать на клавиатуре клавишу E (англ. буква). Выбрать пункт меню: Mesh — Extrude Region Нажать кнопку Extrude Region на панели Tool — Mesh Tools: 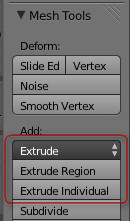 Рассмотрим несколько примеров. 1. Итак, у нас имеется куб. Переключимся на вид из камеры (NumLock 0) и включим режим редактирования (Tab). 2. Как указать программе, что мы планируем экструдировать: вершины, ребра или грани? Необходимо включить соответствующий режим: редактирование вершин, либо ребер, либо граней. В каждом из этих режимов можно выделять лишь один тип подобъектов: например, в режиме редактирования ребер, можно выделять лишь ребра. Кнопки для переключения режимов находятся внизу 3D-окна.  3. Допустим, нам надо экструдировать вершину (рис. 4-1, а). Для этого: В режиме редактирования включите режим: редактирование вершин. Используя ПКМ, выберите вершину, которую вы хотите выдавить. Нажмите E один раз, чтобы войти в режим экструдирования. Подвигайте мышью. Вы увидите, что появилась новая вершина, местоположение которой можно отрегулировать с помощью мыши. Нажмите ЛКМ, чтобы принять изменения. После перемещения, необходимо закрепить изменения, щелкнув левой клавишей мыши (либо отменить, щелкнув правой). Появилась ни только новая вершина, но и еще одно ребро, связывающее эту вершину с исходной. 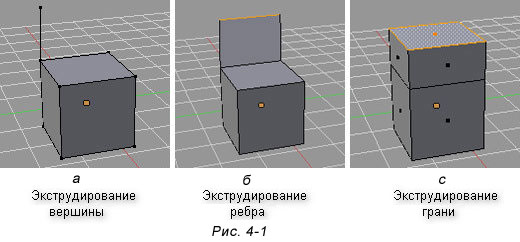 5. Теперь попробуем выдавить ребро, при этом допустим, что нам необходимо ее выдавить точно по какой-либо оси, например, вверх (т.е по оси Z). Чтобы выдавить подобъект точно по требуемому направлению, нужно после нажатия E выбрать ось, по которой будет перемещаться подобъект, с помощью клавиш X или Y или Z. Таким образом, чтобы выдавить ребро вверх нужно нажать E, затем Z. Кроме этого, если требуется выдавить на точную величину, можно зажать Ctrl при перемещении. Получается следующая последовательность действий: Включить режим редактирование ребер. Используя ПКМ, выберите ребро, которое нужно выдавить. Нажмите E один раз, чтобы войти в режим экструдирования, затем Z. Переместите мышь в нужном направлении. Нажмите ЛКМ, чтобы принять изменения. 6. Выполните экструдирование верхней грани куба (рис. 4-1, с): Используя ПКМ, выберите верхнюю грань куба, которую нужно выдавить. Нажмите E один раз, затем Z. Перемещая указатель мыши, выберите новое положение для подобъекта. Нажмите ЛКМ, чтобы принять изменения. 7. После того, как появилась новый подобъект, можно изменить его положение, размер, а также повернуть с помощью уже известных модификаторов: G (перемещение), R (вращение), S (размер). Попробуйте выполнить перемещение новой вершина (рис 4-2, а), поворот ребра (на рис.4-2, б), уменьшение размера новой грани.(4-2, в). 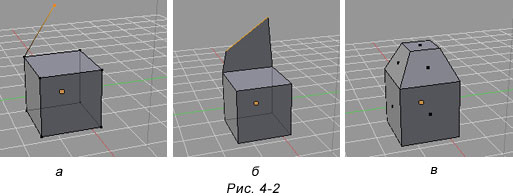 Практическая работа Задание. Посмотрите на изображение ниже. Оно было сделано из куба путем его превращения в брусок (прямоугольный параллелепипед) и последующего экструдирования граней. Размер новых граней был изменен, а также они были смещены. Попробуйте сделать что-то подобное самостоятельно. 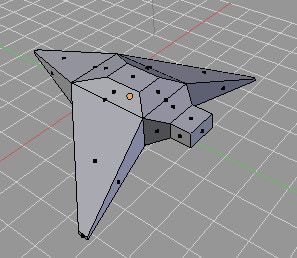 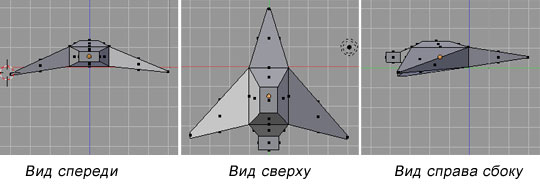 В этом уроке мы познакомились с инструментом Extrude (Выдавливание). С его помощью можно делать различные формы. Вы его будете часто использовать при создании моделей. 5. Инструмент Subdivide (Подразделить) Мы познакомимся с инструментом Subdivide (Подразделить). Часто mesh-объект (куб, плоскость и др.) имеет недостаточное количество составных частей (вершин, ребер и граней) для создания из него более сложного объекта. Например, если решить из бруска сделать стол с помощью экструдирования, то становится очевидным, что недостаточно граней для выдавливания тех же ножек. Однако в Blender есть специальный инструмент, позволяющий разделить грань или ребро на части. Так на рисунке ниже нижняя сторона бруска «разрезана» таким образом, что в итоге имеется 64 нижних граней. 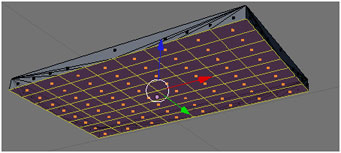 Теперь из такого объекта легко получить модель стола. Для этого достаточно выделить угловые грани на нижней части бруска и выдавить их с помощью инструмента Extrude. Инструмент называется Subdivide (Подразделить), используется он только в режиме Edit Mode (режиме Редактирования). Доступ к инструменту можно получить после нажатия клавиши W, которая открывается контекстное мню: Первым пунктом в контекстном меню является Subdivide (подразделить). 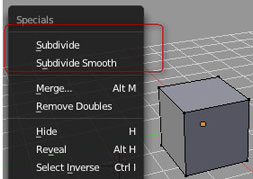 Выбор данного пункта разделит выделенный объект путем добавления новой вершины в его центре. Так если выделена грань, то вместо нее образуется четыре новых грани. Если выделено ребро, то на его месте появятся два новых ребра. 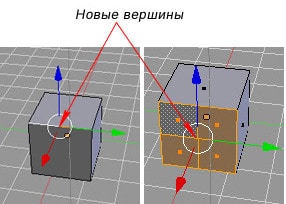 Не снимая выделения, разделенную первоначально область можно делить множество раз с помощью Subdivide, добиваясь необходимого результата. Запомните следующую последовательность действий: Используя ПКМ, выделите элемент (ребро, грань), который хотите разделить. Нажать W для перехода в контекстное меню. Выбрать инструмент Subdivide (Подразделение). Если необходимо, повторить п. 2-3 несколько раз, чтобы получить более мелкие составные части. Нажать ЛКМ, чтобы принять изменения. Практическая работа Задание. Создайте модель стола из куба, используя при этом инструменты Subdivide и Extrude. Ход выполнения работы 1. Запустить Blender. Создать новую сцену и сохраните ее в файл с названием «Стол» (рис 5-1, а). 2. Сожмите куб по оси Z (рис. 5.1, б). Сделайте похожим на доску. Для этого: Нажмите S, чтобы войти в режим масштабирования, затем Z. Измените высоту элемента, перемещая мышь. Нажмите ЛКМ, чтобы принять изменения. 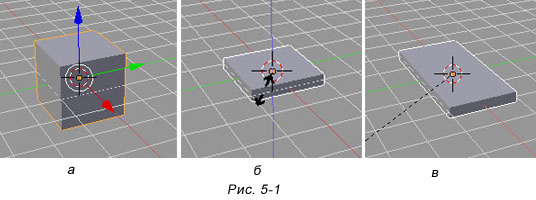 3. Увеличьте размер по оси X на 1 единицу (рис. 5-1, в). Следите за изменением значения в нижнем левом углу 3D-окна. Увеличьте его до 2. 4. Поверните вид изображения так, чтобы была видна его нижняя поверхность (рис. 5-2, а). Для этого: Нажмите колесо прокрутки мыши (так, как нажимаете клавиши мыши) и не отпускайте. Перемещайте мышь, поворачивая изображение. Нажмите ЛКМ, чтобы принять изменения. 4. Разделите нижнюю поверхность на 64 части (рис. 5-2, б). Для этого: Используя ПКМ, выберите нижнюю поверхность элемента, которую нужно подразделить на части. Нажав клавишу W, откройте контекстное меню. Трижды применить инструмент Subdivide (Подразделение). Поверхность разделится на 64 части. Нажав клавишу A, снимите выделение со всех элементов 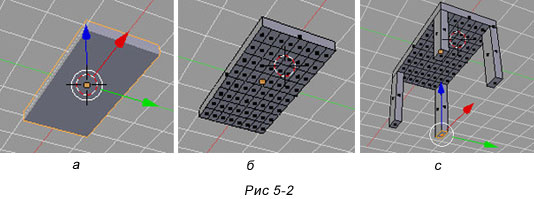 6. Сделайте ножки для стола, выделив угловые грани и применив для них инструмент Выдавливания (Extrude) (рис. 5-2, с). Для этого: Используя ПКМ выберите угловую грань, которую нужно выдавливать. Нажмите E чтобы войти в режим Выдавливания (Extrude), затем клавишу Z. Выдавите грань на две единицы, перемещая мышь. При этом следите за изменением значения в нижнем левом углу 3D-окна. Увеличьте его до 2. 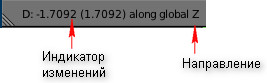 Нажмите ЛКМ, чтобы принять изменения. Нажать A, чтобы снять выделение. Проделайте то же самое с остальными угловыми гранями. 8. Вращая вид изображения, поставьте стол на «пол». 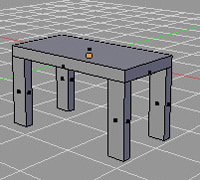 9. Проверьте вид спереди, сверху, сбоку справа. Должно получиться так, как на рисунке ниже. 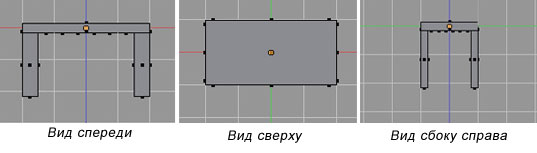 9. Сохраните документ (Нажать F2) 6. Модификатор булевых операций Чаще всего этот модификатор применяется для создания сложных объектов из более простых. Доступ к модификаторам булевых операций можно получить через окно Свойств. Иконки сверху позволяют переключаться между различными разделами окна. Переключитесь в раздел Модификаторы (Modifieds) 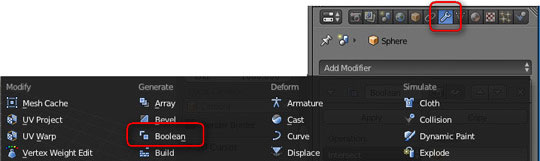 Способы действия модификатора: Intersect (Пересечение). Результатом является объект, образованный пересечением двух исходных объектов. Union (Объединение). Результатом является объект, образованный объединением двух исходных объектов. Difference (разность). Результатом является объект, образованный вычитанием второго из первого, т.е. от первого объекта отрезается часть, которую перекрыл второй объект. Что из чего будет вычитаться, зависит от того, какой объект был выделен первым. Примеры применения модификатора булевых операций для Куба и Цилиндра (вид сверху). 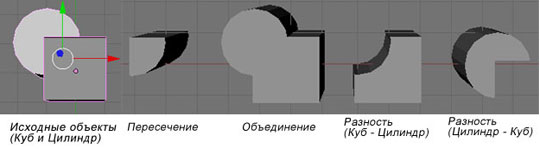 Практическая работа Задание 1. Добавьте в сцену Куб и Сферу и выполните над ними операции пересечения, объединения и разности. Имейте ввиду, что объект-результат появляется на том же месте, что и исходные объекты. Чтобы лучше было видно получившийся в результате объект, нужно его переместить в сторону. Отмена неверных действий: CTRL- Z — отменит одно действие (в режиме редактирования или объектном). CTRL- SHIFT- Z — повторит последнее отмененное действие. Ход выполнения работы 1. Запустите Blender. Создайте новую сцену и сохраните ее в файл с названием «Модификатор булевых операций» 2. Закрасим в синий цвет (рис 6-1, а). 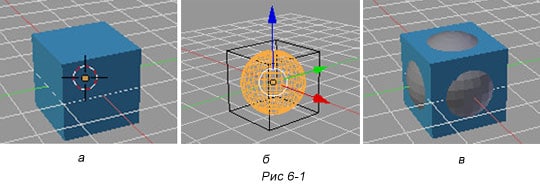 Для этого: Выделите Куб ЛКМ В окне Свойства перейдите в раздел Материалы (Material) На закладке Diffuse (настройка основного цвета) щелкните по цветовому прямоугольнику. Откроется редактор цвета. Отрегулируйте интенсивность цвета вращением колесика мыши. Выберите синий цвет. 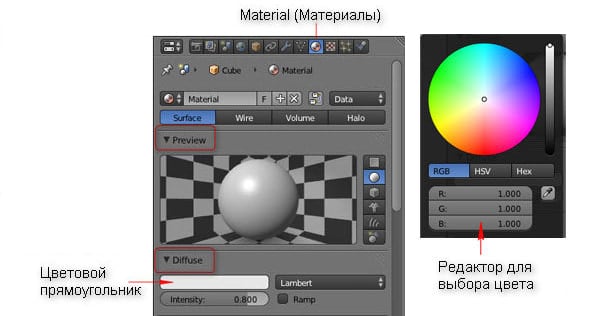 3. Добавьте в сцену Сферу. Центр у нее будет там же, где и у Куба, поэтому ее видно не будет. 4. Для лучшего обзора объектов переключите режим отрисовки объектов в сцене на Каркасный (Wireframe) (рис 6-1, б). Режимы доступны в выпадающем Меню Отрисовки внизу окна 3D-вида.  Основные режимы Каркасный (Wireframe) и Сплошной (Solid) переключаются нажатием клавиши Z. 5. Вернитесь в режим Solid (Сплошной), нажав Z. 6. Увеличьте размер сферы так, чтобы ее было видно за пределами куба (рис 6-1, в). Для этого: Выдерите сферу на панели Навигации. Нажмите клавишу S, чтобы войти в режим масштабирования. Увеличьте сферу так, как показано на рис. 6-1, в Нажмите ЛКМ, чтобы принять изменения 6. Сделаем три копии объектов. Для этого: Выделите объекты прямоугольником — нажмите клавишу B и заключите объекты в рамочку. Продублируйте выбранные объекты, создав еще две копии (Shift + D). Двигая мышь отделите копии от исходных объектов. 7. Для первой пары исходных объектов создайте пересечение (рис 6-2, а). 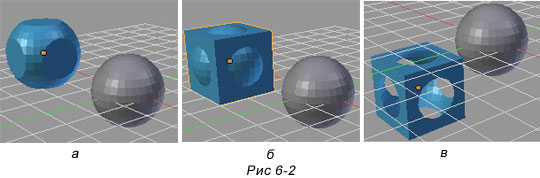 Для этого: Выделите Куб ПКМ В окне Свойства перейдите в раздел Модификаторы (Modifieds) Щелкните кнопку Add Modifier и в списке модификаторов выберите Boolean. Добавиться стек модификаторов для куба. Из списка Операции (Operation) выберите Intersect (Пересечение). 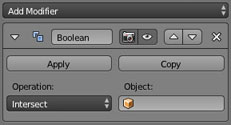 Чтобы добавить сферу, которой будем модифицировать Куб, в поле Object щелкните ЛКМ и из списка выберите сферу. Передвигая мышь определите зону действия модификатора. Нажмите кнопку Spply, чтобы применить модификатор. Новый объект появиться в том же месте, где находятся исходные объекты. Переместите его в сторону. (Нажмите G и перемещайте мышь). Мы получили из нашего куба и сферы новый объект, имеющий сложную форму, который является пересечением исходных объектов. 8. Для второй пары исходных объектов создайте объединение объектов (рис. 6-2, б), для третьей пары — разность Куб – Сфера (рис. 6-2, в). Используйте для этого оставшиеся способы действия модификатора Union (Объединение), Difference (Разность) из списка Operation. 9. Сохраните файл (F2). Задание для самостоятельного выполнения Посмотрите на рисунок. Из каких примитивов и с использованием каких булевых инструментов можно получить такие объекты в Blender? Создайте их. 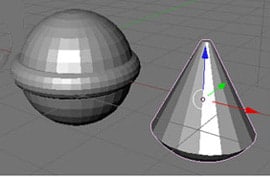 |
