Цель работы Изучить основные системные объекты и приемы управления ос windows 7 и порядок работы с ними. I. Теоритические сведения
 Скачать 1.1 Mb. Скачать 1.1 Mb.
|
|
Министерство Науки и высшего образования Российской федерации Федерального государственного бюджетное образовательное Учреждение высшего образования «Чувашский государственный университет имени И.Н Ульянова» Факультет энергетики и электротехники Кафедра электротехнологий, электрооборудования и автоматизированных производств Отчёт по лабораторной работе №1 « Первый сеанс общения с операционной системой Windows 7 » Цель работы: Изучить основные системные объекты и приемы управления ОС Windows 7 и порядок работы с ними. I.Теоритические сведения Операционная система-это комплекс взаимосвязанных программ, который взаимодействует как интерфейс между приложениями и пользователями. Основные функции операционных систем: Предоставление пользователю вместо реальной аппаратуры виртуальной машины с которой удобно работать. Повышение эффективности использования вычислительной системы путем рационального управления ее ресурсами. Операционная система управляет процессами. Одна из задач операционной системы -распределение ресурсов между процессами, конкурирующими за эти ресурсы. II.Рабочие задания Освоить порядок загрузки и завершения работы ОС Windows Изучить назначение Рабочего стола и его элементов. Освоить приемы работы с мышью. Изучить назначение Главного меню, его структуру и доступ к нему Изучить назначение, вызов и порядок работы контекстного меню Изучить назначение, возможности и порядок работы Справочной системы Windows 7. Освоить назначение, способы загрузки и завершения работы Стандартных программ Windows 7. III.Выполнение рабочего задания 1.Освоить порядок загрузки и завершения работы ОС Windows 1.1 Для выключения операционной системы Windows необходимо выполнить следующие действия : 1)Подключить питание к ПК. 2)нажать на кнопку пуск , в результате которого через определенное количество времени запустится рабочий стол . 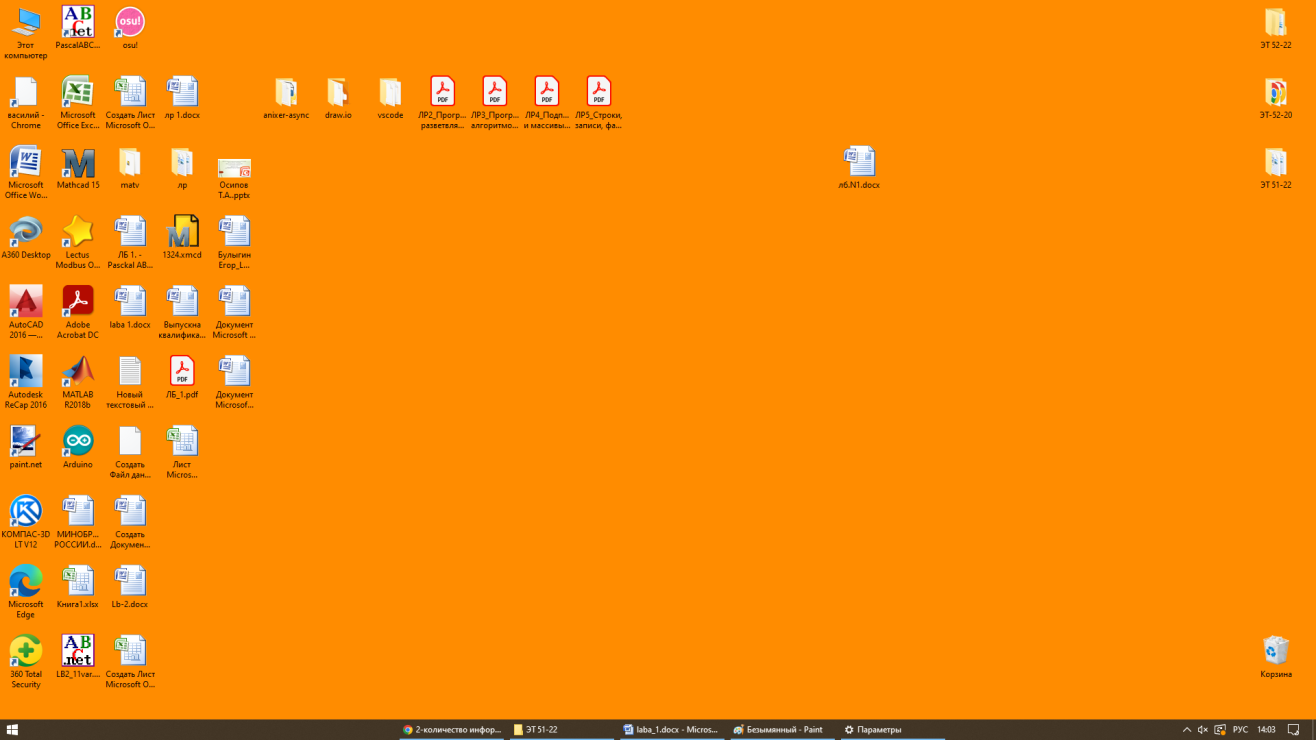 Рисунок 1.Рабочий стол. Для выключения операционной системы необходимо : зайти в меню пуск , выбрать кнопку выключение ,перед этим закрыв все открытые программы . 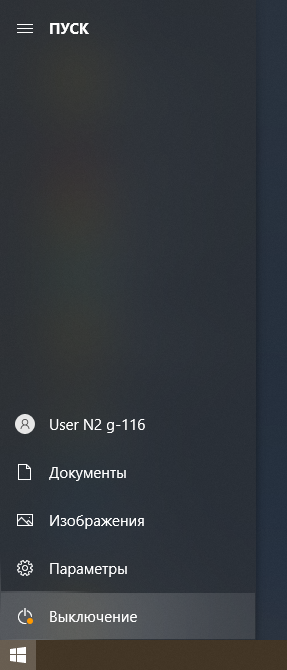 Рисунок 2.Меню пуск, завершение работы Рисунок 2.Меню пуск, завершение работы 2.Изучить назначение Рабочего стола и его элементов. 2.1 1). Панель задач - приложение, которое используется для запуска других программ или управления уже запущенными, и представляет собой панель инструментов. В частности используется для управления окнами приложений. 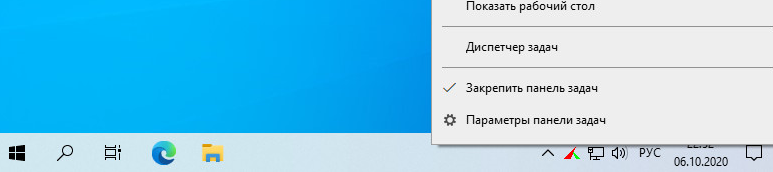 Рисунок 3.Панель задач. 2). Системные и пользовательские папки, файлы и ярлыки - каталоги в Windows бывают системные (служебные, созданные ОС) и пользовательские (созданные пользователем) . Все каталоги, создаваемые пользователем, по умолчанию имеют одинаковые значки, системные же каталоги обычно имеют разные иконки. Пример системных каталогов: «Рабочий стол» , «Корзина» , «Сетевое окружение» , «Панель управления» , каталоги логических дисков и т. п. 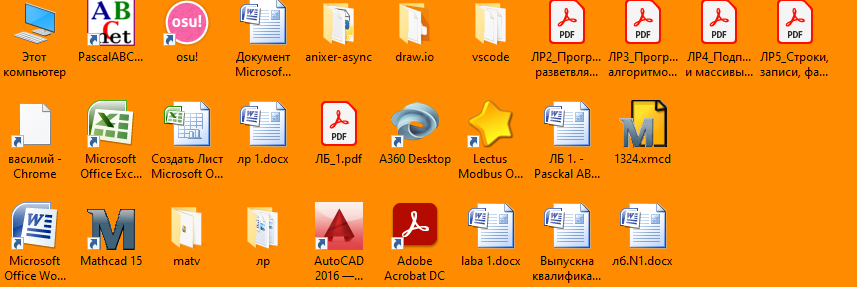 Рисунок 4. Системные и пользовательские папки 3). Мой компьютер - систем. папка, в ней находятся системные каталоги дисков всех устройств для хранения информации, подключенных к компьютеру (дисководы гибких дисков, жесткие диски, CD-ROM и т. д.). 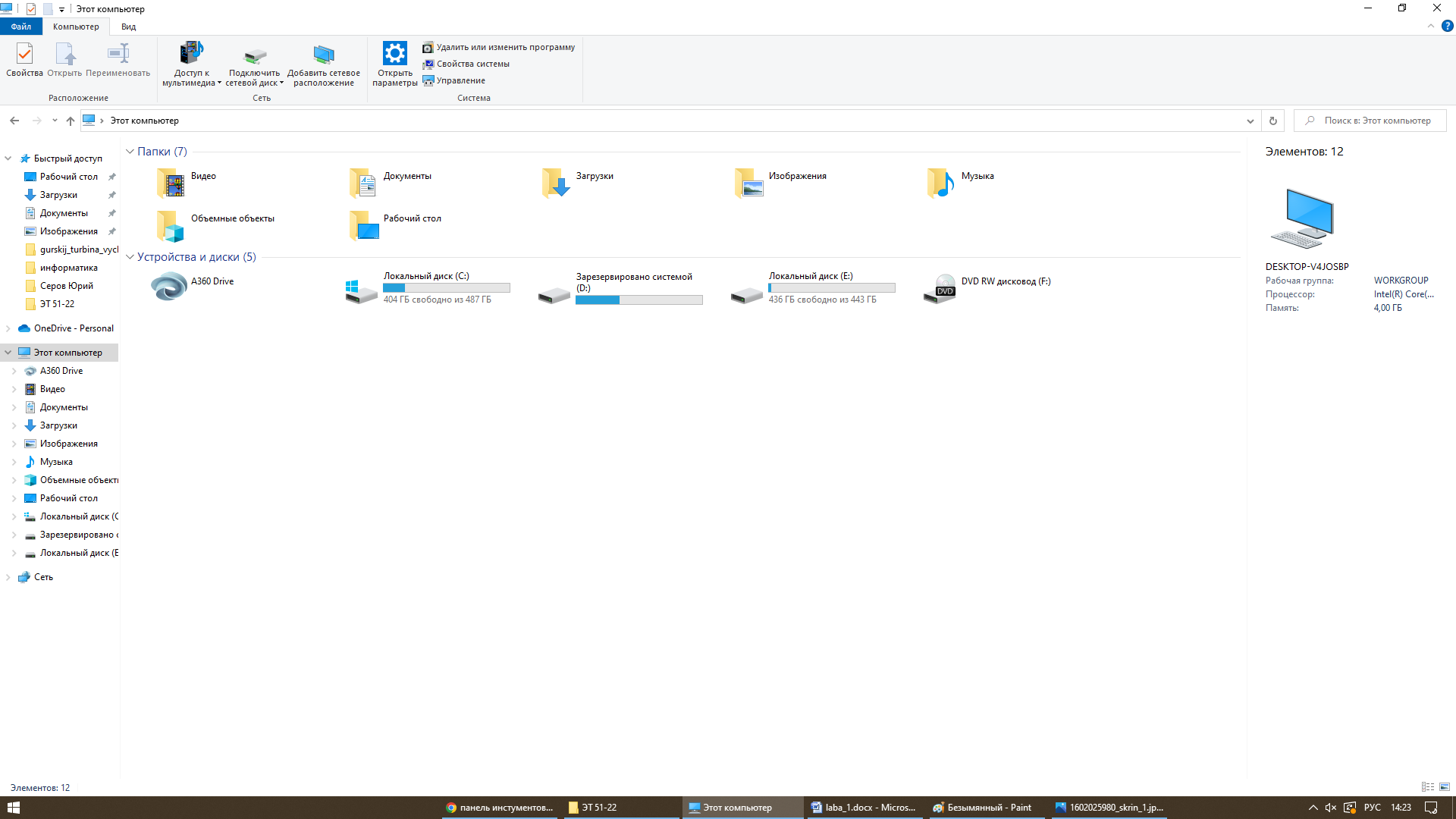 Рисунок 5. Мой компьютер 3.Освоить приемы работы с мышью. Мышь – это удобное устройство, с помощью которого можно управлять объектами в графической операционной системе. Когда мышь движется по коврику, на экране перемещается указатель мыши. После наведения указателя мыши на объект с ним можно выполнить какое-либо действие. Действия над объектами выполняются кнопками мыши. Указатель мыши – это тоже объект Windows, обладающий свойствами. Главное из них – форма. Указатель мыши может менять форму в зависимости от того, на каком объекте он установлен. Это свойство указателя мыши называется контекстной чувствительностью. Оно упрощает работу с системой, поскольку на экране наглядно видно, что можно сделать с объектом. К основным приемам работы с мышью относятся следующие. Наведение указателя. Указатель мыши устанавливается на нужный объект. Если задержать его на несколько секунд, часто рядом с указателем открывается всплывающая подсказка, которая кратко описывает назначение объекта. Щелчок. Один щелчок левой кнопкой мыши. Щелчком элемент управления приводится в действие, объект – активизируется (выделяется, готовится к обработке). Двойной щелчок. Два последовательных быстрых щелчка. Равносильно одинарному щелчку и нажатию [Enter]. Этим приемом выполняются операции с объектами: файлы открываются, программы запускаются. Обычно с каждым объектом можно выполнить несколько операций (например, файл можно открыть для просмотра, для редактирования, скопировать, переслать и прочее). Двойным щелчком выполняется та операция, которая задана как основная. Правый щелчок. Открывает контекстное меню объекта, содержащее команды, которые можно выполнить с объектом. Основная операция выделена полужирным шрифтом. Важнейшая особенность контекстного меню состоит в том, что в нем всегда есть пункт Свойства. Щелчок на этом пункте позволяет получить информацию о свойствах объекта и изменить их. Так выполняется большинство настроек в Windows. Перетаскивание. Перетаскиванием выполняется перемещение объектов. Указатель мыши надо навести на объект и нажать левую кнопку. Не отпуская кнопку мыши, надо переместить ее в другое место. Объект переместится вместе с указателем. Протягивание. Выполняется так же как и перетаскивание, но при этом объект не перемещается, а изменяется. Протягиванием, например, изменяют размеры окон. Протягиванием можно выделить фрагмент текста для последующего копирования или удаления. Специальное перетаскивание. Выполняется при нажатой правой кнопке. В момент освобождения правой кнопки открывается небольшое меню, из которого можно выбрать действие: перемещение (эквивалентно обычному перетаскиванию), копирование объекта или создание ярлыка для объекта. 4. Изучить назначение Главного меню, его структуру и доступ к нему  Основным инструментом для работы с Windows является Панель задач, которая управляет запуском всех других программ. Панель задач активизируется кнопкой Пуск. При этом система выдает главное меню. На рисунке показан фрагмент экрана при вызове главного меню Windows. Главное меню содержит список команд. Некоторые из них справа отмечены стрелкой, означающей, что имеется дополнительное меню, которое в свою очередь может содержать команды со стрелкой-маркером. Пользователь может настроить список команд и программ, входящих в Главное меню. Рассмотрим основные команды Главного меню. Программы – открывает доступ к меню программ и групп приложений, установленных на компьютере Избранное – открывает список избранных каналов и страниц Internet. Документы – вызывает список последних документов и файлов, которые открывал пользователь в приложениях Windows. Настройка – открывает доступ к списку инструментов, которые применяются для изменения состава аппаратных или программных средств, а также модификации установок операционной среды Windows. Найти – позволяет осуществить поиск на диске конкретного документа или папки. Кроме того, найти определенный компьютер, подключенный к сети. При поиске могут быть использованы не только имя файла, но также его размер, дата его создания. Искать можно и по его заголовку или некоторой ключевой фразе. Справка – вызывает справочную систему Windows. Выполнить – позволяет запустить любую программу и открыть любую папку из командной строки. Завершение работы – чаще всего используется для подготовки ПК к выключению. После ее вызова система производит сохранение текущей конфигурации, очищает внутренние буферы и т.д. Только после этого разрешается выключить питание. Если выключать питание в обход этой команды, то система может потерять какую-либо важную информацию. 5.Изучить назначение, вызов и порядок работы контекстного меню Контекстное меню Windows 7: Контекстное меню, это перечень доступных команд которые зависят от выбранного в данный момент объекта. Папки, файлы, рабочий стол или всевозможные программы, с которыми каждый из пользователей работает ежедневно, почти все они обладают контекстным меню имеющим свое отличие в количестве пунктов, а значит и возможностей. Как вызвать контекстное меню?Для этого нужно просто щелкнуть правой кнопкой мыши по выбранному объекту, а вот в сочетании клавиш Shift+F10 вызывается меню активного в данный момент окна или просто нажимаем клавишу вызова контекстного меню (про эту клавишу и другие полезные сочетания клавиш можно прочитать в этой статье). Если кликнуть по рабочему столу в свободном месте ПКМ (правой кнопкой мыши), то появиться меню, с имеющимися в нем разделами и если кликнуть по файлу, то возникнут уже свои другие разделы, также и ярлык будет иметь личные отличия в пунктах и т.д. Вот собственно в чем и заключается контекность, то есть состав разделов меняется от 6.Изучить назначение, возможности и порядок работы Справочной системы Windows 7. Современное программное обеспечение отличается высокой сложностью, поэтому и в операционной системе, и в большинстве ее приложений предусмотрено наличие справочных систем. Справочная система Windows представляет собой не только набор справочных файлов, но и мощное средство для получения консультации и поддержки по любым проблемам, которые могут возникнуть в процессе работы с системой. 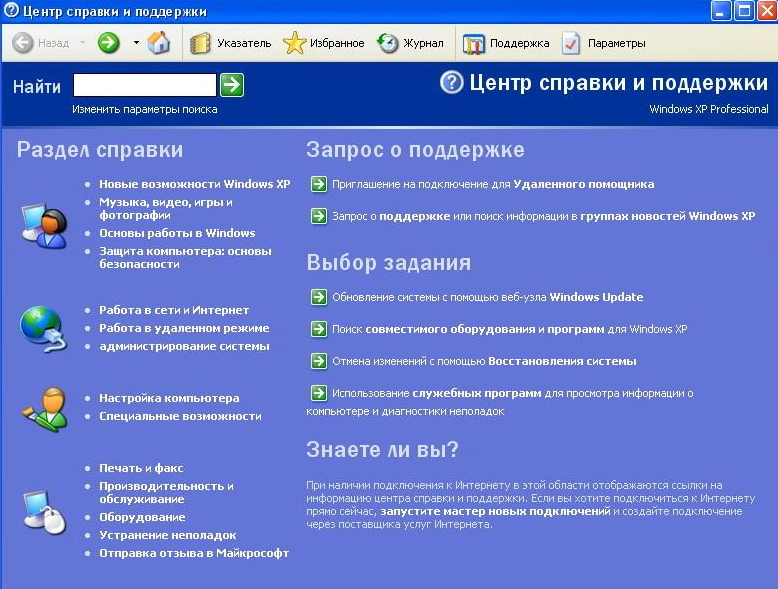 |
