Как создать структуру БД SQL. Как создать структура БД IBExpert Firebird 2.5. Createdatabase
 Скачать 0.67 Mb. Скачать 0.67 Mb.
|
|
Создаем нашу БД командой «Createdatabase» 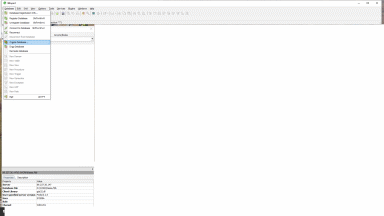 В окне создания БД выбираем следующие значения: - Локальная база данных; - Выбираем расположение и имя БД; - Пользователь: SYSDBA (по умолчанию); - Пароль: masterkey (по умолчанию); - Кодировка WIN1251; 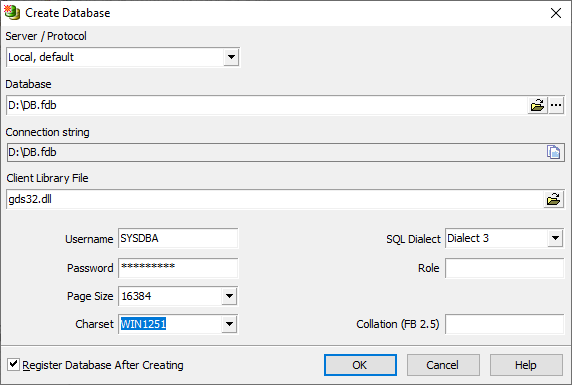 В следующем окне выбираем версию Firebird 2.5 и нажимаем кнопку Register (Регистрация). 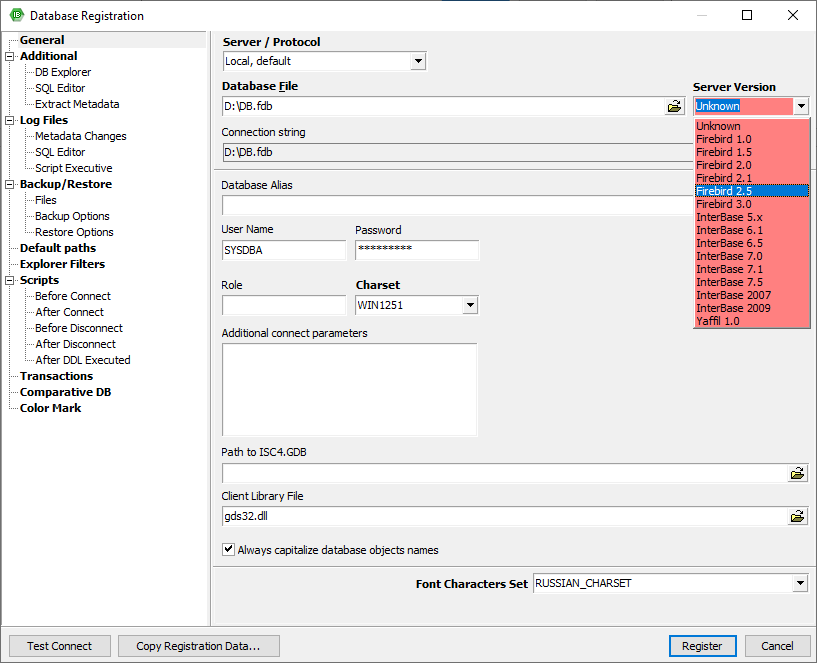 После регистрации в левой части программы в списке зарегистрированных БД появится название нашей базы. Нажимаем для активации БД два раза по названию. После этого мы увидим объекты БД такие как: - Домены, таблицы, представления, хранимые процедуры, триггеры, генераторы, исключения, индексы, скрипты и т.д. 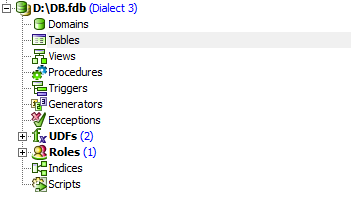 Правой кнопкой мыши по названию Tables (Таблицы) выполняем команду NewTable (“Создание новой таблицы”)  В данном окне представлен конструктор создания таблицы. Необходимо: В самой верхней части окна «NEW_TABLE» мы должны указать название нашей таблицы на латинице и с понятным и кратким названием. Например, мы создаем таблицы «Сотрудники». Назовем ее STAFFS. Не забываем, что любая создаваемая нами таблица должна начинаться с поля ID с типом поля INT (INTEGER) или другой целочисленный тип (SMALLINT, BIGINT) в зависимости от того, сколько у вас будет записей в таблице. Если большое количество записей, то целесообразно использовать тип с большим диапазоном данных. Нужно установить первичный ключ нашему полю ID напротив колонки с названием PK (PrimaryKey) нужно возле имени поля двойным щелчком мыши поставить ключик. После этого в поле колонки AI (AutoIncrement), отвечающее за автоматическое заполнение поля идентификатора при добавлении новой записи в таблицу БД. После данной операции появится окна для создания триггера и генератора для нашего поля данной таблицы. 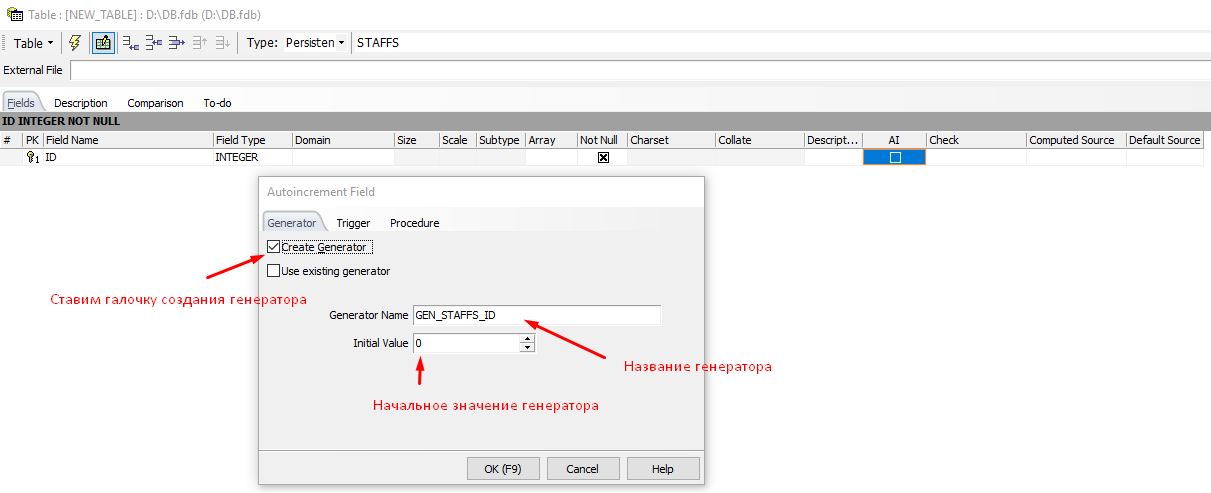 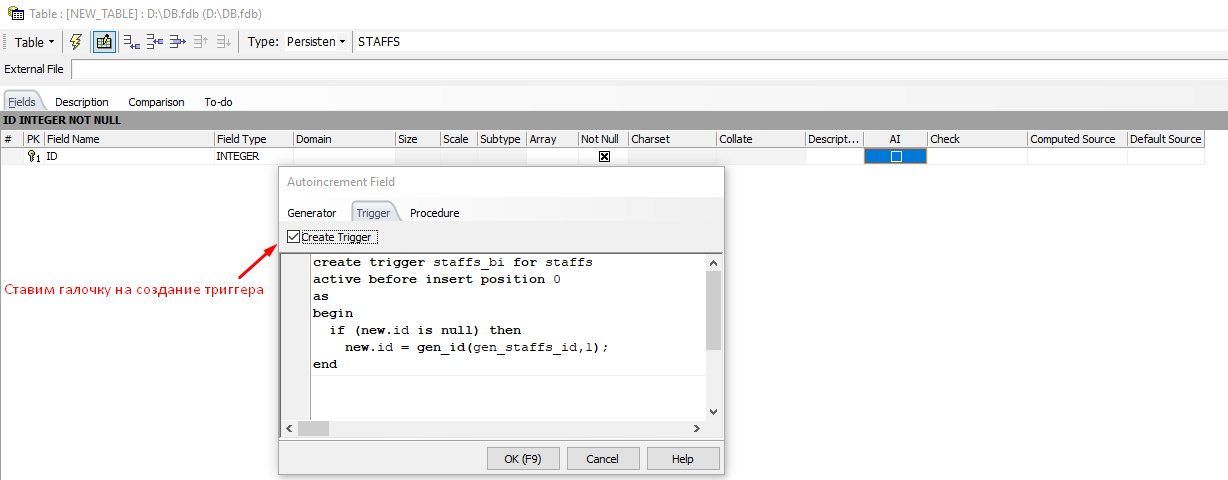 Переходим на вкладку Trigger и ставим галочку на создание триггера, который выполняет код присваивания полю id новое уникальное значение. Далее переходим на вкладку Procedure и аналогично ставим галочку, напротив, “CreateProcedure”. 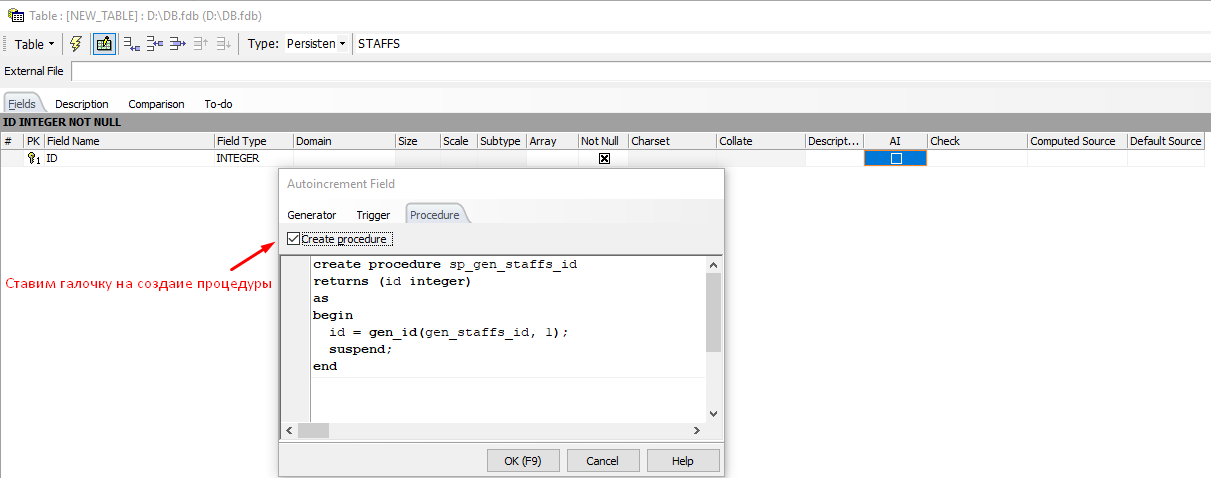 И после того как мы прошли все вкладки, и поставили галочки по созданию генератора, триггера и процедуры. Теперь мы сделали все для того, чтобы поле ID было уникальным с автоинкрементом после добавления новой записи в таблицу. 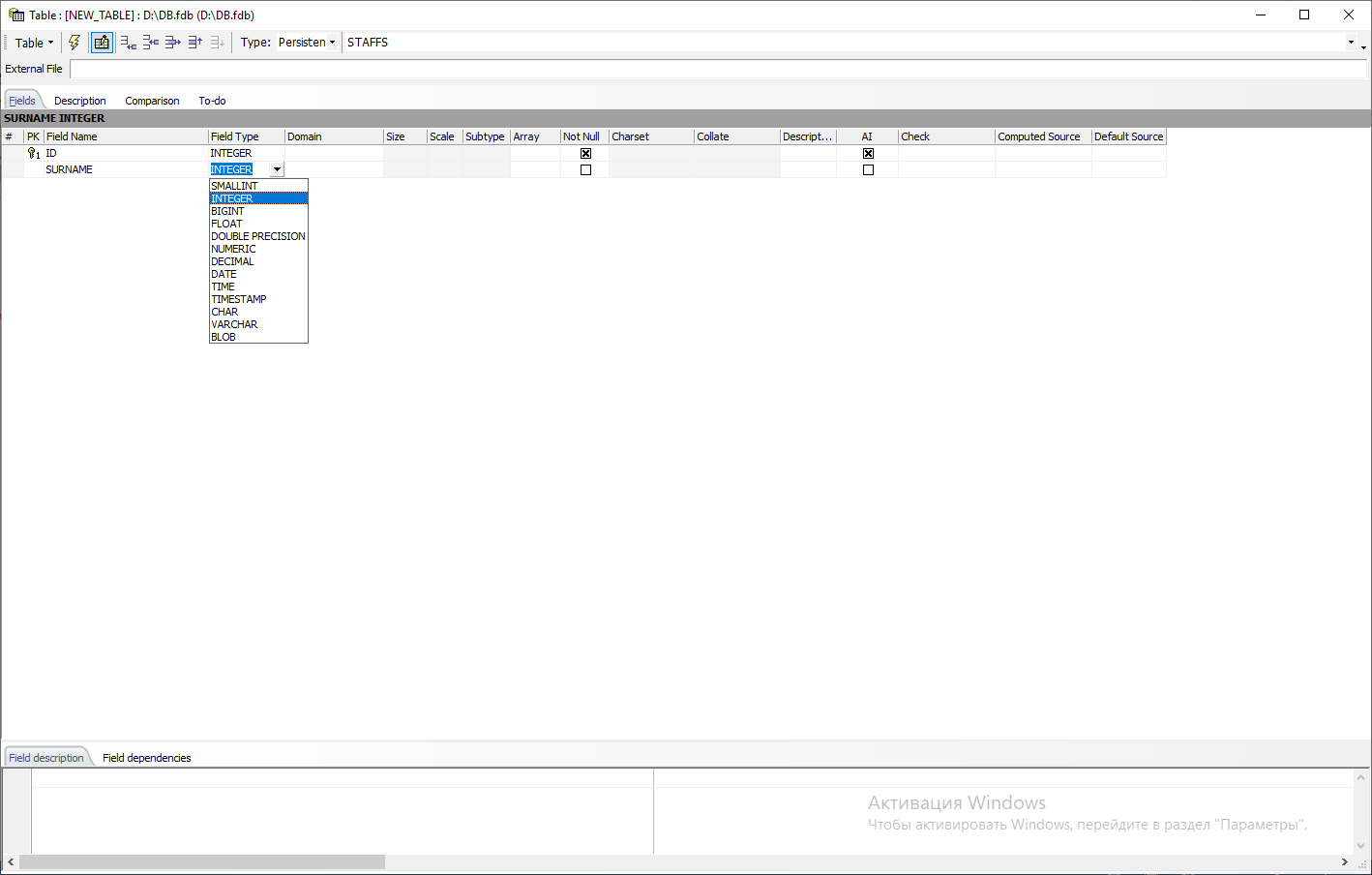 Далее заполняйте вашу таблицу полями с соответствующими типами данных (VARCHAR строка, DATE дата и время, BLOB поле для двоичных данных). 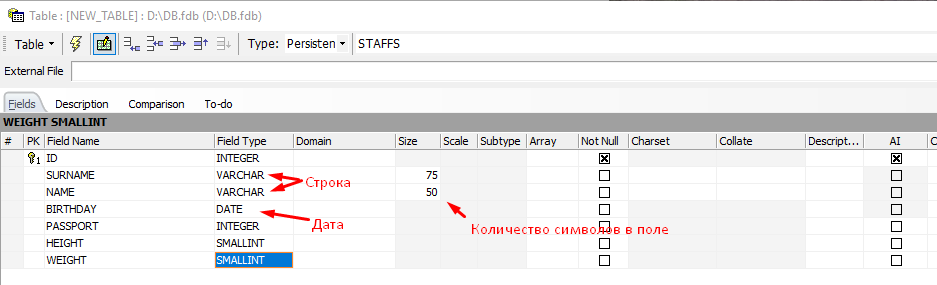 На данном примере представлена таблица «Сотрудники» со следующими полями: ID первичный ключ (уникальный ключ); SURNAME (Фамилия) с типом VARCHAR (Строка) с размером в 75 символов; NAME (Имя) с типом VARCHAR (Строка) с размером в 50 символов; BIRTHDAY (Дата рождения) с типом ДатаВремя; PASSPORT (Паспортные данные) данное поле будет вторичным ключом и связана с ID другой таблицы PASSPORT, где будут находится паспортные данные каждого сотрудника. Ознакомьтесь с другими типами данных которые могут вам пригодится для построения вашей таблицы. 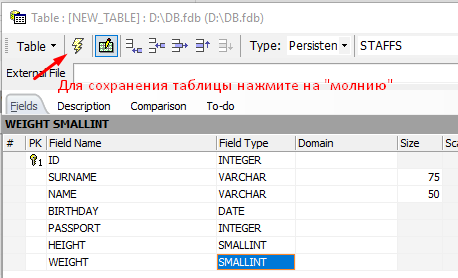 На данном скриншоте представлено сохранение структуры таблицы после того как мы описали ее созданием нескольких полей 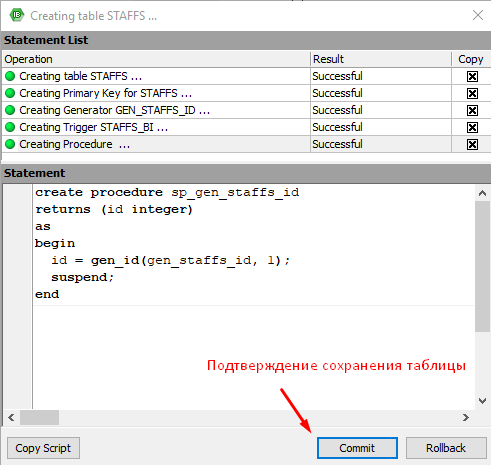 Подтверждение транзакции создания таблицы 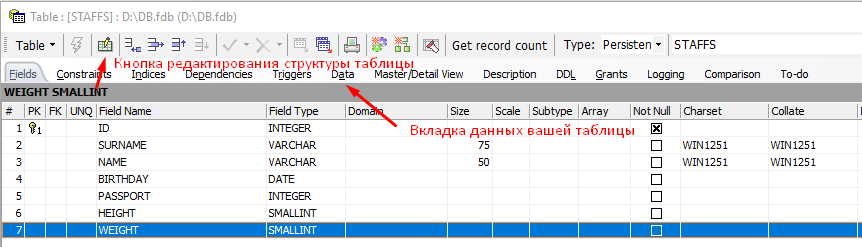 После сохранения нашей таблицы мы можем изменить структуру нашей таблицы удалением или добавлением полей.  Создаем вторую таблицу с названием “PASSPORT” 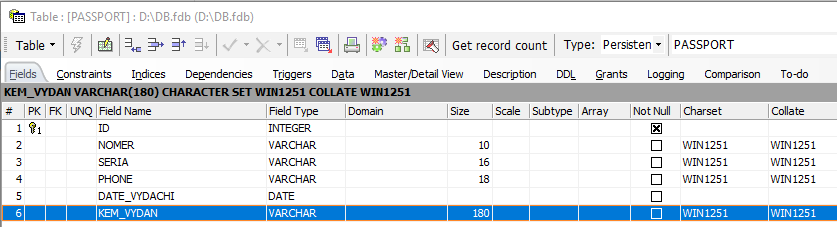 Аналогичным способом создали структуру второй таблицы Для того чтобы создать связь между этими двумя таблицами необходимо перейти на структура первой таблицы «Сотрудники» и встав на поле «PASSPORT» правой клавишей мыши вызвать меню и нажать на кнопку «CreateForeignKey» 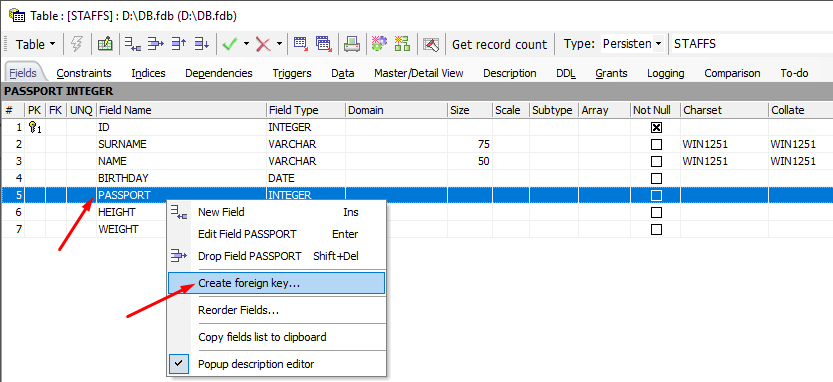 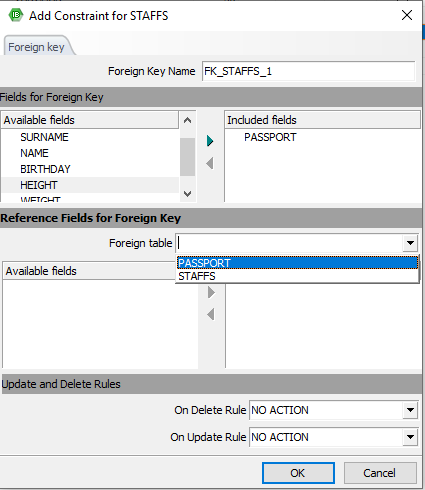 В поле Foreigntable указываем ту таблицу, с которой связываем нашу таблицу «Сотрудники» в нашем случае с таблицей «Паспортные данные» 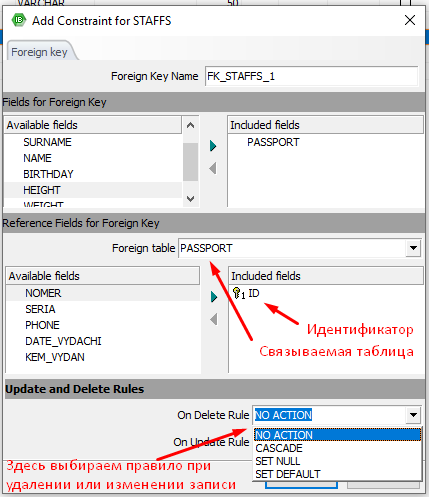 Тут автоматически при выборе связуемой таблицы появляется идентификатор, в конце нужно выбрать правило, при котором при событиях удалении или изменении записи нужно выбрать действие. Например, если мы удаляем паспортные данные, то если выбрать «CASCADE», соот-но и запись сотрудники автоматически удалится, ну и т.д и т.п. По умолчанию ставьте NOACTION 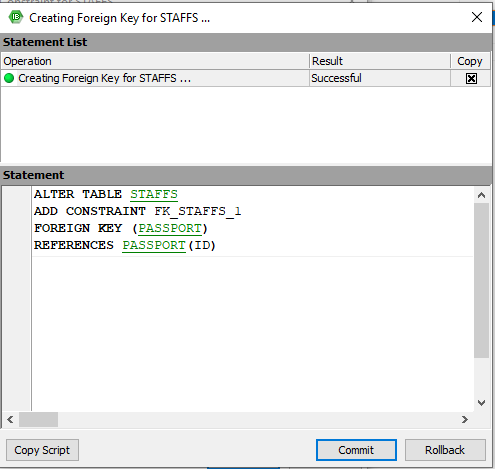 Нужно подтвердить транзакцию подтверждения операции COMMIT. Окончательная таблица «Сотрудники» выглядит следующим образом: 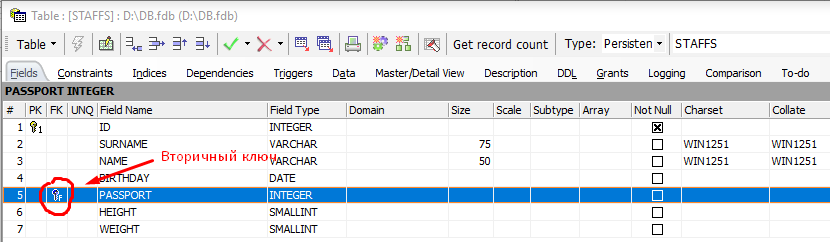 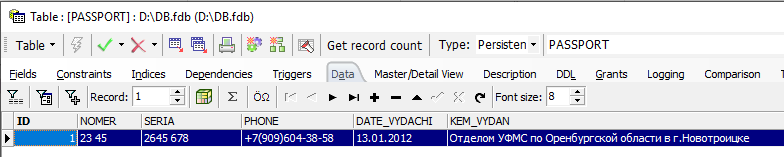 Создали запись с паспортными данными. Теперь перейдем на записи основной таблицы сотрудники и укажем запись паспортных данных по сотруднику. 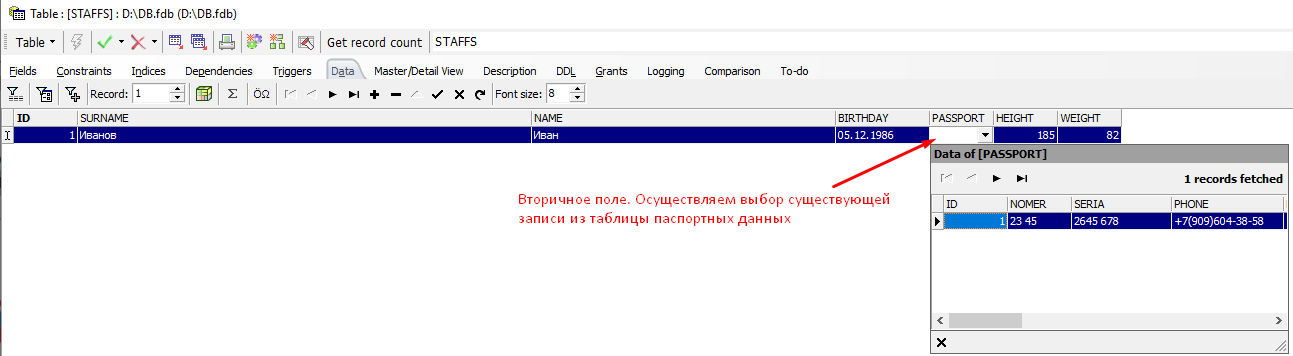 После любых операций с записями таблицы необходимо подтверждать транзакции подтверждения операции, нажимая на зеленую галочку в левом верхнем углу окна таблицы. ВАМ НУЖНО СОЗДАТЬ СТРУКТУРУ БАЗЫ ДАННЫХ, СОЗДАТЬ СВЯЗИ МЕЖДУ ОСНОВНЫМИ И ВТОРОСТЕПЕННЫМИ ТАБЛИЦАМИ, СОЗДАТЬ ПЕРВИЧНЫЕ КЛЮЧИ С АВТОИНКРЕМЕНТАМИ И ПО ВОЗМОЖНОСТИ ЗАПОЛНИТЬ ДАННЫМИ ВАШИ ТАБЛИЦЫ |
