Инструкция для студента по работе в СДО Moodle. Инструкция для студента по работе в сдо moodle
 Скачать 0.76 Mb. Скачать 0.76 Mb.
|
Инструкция для студента по работе в СДО Moodle. Что такое Moodle?Moodle – это модульная объектно ориентированная динамическая учебная среда, которая помогает организовать процесс обучения. В данной среде создаются электронные учебные материалы для различных курсов. С их помощью можно изучать новые темы, выполнять задания, участвовать в форумах-обсуждениях, взаимодействовать с преподавателем и другими участниками курсов, просматривать свои оценки и многое другое. Учебные материалы доступны в любое время и в любом месте, что позволяет сделать обучение более удобным и эффективным.В среде Moodle существуют пять основных типов пользователей (пять основных ролей). Это администраторы, создатели курсов, преподаватели, студенты и гости. Каждый из них имеет определенные права доступа к курсу. Преподаватель курса имеет права на проведение обучения (проверку выполненных работ и др.), а также может участвовать в обсуждениях на форумах, в чате. Студент имеет права на просмотр материалов курса и выполнение различного рода проверочных работ, также может принимать участие в обсуждениях на форумах, в чате, отправлять персональные сообщения другим участникам курса. Гость имеет право только на чтение некоторых материалов. Регистрация на сайте Независимо от роли в курсе для работы необходимо зарегистрироваться на сайте. Для регистрации на сайте надо загрузить браузер, в адресной строке ввести адрес портала (teacher.soiro.ru) (рис. 1). Не рекомендуется использовать браузеры Internet Explorer 5.0 и ниже, а также Opera любой версии, т.к. тогда будет ограничен ряд возможностей работы с Moodle. Рисунок 1. Ввод адреса сайта системы дистанционного обучения ГАУ ДПО «СОИРО» в адресную строку браузера Откроется сайт, на страницах которого вы будете работать (рис.2).  Рисунок 2. Главная страница сайта Если организаторы обучения вас уже зарегистрировали на сайте и выдали логин и пароль, то для входа в систему обучения необходимо ввести полученные логин и пароль и нажать кнопку «Вход». Для самостоятельной регистрации кликните по ссылке «Создать учетную запись». В появившемся окне заполните поля регистрации (обязательные для заполнения поля отмечены *). Логин должен состоять из латинских букв и цифр, пароль должен содержать не менее 7 символов (рис. 3).  Рисунок 3. Ввод логина и пароля Заполните информацию о себе. Если вы учитель, то в поле «Имя» лучше указать еще и отчество (рис. 4). 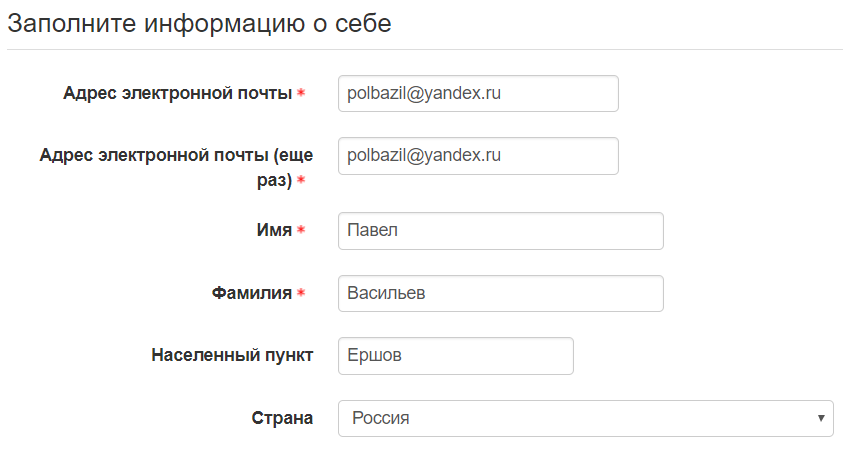 Рисунок 4. Пример заполнение поля «Информация о себе» Выберите район и введите сведения о вашей образовательной организации, или напишите предпенсионный возраст (рис. 5). 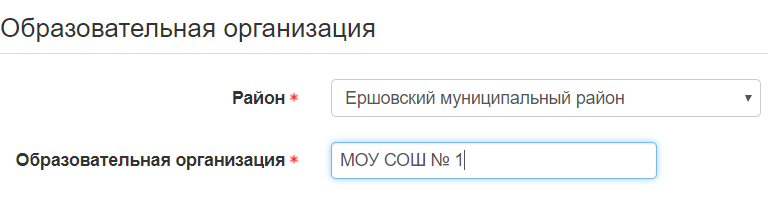 Рисунок 5. Пример заполнения сведений об образовательной организации Для защиты от спама система попросит вас выполнить задание в пункте «Я не робот».  Рисунок 6. Активизация вкладки «Я не робот» После заполнения всех полей нажмите кнопку «Сохранить». Далее на указанный вами адрес электронной почты будет отправлено письмо с простыми инструкциями по завершению регистрации. Для подтверждения регистрации необходимо пройти по ссылке, указанной в письме. Если у вас появятся проблемы с регистрацией, проверьте почтовый ящик в разделе «Спам», письмо может оказаться там. В случае если письмо так и не получено, свяжитесь с администратором сайта (cdot@soiro.ru). Редактирование личной информации Как только вы вошли в систему, вы окажетесь на главной странице, теперь ваше имя будет отображено в правой верхней части страницы (см. рис. 7). Обратите внимание: имя пользователя выделено как гиперссылка – активируйте эту ссылку щелчком левой кнопки мышки и вы увидите ваш пользовательский профиль. Активируйте вкладку «О пользователе». 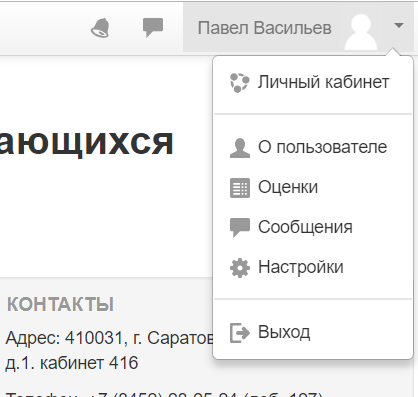 Рисунок 7. Окно «Личный кабинет пользователя» Войдя в личный кабинет, вы можете отредактировать свой профиль (рис. 8). 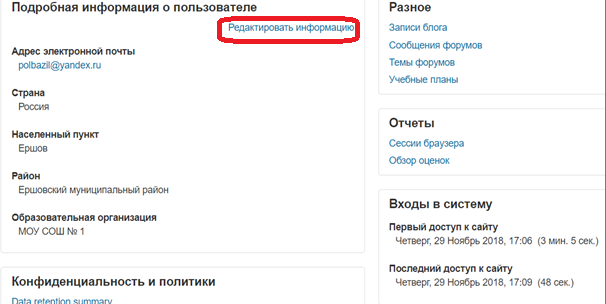 Рисунок 8. Окно вкладки «О пользователе» Чтобы редактировать вашу персональную информацию, активируйте вкладку «Редактировать информацию». Откроется одноименная форма. Описание некоторых полей: – показывать e-mail. Данный параметр определяет, могут ли другие пользователи видеть адрес вашей электронной почты. Вы можете установить так, чтобы все пользователи (включая гостей) могли видеть ваш адрес, или так, чтобы только участники вашего курса могли его видеть. Можно полностью отключить отображение вашего электронного адреса; – фотография. Если вы хотите, чтобы ваша фотография отображалась в профиле, а также в некоторых разделах (например, в форуме), здесь вы можете загрузить изображение с вашим фото. Чтобы сделать это, нажмите на кнопку «Добавить файл», найдите файл с заранее сохраненной на вашем компьютере фотографией в формате jpeg и щелкните по кнопке «Открыть». Затем нажмите на кнопку «Сохранить» в самом конце формы, и система внесет изменения в ваш профиль (рис. 9).  Рисунок 9. Загрузка фотографии Желательно, чтобы фотография была размером 100x100 пикселей, иначе система сама выполнит обрезку изображения до нужных размеров. После редактирования профиля активируйте кнопку «Обновить профиль». При последующем входе на сайт введите данные учетной записи, полученные при прохождении процедуры регистрации, в поля «Логин», «Пароль» и нажмите кнопку «Вход» (см. рис. 2). При вводе пароля необходимо проверить, какой язык набора текста установлен и отключен ли режим фиксации прописных букв (Caps Lock). Логин и пароль вводятся с учетом регистра. Запись на курс Для того чтобы начать обучение, студент находит нужный ему курс. Для перехода на главную страницу курса необходимо активировать вкладку «В начало» (рис. 10). Рисунок 10. Ссылка для перехода на главную страницу курса На главной странице сайта необходимо выбрать нужную вам категорию. Например: «Обучение граждан предпенсионного возраста», затем кафедра обучения и, наконец, курс обучения. Название курса в списке является гиперссылкой, щелчок по которой открывает страницу курса. Настройка зачисления на курс предполагает несколько вариантов: гостевой доступ, запись в ручную организаторами курса или самостоятельную запись. Для самостоятельной записи студенту выдают кодовое слово. Студент вводит кодовое слово в окно «Самостоятельная запись (Студент)» и активирует кнопку «Записаться на курс» (рис. 11). 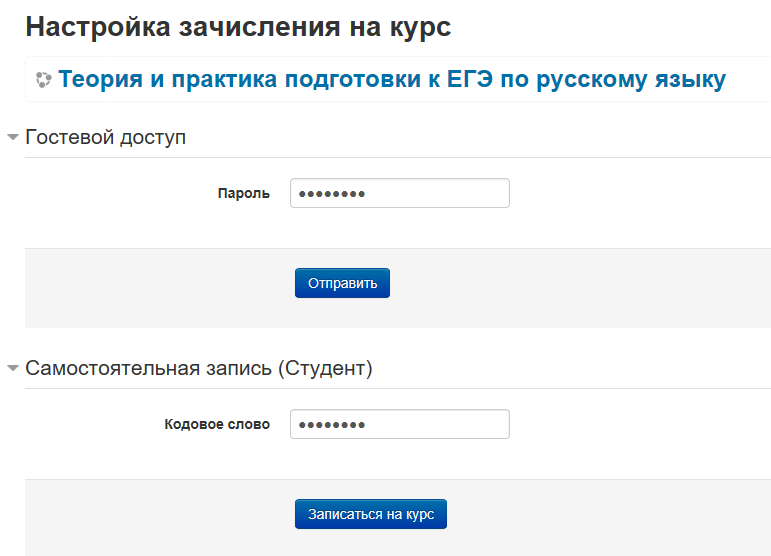 Рисунок 11. Окно «Настройка зачисления на курс» Запись на курс производится только при первом входе. В дальнейшем вход на курс может осуществляться с главной страницы портала в разделе «Мои курсы» в блоке «Навигация» (рис. 12). Обратите внимание на то, что каждый курс имеет уникальное краткое название. 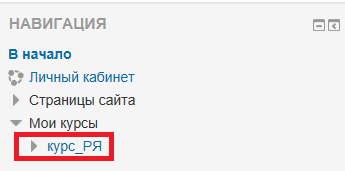 Рисунок 12. Блок «Навигация». Краткое название курса Так выглядит типичная главная страница курса: 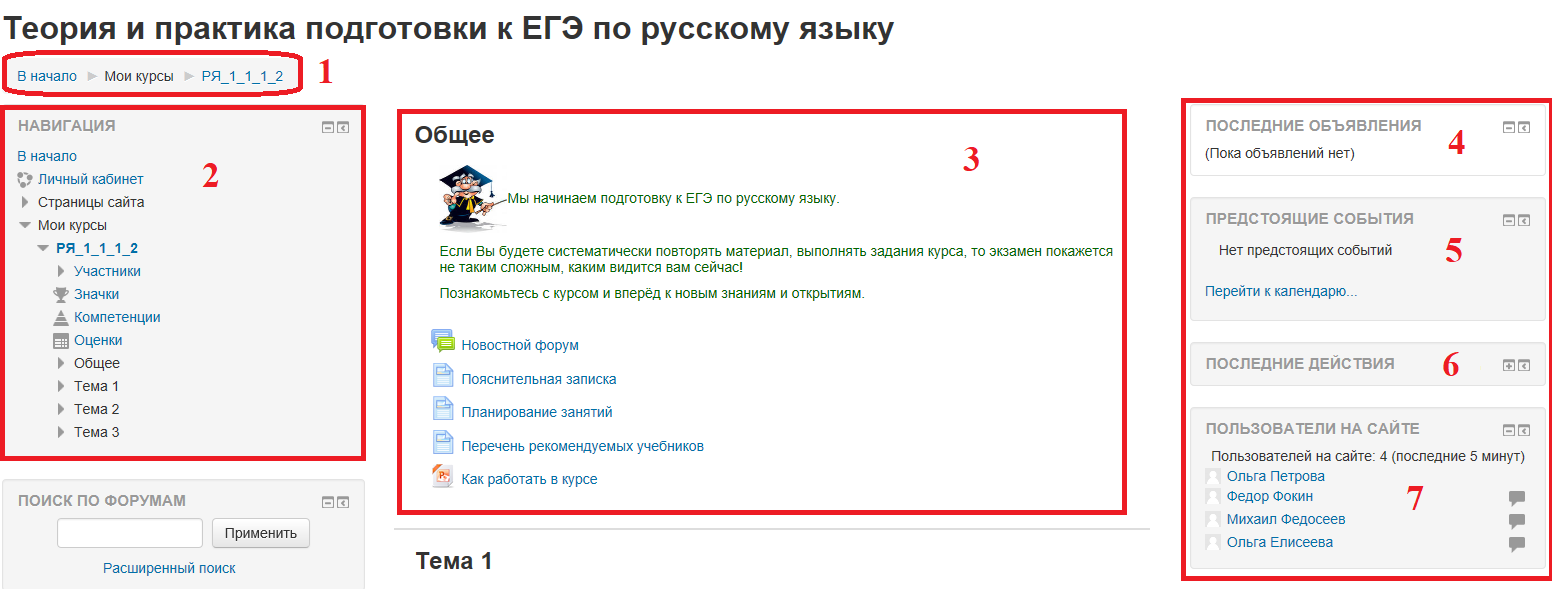 Рисунок 13. Страница курса В центральном блоке страницы представлено содержание данного курса (3), выделены тематические разделы курса, а по бокам – функциональные (2) и информационные блоки (4–7) (рис. 13). Рассмотрим подробнее блок «Навигация» (рис. 14). 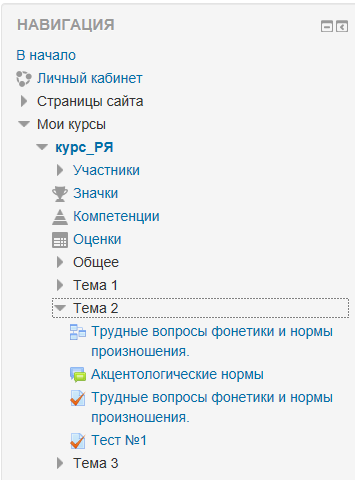 Рисунок 14. Блок «Навигация» Во вкладке «Мои курсы» в блоке «Навигация» отображаются краткие названия курсов, на которые записан обучающийся. Во вкладке «Участники» отображается список участников курса с указанием времени последнего посещения курса, его роли в курсе и принадлежности к группе (рис. 15).  Рисунок 15. Вкладка «Участники» Во вкладке «Оценки» отображается отчет о работе обучающегося (рис. 16).  Рисунок 16. Вкладка «Оценки» При активации гиперссылки на тему курса раскрывается ее содержание, что способствует быстрому доступу к материалам курса. В блоке «Последние объявления» отображаются объявления в «Новостном форуме», которые разместил преподаватель после вашего последнего посещения курса. Согласно календарю в блоке «Наступающие события» размещаются новости о событиях, которые должны скоро произойти. В блоке «Последние события» размещаются сообщения об обновлениях курса, размещении материалов курса, ответах на задания или тесты. Этот блок имеет персональный вид для каждого из участников курса. В блоке «Пользователи на сайте» размещается список участников курса, которые сейчас работают на сайте. В курсе могут отображаться и иные блоки. Обучение на курсе Дистанционный курс – это набор тематических модулей, в которых размещены ресурсы и интерактивные элементы курса. Ресурсы – это представление теоретического материала курса. Ими могут быть: тексты лекций; иллюстративный материал (карты, схемы, диаграммы, формулы, веб-страницы); аудио- и видеофайлы; анимационные ролики, ссылки на ресурсы Интернета и т.п. Учебные материалы необходимо выполнять последовательно, осваивая их в сроки, указанные преподавателем (см. рис. 13, п. 3). Информацию можно прочитать с экрана, распечатать или сохранить ее на свой компьютер. Интерактивные элементы позволяют акцентировать внимание на отдельных фрагментах изучаемого материала, проверить уровень знаний, организовать взаимодействие студентов друг с другом и с преподавателем. К элементам курса относятся лекции, рабочие тетради, задания различных типов, глоссарии (словари по курсу), форумы, чаты, опросы, тесты. Как работать в форуме Форумы – это средства общения участников курса (обучающихся и преподавателей) при изучении курса (рис. 17). Форум дает возможность обучающимся задавать вопросы и отвечать на вопросы других. Это позволяет вести дискуссии в процессе изучения курса. Преподаватель задает вопрос, а слушатели отвечают на него. При этом слушатели могут просматривать ответы других участников курса, то есть видеть, как они решают поставленную задачу. Принимая участие в обсуждении, необходимо придерживаться правил. хорошего тона, которые вы используете в реальной жизни, позитивно относиться к замечаниям преподавателя. Рисунок 17. Элемент курса «Форум» Для участия в форуме (обсуждении) активируем вкладку этого элемента курса.  Рисунок 18. Страница курса На странице отображается название форума, содержательная часть, ссылка на обсуждение (рис. 18). Само обсуждение содержит тему («Любимая сказка»), данные об авторе темы, группе, участвующей в обсуждении, количестве ответов, данные об авторе ответа и дате последнего сообщения. Для того чтобы принять участие в обсуждении, необходимо активировать вкладку темы обсуждения и нажать кнопку «Ответить» (рис. 19).  Рисунок 19. Страница форума На странице обсуждения без изменения оставляем вкладку «Тема», в окно «Сообщение» вводим текст ответа на поставленный вопрос, в окно «Вложение» можно добавить файл. Когда сообщение будет написано, не забудьте нажать на кнопку «Отправить в форум». После этого в течение 15 минут еще можно будет что-то исправить или изменить с помощью опции «Редактировать». Студент может создать собственную линию обсуждения презентации своего проекта или доклада (рис. 20).  Рисунок 20. Окно с несколькими темами Для этого он должен активировать вкладку «Добавить тему для обсуждения» (рис. 21). 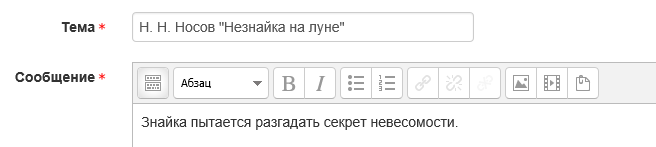 Рисунок 21. Вкладка «Добавить тему для обсуждения» В окно «Тема» ввести текст темы сообщения. В окно «Сообщение» ввести сопроводительный текст. При необходимости в окно «Вложение» загрузить файл. Сохранить созданную тему. Задание «Ответ в виде файла»  Рисунок 22. Элемент курса «Задание в виде файла или текста» При выполнении заданий «Ответ в виде файла» (рис. 22) в рамках дистанционного обучения преподаватель ставит задачи, а обучающиеся отвечают в электронной форме, т.е. загружают свои документы-ответы в оболочку дистанционного курса (презентацию, текст, картинку и т.д.). После чего преподаватель может оценить полученные ответы и прокомментировать их. На сайте сохранятся не только отметки за выполненные задания, но и сами файлы с данными заданиями. Надо учитывать, что при отправке ответа ученик может прикрепить только один файл, каждый отправленный последующий файл от этого ученика автоматически заместит предыдущий. Для того чтобы отправить файл преподавателю, необходимо нажать на кнопку «Добавить ответ на задание» в конце страницы (рис. 23).  Рисунок 23. Вкладка «Добавить ответ на задание» Для этого в окне «Добавить ответ в виде файла» необходимо нажать кнопку «Добавить», затем в появившемся окне кнопку «Загрузить файл» (рис. 24). Найти файл на компьютере, выделить его, нажать кнопку «Открыть», а затем «Отправить» . . 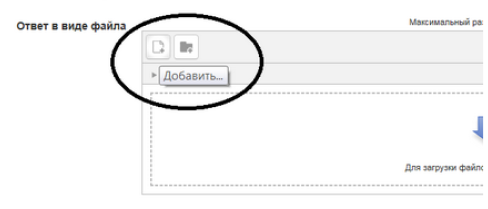 Рисунок 24. Загрузка файла Необходимо учитывать, что объем файла ограничен настройками сервера. Обычно он варьируется в диапазоне от 500 Кбайт до 2 Мбайт. Задание «Ответ в виде текста» Это задание аналогично предыдущему. Этот ресурс позволяет ученику написать и, если учитель включает неоднократное отправление ответа, редактировать текст ответа. При этом используется стандартное поле редактирования текста (встроенное в систему Moodle), аналогичное обыкновенному текстовому редактору. Для ввода ответа необходимо после нажатия клавиши «Добавить ответ на задание» ввести текст задания в окно «Ответ в виде текста» и сохранить ответ. Лекция Рисунок 25. Элемент курса «Лекция» Для перехода к нужной лекции следует щелкнуть мышью по ее названию (рис. 25). Лекция представляет собой последовательность страниц учебного материала. В конце каждой страницы лекции обычно задаются контрольные вопросы, за ответы на которые начисляются баллы. Внимательно изучайте материалы страниц лекции перед ответом на поставленные вопросы. В зависимости от правильности ответа с помощью навигационной кнопки осуществляется переход на следующую страницу или возврат на текущую. В случае неправильного ответа баллы за него не начисляются. Если в лекции есть вопрос с развернутым ответом (эссе), то его проверка производится педагогом, итоговый балл за выполнение лекции выставляется после оценки эссе. Тест Рисунок 26. Элемент курса «Тест» В зависимости от настроек тест может быть ограничен по времени и по числу попыток его прохождения; он может быть открыт всегда, либо день и время доступности теста могут быть четко заданы; порядок представления вопросов в тесте и вариантов ответов в вопросах может быть как заданным, так и случайным. Для начала тестирования необходимо активировать вкладку нужного вам теста (рис. 26). В зависимости от настроек, выбранных создателем курса, на странице теста отображается следующая информация: количество попыток, время, отведенное на тестирование, сроки сдачи и метод оценивания (рис. 27).  Рисунок 27. Начало тестирования Если тест содержит несколько попыток, то следует обратить внимание на метод оценивания. После нажатия кнопки «Начать тестирование» появится меню с кнопкой подтверждения на начало тестирования (рис. 28).  Рисунок 28. Окно «Начать попытку» После подтверждения осуществляется переход непосредственно на страницу тестирования. Слева на экране находится окно с количеством вопросов и время, оставшееся на тестирование. Вопросы теста находятся в центре экрана. Следует обратить внимание на пояснение в тексте вопросов, например, о количестве ответов, которые необходимо выбрать (рис. 29). 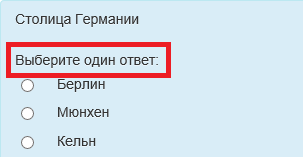 Рисунок 29. Пример вопроса «Множественный выбор» с одним ответом После выполнения всех заданий необходимо нажать на кнопку «Закончить попытку» (или «Завершить тест» в случае одной попытки). На странице курса будет отображена информация о прохождении теста: результаты попытки, оставшееся время, сроки отправки попытки. Если результаты попытки вас не устраивают, то вы можете пройти попытку еще раз, нажав на кнопку «Вернуться к попытке». Для завершения теста необходимо нажать кнопку «Отправить все и завершить тест» (рис. . 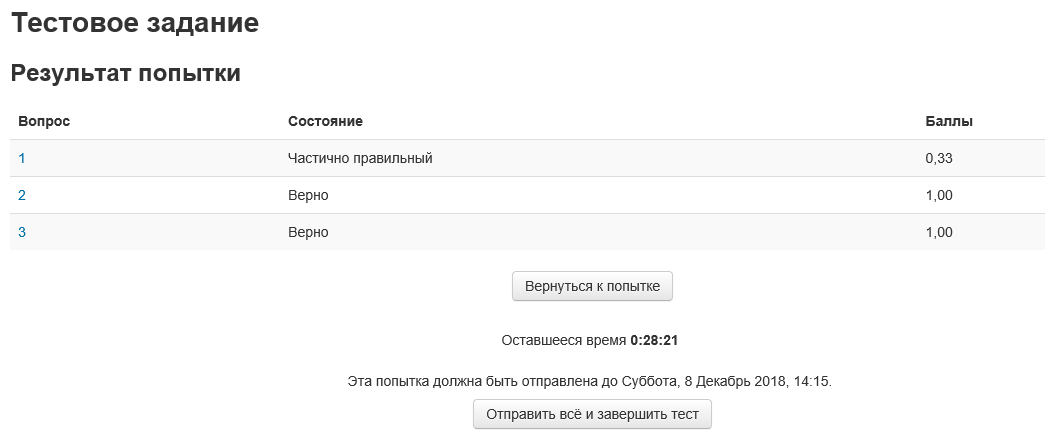 Рисунок 30. Окно с результатом попытки После подтверждения завершения теста вы переходите на страницу результатов вашего тестирования. На странице отображается время начала и завершения теста, полученные баллы, оценка. Оценка выражается в процентах (доля баллов от максимально возможных) (рис. 31). Ниже могут приведены ваши ответы с указанием ошибок. быть показаны ваши ответы с указанием ошибок. 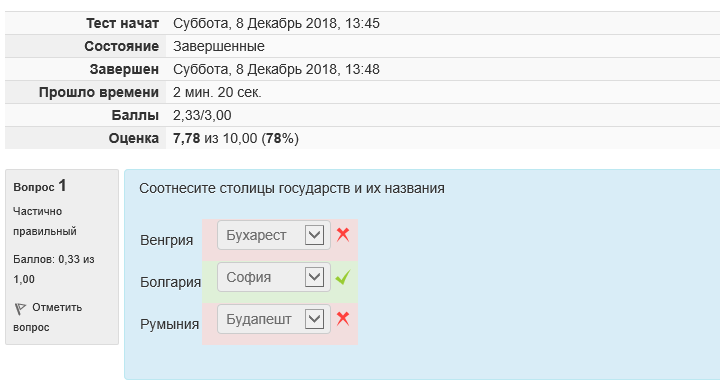 Рисунок 31. Окно с результатами теста |
