инстуркция. Инструкция по работе с сайтом 1. Вход в систему. Инструкция по работе с
 Скачать 2.62 Mb. Скачать 2.62 Mb.
|
|
Инструкция по работе с сайтом Вход в систему Работа с главной страницей сайта 2.1.Добавление блоков Текстовый блок Блок новостей Блок события Блок голосования Блок баннеры Блок события Блок поиск Вертикальное меню Работа с главным меню и страницами сайта 3.1.Работа с пунктами меню 3.2.Добавление фото и редактирование материала 3.3.Прикрепление файлов и фотографий 3.4.Создание формы обратной связи 3.5.Удаление материалов Расширенное описание функций 4.1.Расширенное описание текстового поля 4.2.Настройка опроса 4.3.Настройка расписания Вход в систему Работа с главной страницей сайта 2.1.Добавление блоков Текстовый блок Блок новостей Блок события Блок голосования Блок баннеры Блок события Блок поиск Работа с главным меню и страницами сайта 3.1.Работа с пунктами меню 3.2.Добавление фото и редактирование материала 3.3.Прикрепление файлов и фотографий 3.4.Создание формы обратной связи 3.5.Удаление материалов 4.Расширенное описание функций Расширенное описание текстового поля Создание гиперссылок и прикрепление файлов Создание ссылки на якорь в тексте Форматирование текста Цвет шрифта Дополнительные функции Вставка изображения в текст 4.2.Настройка опроса 4.3.Настройка расписания Вход в систему Для начала работы по администрированию сайта вашего учреждения Вам необходимо авторизоваться на сайте. Для этого нажмите кнопку «ВХОД» 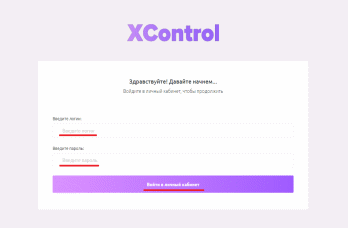 Выполнив эту процедуру Вы перейдете на главную страницу вашего учреждения с правами администратора сайта. Теперь все готово к работе. Работа с главной страницей сайта Главная страница состоит из колонок (взависимостиоттипаучреждения количество колонок может различаться. Обычно на главной странице 2 или3колонки) и блоков которые редактируются отдельно в каждой колонке. 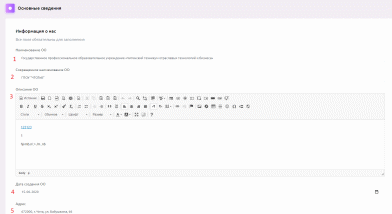 Информация о нас 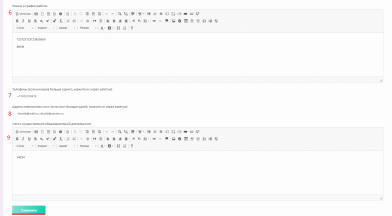 В поле №1, №2, №4, №5, №7 и №8 можно указать название блока. В поле №3, №6 и №9 введите содержание блока. После заполнения форм, нажмите кнопку «Сохранить». Сведения об учредителя 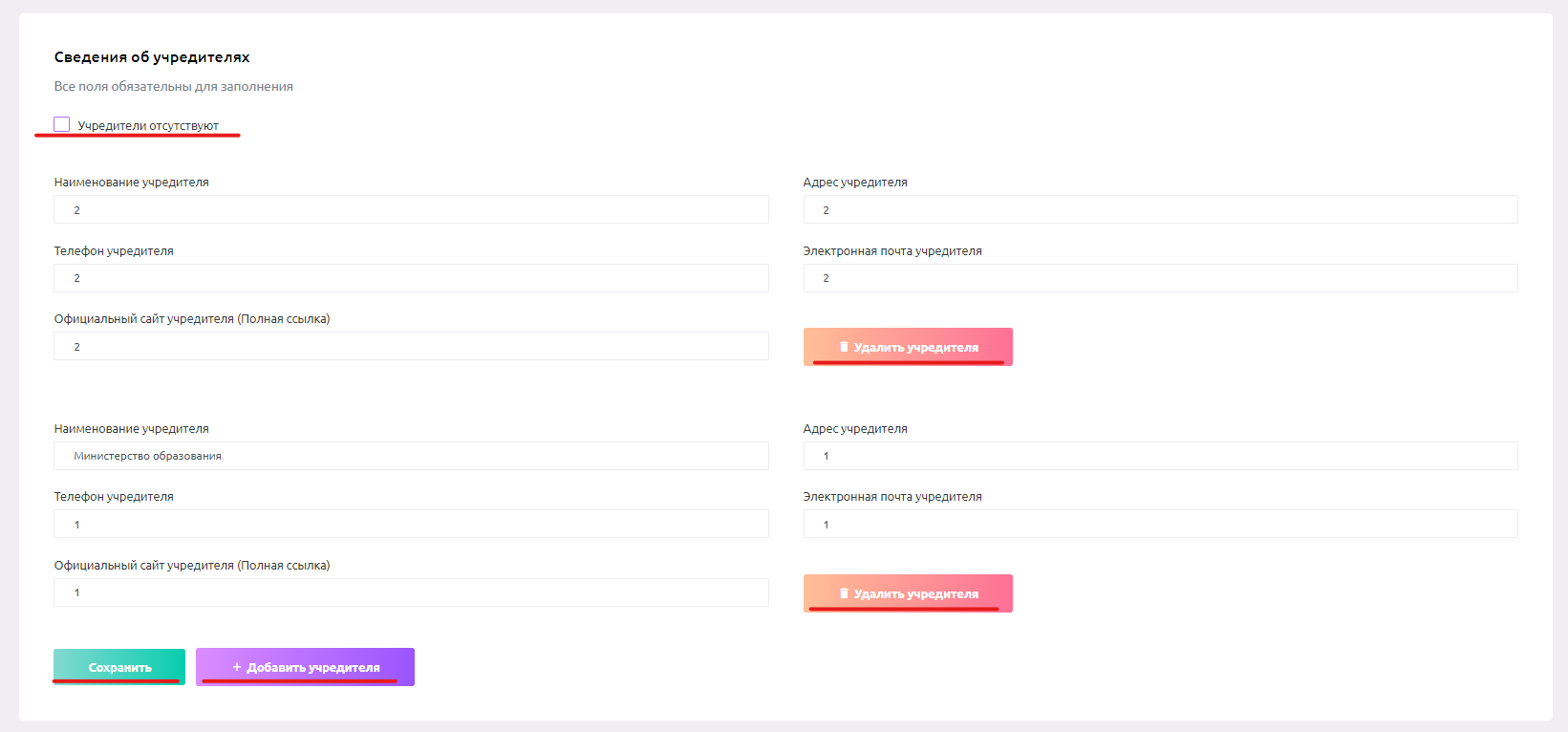 После введения данных, нажмите «Сохранить». В поле №2 введите содержание блока.  Если учредители отсутствуют, то поставьте флажок в « Учредители отсутствуют». «+ Добавить учредителя» добавляется новый учредитель. «Удалить учредителя» удаляется учредитель, которого вы добавили. Также ниже в «Сведениях в филиалах» и «Сведениях о представителях» заполняется , добавляется, и удаляется по такому же алгоритму. 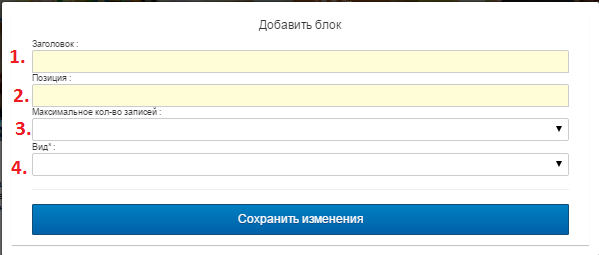 Блок новостей Блок новостейВ поле №1 можно указать название блока (не обязательно). В поле №2 укажите позицию блока на главной странице (счет идет сверху вниз) или оставьте это поле пустым для размещения блока в верхней позиции. В поле №3 укажите максимальное число отображаемых записей (новостей). В поле №4 выберите вид отображения записей. Нажмите кнопку «Сохранить изменения» (если поля обязательные для заполнения будут не заполнены, при нажатии кнопки «Сохранить изменения» система укажет вам на ошибку) Блок события (данный блок предназначен для размещения анонсов, афиш и других грядущих событий) В этом блоке, в автоматическом режиме будут отображаться анонсы материалов, при создании которых Вами был включен режим «РАСПИСАНИЕ». По истечению времени указанном в «РАСИСАНИИ», данный анонс будет автоматически удален из блока. 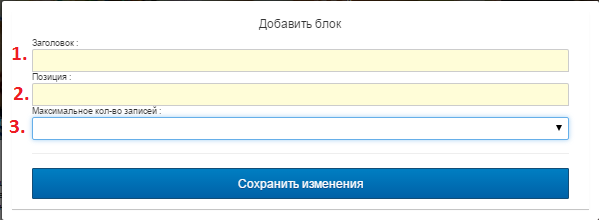 В поле №1 можно указать название блока (не обязательно). В поле №2 укажите позицию блока на главной странице (счет идет сверху вниз) или оставьте это поле пустым для размещения блока в верхней позиции. В поле №3 укажите максимальное число отображаемых анонсов. Нажмите кнопку «Сохранить изменения» (если поля обязательные для заполнения будут не заполнены, при нажатии кнопки «Сохранить изменения» система укажет вам на ошибку) ВНИМАНИЕ! Если Вы создали блок «События», но при этом на вашем сайте нет материалов (новостей) с актуальной датой анонса – этот блок не будет отображаться. При появлении на сайте материала с актуальной датой блок вновь появится. Блок голосования В этом блоке, в автоматическом режиме будут отображаться интерактивные опросы, которые Вы создали на сайте. (как создать опрос) 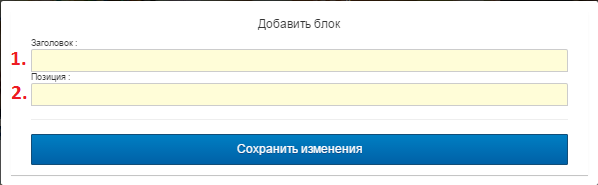 В поле №1 можно указать название блока (необязательно). В поле №2 укажите позицию блока на главной странице (счет идет сверху вниз) или оставьте это поле пустым для размещения блока в верхней позиции. Нажмите кнопку «Сохранить изменения» (если поля обязательные для заполнения будут не заполнены, при нажатии кнопки «Сохранить изменения» система укажет вам на ошибку). ВНИМАНИЕ! Если на сайте опубликовано более одного актуального опроса, они будут появляться в блоке «ОПРОСЫ» по очереди, при каждой перезагрузке страницы. Блок баннеры Этот блок позволяет размещать на главной странице БАНЕРЫ (картинки) с интерактивными ссылками как на сторонние ресурсы, так и на отдельные страницы Вашего сайта. 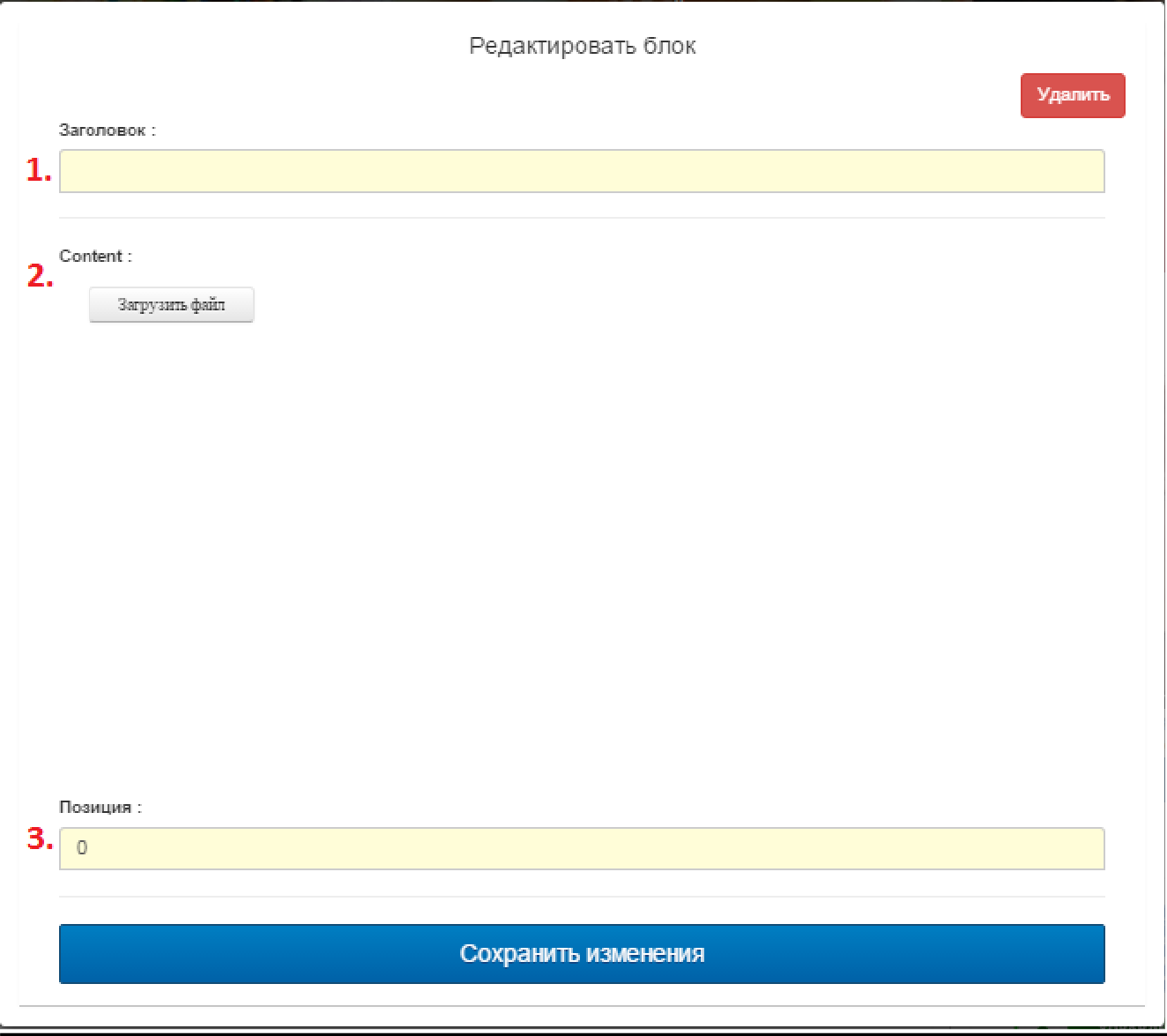 В поле №1 можно указать название блока (не обязательно). В поле №2 нажмите на кнопку «Загрузить файл» и выберите баннеры. 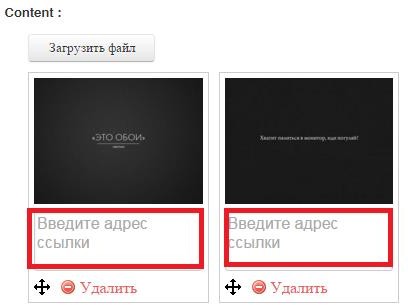 После чего в выделенные поля вставьте ссылки. В поле №3 укажите позицию блока на главной странице (счет идет сверху вниз) или оставьте это поле пустым для размещения блока в верхней позиции. Нажмите кнопку «Сохранить изменения» (если поля обязательные для заполнения будут не заполнены, при нажатии кнопки «Сохранить изменения» система укажет вам на ошибку).  Блок видео Блок видеоВ поле №1 можно указать название блока (необязательно). В поле №2 вставьте ссылку на страницу youtube.ru на которой загружено интересующее Вас видео. В поле №3 укажите позицию блока на главной странице (счет идет сверху вниз) или оставьте это поле пустым для размещения блока в верхней позиции. Нажмите кнопку «Сохранить изменения» (если поля обязательные для заполнения будут не заполнены, при нажатии кнопки «Сохранить изменения» система укажет вам на ошибку). 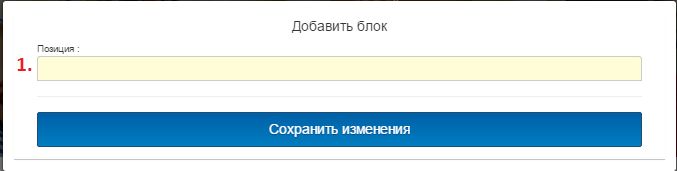 Блок поиска Блок поискаВ поле №1 укажите позицию блока на главной странице (счет идет сверху вниз) или оставьте это поле пустым для размещения блока в верхней позиции. Нажмите кнопку «Сохранить изменения» (если поля обязательные для заполнения будут не заполнены, при нажатии кнопки «Сохранить изменения» система укажет вам на ошибку).  Вертикальное меню Вертикальное менюВ поле №1 укажите заголовок меню или оставьте пустым В поле №2 укажите позицию блока на главной странице (счет идет сверху вниз) или оставьте это поле пустым для размещения блока в верхней позиции. В поле №3 укажите раздел из которого будут взяты пункты меню (оставьте пустым, чтобы продублировать пункты горизонтального меню) 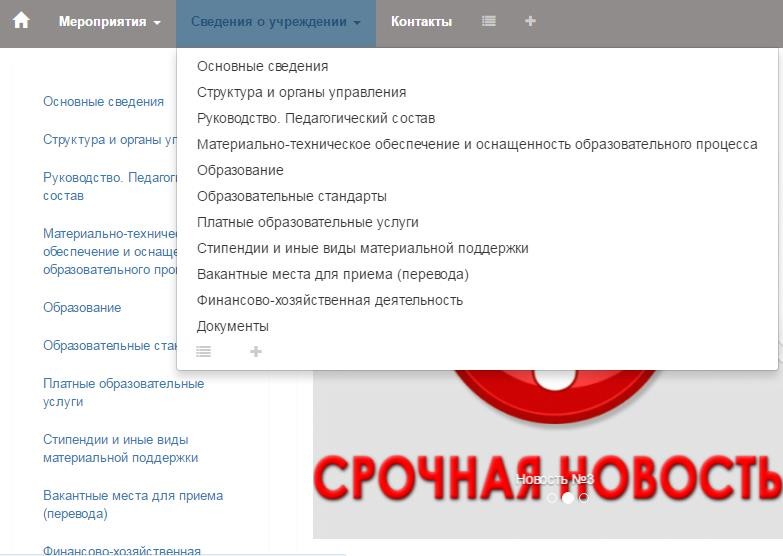 Пример: Пример:В данном случае пункты взяты из раздела «Сведения о учреждении». Пункты можно брать из любого раздела сайта (не только из горизонтального меню) Работа с главным меню и страницами сайта Добавление нового пункта меню.  Для добавления нового пункта меню нажмите на кнопку «+» обведенную ниже Для добавления нового пункта меню нажмите на кнопку «+» обведенную нижеПосле чего вы попадете на страницу создания нового пункта 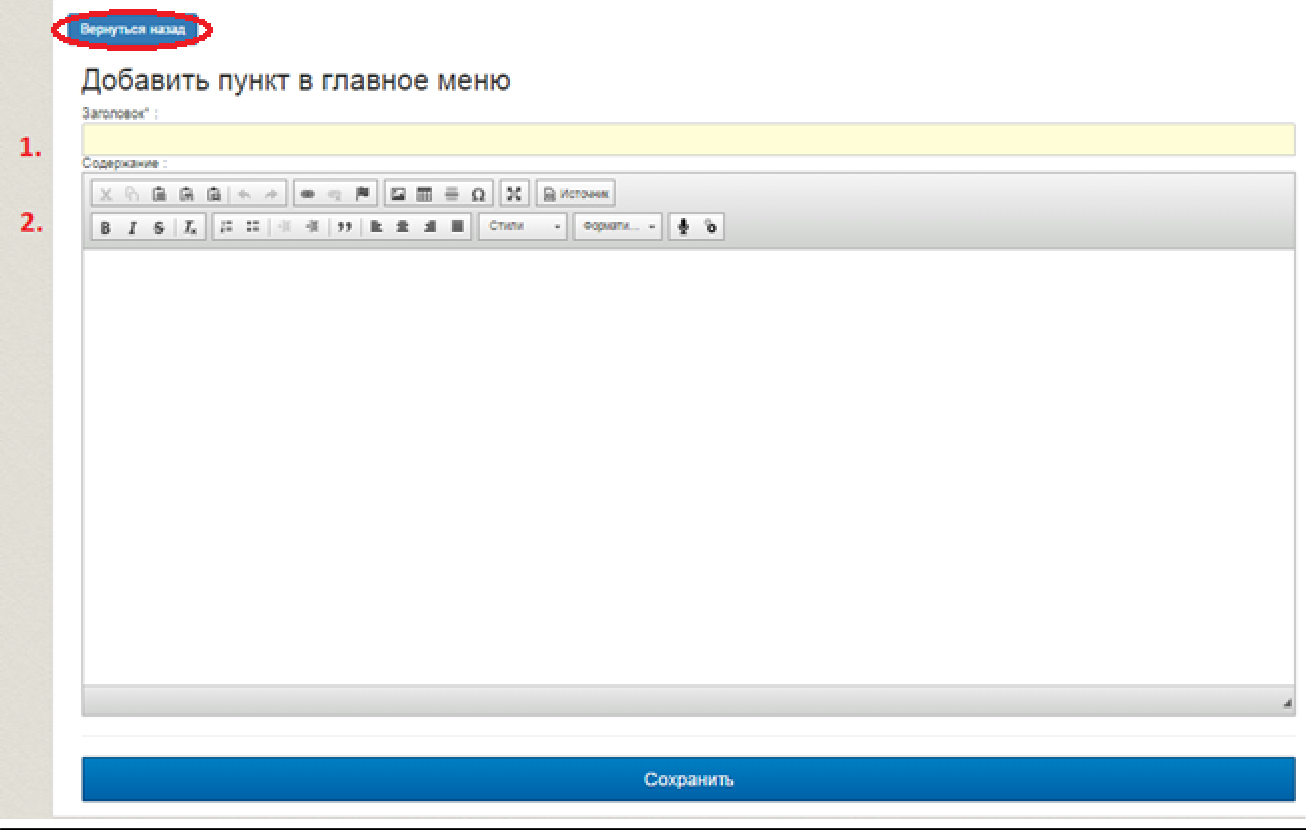 В поле №1 напишите название пункта меню. В поле №2 напишите текст подписи меню (данное поле заполнять необязательно). Теперь нажмите кнопку «СОХРАНИТЬ». Если все требования выполнены, то появится сообщение «Информация успешно добавлена в базу данных». (если поля обязательные для заполнения будут не заполнены, при нажатии кнопки «СОХРАНИТЬ» система укажет вам на ошибку). Чтобы вернуться на главную страницу – нажмите кнопку «ВЕРНУТЬСЯ НАЗАД» (в верхнем левом углу экрана) Для удаления или редактирования пункта меню, нажмите на кнопку «СПИСОК ПУНКТОВ МЕНЮ» обведенную ниже.  После чего вы попадете на страницу список пунктов меню  Для удаления пункта меню в строке пункта меню нажмите на кнопку «Удалить» (обведено красным прямоугольником). Для редактирования пункта меню в строке пункта меню нажмите на кнопку «Редактировать» (обведено зеленым прямоугольником). Длясозданияподразделовменюнажмитенакнопкудобавления 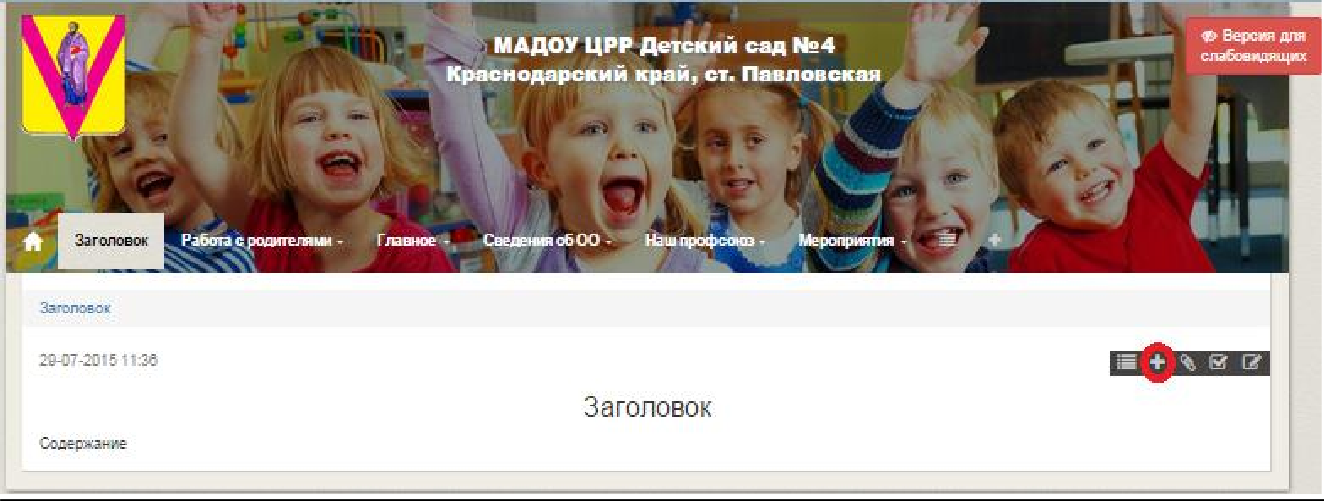 Послечего выпопадетевменюдобавлениязаписи 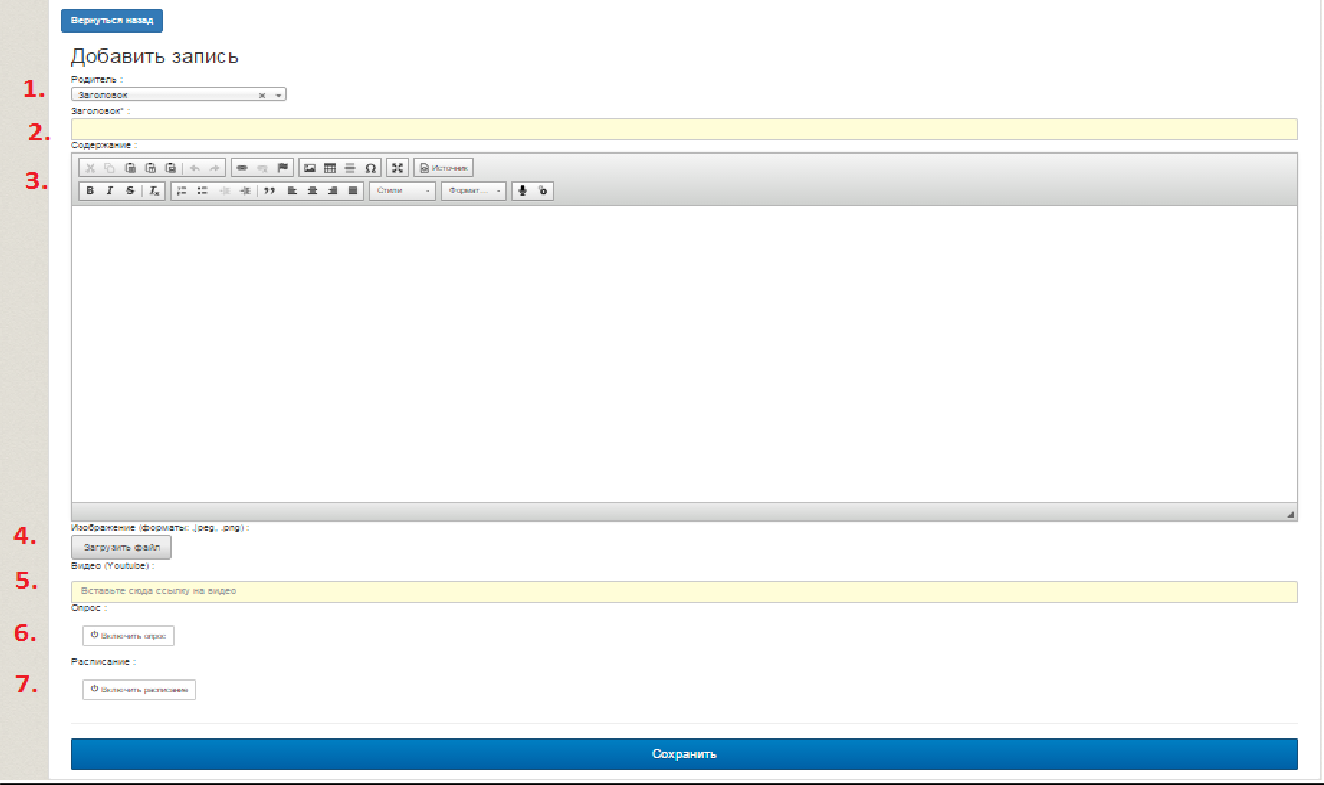 В поле №1 вам необходимо выбрать «РОДИТЕЛЬСКИЙ» пункт меню, в котором данная запись будет отображаться (по умолчанию данное поле уже будет заполнено). В поле №2 напишите название подраздела меню. Поля 3-7 можно заполнять выборочно в зависимости от того какую информацию Вам необходимо разместить в этом разделе (подразделе): В поле №3 напишите текст, который будет находится в данном подразделе. В поле №4 нажмите кнопку «Загрузить файл», выберите на вашем компьютере фото или картинку, которая будет отображаться рядом с текстом записи. В поле №5 вставьте ссылку на страницу youtube.ru на которой загружено интересующее Вас видео. В поле №6 нажмите на кнопку для добавления опроса. *********** В поле №7 нажмите для добавления расписания. *********** Нажмите кнопку «СОХРАНИТЬ» (если поля обязательные для заполнения будут не заполнены, при нажатии кнопки система укажет вам на ошибку). Чтобы вернуться на главную страницу – нажмите кнопку «ВЕРНУТЬСЯ НАЗАД» (в верхнем левом углу экрана) ВАЖНО!!!!После создания первого подпункта меню, кнопка создания второго ипоследующихподпунктовпереноситсяввыпадающееменю.  Добавление фото и редактирование материала Для редактирования записи пройдите в нее и воспользуйтесь панелью редактирования 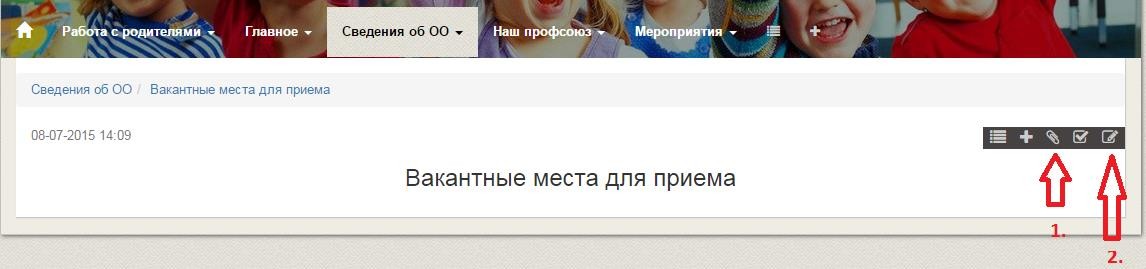 Кнопка №1 предназначена для добавления файлов и фотографий. ********** Кнопка №2 предназначена для редактирования названия и содержания. 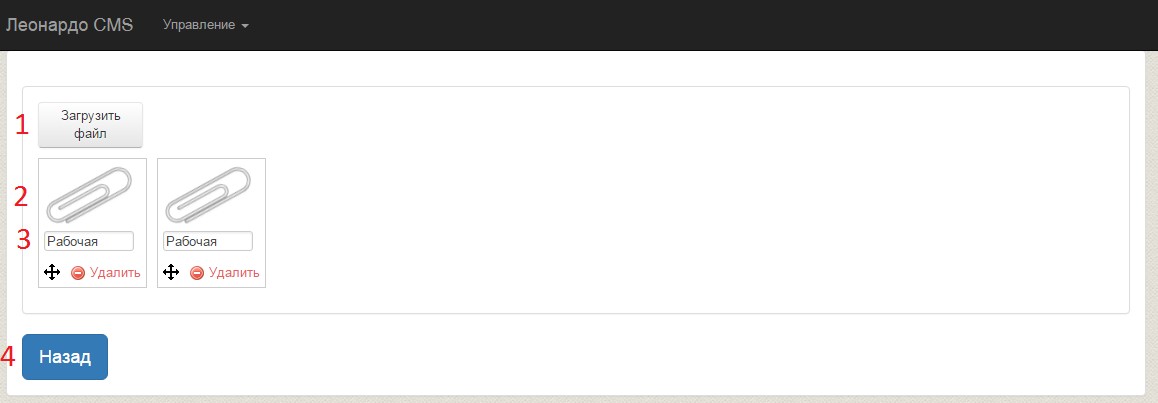 Прикрепление файлов и фотографий Прикрепление файлов и фотографийДля доьавления файлов нажмите на кнопку №1 и выберете необходимые файлы или перетащите файлы на нее. Эту процедуру можно повторять неограниченное число раз. После чего начнется отправка файлов на сервер. Внимание!!! Процесс загрузки нигде не отображается! После чего появятся блоки с информацией о файле. Если вызагрузите фотографию то она отобразится в поле №2 в противном случае будет отображена скрепка. Поле №3 предназначено для ввода имени файла. Кнопка №4 предназначена для завершения работы с файлами и возвращения на сайт. Для изменения очередности файлов зажмите Создание формы обратной связи После чего вы попадете на страницу создания формы 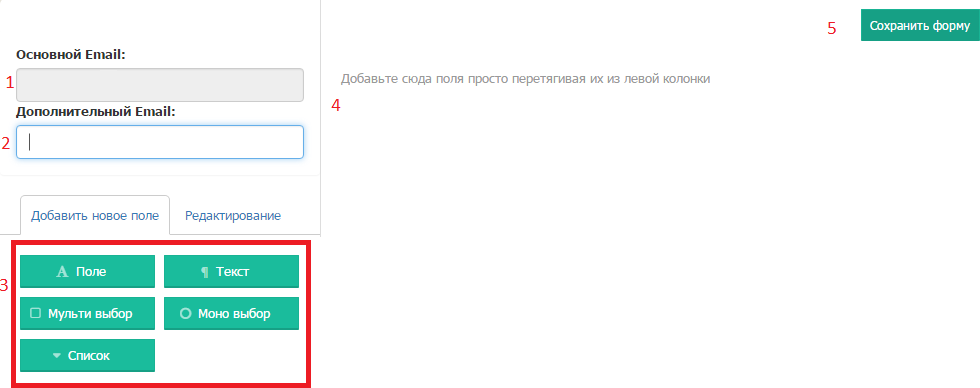 В поле №1 будет указан e-mail указанный при регистрации. В поле №2 вы можете указать дополнительный e-mail для получения ответа. На все указанные адреса будут приходить письма при каждом использовании пользователями созданной вами формы. С помощью поля №3 создается форма обратной связи. Для этого перетащите нужный элемент в поле №4. (Подробнее об элементах читайте далее) По окончании работы с конструктором форм нажмите кнопку №5. В конструкторе форм доступно 5 элементов. Их можно использовать неограниченное число раз в любой последовательности. Ваш экран изменится. Справа появится блок в таком виде, каким его увидет пользователь. На месте элементов появится поле настроек созданного вами элемента.  В поле №1 введите имя поля. Этот пункт обязателен к заполнению. В поле №2 вы можете ввести описание поля В поле №3 вам необходимо указать, обязательно пользователю ввести какую либо информацию в поле или нет. Поле №4 предназначено для выбора типа вводимой пользователем информации, например Текст, Цифры, E-mail или Веб-адресс. Поле №5 предназначено для ограничения вводимой информации. В поле минимум введите минимальное количество вводимых символов, а в максимум-максимальное. Если ограничения не нужны оставьте их пустыми. Настраивается аналогично элементу №1. Разница в этих элементах в том что поле текст поддерживает многострочный вводтекста, а элемент поле – нет. Поле мультивыбор предназначено для выбора одного или нескольких вариантов, а моно выбор – только одного. 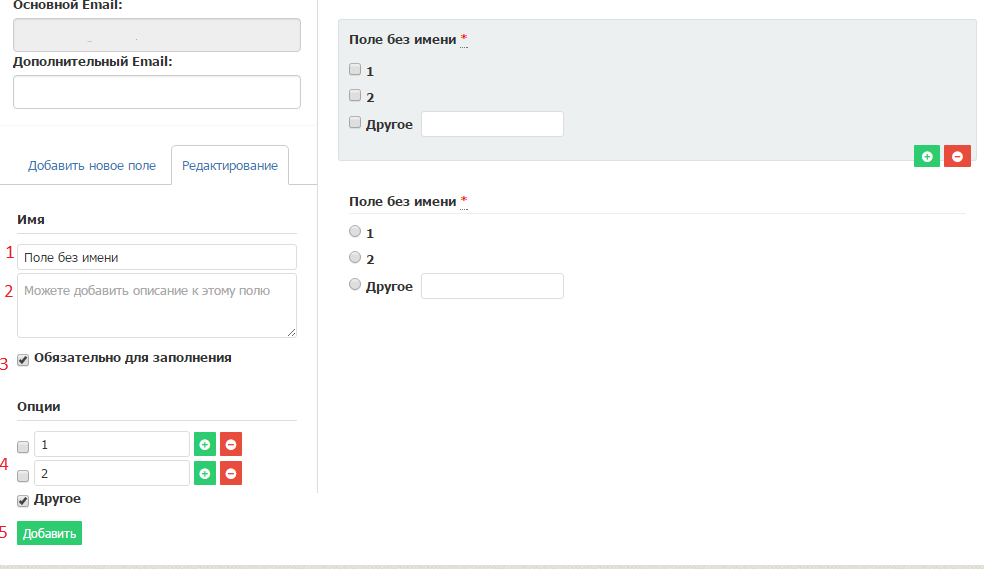 В поле №1 введите имя поля. Этот пункт обязателен к заполнению. В поле №2 вы можете ввести описание поля В поле №3 вам необходимо указать, обязательно пользователю ввести какую либо информацию в поле или нет. Для добавления полей №4 нажмите кнопку №5 или . Для удаления полей нажмите Поле предназначено для выбора варианта из выпадающего списка. 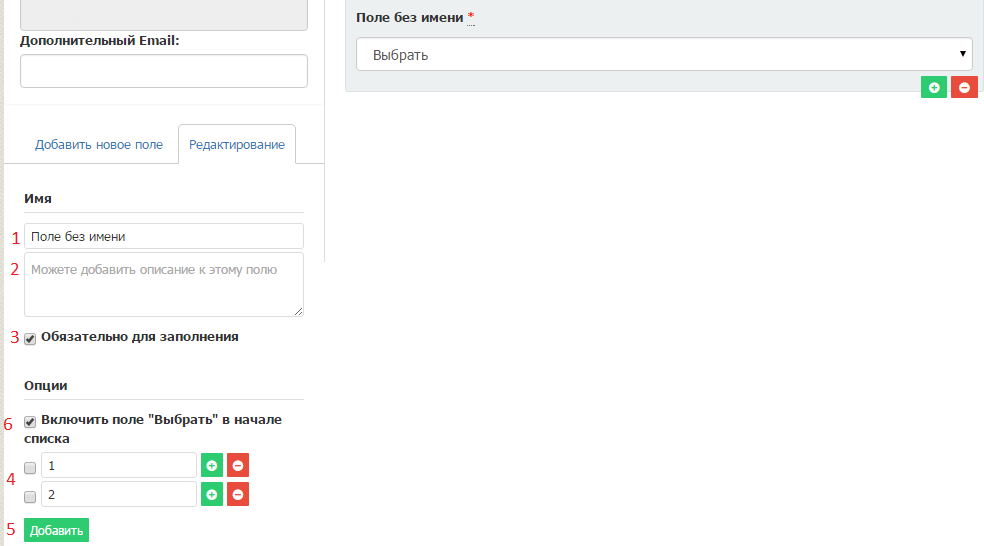 В поле №1 введите имя поля. Этот пункт обязателен к заполнению. В поле №2 вы можете ввести описание поля В поле №3 вам необходимо указать, обязательно пользователю ввести какую либо информацию в поле или нет. Для добавления полей №4 нажмите кнопку №5 или . Для удаления полей нажмите Для того чтобы изначально в форме не был выбран какойто из вариантов поставьте галочку в поле №6. Стартовым вариантом станет вариант «Выбрать» Удаление информации с сайта Для удаления информации с сайта найдите на панели редактирования кнопку список  После чего вы попадете в список меню дочерних материалов. Для удаления информации нажмите кнопку «Удалить». 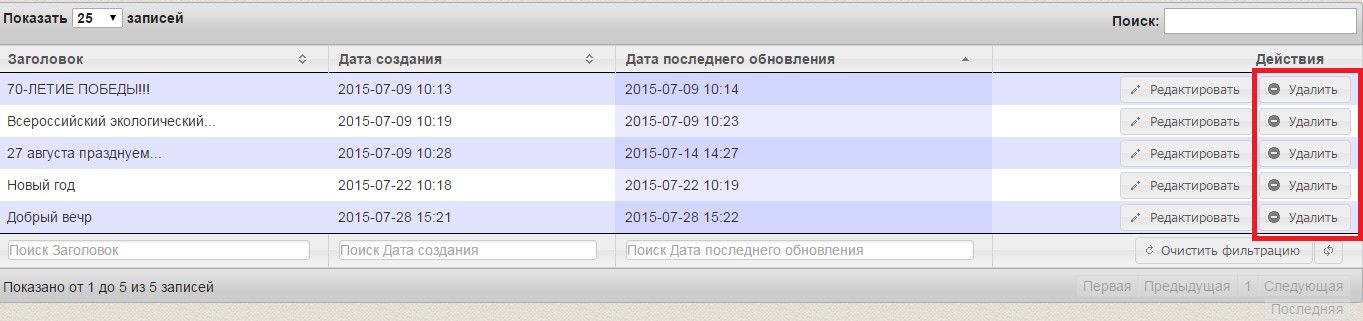 Расширенное описание функций сайта Расширенное описание текстового блока  Здесь мы рассмотрим функции я чейки “Content” в меню добовление текстового блока. 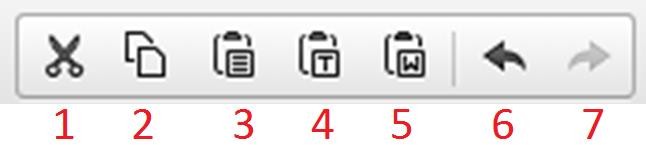 Кнопка «ВЫРЕЗАТЬ» изображена в виде ножниц. Выделите текст в текстовом поле и нажмите кнопку чтобы вырезать текст. Кнопка «КОПИРОВАТЬ» изображена как два листа. Выделите текст в текстовом поле и нажмите кнопку чтобы копировать текст. Три кнопки «ВСТАВКИ». Нажав на любую из них у вас появится окно в которое необходимо вставить текст и нажать кнопку ОК. Внимание!!! В поле вставляется только текст! я кнопка сохраняет все настройки текста (начертания, выравнивание, маркеры, нумерацию и прочее) я кнопка предназначена для вставки текста и сброса настроек. Т.е. сброса начертания, выравнивание, маркеров, нумерации и прочего. я кнопка предназначена для копированя текста из документов Word. Кнопка «ОТМЕНИТЬ» изображена как стрелка направленная влево. Нажав на кнопку вы отмените последние изменения текста. Кнопка «ПОВТОРИТЬ» изображена как стрелка направленная вправо. Нажав на кнопку вы возвратите отмененные изменения текста. 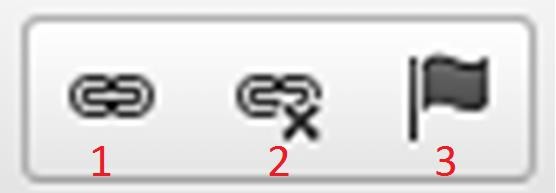 Создание гиперссылок и прикрепление файлов Создание гиперссылок и прикрепление файловВыделите текст или картинку к которой хотите прикрепить файл или гиперссылку.1. Создание гиперссылки к тексту или картинке. Нажав на эту кнопку откроется следующие окно. 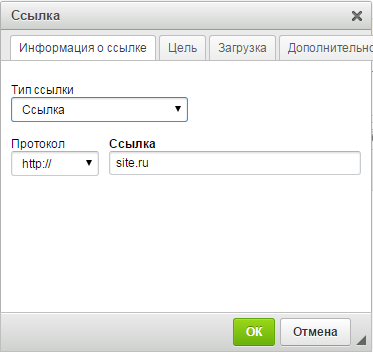 В поле Тип ссылки выберите «Ссылка» - для создания гиперссылки на другую страницу. Для этого вам необходимо указать адресс сайта в поле ссылка.  Во вкладке цель вы можете выбрать как пройдет переход по ссылке. Во вкладке цель вы можете выбрать как пройдет переход по ссылке.Рекомендуем использовать <Не указано> - прямой переход со страницы сайта на адресс ссылки или <Новое окно> - при нажатии на ссылку откроется новая вкладка со страницей указанной в адресе ссылки. Если вы хотите прикрепить файл к тексту или картинке, перейдите во вкладку загрузка и загрузите файл на сервер. Создать ссылку на якорь в тексте Для того чтобы создать якорь вам необходимо нажать третью кнопку (изображение флажка и ввести имя якоря. Внимание!!! Перед нажатием кнопки установите курсор в то место где должен появиться якорь! Для создания ссылки на якорь в тексте Выделите текст или картинку при нажатии на которую произойдет переход на ЯКОРЬ. Нажмите на кнопку «СОЗДАНИЕ ГИПЕРССЫЛКИ» выберите в поле тип ссылки «Ссылка на якорь в тексте» и выберете якорь по имени. Якорь должен быть создан предварительно. При нажатии на эту ссылку страница перейдет к якорю. 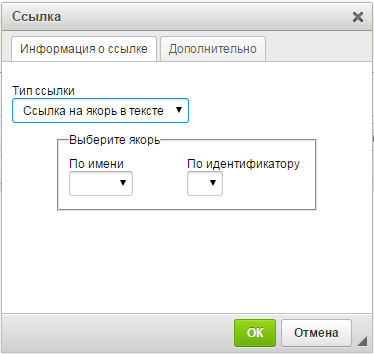 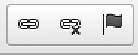 Вторая кнопк предназначена для удаления ссылки. Выделите текст или картинку к которой прикреплена гиперссылка и нажмите кнопку «УДАЛЕНИЕ ГИПЕРССЫЛИ» Форматирование текста  Первые три кнопки предназначены для изменения начертания текста, а именно делают его жирным, курсивом и/или зачеркнутым. Четвертая кнопка убирает все ранее примененное к тексту форматирование. Следующая группа кнопок предназначена для добавления маркеров и нумерации в тексте. Последние четыре кнопки настраивают центрирование текста: по левому краю, по центру, по правому краю и по ширине. Цвет шрифта  Первая кнопка предназначеда для изменения цвета текста, нажав на нее выпадет таблица цветов. Вторая кнопка предназначена для изменения цвета фона текста, нажав на нее выпадет таблица цветов.  Дополнительные функции Дополнительные функцииДля вставки изображение нажмите кнопку №1 Для создания таблицы нажмите на кнопку №2. Внимание!!! На мобильных устройствах таблицы отображаются не корректно! Использование данной функции не рекомендуется! Для вставки горизонтальной линии нажмите кнопкау №3. Горизонтальная линия используется для разделения текста. Для перехода в полноекранный режим редактора нажмите кнопку №5. Для выхода из полноекранного режима редактора нажмите эту кнопку сново. Для вставкиэлементов из сторонних источников нажмите кнопку №6. Внимание!!! Только для опытных пользователей! Для голосового ввода нажмите кнопку №7 и говорите в микрофон. Для смены языка голосового ввода нажмите кнопку №8 и укажите язык. Вставка избражения в текст Для вставки избражения в текст перетащите изображение в текстовое поле. Для изменения размера и настройки выравнивания дважды нажмите на изображение и появится меню настройки или нажмите кнопку добавления изображения 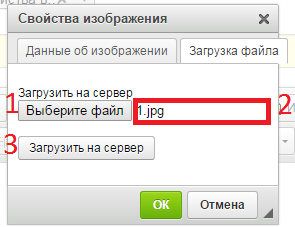 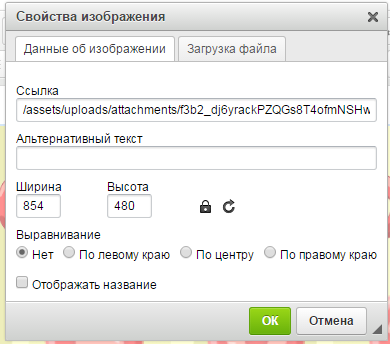 После чего нажмите кнопку №1 и выберите изображение. Если все прошло успешно в поле №2 появится название выбраного файла. После чего нажмите кнопку №3. После чего нажмите кнопку №1 и выберите изображение. Если все прошло успешно в поле №2 появится название выбраного файла. После чего нажмите кнопку №3.Для изменеия размера,во вкладке «Данные об изображении» введите желаемый размер в пикселях в поле ширина и высота, если вы желаете изменить пропорции изображения нажмите на замок и введите размер. Для изменения выравнивания изображения выберите один из предлженных вариантов: По левому краю, по центру, по правому краю. Настройка опроса После нажатия кнопки включить опрос меню изменится 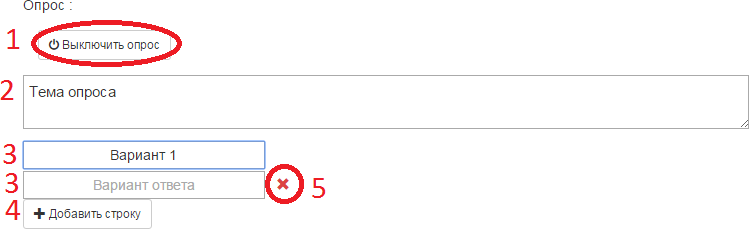 Кнопка №1 предназначена для отключения опроса В поле №2 введите тему опроса В поля №3 введите варианты ответа Кнопка №4 предназначена для добавления полей вариантов ответа Кнопка №5 предназначена для удаления поля вариантов ответа Внимание!!! Все поля должны быть заполнены! Настройка раписания 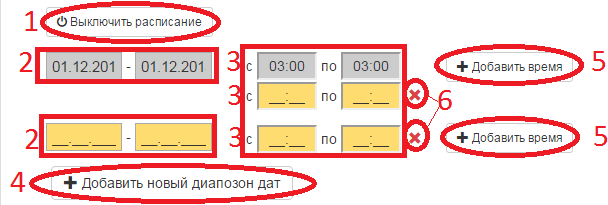 После нажатия кнопки «Включить расписание» меню изменится После нажатия кнопки «Включить расписание» меню изменитсяКнопка №1 предназначена для отключения расписания Поля №2 предназначены для указания дат Поля №3 предназначены для указания времени Кнопка № 4 предназначена для добавления поля №2 Кнопка № 5 предназначена для добавления поля №3 Кнопка №6 предназначена для удаления полей №3 и №2 Внимание!!! Все поля должны быть заполнены! Как работает расписание Вариан №1 Если ваше мероприятие проходит один раз в день или один раз в целом то  Заполните поя 2 и 3 не используя остальные кнопки. В поле 2 указано что мероприятие пройдет с 1.12 по 3.12, т.е. в расписании данное мероприятие будет отображаться до 3.12. Если мероприятие проходит лишь один день, то введите одинаковые даты. В поле 3 указано время проведения мероприятия. В расписание это мероприятие будет отображаться 1,2 и 3 числа со временем проведения 11:00 до15:00. Вариант №2 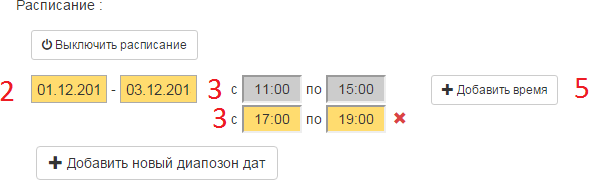 Если ваше мероприятие разбито на 2 и более частей или повторяется несколько раз за день. Если ваше мероприятие разбито на 2 и более частей или повторяется несколько раз за день.Для этого выполните вариант №1. После для добавления диапозона времени нажмите кнопку 5 и введите второй диапазон дат в появившееся поле. Эту процедуру можно повторять несколько раз. Вариант №3 Если ваше мероприятие проходит несколько дней с разными диапазонами дат или у вашего мероприятия есть разрыв в день и более. 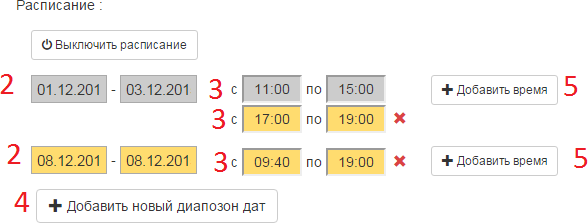 Для этого выполните вариант №2 или №1. После для добавления диапазона дат нажмите кнопу 4 и заполните поля. Это действие можно повторять неограниченное число раз. Для каждого диапозона дат обязательно появится своя кнопка «Добавить время». Для каждого числа можно проводить действия описанные в варианте №2. |
