Инструкция_по_работе_в_Excel. Инструкция по работе в Excel
 Скачать 258.91 Kb. Скачать 258.91 Kb.
|
|
Инструкция по работе в Excel Книга Excel состоит из листов. Лист – рабочая область в окне. Его элементы:  Чтобы добавить значение в ячейку, щелкаем по ней левой кнопкой мыши. Вводим с клавиатуры текст или цифры. Жмем Enter. Значения могут быть числовыми, текстовыми, денежными, процентными и т.д. Чтобы установить/сменить формат, щелкаем по ячейке правой кнопкой мыши, выбираем «Формат ячеек». Или жмем комбинацию горячих клавиш CTRL+1. Для числовых форматов можно назначить количество десятичных знаков.  Примечание. Чтобы быстро установить числовой формат для ячейки – нажмите комбинацию горячих клавиш CTRL+SHIFT+1. Для форматов «Дата» и «Время» Excel предлагает несколько вариантов изображения значений.  Отредактируем значение ячеек: Щелкнем по ячейке со словом левой кнопкой мыши и введем число, например. Нажимаем ВВОД. Слово удаляется, а число остается. Чтобы прежнее значение осталось, просто изменилось, нужно щелкнуть по ячейке два раза. Замигает курсор. Меняем значение: удаляем часть текста, добавляем.  Отредактировать значения можно и через строку формул. Выделяем ячейку, ставим курсор в строку формул, редактируем текст (число) – нажимаем Enter.  Для удаления значения ячейки используется кнопка Delete. Чтобы переместить ячейку со значением, выделяем ее, нажимаем кнопку с ножницами («вырезать»). Или жмем комбинацию CTRL+X. Вокруг ячейки появляется пунктирная линия. Выделенный фрагмент остается в буфере обмена.  Ставим курсор в другом месте рабочего поля и нажимаем «Вставить» или комбинацию CTRL+V. 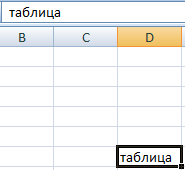 Таким же способом можно перемещать несколько ячеек сразу. На этот же лист, на другой лист, в другую книгу. Чтобы переместить несколько ячеек, их нужно выделить: Ставим курсор в крайнюю верхнюю ячейку слева. Нажимаем Shift, удерживаем и с помощью стрелок на клавиатуре добиваемся выделения всего диапазона.  Чтобы выделить столбец, нажимаем на его имя (латинскую букву). Для выделения строки – на цифру. Для изменения размеров строк или столбцов передвигаем границы (курсор в этом случае принимает вид крестика, поперечная перекладина которого имеет на концах стрелочки).  Чтобы значение поместилось в ячейке, столбец можно расширить автоматически: щелкнуть по правой границе 2 раза. 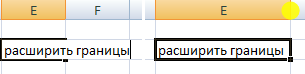 Чтобы сохранить ширину столбца, но увеличить высоту строки, нажимаем на ленте кнопок «Перенос текста».  Чтобы стало красивее, границу столбца Е немного подвинем, текст выровняем по центру относительно вертикали и горизонтали.  Объединим несколько ячеек: выделим их и нажмем кнопку «Объединить и поместить в центре».  В Excel доступна функция автозаполнения. Вводим в ячейку А2 слово «январь». Программа распознает формат даты – остальные месяцы заполнит автоматически. Цепляем правый нижний угол ячейки со значением «январь» и тянем по строке.  Апробируем функцию автозаполнения на числовых значениях. Ставим в ячейку А3 «1», в А4 – «2». Выделяем две ячейки, «цепляем» мышью маркер автозаполнения и тянем вниз.  Если мы выделим только одну ячейку с числом и протянем ее вниз, то это число «размножиться». Чтобы скопировать столбец на соседний, выделяем этот столбец, «цепляем» маркер автозаполнения и тянем в сторону. Таким же способом можно копировать строки. Удалим столбец: выделим его – правой кнопкой мыши – «Удалить». Или нажав комбинацию горячих клавиш: CTRL+"-"(минус). Чтобы вставить столбец, выделяем соседний справа (столбец всегда вставляется слева), нажимаем правую кнопку мыши – «Вставить» – «Столбец». Комбинация: CTRL+SHIFT+"=" Чтобы вставить строку, выделяем соседнюю снизу. Комбинация клавиш: SHIFT+ПРОБЕЛ чтобы выделить строку и нажимаем правую кнопку мыши – «Вставить» – «Строку» (CTRL+SHIFT+"=")(строка всегда вставляется сверху). Как работать в Excel: формулы и функции для чайниковЧтобы программа воспринимала вводимую в ячейку информацию как формулу, ставим знак «=». Например, = (2+3)*5. После нажатия «ВВОД» Excel считает результат. 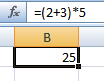 Последовательность вычисления такая же, как в математике. Формула может содержать не только числовые значения, но и ссылки на я 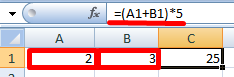 Чтобы скопировать формулу на другие ячейки, необходимо «зацепить» маркер автозаполнения в ячейке с формулой и протянуть вниз (в сторону – если копируем в ячейки строки). 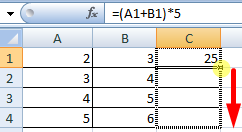 При копировании формулы с относительными ссылками на ячейки Excel меняет константы в зависимости от адреса текущей ячейки (столбца).  Чтобы сделать ссылку абсолютной (постоянной) и запретить изменения относительно нового адреса, ставится знак доллара ($). 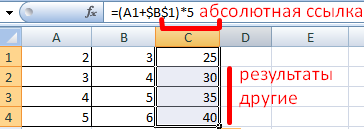 В каждой ячейке столбца С второе слагаемое в скобках – 3 (ссылка на ячейку В1 постоянна, неизменна). 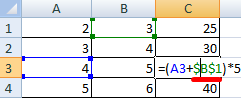 Значительно расширяют функционал программы встроенные функции. Чтобы вставить функцию, нужно нажать кнопку fx (или комбинацию клавиш SHIFT+F3). Откроется окно вида: 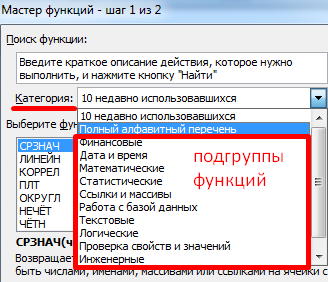 Чтобы не листать большой список функций, нужно сначала выбрать категорию. Когда функция выбрана, нажимаем ОК. Откроется окно «Аргументы функции». 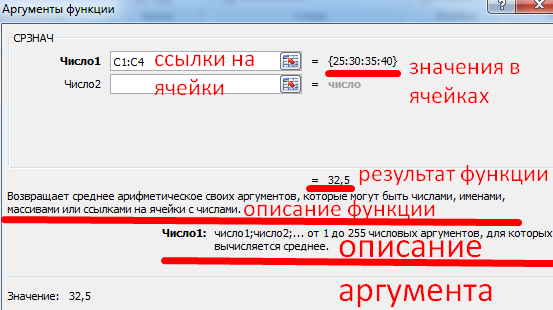 Функции распознают и числовые значения, и ссылки на ячейки. Чтобы поставить в поле аргумента ссылку, нужно щелкнуть по ячейке. 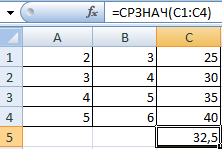 Excel распознает и другой способ введения функции. Ставим в ячейку знак «=» и начинаем вводить название функции. Уже после первых символов появится список возможных вариантов. Если навести курсор на какой-либо из них, раскроется подсказка. 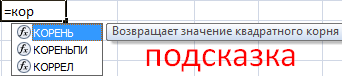 Дважды щелкаем по нужной функции – становится доступным порядок заполнения аргументов. Чтобы завершить введение аргументов, нужно закрыть скобку и нажать Enter. Аргумент функции КОРЕНЬ – ссылка на ячейку A1:  ВВОД – программа нашла квадратный корень из числа 40. |
