Работа 1 Интерфейс программы. Интерфейс программы растровой графики
 Скачать 339 Kb. Скачать 339 Kb.
|
Тема: Интерфейс программы растровой графики Цель работы: изучить состав окна графического редактора и настройку его составляющих. Оборудование: АРМ ПК Intel (R) CPU G850@2.90 GHz 2.90 GHz/4,00 Гб/250 Гб. Программное обеспечение: Windows 10, MS Office, Adobe Reader, Adobe PhotoShop. Порядок выполнения работы Упражнение 1.1. Изучение состава окна графического редактора Рассмотрите и запишите в тетрадь состав окна графического редактора. Заголовок окна программы Заголовок окна документа Плавающие палитры Строка меню Панель свойств             Строка состояния Панель инструментов Упражнение 1.2. Создание нового документа Выполните команду File → New (Файл → Создать). Откроется окно выбора типа документа, выберите раздел Print (Печать), укажите шаблон документа А4 (210х297 mm & 300 ppi. В левой части окна Подробные сведения о стиле введите Name (Имя) введите имя файла без расширения. Далее укажите точные размеры документа, его ориентацию, выберите единицы измерения для работы В поле Resolution (Разрешение) оставьте значение по умолчанию 300 пикселов на дюйм. В раскрывающемся списке Mode (Цветовой режим) выберите режим RGB Color (Цвета RGB) – 8 бит. В разделе Background Contentes (Содержимое фона) щелкните на строке и выберите в раскрывающемся спискеWhite (Белый фон). Щелкните на кнопке Создать.  Имя документа. Выбор предусмотренных размеров. Выбор ориентации документа. Установка разрешения (точек на дюйм). Выбор цветовой модели. Выбор цвета фона для нового документа (White – белый, Background – цвет индикатора заднего плана,Transparent – прозрачный фон). Упражнение 1.3. Установка горизонтальной и вертикальной линейки Откройте меню View (Просмотр) выбрать команду Rulers (Линейки) − Ctrl+R. Повторное действие уберет линейки с экрана. Настройка координатных линеек действует на все окна документов, но режим их показа включается и выключается для каждого документа отдельно. Упражнение 1.4. Установка направляющих Линейки являются контейнером для направляющих. Для установки направляющих, установите указатель мыши при включенном инструменте Для точного местоположения направляющей воспользуйтесь меню View → New Guide… (Просмотр → Новая направляющая…). В появившемся диалоговом окне установите вертикальную или горизонтальную направляющую с точными параметрами. Чтобы удалить направляющую ее необходимо выделить инструментом Move Tool (Перемещение) и на клавиатуре нажмите клавишу Delete. Для удаления сразу всех направляющих воспользуйтесь командой View → Clear Guides (Просмотр → Удалить направляющие). Для изменения цвета направляющих дважды щелкните мышью на направляющей при включенном инструменте Move Tool (Перемещение). В появившемся диалоговом окне в разделе Guides (Направляющие) измените цвет и стили данных линий. Возможен и другой способ замены цвета направляющих Edit → Preference → Guides, Grid, & Slices (Редактирование → Настройки → Направляющих, Сетка и фрагменты …) Для блокировки установленных направляющих воспользуйтесь командой View → Lock Guides (Просмотр → Закрепить направляющие). Для снятия блокировки направляющих выполните данную команду еще раз. Упражнение 1.5. Смена единиц измерения Очень важно, в каких единицах измерения вы работаете для смены или просмотра единиц измерения установите указатель в любое место горизонтальной линейки и нажмите пкм. Упражнение 1.6. Установка панелей Панель инструментов, так же как и другие панели и палитры, можно передвигать в любое удобное место. Для этого щелкните на ее титульной строке и тащите в нужном направлении. Затем отпустите кнопку. Уберите и выведите панель с помощью команды Window → Tools (Окна → Инструменты). Упражнение 1.7. Компоновка палитр Для начала присоедините палитру History (История) к палитрам Navigator (Навигатор) и Info (Инфо). Щелкните на ярлыке палитры History, перетащите его внутрь группы и сбросьте над ярлыком Info (Инфо). Снова отсоедините палитру History (История). Для этого щелкните на ее ярлыке и вытащите за пределы группы палитр. Теперь присоедините ее снизу к той же группе палитр. Для этого щелкните на ее ярлыке и подведите его снизу к палитрам Navigator (Навигатор), Info (Информация). Тащите ярлык вверх, пока в самом низу палитры Navigator не появится узенькая голубая рамочка. Тогда отпустите кнопку мыши. В каждой палитре имеется меню, управляющее режимом ее работы. Для вызова этого меню щелкните в правом верхнем углу палитры, прямо под ее титульной строкой. Меню можно вызвать как для раскрытой палитры, так и для свернутой. 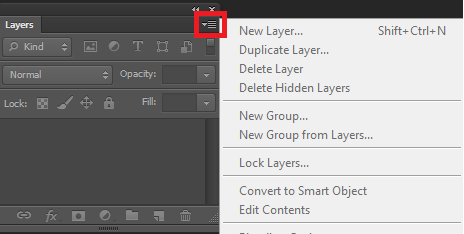 Если палитры нет на экране, можно вызвать ее с помощью меню Window (Окно). В дальнейшем палитра остается на экране, пока вы не закроете ее, щелкнув на кнопке Чтобы палитры не мешали рассматривать рисунок, уберите их все клавишами Shift+Tab. Это же сочетание клавиш вернет их на место. Клавиша Tab убирает и повторно вызывает на экран вообще все рабочее окружение, кроме строки меню. Что нового мы узнали В этой работе мы усвоили следующие понятия: диалоговое окно, панель инструментов, активный инструмент, плавающая палитра, группа палитр. Мы овладели следующими инструментами Adobe Photoshop: строка меню, контекстные меню, окно File Browser (Обзор в Bringe…), панель инструментов, строка состояния, панель управления, палитра информации, окно настройки Adobe Photoshop. В этом уроке мы научились: открывать документы, открывать и прятать панели и палитры, собирать палитры вместе и отрывать их друг от друга, «парковать» палитры на панель управления; выбирать единицы измерения. Отчет
Литература Панкратова Т. И. Photoshop: учебный курс : учебное пособие для НПО / Т. И. Панкратова. – СПб. : Питер, 2016. – 528 с. Волкова Т. А. Photoshop за 14 дней. Интенсивный курс : учебное пособие для НПО / Т. А. Волкова. – СПб. : Питер, 2017. – 272 с. Комолова Н. В. Adobe Photoshop. Экспресс курс : учебное пособие для НПО / Н. И. Комолова. – СПб. : Питер, 2016. – 384 с. Мединов О. Ю. Photoshop. Мультимедийный курс : учебное пособие для НПО / О. Ю. Мединов. – СПб. : Питер, 2017. – 208 с. |
