Лабораторная 1 форматирование ячеек. Ввод вторичных данных
 Скачать 258.45 Kb. Скачать 258.45 Kb.
|
ЛАБОРАТОРНАЯ 1 | ||||||||||||||||||||||||||||||||||||||||||||||||||||||||||||||||||||||||||||||||||||||||||||||||||||||||||||||||||||||||||||||||||||||||||||||||||||||||||||||||||
| | А | B | C | D | E | F |
| 1 | Обменный пункт | |||||
| 2 | | | | | | |
| 3 | На сегодня, | 23.мар | Курс продаж | 27,50 р. | За 1$ | |
| 4 | | | | | | |
| 5 | | | Курс покупки | 27, 85 р. | За 1$ | |
| 6 | | | | |  | |
| 7 | Сумма в рублях, предложенная на покупку $ | 100 р. | Эквивалентная сумма в $ | | | |
| 8 | | | | | | |
| 9 | Сумма в долларах, предложенная на продажу | $ 300 | Эквивалентная сумма в рублях | | | |
| 10 | | | | | | |
Рис. 7
В ячейку В3 внести дату, например 23.03(программа сама преобразует число месяца в строку). В ячейки С3 и С5 внести «Курс продаж» и «Курс покупки» соответственно. В ячейки Е3 и Е5 внести «за 1 $».
В ячейки D3 и D4 внести числа 27,50 и 27, 85 соответственно. Затем выделить эти ячейки ( удерживая Ctrl) и заказать денежный формат, щёлкнув по кнопке с контекстной подсказкой «Денежный формат» на панели «форматирование» (рис. 8).

Рис. 8
В ячейку А7 внести запись «Сумма в рублях, предложенная на покупку $». Зафиксировать значение и заказать перенос по словам. Для этого нужно выбрать пункт меню «Формат - ячейки», затем выбрать закладку» выравнивание и установит переключатель против фразы «переносить по словам». Закрыть диалог. При необходимости отрегулировать ширину столбца.
Для того, чтобы текст выводился по центру ячейки, в бланке «Выравнивание» нужно заказать выравнивание по горизонтали и вертикали (рис. 9).

Рис. 9
Аналогичным образом заполнить ячейки А9, С7, С9.
В ячейку В7 внести 100, зафиксировать и заказать денежный формат как для ячеек D3, D5.
В ячейку В9 внести 300, зафиксировать. Чтобы сделать денежную размерность $, нужно выделить ячейку, затем выбрать пункт меню «формат - ячейки», выбрать закладку «Число», указать на «денежный» числовой формат, затем развернуть список обозначений и выбрать, например, английский денежный формат (рис.10).
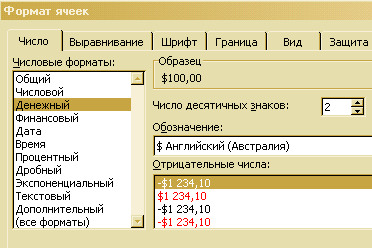
Рис. 10
В ячейках D7 и D9 должны формироваться вторичные данные, т.е. данные, вычисляемые по формулам в зависимости от первичных.
Чтобы сформировать вторичные данные в ячейке D7, нужно указать на неё, набрать с клавиатуры знак =, затем указать на ячейку В7, набрать с клавиатуры знак / (в правой клавиатуре), а затем указать мышкой на ячейку D5 и зафиксировать ввод (нажать Enter). В результате в строке формул появится запись =В7/D5, а в ячейке результат вычисления 3,59 р. Заказать долларовую размерность как в п.8.
Чтобы сформировать вторичные данные в ячейке D9, нужно указать на неё, набрать с клавиатуры =, затем указать на ячейку В9, затем набрать с клавиатуры знак умножения * (в правой клавиатуре), и потом указать на ячейку D3. В результате в строке формул появится запись =В9*D3, а в ячейке D9 результат вычисления 8250. Заказать рублёвый формат.
Вставить изображение для оформления таблицы. Знак доллара находится в галерее картинок, поставляемой с пакетом OFFICE 2003. Его можно вставить как файл (ВСТАВКА – СТОКОВЫЕ ИЗОБРАЖЕНИЯ).
Можно выбрать рисунок непосредственно из галереи. Для этого нужно дать команду ВСТАВКА – РИСУНОК – КАРТИНКИ, затем в правой части окна щёлкнуть на ссылку «Упорядочить картинки», в появившемся списке раскрыть папку «Коллекции Microsoft Office», раздел «Бизнес», найти картинку с долларом и перетащить её на лист.
Закончить оформление таблицы, выполнив заливку и обрамление ячеек как в задании.
Переименовать лист, щёлкнув два раза отрывисто по закладке листа и ввести новое имя «Обменный пункт».
Теперь следует защитить таблицу от случайных изменений. Оператор должен будет вносить значения только в ячейки В3, В7, В9, D3 и D5. Чтобы оператор случайно не нарушил формулы и форматирование ячеек, следует поступить так:
выделить ячейки В3, В7, В9, D3, D5 (удерживая клавишу CTRL).
выбрать пункт меню ФОРМАТ – ЯЧЕЙКИ. В разделе ЗАЩИТА убрать галочку против фразы «Защищаемая ячейка».
выбрать пункт меню СЕРВИС – ЗАЩИТА – ЗАЩИТИТЬ ЛИСТ. В списке «Разрешить всем пользователям этого листа» установить галочку против фразы «Выделение незаблокированных ячеек». Пароль на снятие защиты назначать не обязательно.
Сохранить книгу под своей фамилией.
Назначить пароль на открытие файла через пункт меню «Сервис - параметры - безопасность». Не рекомендуется составлять пароль из букв русского алфавита. Лучше составить пароль из цифр и английских букв.
Закрыть файл, затем открыть и убедиться, что запрашивается пароль.
Построение графиков.
Упражнение 2. «График линейной функции».
Задание. Построить таблицу значений и график линейной функции у=3х+9,5 в пределах -6 Х 6 шагом 1 (рис.11).

Рис. 11
Порядок выполнения.
Выбрать лист 2 и переименовать его в «Таблицы значений функций».
Выделить ячейку А1 и внести в неё текст заголовка. Зафиксировать значение. Выделить область А1- N1 и разместить текст по центру выделенной области, щёлкнув по кнопке с контекстной подсказкой «Объединить и поместить в центре» на панели «Форматирование» (рис 12).
 Рис. 12
Рис. 12Внести в ячейки А3, А4 «х» и «у» соответственно.
Внести в ячейку В3 число -6. Зафиксировать значение, выделить ячейку В3, навести мышь на левый нижний угол ячейки В3 и добиться появления маркёра заполнения. Затем, удерживая клавишу CTRL, потянуть маркёр вправо до ячейки N3. Все ячейки должны заполниться значениями от -6 до 6 шагом 1.
Чтобы сделать таблицу более компактной, нужно выделить область значений по х , затем выбрать пункт меню «Формат – столбец –автоподбор ширины».
Установить курсор в ячейке В4, набрать с клавиатуры = и сформировать вторичные данные в соответствии с заданием:
=3*В3+9,5
Адрес В3 удобнее не вводить с клавиатуры (буква В должна быть набрана обязательно на английской раскладке), а указать мышкой на ячейку, адрес которой нужно ввести, и адрес пропишется автоматически.
Зафиксировать данные .
Навести мышь на ячейку В4, добиться появления маркёра заполнения и потянуть вправо до ячейки N4. Чтобы увеличить ширину столбцов, нужно, не снимая выделения, дать команду автоподбор ширины как в п.5.
Не снимая выделения с области В4-N4, запустить мастер диаграмм (рис. 13).
 Рис. 13
Рис. 13Выбрать тип диаграммы «График» - обычный (самый первый в списке). Затем «далее».
В следующем шаге выбрать закладку «Ряд».Установить курсор в окне «Подписи оси Х», щёлкнуть по кнопке
Для того, чтобы сдвинуть ось У в точку 0 по оси Х, нужно выделить ось Х, нажать правую кнопку мыши, выбрать «Формат оси», в появившемся диалоге выбрать закладку «Шкала» и установить значение «Пересечение с осью У .. в категории» 7. Число 7 выбирается потому, что в таблице значений Х=0 в седьмой по счёту точке (категории).
Для того, чтобы по оси У выводились целые числа, нужно выделить ось У , щёлкнуть правой кнопкой мыши, выбрать «Формат оси», закладку «Число» и заказать число десятичных знаков 0.
Чтобы сделать градиентную заливку области построений, нужно выделить область построения, щёлкнуть правой кнопкой мыши, выбрать «Формат области построения», закладку «Заливка» и настроить диагональную заливку из двух цветов от желтого к голубому.
Чтобы сделать линию графика большей толщины, нужно выделить линию графика, щёлкнуть правой кнопкой мыши, «формат рядов данных», закладку «Вид» настроить толщину линии графика.
Надпись Ряд 1 удалить , т.к. в области построений изображен всего один график.
Самостоятельная работа 1.
Задание. Построить таблицу значений и график квадратной функции
у = 3х2 -10 в пределах -12 Х 12 шагом 2 (рис. 14).
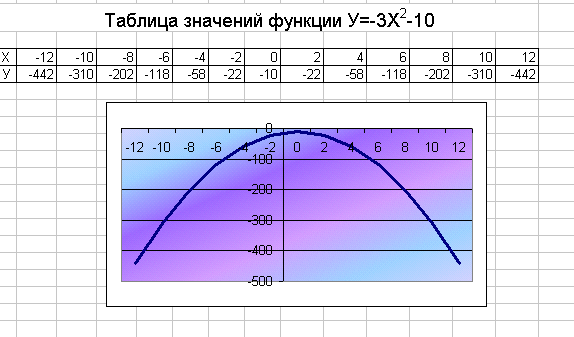
Рис.14
Пояснения к работе.
Для заполнения значений по Х следует воспользоваться приёмом работы с маркёром заполнения для получения арифметической прогрессии, т.е. заполнить две ячейки по Х, затем выделить обе ячейки, добиться появления маркёра заполнения и потянуть вправо.
Чтобы в заголовке двойку поместить на верхний индекс, нужно набрать текст, затем в строке формул выделить эту двойку и выбрать пункт меню «Формат - ячейки», закладку «шрифт» и поставить галочку против слова «Надстрочный». Затем ОК.
При формировании вторичных данных знак степени записывается как во всех языках программирования ^, например :
=-3*В3^2-10
Самостоятельная работа 2.
Задание. Построить таблицу значений кубической функции у= 1,2х3+3,6 в пределах -6 Х 4,5 шагом 1,5. Построить график. (рис. 15).
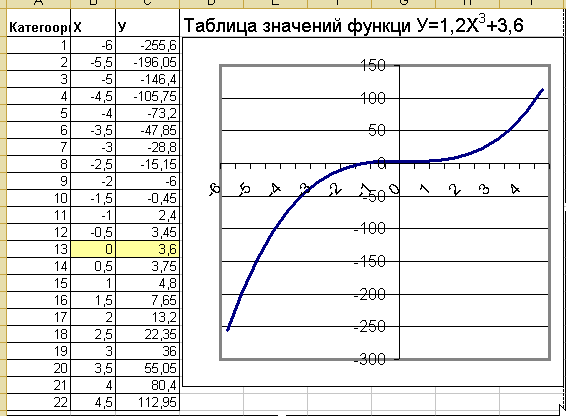
Рис.15
Абсолютные ссылки.
Маркёр заполнения изменяет адреса в формулах последующих ячеек относительно предыдущих ячеек. Такой подход называется «относительными ссылками». Но в некоторых ситуациях не нужно, чтобы адреса в формулах изменялись. Символом, замораживающим адрес в формуле, в электронных таблицах принят знак доллара - $. Если этот знак стоит перед буквой столбца, то при протяжении маркёром заполнения в формуле не будет меняться столбец, если этот знак поставить перед цифрой строки, то не будет меняться строка, соответственно можно заморозить адрес абсолютно:
$A5- заморожен столбец.
D$10- заморожена строка.
$C$7 – абсолютно замороженный адрес.
Процесс расстановки абсолютных ссылок иногда требует сложных логических рассуждений (упражнения «Таблица умножения», «Таблица квадратов»). Задача упрощается, когда адрес нужно заморозить абсолютно, например, поделить все значения на общий объём продаж (упражнение «Мороженное»), или умножить на тариф (самостоятельная работа «Расчёт электроэнергии»).
Упражнение 3. «Мороженое».
Задание. Создать таблицу и диаграмму по образцу на рис. 16. Правильно определить первичные и вторичные данные. Оформление таблицы выполнить с помощью библиотеки форматов.

Рис.16
Порядок выполнения:
В ячейку А2 внести текст заголовка таблицы.
В ячейку А3 внести текст «Лето 2004».
В ячейки А4, В4,..G4 внести заголовки столбцов соответственно. Там где требуется задать перенос по словам. Не нужно закрашивать шрифт и ячейки, т.к. оформление таблицы можно сделать с помощью автоформата.
Заполнить таблицу первичными данными (табл.2). Для внесения месяца и номера по порядку можно воспользоваться приёмами работы с маркером заполнения.
Таблица 2.
| №пп | Округ | Июнь | Июль | Август | Всего за лето | % от общей продажи за лето |
| 1 | Центральный | 140 | 160 | 120 | | |
| 2 | Западный | 85 | 80 | 100 | | |
| 3 | Северный | 120 | 135 | 140 | | |
| 4 | Южный | 110 | 115 | 105 | | |
| 5 | Северо-Восточный | 80 | 100 | 78 | | |
| | Всего за месяц | | | | | |
Итоговые значения «Всего за месяц» и «Всего за лето» подсчитывать с помощью кнопки «Автосуммирование» на панели «Стандартная» (рис.17).
 . Рис.17
. Рис.17Процент от общей продажи за лето подсчитывать, используя абсолютные ссылки в формуле:
=F5/F$10
Знак абсолютной ссылки ($) в знаменателе применён для того, чтобы продажи за лето по округу всегда делились на общий процент продаж (1 668). Для результатов вычислений задать процентный формат числа. Для этого выделить область G5:G10 и щёлкнуть по кнопке с процентами на панели ФОРМАТИРОВАНИЕ (рис. 118).
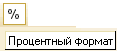
Рис. 18
Оформление таблицы выполнить с помощью библиотеки форматов : выделить область таблицы А4:G10, затем выбрать пункт меню формат – автоформат. Выбрать стиль оформления «Список 1».
Построить диаграмму. Выделить область G5:G9 и запустись мастер диаграмм. Выбрать тип диаграммы – круговая, далее «объёмный вариант разрезной диаграммы», затем щёлкнуть по кнопке ДАЛЕЕ. В следующем бланке выбрать закладку РЯД, установить курсор в строке ПОДПИСИ ПО ОСИ Х и указать на область В5:В9. Затем ДАЛЕЕ.
В следующем бланке выбрать закладку ПОДПИСИ ДАННЫХ. Установить галочки против фраз ИМЕНА КАТЕГОРИЙ и ЗНАЧЕНИЯ. Затем ДАЛЕЕ, разместить диаграмму на том же листе.
Упражнение 4. «Геометрическая прогрессия».
Задание. Создать геометрическую прогрессию an=3*Qn двумя способами – методом автозаполнения и с помощью формул (рис. 19 ).
Порядок выполнения.
В ячейки А1 и В1 внести заголовки столбцов.
В ячейки А1 и В2 внести начальное значение прогрессии – 3.
Выделить область А2:А12. Выбрать пункт меню Правка – Заполнить – Прогрессия… Заполнить бланк прогрессии (рис. 20). Область заполнится членами прогрессии.
Установить курсор в ячейке В3. Сформировать в ней формулу:
=В2*2
Зафиксировать значение в ячейке В3, добиться появления маркёра заполнения в этой ячейке, потянуть вниз до ячейки В12. Область заполнится прогрессией.
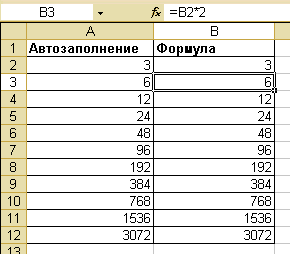
Рис. 19

Рис. 20
Результаты в обоих столбцах получились одинаковые, но в случае автозаполнения данные являются первичными, т.е. не связанными, а во втором случае данные связаны, и при изменении значения в одной ячейке изменятся значения в последующих.
Самостоятельная работа 3. «Расчёт электроэнергии».
Задание. Создать таблицу по образцу на рис. 21. Правильно определить первичные и вторичные данные. Использовать при оформлении таблицы автоформат. Построить диаграмму в соответствии с рис. 22.
Пояснения к выполнению.
Правильно определить первичные и вторичные данные.
При внесении месяца и даты использовать маркёр заполнения.
Расход подсчитывается как разность между показанием счётчика данного месяца и предыдущего.
Сумма к оплате подсчитывается с использованием абсолютных ссылок.
В оформлении таблицы использовать автоформат «Список2».
В заливке диаграммы использовать заготовку «Спокойная вода».
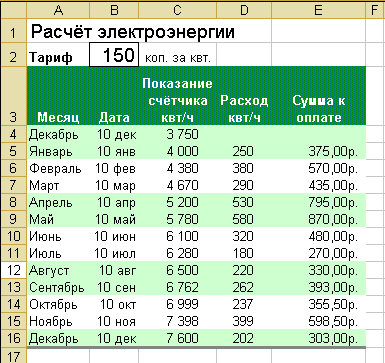
Рис.21
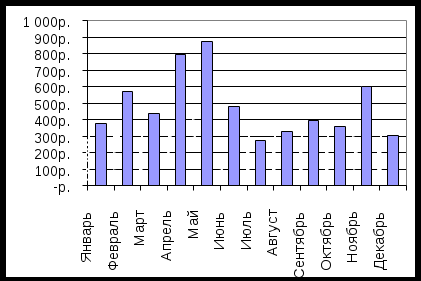
Рис. 22
Упражнение 5. «Таблица умножения».
Задание. Составить таблицу умножения целых чисел от 1 до 10 , используя абсолютные ссылки (Рис. 23).
Порядок выполнения.
А ячейку А1 внести текст заголовка. Зафиксировать данные. Центрировать текст по области А1:К1.
Заполнить значениями от 1 до 10 область В2:К2.
Заполнить значениями от 1 до 10 область А3:А12.
Установить курсор в ячейке В3 и создать формулу:
=А3*В2
В ячейке В3 появится значение 1.
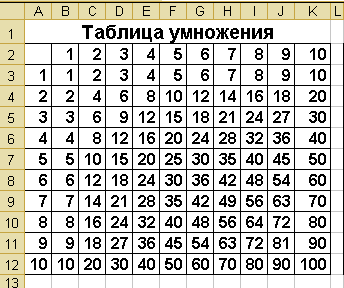
Рис.23
Чтобы можно было воспользоваться маркёром заполнения для формирования значений других ячеек, нужно в исходной формуле правильно расставить абсолютные ссылки. При движении маркёра вправо не должно изменяться значение адреса А3. Но значение строки и так не будет меняться. Значит, знак абсолютной ссылки следует поставить перед значением столбца ($А3). При движении маркёра вниз не должен изменяться адрес В2. Но значение столбца не будет меняться и так. Значит, знак абсолютной ссылки следует поставить перед значением строки (В$2). Окончательный вид формулы:
=$А3*В$2
Потянуть маркёром заполнения от ячейки В3 вправо до ячейки К3, затем, не отпуская левую клавишу мыши, потянуть вниз до ячейки К12. При этом заполнится сразу вся таблица.
Самостоятельная работа 4. «Таблица квадратов».
Задание. Составить таблицу квадратов целых чисел от 10 до 109, используя абсолютные ссылки (Рис. 24).
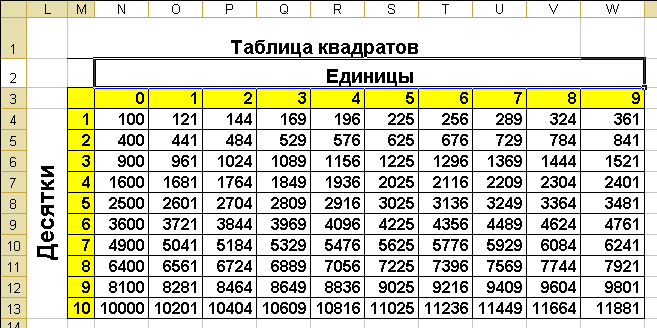
Рис. 24
Работа с матрицами.
Сочетание клавиш CTRL+SHIFT+ENTER – признак матричной операции умножения. В этом случае формула в строке формул будет записана в фигурных скобках.
Упражнение 5. «Реализация печатной продукции».
Задание. Составить таблицу реализации печатной продукции (рис. 25 ) и подсчитать прибыль за квартал.
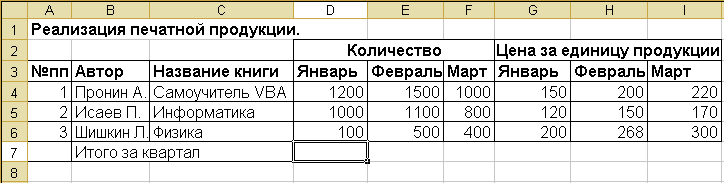
Рис. 25
Порядок выполнения.
Создать таблицу в соответствии с рис. 25.
Выделить ячейку О7.
Щёлкнуть по пиктограмме
Выделить область D4:F6.
Щёлкнуть по кнопке со звёздочкой (*-символ умножения).
Выделить область G4:I6.
Набрать сочетание клавиш Ctrl+Shift+Enter – признак того, что операция умножения будет производиться над выделенными ячейками как над матрицами. В строке формул появится выражение : {=СУММ(D4:F6*G4:I6)}, а в ячейке D7 число 1395000. Если число будет представлено в экспоненциальной форме как 1,Е+06, можно отформатировать его в обычный вид через пункт меню ФОРМАТ – ЯЧЕЙКИ – закладка ЧИСЛО, выбрать числовой формат.
Дополнительные упражнения к лабораторной работе 1.
Самостоятельная работа 5.
Задание. Построить таблицу значений квадратной функции у = 1,5х2+3 в пределах -5 Х 7 шагом 1. Построить график (рис. 26).
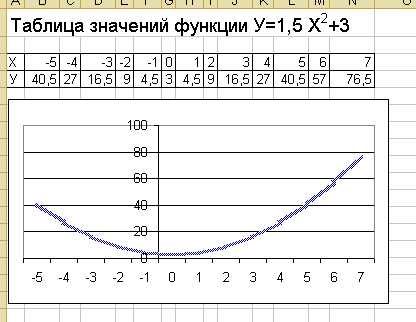
Рис.26
Самостоятельная работа 6.
Задание. Создать таблицу продаж фирмы (табл. 3 ). Подсчитать объём прибыли.
Таблица 3
| | | | |
| №пп | Наименование изделия | Кол- во | Цена единицы продукции (руб.) |
| | Компьютер | 10 | 25 000 |
| | Принтер | 40 | 12 000 |
| | Компьютерный стол | 8 | 10 000 |
| | Флэш -карта | 30 | 2 000 |
| | Клавиатура | 50 | 4 000 |
| | Монитор | 15 | 15 000 |
| | | Итого | |
