Лаб№1. Лабораторная работа 1 Цель работы изучение панели Диспетчер задач. Получить навык работы с закладками Диспетчера задач
 Скачать 460.02 Kb. Скачать 460.02 Kb.
|
|
Лабораторная работа №1 Цель работы: изучение панели Диспетчер задач. Получить навык работы с закладками Диспетчера задач.Методические рекомендации по оформлению лабораторных работ Все лабораторные работы должны быть выполнены в виде одного документа MS Word. В имени файла (документа) должна содержаться фамилия студента (латиницей), например OS_Ivanov.docx; Каждая отдельная работа должна содержать название лабораторной работы. Отчет содержит скриншоты с комментариями – ответами на поставленные вопросы в теоретической части лабораторной работы. Если отчет содержит коды выполненной задачи, то каждая строчка кода сопровождается комментариями. Практическая часть 1 Откройте программу Word, посмотреть, как будет при этом загружен процессор, как изменится файл подкачки, общая память, остальные параметры операционной системы и ресурсов компьютера. Откройте программу Excel, посмотреть, как будет при этом загружен процессор, как изменится файл подкачки, общая память, остальные параметры операционной системы и ресурсов компьютера. Сколько на компьютере запущено процессов? Сколько оперативной памяти используется системой (в процентах от доступной)? Порядок выполнения работы После открытия программы Word запустите Диспетчер задач. Откройте закладку Быстродействие и посмотрите, как изменятся параметры. То же самое проделайте с программой Excel. Открыть закладку Процессы. Определите количество запущенных процессов. Определите, какой процесс используется программой Word/ Excel. Для этого откройте закладку Приложения, щелкните правой кнопкой мыши нужную программу и выберите команду Перейти к процессу. Связанный с данной программой процесс будет выделен на вкладке Процессы. Выясните, какие службы выполняются в определенном процессе, например, svchost.exe. Для этого выберите процесс и правой кнопкой мыши нажмите на Перейти к службам. Связанные с данным процессом службы будут выделены в разделе Службы. Посмотрите режимы работы выбранной службы. Для этого необходимо зайти в Панель управления > Администрирование (рис.8). Среди предложенных средств администрирования нужно выбрать Службы (рис.9). Для просмотра дополнительных сведений о запущенном процессе в Диспетчере задач выберите команду Свойства. В диалоговом окне Свойства отображаются сведения о процессе, включая его размещение и размер. Если открыть закладку Подробности, то можно получить более подробные сведения о процессе. Выберите три процесса и получите о них подробные сведения. Результат зафиксируйте в отчете. Практическая часть 2 Включите отображение скрытых файлов. Измените размер файла подкачки (потом все верните в исходное положение!). Порядок выполнения работы Увидеть файл подкачки можно следующим образом: 1. Выберите команду Пуск>Компьютер; 2. В открывшемся окне нажмите на значок «Локальный диск C:»; 3. Нажмите клавишу 4. В открывшемся окне перейдите на вкладку Вид; 5. Прокрутите список до группы Скрытые файлы и папки, после чего выберите переключатель Показывать скрытые файлы и папки. 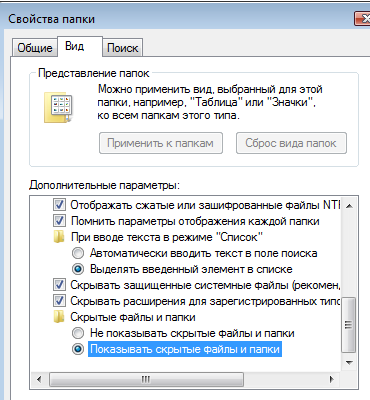 Рис. 11. Окно для того, чтобы показать скрытые файлы Предостережение — включив отображение скрытых файлов и папок, пользователь получает доступ к важным системным файлам, случайное удаление, переименование или изменение которых может крайне негативно сказаться на работе операционной системы. Вся работа с параметрами файла подкачки проводится в специальном меню (рис. 12), открыть которое можно следующим образом: 1. Выберите команду Пуск>Панель управления; 2. Нажмите на ссылку Система и ее обслуживание; 3. Нажмите на ссылку Счетчики и средства производительности; 4. В открывшемся окне нажмите на ссылку Дополнительные инструменты, которая расположена на левой панели; 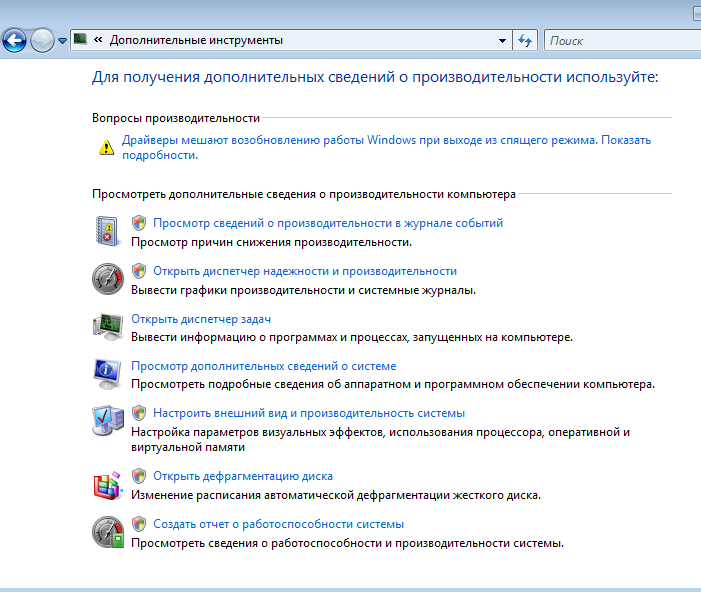 Рис. 12. Окно для работы с параметрами файла подкачки. 5. Нажмите на ссылку Настроить внешний вид и производительность системы; 6. В открывшемся окне Параметры быстродействия нажмите на вкладку Дополнительно; 7. Нажмите на кнопку Изменить в поле Виртуальная память. Откроется окно Виртуальная память, показанное на рисунке 13. 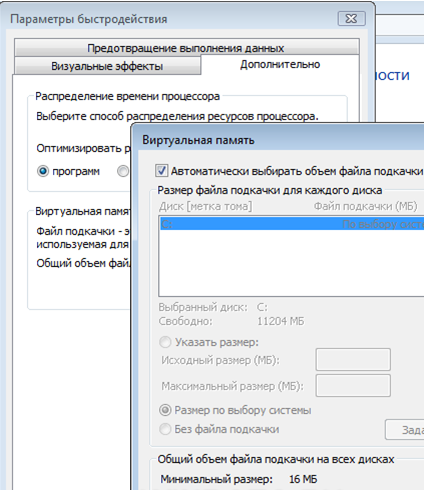 Рис. 13. Окно виртуальной памяти Чтобы указать размер файла подкачки вручную (рис. 14), снимите флажок Автоматически выбирать объем файла подкачки и выберите переключатель Указать размер. Теперь введите значения в полях Исходный размер (МБ) и Максимальный размер (МБ), чтобы указать базовый и максимальный размер файла подкачки соответственно. 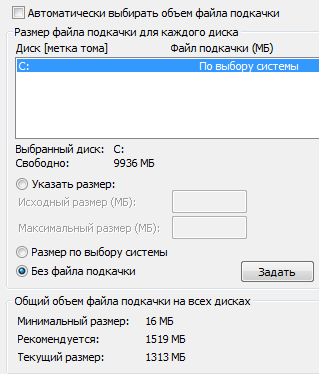 Рис. 14. Окно изменения размера файла подкачки Файл подкачки также можно полностью удалить. Для этого выберите в поле Диск [метка тома] необходимый диск, снимите флажок Автоматически выбирать объем файла подкачки и выберите переключатель Без файла подкачки, после чего нажмите на кнопку Задать. Предупреждение — не рекомендуется отключать файл подкачки на всех дисковых томах, даже если в системе, по вашему мнению, установлено достаточно оперативной памяти! Практическая часть 3 Выявите приложения, которые больше всего загружают процессор. Определите службу, отвечающую за приложение. Определите, в каком режиме работает служба? Определите, можно ли приостановить/удалить процесс и всю ветвь, связанную с данным процессом? Порядок выполнения работы Запустите программу Монитора ресурсов. Откройте по очереди все закладки и определите самый «тяжелый» процесс. Перейдите в Диспетчер управления службами (рис.18). Напоминание — большинству служб присвоены значения Авто или Вручную. Изменять службы со значением Вручную нет необходимости, поскольку такие службы будут запущены только для выполнения конкретной задачи. Наилучший способ оптимизировать работу компьютера — отключить ненужные службы со значением Авто. Установив курсор на имени необходимой службы и нажав правую кнопку мыши, можно открыть окно (рис.19), в котором позволено производить определенные действия над службой. Также можно выбрать нужную команду на панели управления. Например, можно посмотреть свойства службы (рис. 20). 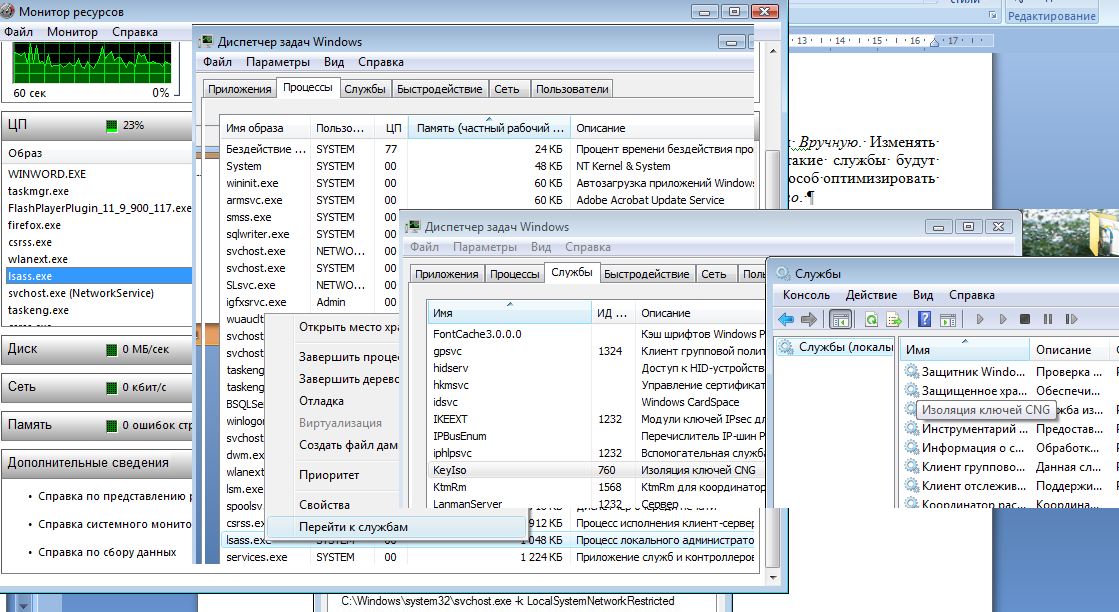 Рис. 18. Порядок перехода в окно Диспетчера управления службами 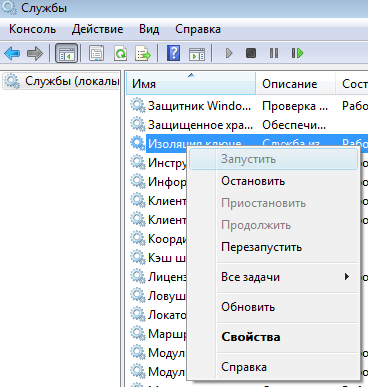 Рис. 19. Окно управления службами 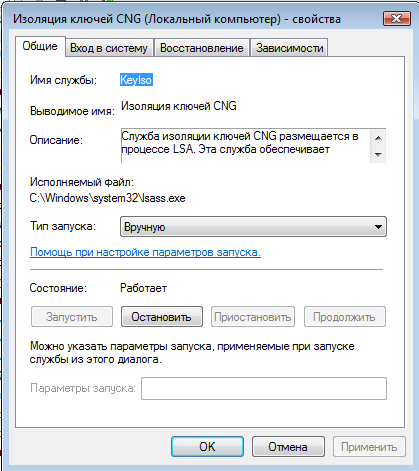 Рис. 20. Окно со свойствами службы и действиями над службой Если вы не уверены, нужно ли отключать какую-то службу, выберите для нее параметр Вручную. В свою очередь параметр Отключено можно выбрать для служб, которые не пригодятся. То, какие службы можно отключить, зависит от конфигурации вашего компьютера и сферы его применения. Например, если служба ReadyBoost, позволяющая подключать к компьютеру флеш-память USB в качестве дополнительной кеш-памяти для Windows Vista, не используется, — ее можно отключить. Или, скажем, можно отключить Службу регистрации ошибок Windows, если вам надоели сообщения о различных ошибках, и Службу ввода планшетного ПК, которая нужна лишь владельцам планшетных компьютеров. Cписок служб, которые безболезненно можно отключить практически на любом компьютере: обозреватель компьютеров; клиент отслеживания изменившихся связей; модули ключей IPsec для обмена ключами в Интернете и протокола IP с проверкой подлинности; автономные файлы; удаленный реестр; служба ввода планшетного ПК; служба регистрации ошибок Windows. А вот некоторые службы, которые отключать нельзя: планировщик классов мультимедиа; Plug and Play — эта служба позволяет компьютеру распознавать новое оборудование, позволяет распознавать изменения в установленном оборудовании и подстраиваться под них, либо не требуя вмешательства пользователя, либо сводя его к минимуму. Остановка или отключение этой службы может привести к нестабильной работе системы. Это служба является «сердцем» всей системы Plug and Play устройств на компьютере. Superfetch — механизм кеширования файлов. Этот механизм используется для кешированя (сохранения) наиболее часто используемых файлов приложений в оперативной памяти, и в дальнейшем эти приложения будут открываться быстрее. планировщик задач; Windows Audio; Windows Driver Foundation — набор программных инструментов от корпорации Microsoft, облегчающих разработку драйверов устройств для Windows 2000 и более поздних версий Windows. Пример служб, которые можно отключить на обычном домашнем компьютере: репликация DFS —служба репликации (репликация — механизм синхронизации содержимого нескольких копий объекта, например, содержимого базы данных) распределенной файловой системы (DFS). DFS работает намного быстрее, в особенности, если в больших файлах содержится мало изменений и включено удаленное разностное сжатие. Например, при использовании удаленного разностного сжатия для репликации малого количества изменений в презентации PowerPoint объемом 2 МБ нужно будет передать по сети всего 60 КБ, то есть объем передаваемых байтов сокращается на 97 %: обозреватель компьютеров; клиент отслеживания изменившихся связей; модули ключей IPsec для обмена ключами в Интернете и протокола IP с проверкой подлинности; факс; агент политики IPsec — служба защиты сетевого доступа к сети собирает и управляет сведениями о работоспособности клиентских компьютеров в сети; KtmRm — служба для координатора распределенных транзакций; автономные файлы; удаленный реестр; вторичный вход в систему; обнаружение SSDP служба обнаружения устройств, использующих протокол SSDP (периферийные устройства на основе Plug & Play, например «умная» бытовая техника) в домашней сети; служба ввода планшетного ПК; служба терминалов; защитник Windows (отключите эту службу, только если у вас установлена альтернативная система защиты); служба регистрации ошибок Windows. политика удаления смарт-карт (если вы не используете смарт-карты для организации политики доступа к компьютеру); служба инициатора Майкрософт iSCSI. Эта служба необходима для устройств с интерфейсом iSCSI. Если такие устройства не используются, то служба не нужна. Список служб Windows (Services), считающихся потенциально опасными, то есть делающие компьютер уязвимым для внешних вторжений: удаленный реестр (RemoteRegistry) — позволяет удаленным пользователям изменять параметры реестра на вашем компьютере; если остановить эту службу, реестр может быть изменен только локальными пользователями, работающими на компьютере; служба терминалов (TermService) — предназначена для удаленного подключения к вашей машине по сети с возможностью управления ею. Она предоставляет возможность нескольким пользователям интерактивно подключаться к компьютеру и отображает рабочий стол и приложения на удаленных компьютерах. Является основой для удаленного рабочего стола, удаленного администрирования, удаленного помощника и служб терминалов; служба сообщений (Messenger) — посылает выбранным пользователям и компьютерам административные оповещения. При отсутствии сети (и соответственно администратора) абсолютно бесполезна. Ее желательно отключить для того, чтобы скрыть ваш компьютер от автоматизированных спам — рассылок. Никакого отношения к программе Windows/MSN Messenger эта служба не имеет; служба обнаружения SSDP (SSDPSRV) — включает обнаружение UPnP-устройств в домашней сети. UPnP, или Universal Plug and Play — это универсальная автоматическая настройка и подключение сетевых устройств друг к другу, в результате чего сеть (например, домашняя) может стать доступной большему числу людей; оповещатель (Alerter) — посылает выбранным пользователям и компьютерам административные оповещения. В домашних условиях служба не нужна; NetMeeting Remote Desktop Sharing (mnmsrvc) — разрешает проверенным пользователям получать доступ к рабочему столу Windows через корпоративную интрасеть, используя NetMeeting; диспетчер сеанса справки для удаленного рабочего стола (Remote Desktop Help Session Manager) — управляет возможностями Удаленного помощника. Telnet — позволяет удаленному пользователю входить в систему и запускать программы, поддерживает различных клиентов TCP/IP Telnet, включая компьютеры с операционными системами UNIX и Windows. Обеспечивает возможность соединения и удаленной работы в системе по протоколу Telnet (Teletype Network) с помощью командного интерпретатора. Данный протокол не использует шифрование и поэтому очень уязвим для атак при применении его в сети. Если эта служба остановлена, то удаленный пользователь не сможет запускать программы. Пример других служб, которые, возможно, не используются на вашем компьютере, но при этом загружают память, изрядно тормозя загрузку и работу системы: автоматическое обновление — включает загрузку и установку обновлений Windows. Если вы не пользуетесь этой службой, отключайте. вторичный вход в систему – позволяет запускать процессы от имени другого пользователя. Если в системе только ваша учетная запись (не считая записи администратора), тоже можно отключить службу. диспетчер очереди печати (Print Spooler) — отвечает за обработку, планирование и распределение документов, предназначенных для печати. Если нет принтера, то и служба не нужна. справка и поддержка – если вы не пользуетесь справочным меню Windows, служба не нужна. обозреватель компьютеров – обслуживает список компьютеров в сети и выдает его программам по запросу. Если нет локальной сети, то службу можно отключить. источник бесперебойного питания – нет источника, нет службы. Методическое указание — в ходе лабораторной работы, проанализируйте весь список представленных выше служб и решите, какие из них можно отключить. Перед отключением той или иной службы необходимо посмотреть, какие службы могут от нее зависеть. Для просмотра зависимостей следует открыть свойства службы, перейти в последнюю закладку — Зависимости (рис.21). Верхний список будет показывать службы, от работы которых зависит функционирование выбранной. Нижний список, наоборот, содержит службы, которые находятся в ее зависимости. Если вообще отсутствуют какие-либо зависимости, службу можно отключать без опасений. Замечание — в других конфигурациях Windows действия со службами аналогичны, хотя названия их могут несколько отличаться. 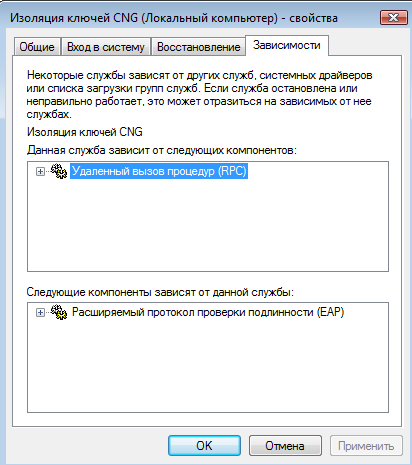 Рис. 21. Окно зависимости служб |
