17 Вариант. Практическая_1_17Вариант. Лабораторная работа 1 по теме Рабочая среда Scilab и простейшие вычисления
 Скачать 0.69 Mb. Скачать 0.69 Mb.
|
|
Лабораторная работа №1 по теме «Рабочая среда Scilab и простейшие вычисления» Вариант 17 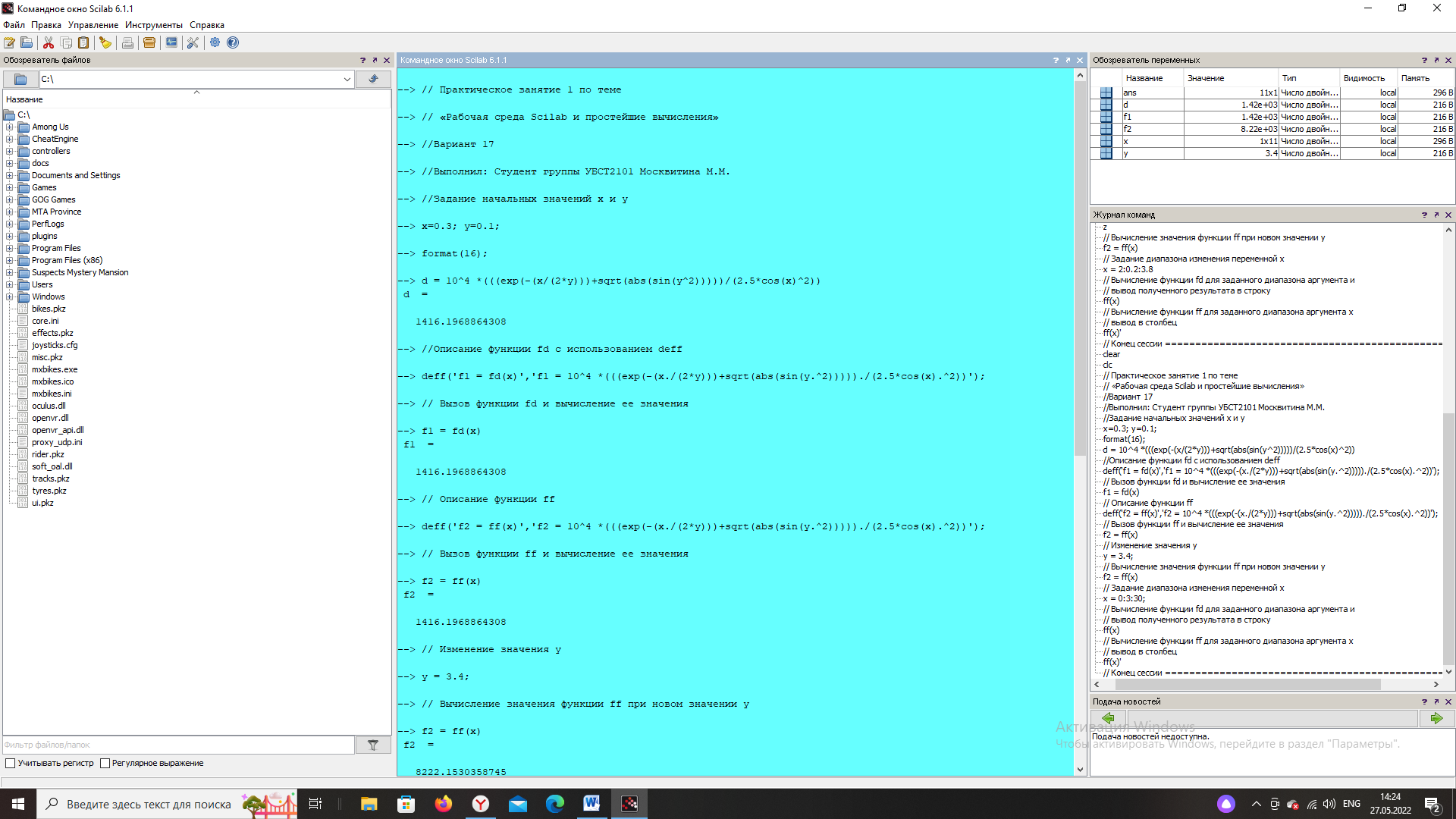 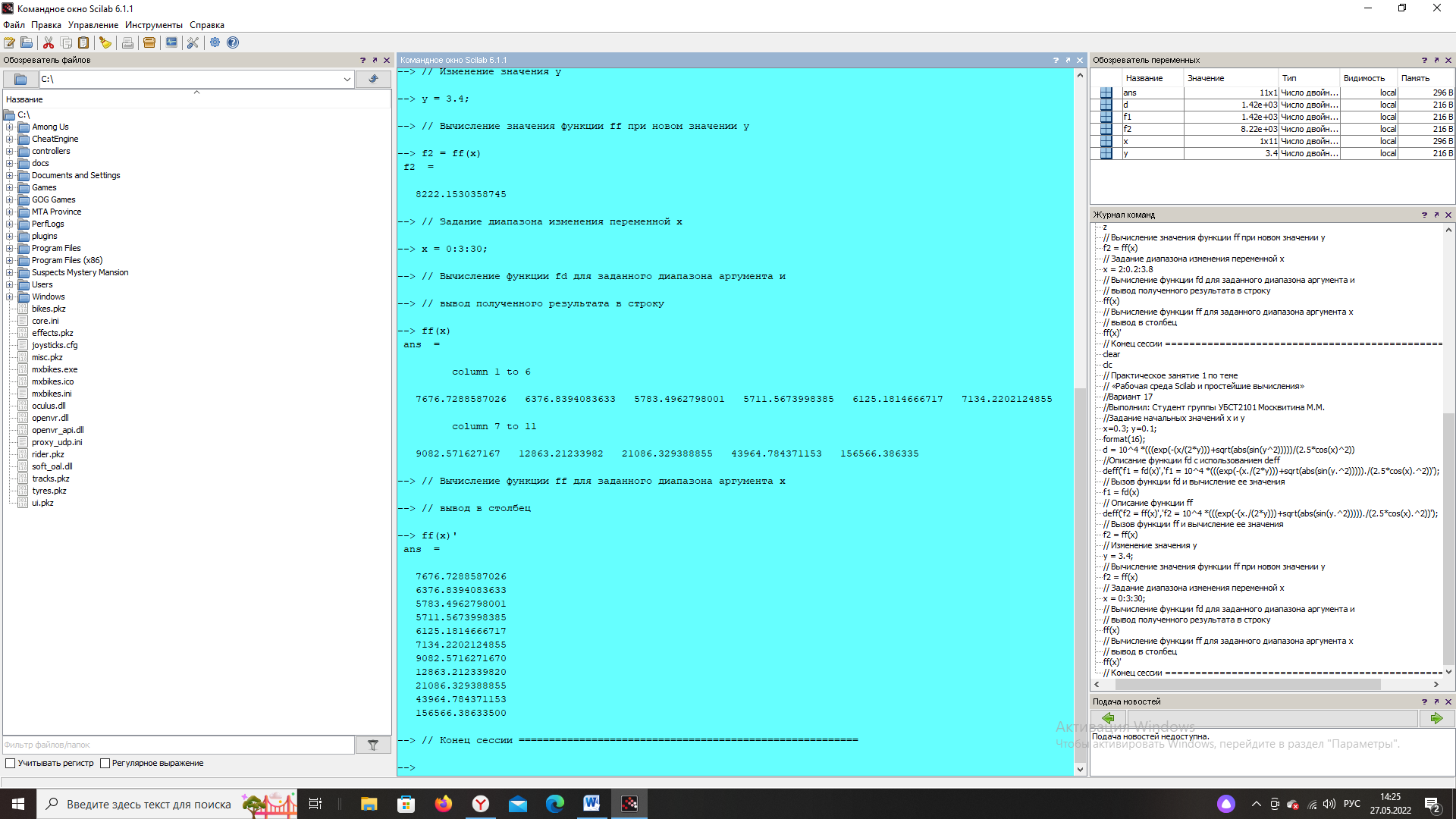 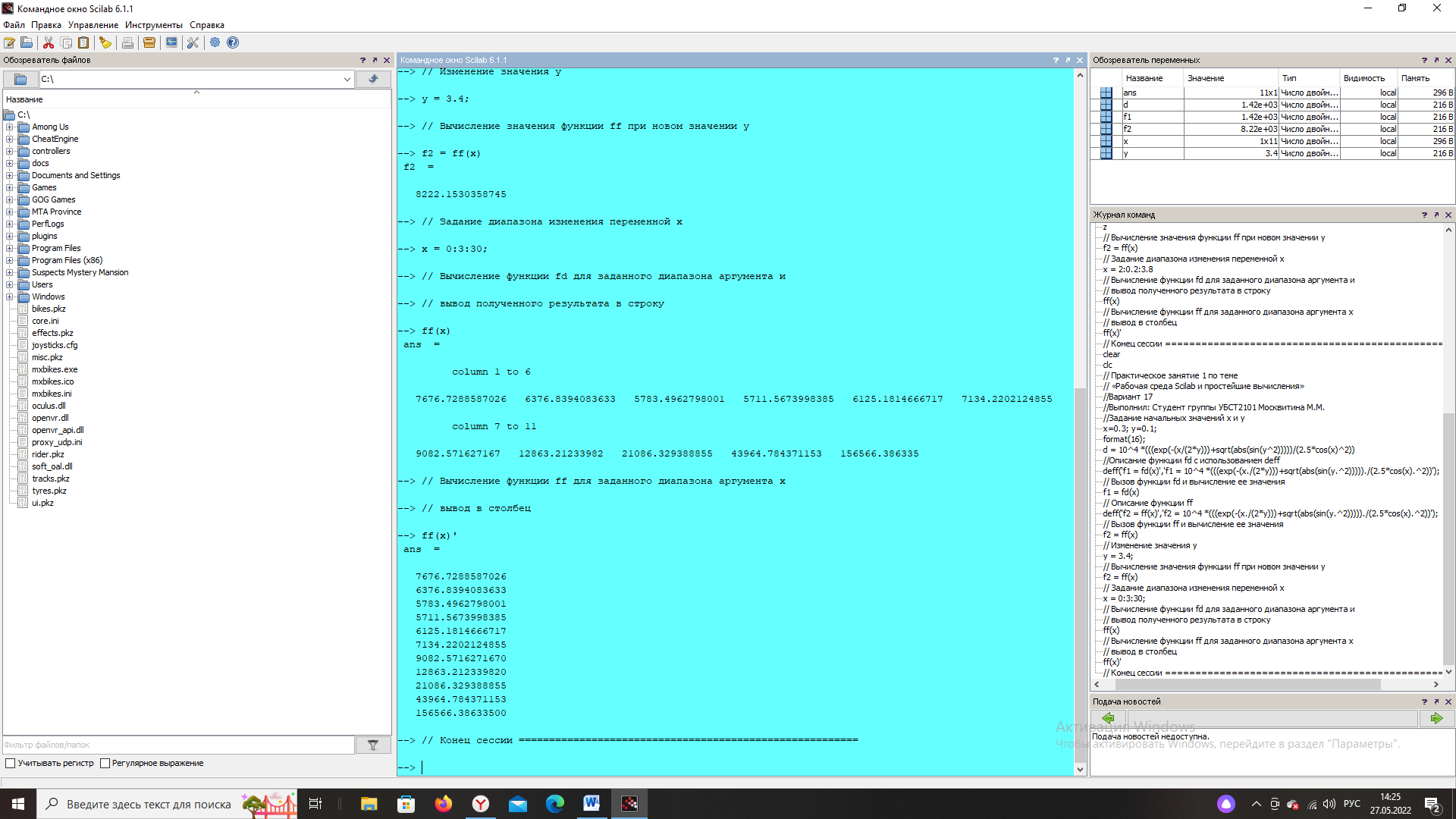 --> // Практическое занятие 1 по теме --> // «Рабочая среда Scilab и простейшие вычисления» --> //Вариант 17 --> //Выполнил: Студент группы УБСТ2101 Москвитина М.М. --> //Задание начальных значений x и y --> x=0.3; y=0.1; --> format(16); --> d = 10^4 *(((exp(-(x/(2*y)))+sqrt(abs(sin(y^2)))))/(2.5*cos(x)^2)) d = 1416.1968864308 --> //Описание функции fd с использованием deff --> deff('f1 = fd(x)','f1 = 10^4 *(((exp(-(x./(2*y)))+sqrt(abs(sin(y.^2)))))./(2.5*cos(x).^2))'); --> // Вызов функции fd и вычисление ее значения --> f1 = fd(x) f1 = 1416.1968864308 --> // Описание функции ff --> deff('f2 = ff(x)','f2 = 10^4 *(((exp(-(x./(2*y)))+sqrt(abs(sin(y.^2)))))./(2.5*cos(x).^2))'); --> // Вызов функции ff и вычисление ее значения --> f2 = ff(x) f2 = 1416.1968864308 --> // Изменение значения y --> y = 3.4; --> // Вычисление значения функции ff при новом значении y --> f2 = ff(x) f2 = 8222.1530358745 --> // Задание диапазона изменения переменной x --> x = 0:3:30; --> // Вычисление функции fd для заданного диапазона аргумента и --> // вывод полученного результата в строку --> ff(x) ans = column 1 to 6 7676.7288587026 6376.8394083633 5783.4962798001 5711.5673998385 6125.1814666717 7134.2202124855 column 7 to 11 9082.571627167 12863.21233982 21086.329388855 43964.784371153 156566.386335 --> // Вычисление функции ff для заданного диапазона аргумента х --> // вывод в столбец --> ff(x)' ans = 7676.7288587026 6376.8394083633 5783.4962798001 5711.5673998385 6125.1814666717 7134.2202124855 9082.5716271670 12863.212339820 21086.329388855 43964.784371153 156566.38633500 --> // Конец сессии ======================================================== Контрольные вопросы Что является основными элементами Рабочей среды Scilab? Основными элементами рабочей среды являются: - меню; - панель инструментов с кнопками и раскрывающимся списком; - окна с вкладками Обозреватель переменных и Обозреватель файлов для просмотра переменных и установки текущего каталога; - окно Командное окно Scilab, служащее для ввода команд и вывода результата; - окно Журнал команд, предназначенное для просмотра и повторного выполнения ранее введенных команд (окно Журнал команд может быть не пустым, если до этого пакет Scilab использовался). Каково назначение Командного окна? Командное Окно предназначено для отображения вводимых команд, результатов их выполнения, а также сообщений об ошибках, то есть для работы пользователя с пакетом Scilab в интерактивном режиме. Каково назначение окна Журнал команд? Окно Журнал команд предназначено для хранения, просмотра и повторного вызова ранее введенных командных строк. Каково назначение окна Обозревателя переменных? Окно Обозреватель переменных отображает содержимое рабочего пространства объектов Scilab, и с помощью команд контекстного меню и Редактора переменных позволяет выполнять соответствующие действия с объектами этого пространства. Каково назначение окна Обозреватель файлов? Окно Обозреватель файлов предназначено для просмотра и установки путей доступа к файловой системе и выбора текущей папки, в которой хранится нужный файл, поскольку перед работой с конкретным файлом (чтение или запись файла), к нему требуется установить путь файлов/папок. Как установить текущий каталог в окне Обозреватель файлов? Для установки текущего каталога (каталога в котором сохранен нужный файл), можно воспользоваться кнопкой, которая располагается в первой строке окна Обозреватель файлов. В результате щелчка по этой кнопке возникает окно Выберите папку, в котором нужная папка выбирается традиционным способом. Выбор папки завершается щелчком по кнопке Open (Открыть), после чего содержимое окна Обозреватель файлов обновляется. Открытие файла из окна Обозреватель файлов производится двойным щелчком по его имени. Как установить Конфигурацию рабочего окна? Для этого на панели инструментов следует выбрать элемент Настройки Scilab , далее в списке, находящемся в левой части открывшегося одноименного окна двумя щелчками мыши открыть Общее, а затем Конфигурация рабочего стола. После чего необходимо Сбросить расположение панелей, выполнить команду Apply(Применить) и нажатьOK. Следует помнить, что после изменении конфигурации рабочего стола требуется произвести перезагрузку Scilab. Как называется сеанс работы с пакетом Scilab в Командном окне? Сеанс работы с пакетом Scilab в Командном окне принято называть сессией. Каким образом перенести командную строку из окна Журнал команд в окно Командное окно? Перенести конкретную строку в командное окно можно двойным щелчком мыши по этой строке в окне Журнал команд или просто копированием и вставкой строки или части строки из окна Журнала команд в текущую строку Командного окна. Каким образом изменить значение переменной в окне Обозревателя переменных? При нажатии правой кнопкой мышки на любое место строки, в которой расположена нужная переменная (например, массив А), в контекстном меню отображаются команды, которые можно с ней выполнить: изменить значение; удалить; графическое изображение матрицы. При выборе команды Изменить 'А', появляется Редактор Для чего предназначен редактор SciNotes? SciNotes является инструментом создания и отладки сценариев и встроенных в сценарии функций. Как выбрать тип, размер и стиль шрифта в Командном окне? Для изменения размера шрифта, вменю Общее нужно выбрать раздел Шрифты,при этом откроется вкладка Шрифт рабочего стола. Следует отметить, что здесь можно настроить шрифт не только для Командного окна (Console), но и для текстового редактора SciNotes. Прежде чем изменить шрифт, следует удалить галочку рядом с элементом окна Использовать системные шрифты. Далее в Командном окне в списке Свой шрифт выбрать Console, а в правой части окна нажать на клавишу с многоточием, где в открывшемся окне произвести выбор типа, размера и стиля шрифта. Выход из текущего окна осуществляется нажатием клавиши ОК. Вернувшись в окно Настройки Scilab надо завершить настройку последовательным нажатием кнопок Apply и ОК. Для чего используется Справочная система Scilab? Элемент меню Справка, служит для ознакомления пользователя с возможностями пакета Scilab или получения текущей справки. Как вызвать окно Справочной системы с использованием меню и осуществить поиск нужной команды? Если требуется получить справку о конкретной функции (например, optim), то можно, пролистав содержание справки, найти раздел, посвященный оптимизации, где выбрать имя команды optim, после чего в правой части окна будет отображена информация по данной функции. Какой командой вызывается справка из командного окна? выполнение в Командном окне команды help, с последующим нажатием Что происходит, если, находясь в командной строке, нажать клавишу <↑> или <↓>? В командную строку введется ранее введенная строка. Какой символ предназначен для запрета вывода результата выполнения действия на экран? Точка с запятой (;) Какой символ служит для переноса части командной строки на следующую строку? Три точки (…) Какой формат имеет оператор описания функции deff? deff('[y1,…,yn]=ИмяФункции(x1,…,xk)','y1=Выражение1,…,yn= Выражение n') |
