Лабораторная работа 2. Лабораторная работа 2 Работа с текстом в ms word. Создание таблиц. Форматирование таблиц. Использование формул в таблицах. Стандартные функции
 Скачать 2.78 Mb. Скачать 2.78 Mb.
|
Лабораторная работа №2Работа с текстом в MS Word. Создание таблиц. Форматирование таблиц. Использование формул в таблицах. Стандартные функции. Цель работы: Научится работать с текстом в MS Word. Получить навыки в создании и форматировании таблиц при оформлении документов Microsoft Word 2007. Краткие теоретические сведения Работа со шрифтом Шрифт характеризуется рядом параметров, важнейший из которых – рисунок буквы. Проиллюстрировать это можно, если один и тот же символ набрать разными шрифтами. Например, А А А А А А Буква «А» выглядит по-разному, так как набрана разными шрифтами. Настройка шрифта с помощью кнопок ленты инструментов Прежде, чем задать вид букв текста, необходимо выделить фрагмент документа, для которого будет задано оформление (слово, несколько слов, предложение, абзац и т.д.). после того как текст выделен с помощью инструментов с вкладки Главная ленты инструментов можно: 1.Выделить текст жирным – щелкнуть мышкой по значку 2.Выделить курсивом – щелкнуть мышкой по значку 3.Задать подчеркивание текста – щелкнуть мышкой по значку 4.Выбрать внешний вид букв – щелкнуть мышкой по раскрывающемуся списку 5.Задать размер шрифта – щелкнуть мышкой по раскрывающемуся списку 6.Задать цвет букв – щелкнуть мышкой по раскрывающемуся списку 7.Задать цвет фона букв (при этом буквы будут как бы выделены маркером этого цвета) – щелкнуть мышкой по раскрывающемуся списку 8.Сделать текст зачеркнутым, подстрочным и надстрочным– выделить текст и щелкнуть мышкой по кнопке 9.Изменить регистр букв – при этом возможны несколько вариантов, выбрать один из которых можно в раскрывающемся списке Настройка шрифта с помощью всплывающей панели После выделения нужного фрагмента текста необходимо щелкнуть правой кнопкой мыши и воспользоваться инструментами форматирования текста, имеющимся в появившемся меню (рис. 1).  Рис. 1. Возможности контекстного меню Настройка шрифта с помощью диалогового окна «Шрифт» Установить нужный шрифт можно и с помощью диалогового окна «Шрифт». Для этого необходимо выделить текст и щелкнуть мышкой по значку В результате на экране появится диалоговое окно «Шрифт», на вкладке «Шрифт» которого расположены все основные возможности форматирования текста (рис. 2). При этом кроме указанных выше возможностей выделения текста курсивом, жирным и т.п., будут доступны и дополнительные опции срытый текст, выделение тенью и другие, для их использования необходимо просто поставить соответствующие галочки. Помимо этого в окне «Шрифт» можно задавать ид шрифта начертание, размер и т.п. Пример того, как будет выглядеть текст с выбранными параметрами оформления, можно увидеть внизу диалогового окна «Шрифт». Все настройки из диалогового окна «Шрифт» будут применены к выделенному фрагменту текста только после того как будет нажата кнопка <Ok>. Если нажать кнопку <Отмена>, то никакие новые параметры форматирования к тексту применены не будут, а диалоговое окно будет закрыто. 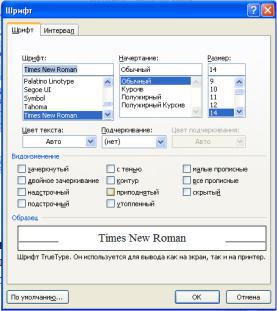 Рис. 2. Диалоговое окно «Шрифт» Работа с таблицами В таблицах Word можно выполнять несложные вычисления с использованием формул. Установите курсор в ячейку, в которой требуется получить результат вычисления. Во вкладке Макет в группе Данные нажмите кнопку Формула. Если эта кнопка не отображается, щелкните по стрелке кнопки Данные и, после отображения кнопки, нажмите ее (рис. 3). 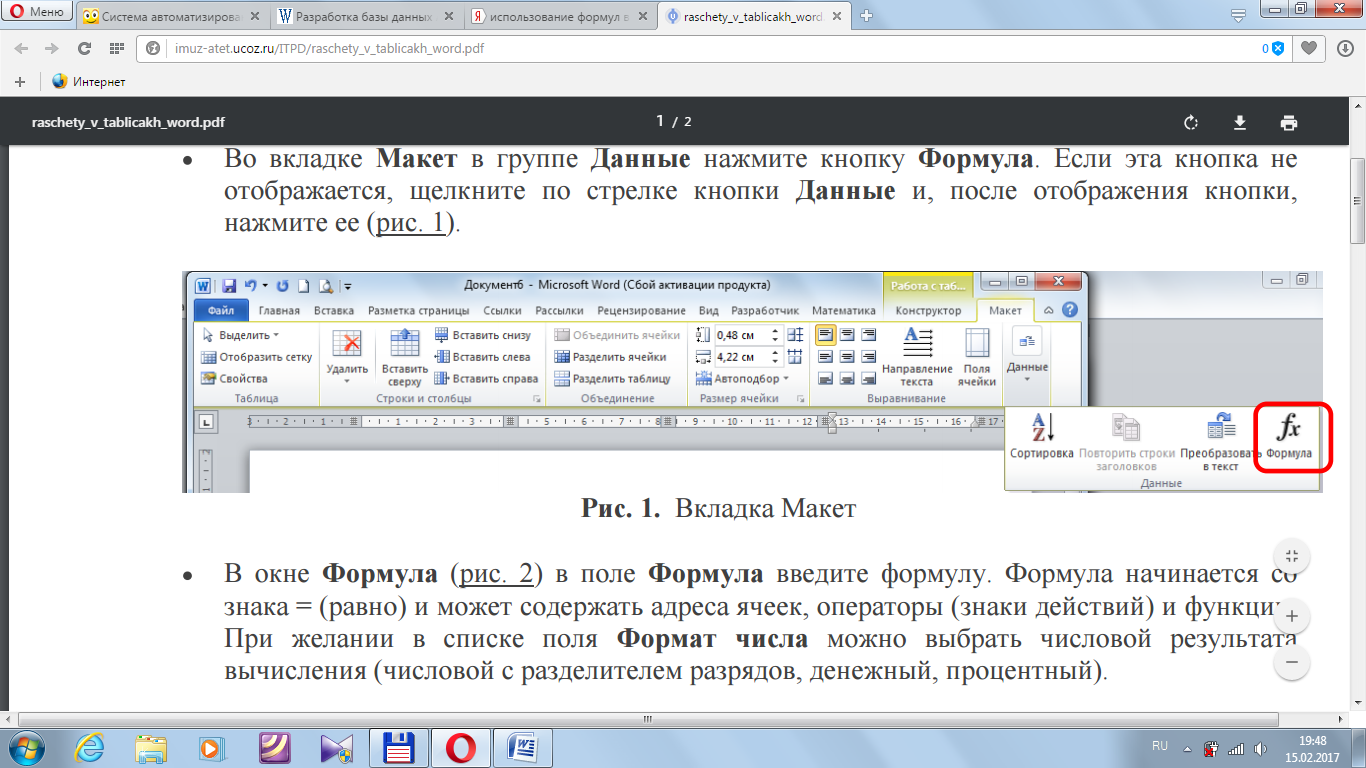 Рис. 3. Вкладка Макет В окне Формула (рис. 4) в поле Формула введите формулу. Формула начинается со знака = (равно) и может содержать адреса ячеек, операторы (знаки действий) и функции. При желании в списке поля Формат числа можно выбрать числовой результата вычисления (числовой с разделителем разрядов, денежный, процентный). 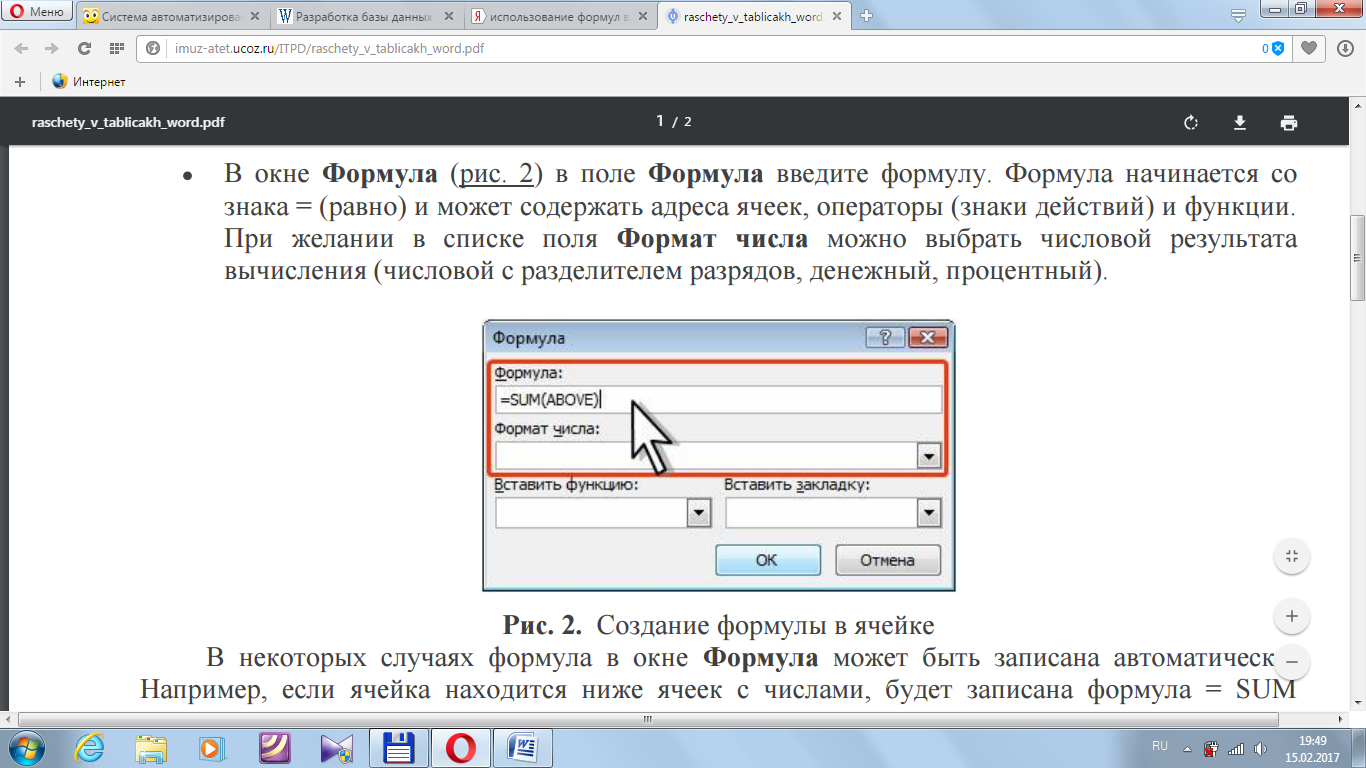 Рис. 4. Создание формулы в ячейке В некоторых случаях формула в окне Формула может быть записана автоматически. Например, если ячейка находится ниже ячеек с числами, будет записана формула = SUM (ABOVE), что означает суммирование всех вышерасположенных ячеек. Если ячейка находится и правее ячеек с числами, будет записана формула = SUM (LEFT), что означает суммирование всех слева расположенных ячеек. Если требуется именно такое действие, можно применить эти формулы. Если данный столбец или строка содержат пустые ячейки, суммирование всего столбца или строки не производится. Для суммирования всей строки или столбца введите нули во всех пустых ячейках. В противном случае следует очистить поле Формула и ввести формулу самостоятельно. В Microsoft Word можно использовать 18 функций. Их можно вводить с клавиатуры или выбрать в раскрывающемся списке Вставить функцию. Наиболее часто используют функции: ABS( ) - абсолютное значение; AVERAGE( ) - среднее значение; INT( ) - целая часть числа; MIN( ) - наименьшее значение; MAX( ) - наибольшее значение; PRODUCT( ) - произведение; SUM( ) - сумма. В круглых скобках записывается аргумент функции. Аргументом может быть число, адрес ячейки или диапазон ячеек, имя закладки, функция. В таблицах Microsoft Word принята та же адресация ячеек, как и в таблицах Microsoft Excel: адрес ячейки складывается из имени столбца, обозначенного латинской буквой, и имени строки, обозначенного арабской цифрой. При абсолютной адресации указания на ячейки вводятся в список аргументов явно, перечисляя их через точку с запятой (см. табл.). Хотя мы и не видим этого на экране, для каждой ячейки программа хранит адрес, который состоит из имени столбца (латинские буквы А, В, С и т.д.) и номера строки, на пересечении которых находится эта ячейка. Например, ячейка А1 – это левая верхняя ячейка таблицы. Если ячейки расположены подряд в строке, или в столбце, они образуют диапазон, который указывается адресами первой и последней ячеек со знаком двоеточия между ними (например, В3:В7). Если в качестве аргумента функции нужно указать адреса двух или более несмежных ячеек, их записывают через точку с запятой (например, А1; С3). Если имеется два и более отдельных диапазонов ячеек, их указывают через точку с запятой (например, А1:А5;С3:С6). При относительной адресации указания на ячейки вводятся с помощью ключевых слов, описывающих положение этих ячеек относительно текущей ячейки: ABOVE (НАД), BELOV (ПОД), LEFT (СЛЕВА), RIGHT (СПРАВА). Например, SUM (ABOVE) – суммировать все, что находится выше. В качестве операторов в Microsoft Word можно использовать следующие знаки: + (сложение); - (вычитание); * (умножение); / (деление); = (равно) и некоторые другие. В раскрывающемся списке Формат числа можете выбрать числовой формат результата вычисления. После записи формулы в диалоговом окне Формула нажмите кнопку ОК. Недостатком формул Microsoft Word является отсутствие автоматического обновления результатов при изменении значений аргументов. Для принудительного обновления результатов выделите ячейку с формулой и нажмите клавишу клавиатуры F9 или в контекстном меню выберите команду Обновить поле (см. рис. 5). 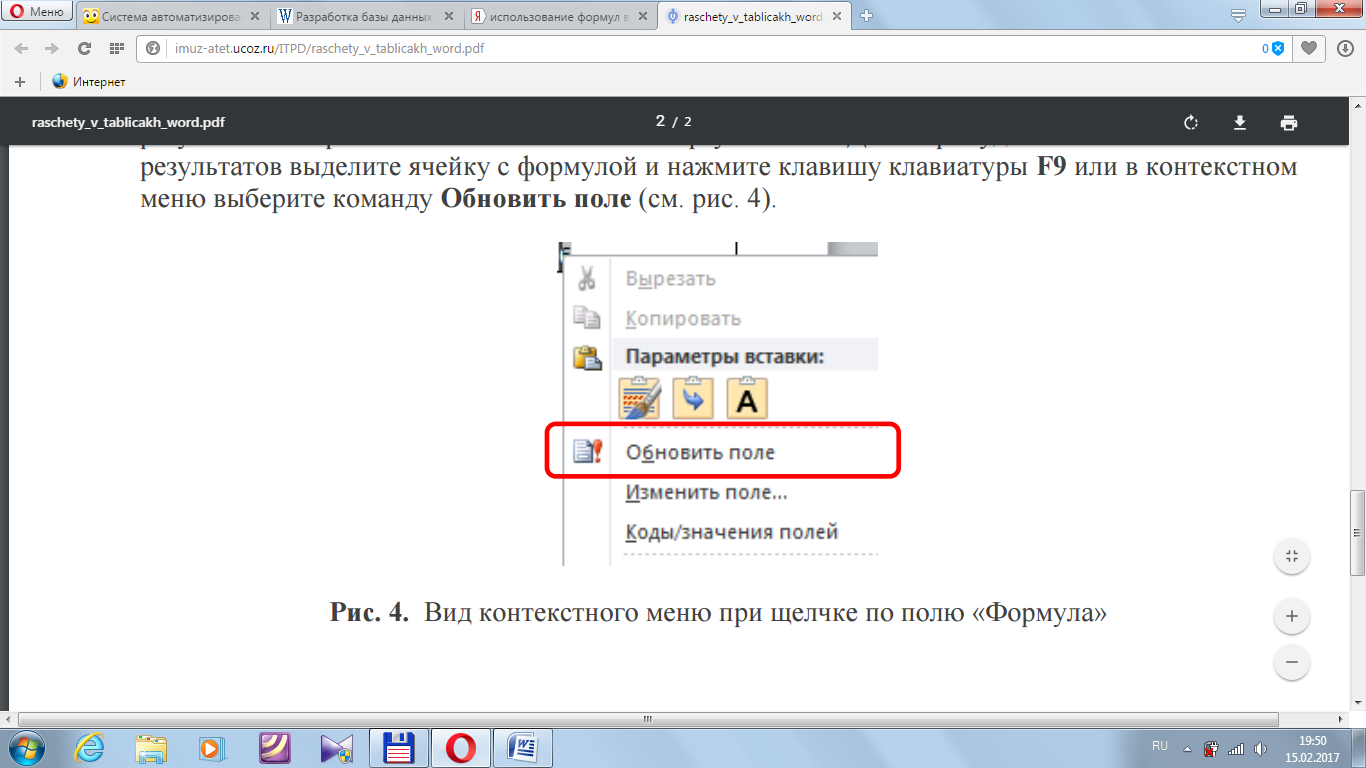 Рис. 5. Вид контекстного меню при щелчке по полю «Формула» Практическая часть Задание 1: 1.Набрать один из 10 вариантов стихотворного текста (по номеру варианта, выданному преподавателем). Скопировать текст в буфер обмена и, отступив две строки вниз, вставьте его на страницу. Отступите еще две строки вниз и повторите вставку. В результате получится три одинаковых фрагмента. 2.Оформить шрифт фрагментов в соответствии с вариантом, приведенном в таблице. Сохраните файл в папке, названной вашей фамилией. 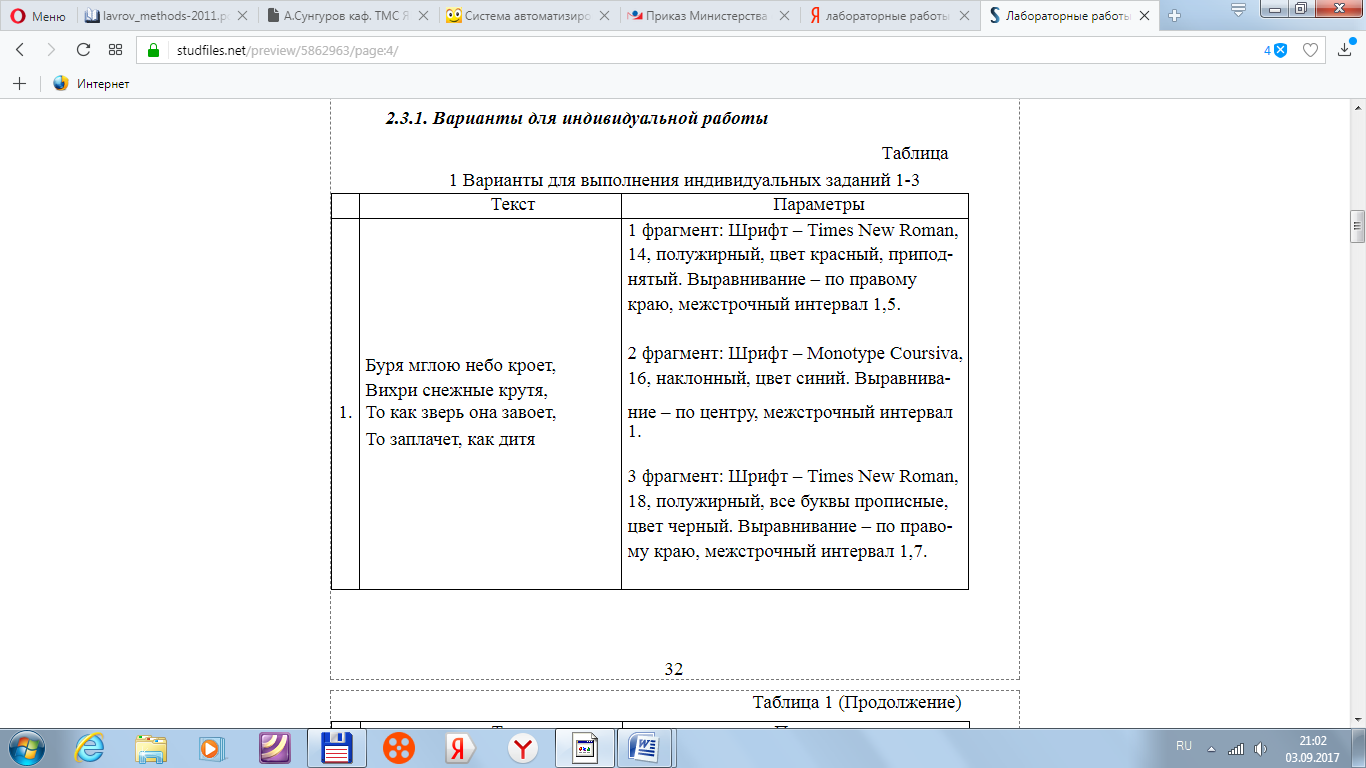  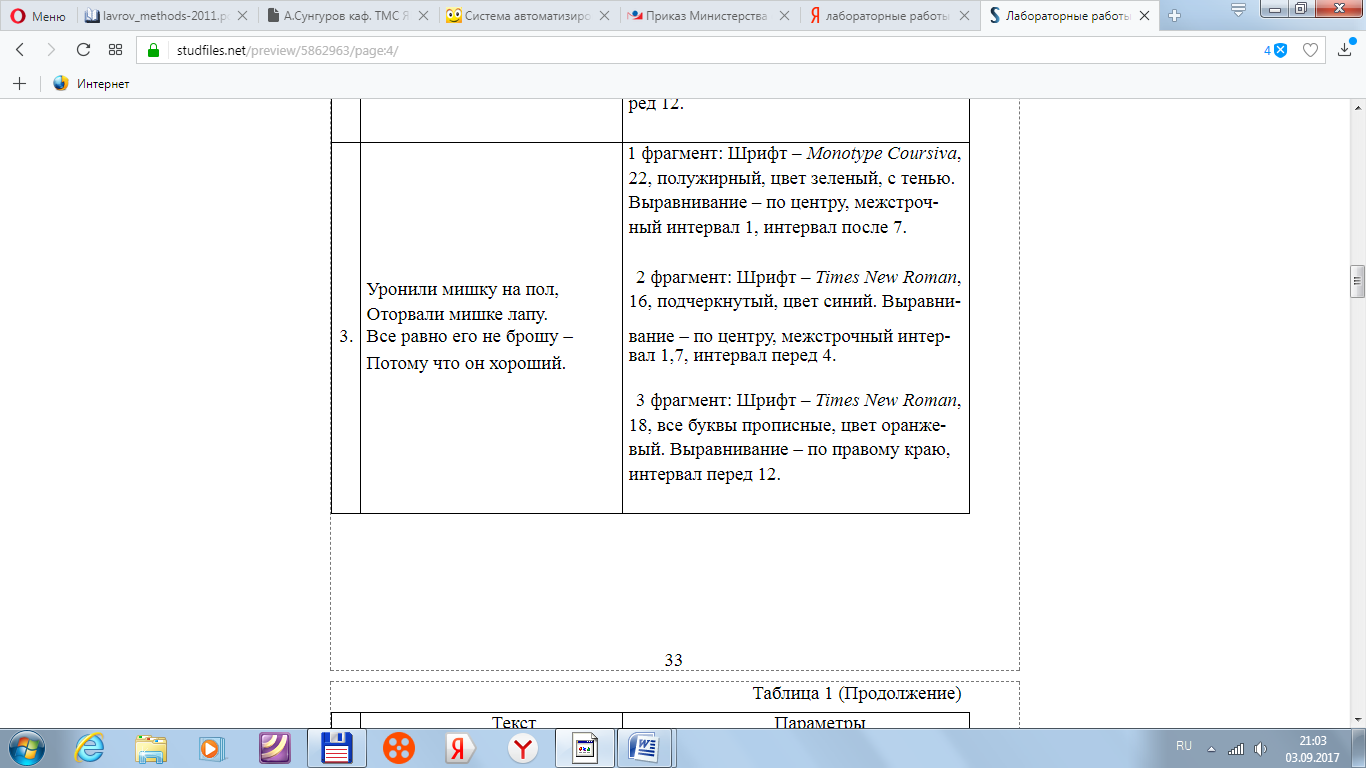 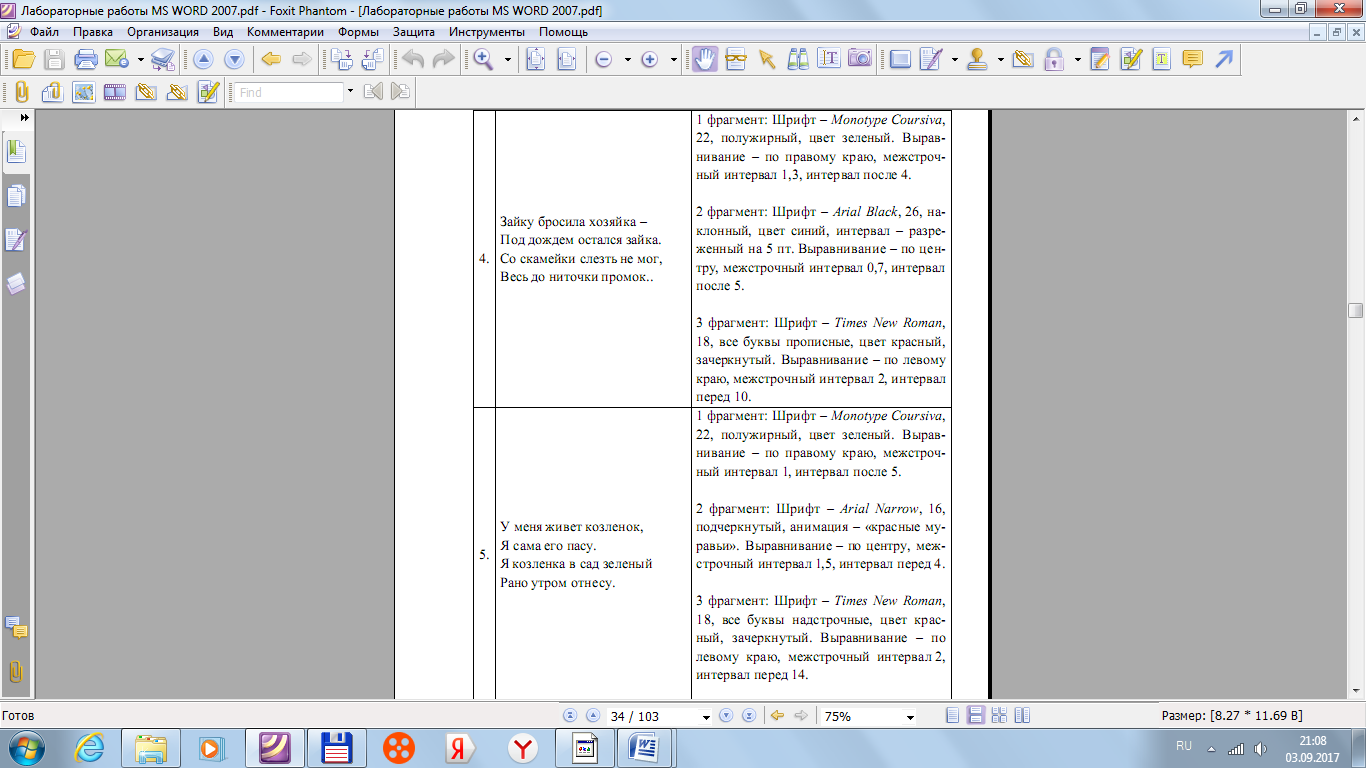 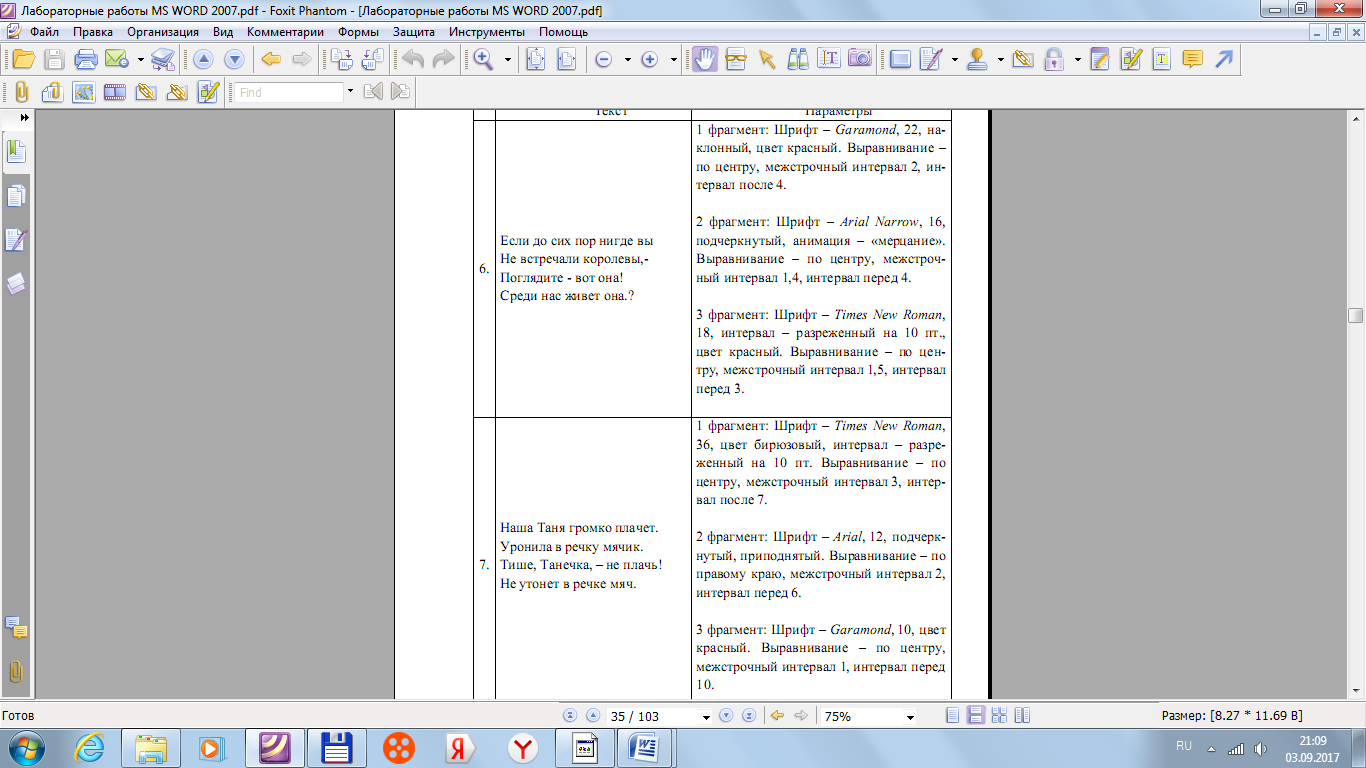 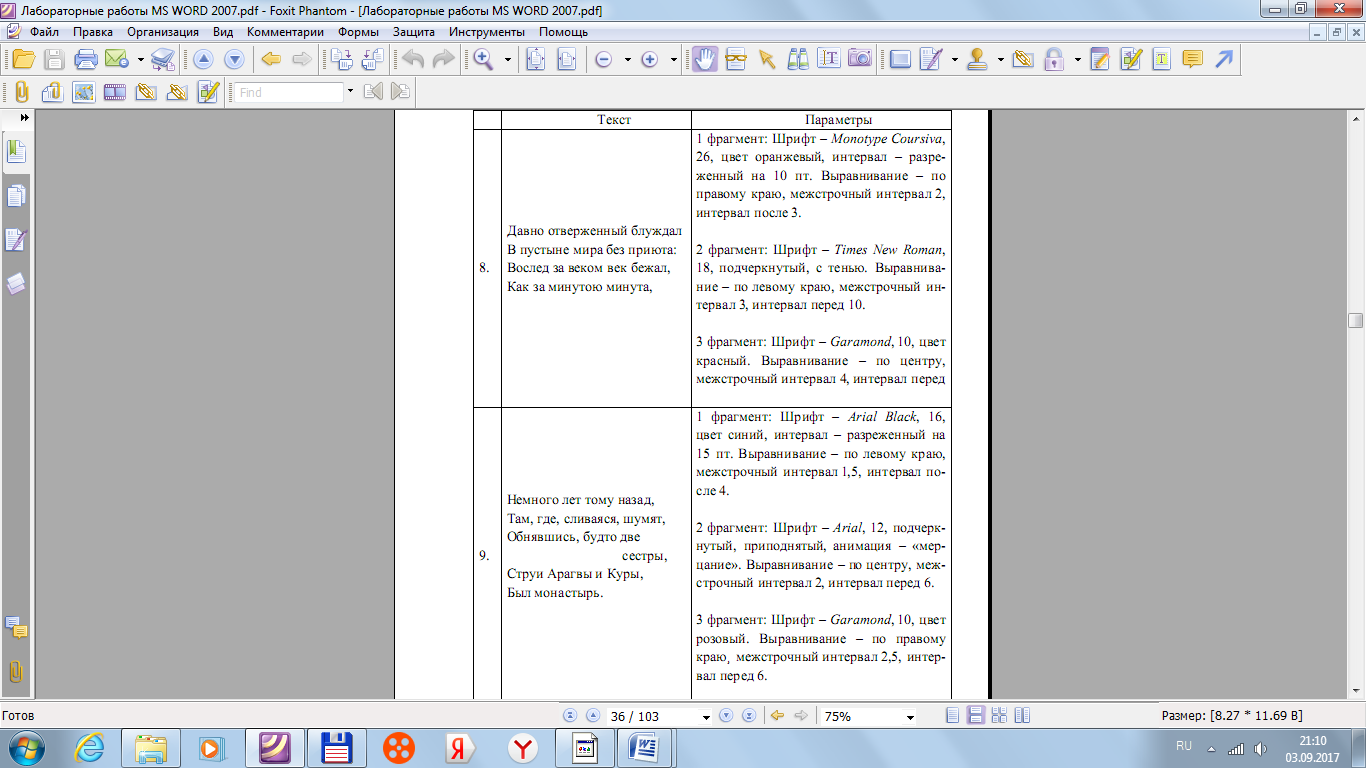 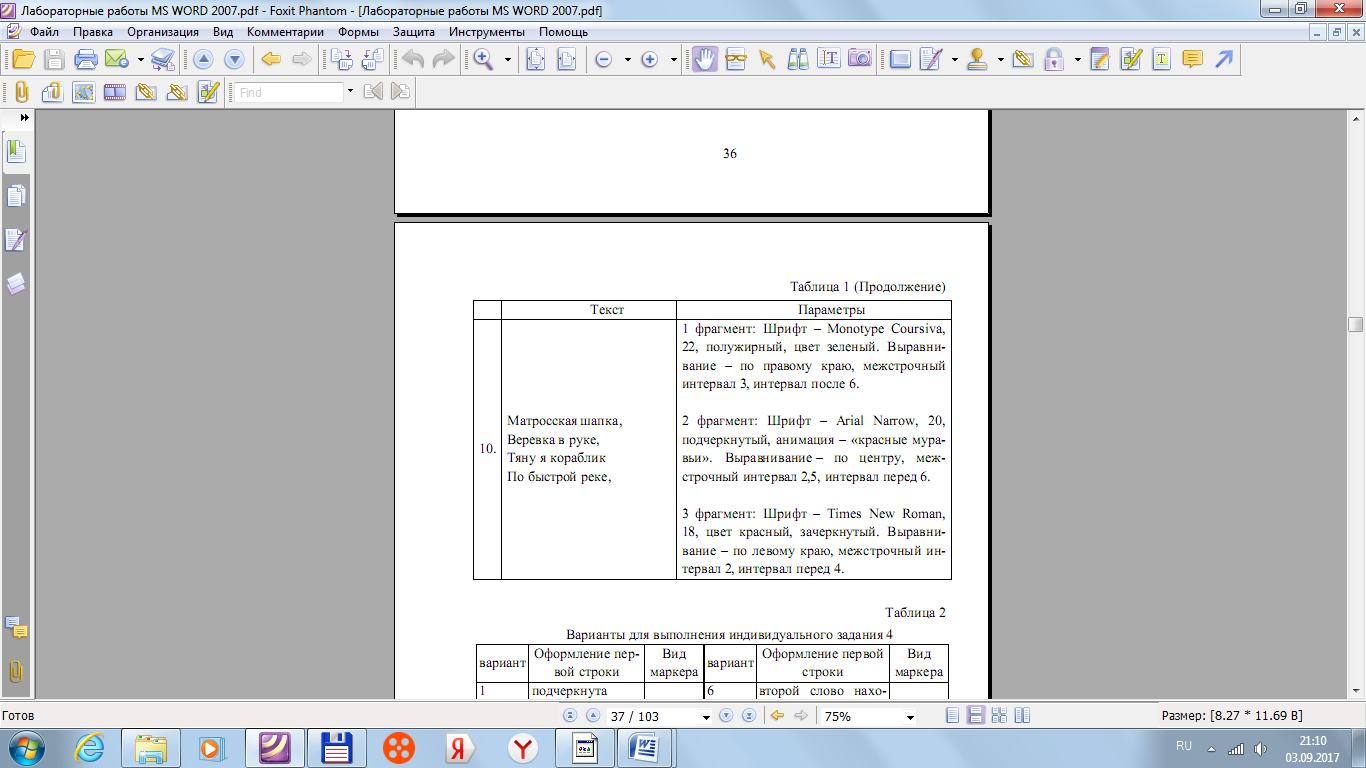 Задание 2: Запустите программу Microsoft Word. Добавьте таблицу из 4 строки и 6 столбцов. Введите в таблицу текст: Всего_Юриспруденция_200_180_160_140_Экономика_170_150_130_110_Психология_80_70_60_50'>Специальности 1-й курс 2-й курс 3-й курс 4-й курс Всего Юриспруденция 200 180 160 140 Экономика 170 150 130 110 Психология 80 70 60 50 Установите курсор в столбец Всего по строке Юриспруденция и введите команду Макет - Формула. В диалоговом окне Формула введите формулу =SUM(LEFT). Повторите эти действия для 3 и 4 строки. Установите для названий специальностей полужирный шрифт, а для названия таблицы цвет текста – синий. Выделите все столбцы, начиная со второго и установите выравнивание по центру. Выделите всю таблицу и выполните команду Границы и заливка. В диалоговом окне установите тип обрамления Сетка, ширина - 1,5 пт. Выделите первую строку текста выполните команду Формат + Границы и заливка. Во вкладке Заливка установите тип узора заливки ячейки - 25%. Выделите названия специальностей и выполните команду Сортировка, Установите сортировку для 1 столбца по возрастанию. Задание 3: Создайте следующую таблицу:
Установите курсор в столбец Cредний балл по строке Итого и введите команду Макет - Формула. В диалоговом окне Формула введите формулу =Average(). Повторите эти действия по второй строке Итого и по строке Средние показатели. С помощью команды Таблица + Формула просчитайте Итого и Средние показатели для столбца Всего сдавало. В диалоговом окне Формула введите формулу =SUM(Above). Повторите эти действия для столбцов Отлично, Хорошо, Удовл., Неудовл., Неявки. Добавьте в таблицу верхнюю строку для заголовка. Объедините ячейки в верхней строке и напишите «Сведения об успеваемости студентов экономического факультета за 2015/2016 учебный год» Шрифт в таблице установите 14 пт. Для шапки таблицы установите полужирный шрифт и выравнивание по центру. Задайте ширину второго столбца – 3,5 см. Задайте ширину столбцов 6-10 — 1,8см. Выделите более жирным границы строк ИТОГО как показано в задании. Задайте заливку красным цветом для строки ''Средние показатели''. Задание 4: Создайте следующую таблицу: Отчет по правонарушениям
Просчитайте значения в пустых ячейках таблицы используя вставку формул (Всего, Максимальное, Минимальное). Преобразуйте таблицу, используя любые возможности Word 2007. Задание 5: Самостоятельно создать таблицу, преобразовать ее и выполнить необходимые расчеты согласно варианту: Вариант 1,6 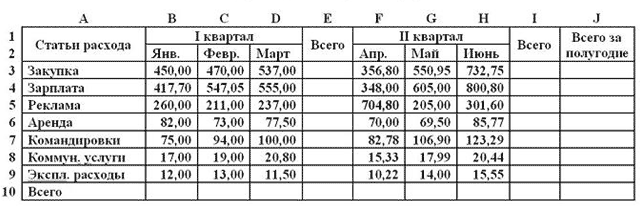 Вариант 2,7  Вариант 3,8  Вариант 4,9 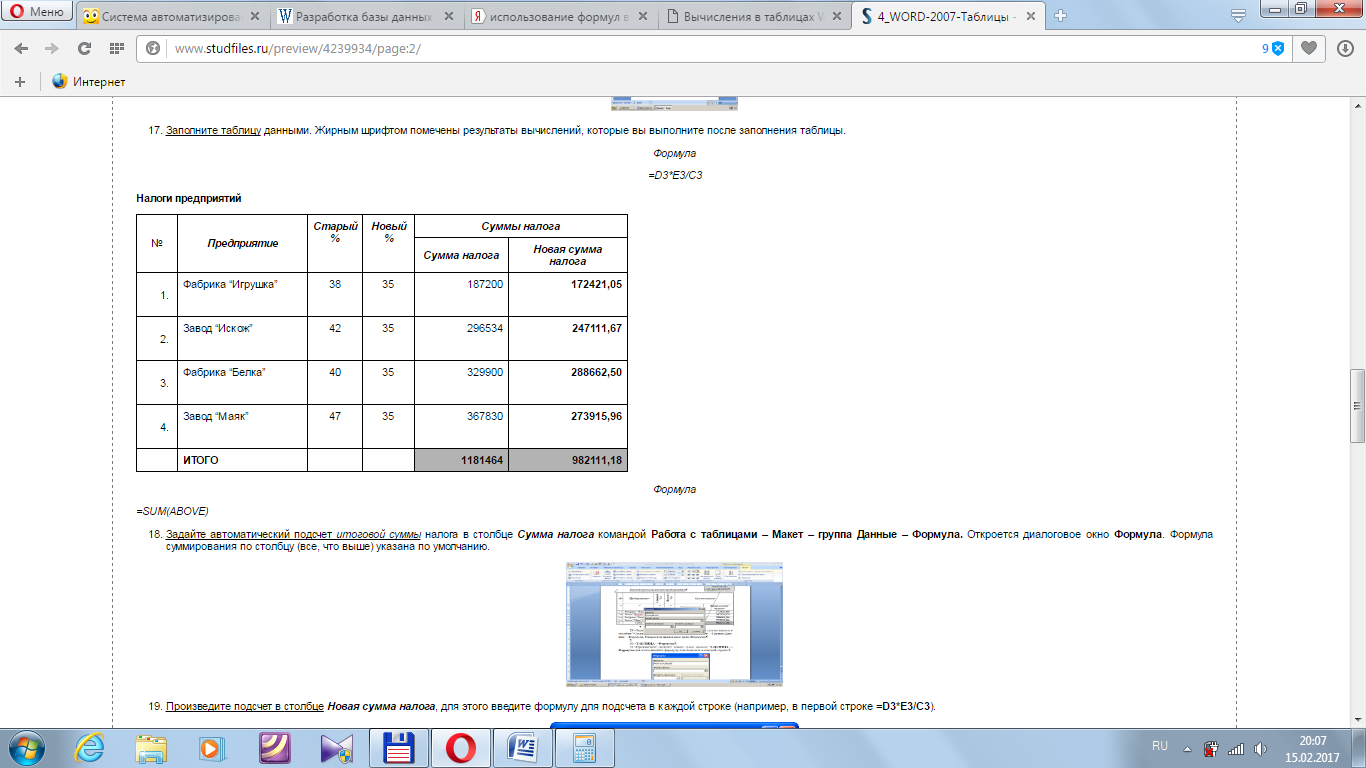 Формула: =D3*E3/C3 Вариант 5,10 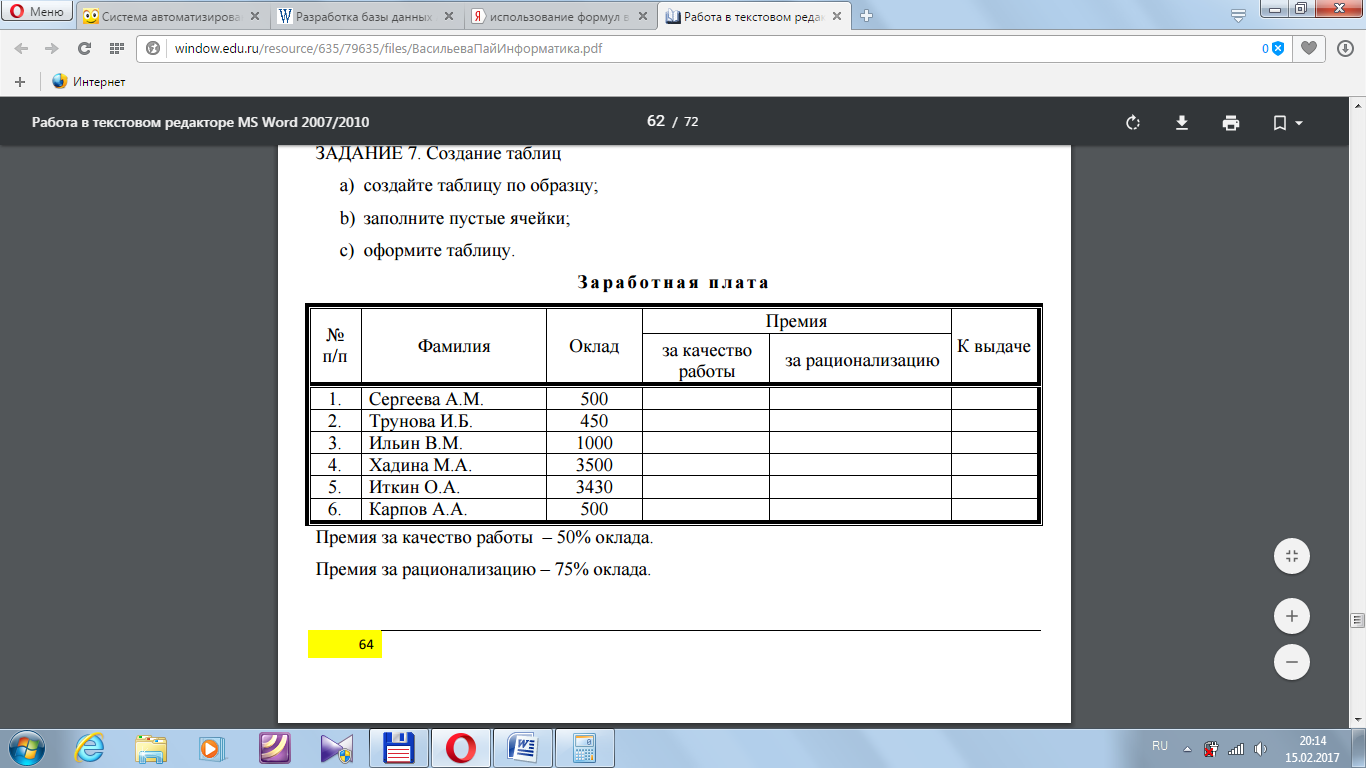 Контрольные вопросы: Как вставить таблицу в текст? Какие существуют действия для преобразования таблицы? Как выделяются элементы в таблице? Какие свойства таблицы можно изменить? Как необходимо набрать текст для дальнейшего преобразования его в таблицу? Как преобразовать таблицу в текст? Как произвести сортировку элементов таблицы? Как производится ссылка на ячейки таблицы при вводе формулы? | ||||||||||||||||||||||||||||||||||||||||||||||||||||||||||||||||||||||||||||||||||||||||||||||||||||||||||||||||||||||||||||||||||||||||||||||||||||||||||||||||||||||||||||||||||||||||||||||||||||||||||||||||||||
