Лабораторная работа6-Анализ функционирования сети с помощью WireShark. Лабораторная работа6-Анализ функционирования сети с помощью Wire. Лабораторная работа 3 Анализ функционирования информационной сети с помощью WireShark. Топология Задачи
 Скачать 96.89 Kb. Скачать 96.89 Kb.
|
|
Лабораторная работа №3.3. Анализ функционирования информационной сети с помощью WireShark. Топология 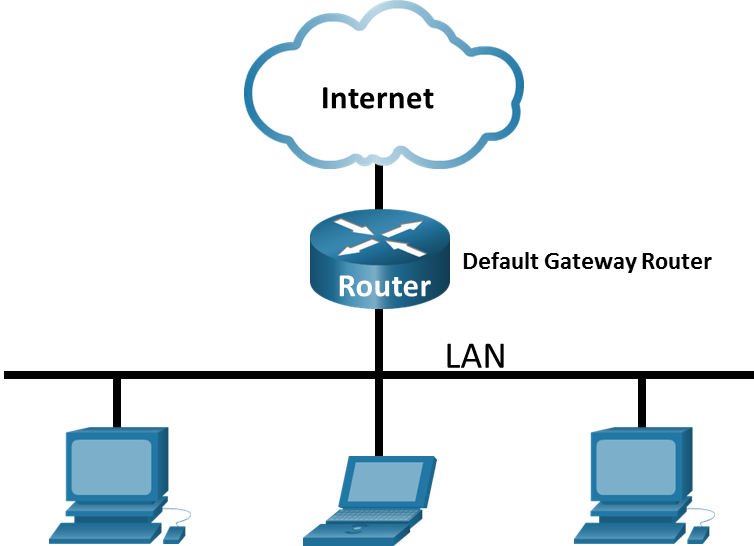 ЗадачиЧасть 1. Загрузка программы Wireshark Часть 2. Установка программы Wireshark Часть 2. Использование программы Wireshark для просмотра сетевого трафика Общие сведения/сценарийWireshark — это программа для анализа протоколов (анализатор пакетов), которая используется для поиска и устранения неполадок в сети, анализа, разработки программного обеспечения и протоколов, а также обучения. По мере движения потоков данных по сети анализатор «захватывает» каждую единицу данных протокола (PDU), после чего расшифровывает или анализирует ее содержание согласно соответствующему документу RFC или другим спецификациям. Wireshark — полезный инструмент для всех, кто работает с сетями. Его можно использовать для анализа данных, а также для поиска и устранения неполадок. В ходе лабораторной работы вы научитесь пользоваться программой Wireshark и изучите форматы заголовков различных сетевых протоколов. Основные теоретические сведения: Изучите, что такое MAC-адрес, глава 7 курса «CCNA-Введение». Раздел 3.7 главы 3 курса «CCNA7-Введение» - посвящен знакомству с приложением WireShark. Видео 8.2 и 8.3 курса «CCNA7-Введение» - примеры изучения заголовков IPv4 и IPv6. Необходимые ресурсы1 ПК (Windows с доступом в Интернет) Дополнительные ПК в локальной сети будут использоваться для ответов на ping-запросы. ИнструкцииЗагрузите программу Wireshark.Программу Wireshark можно загрузить с сайта www.wireshark.org. Выберите версию программы в соответствии с архитектурой и операционной системой своего ПК. Например, если у вас 64-разрядный ПК с ОС Windows, выберите Windows Installer (64-bit). Сразу после этого начнется загрузка. Местонахождение загруженного файла зависит от браузера и операционной системы, которыми вы пользуетесь. В ОС Windows загруженные файлы по умолчанию находятся в папке Загрузки. Установите программу Wireshark.Загруженный файл называется Wireshark-win64-x.x.x.exe, где «x» соответствует номеру версии, если вы загрузили 64битную версию. Дважды щелкните файл, чтобы начать установку. Ответьте на все сообщения о безопасности, которые появятся на экране. Если на вашем ПК уже имеется копия Wireshark, перед установкой программы появится запрос на удаление прежней версии. Рекомендуется удалить старую версию программы Wireshark перед установкой новой. Для того чтобы удалить предыдущую версию программы Wireshark, нажмите кнопку Yes (Да). Если программа Wireshark устанавливается впервые или предыдущая версия была удалена, откроется мастер установки программы Wireshark. Нажмите Next (Далее). Выполните инструкции по установке. Когда откроется окно License Agreement (Лицензионное соглашение), нажмите кнопку I Agree (Я согласен). При выборе компонентов оставьте настройки по умолчанию и нажмите кнопку Next (Далее). Выберите желаемые ярлыки и нажмите кнопку Next (Далее). Если не хватает дискового пространства, адрес установки Wireshark можно изменить. Однако рекомендуется оставить адрес, указанный по умолчанию. Для продолжения нажмите кнопку Next (Далее). Для сбора сетевых данных на ваш ПК необходимо установить программу Npcap. Если она уже установлена, флажок установки будет снят. Если установленная версия Npcap старше версии, прилагаемой к программе Wireshark, рекомендуем установить более новую версию. Для этого установите флажок Install Npcap x.x.x (Установить версию Npcap с номером x.x.x). Для продолжения нажмите кнопку Next (Далее). Не устанавливайте USBPcap для перехвата обычного трафика. Не устанавливайте этот флажок, чтобы установить USBPcap. USBPcap ― экспериментальный продукт, его использование может привести к проблемам с USB на компьютере. Для продолжения нажмите Install (Установить). После этого начнется установка программы Wireshark. Статус установки будет отображаться в отдельном окне. В отдельном окне примите лицензионное соглашение в мастере установки Npcap при установке Npcap. Для продолжения нажмите кнопкуI Agree . Нажмите кнопку Установить , чтобы установить Npcap. Нажмите кнопку Далее , чтобы завершить установку Npcap, и нажмите кнопку Готово , чтобы выйти из установки Npcap. По завершении установки нажмите кнопку Next (Далее). Для завершения процесса установки программы Wireshark нажмите Finish (Готово). При необходимости перезагрузите компьютер. Конец документа Сбор и анализ данных протокола ICMP по локальным узлам в программе WiresharkВ части 1 этой лабораторной работы вы должны отправить эхо-запрос с помощью команды ping на другой ПК в локальной сети и перехватить ICMP-запросы и отклики в программе Wireshark. Кроме того, вам нужно найти необходимую информацию в собранных кадрах. Этот анализ поможет понять, как используются заголовки пакетов для передачи данных по месту назначения. Закройте окно командной строки Windows. Запустите программу Wireshark и начните сбор данных.Перейдите к Wireshark. Дважды щелкните нужный интерфейс, чтобы начать захват пакетов. Убедитесь, что в нужном интерфейсе есть трафик. В верхней части окна программы Wireshark начнет прокручиваться информация. Строки данных выделяются различными цветами в зависимости от протокола. Информация может прокручиваться очень быстро. Скорость прокрутки зависит от типа связи между ПК и локальной сетью. Чтобы облегчить просмотр и работу с данными, собранными программой Wireshark, можно применять фильтр. Активировав захват данных, отправьте эхо-запрос с помощью команды ping на следующие три URL-адреса веб-сайтов с командной строки Windows: Откройте окно командной строки Windows. www.yahoo.com www.cisco.com www.google.com Примечание. При отправке эхо-запросов с помощью команды ping на указанные URL-адреса обратите внимание на то, что служба доменных имен (DNS) преобразует адрес URL в IP-адрес. Запишите IP-адреса, полученные для каждого URL-адреса. Остановите захват данных, нажав на значок Stop Capture (Остановить захват). Изучите и проанализируйте данные, полученные от удаленных узлов.Просмотрите собранные данные в программе Wireshark и изучите IP- и MAC-адреса трех веб-сайтов, на которые вы отправили ping-запросы. Ниже в оставленном месте укажите IP- и MAC-адреса назначения для всех трех веб-сайтов. Вопросы:IP-адрес для www.yahoo.com: 98.137.246.7 MAC-адрес для www.yahoo.com: 192.168.1.1 IP-адрес для www.cisco.com: 96.7.79.147 MAC-адрес для www.cisco.com: 192.168.1.1 IP-адрес для www.google.com: 172.217.14.100 MAC-адрес для www.google.com: 192.168.1.1 Введите ваш ответ здесь. Какова существенная особенность этих данных? MAC-адреса для всех трех мест одинаковы. Это физический адрес LAN-интерфейса маршрутизатора по умолчанию. Как эта информация отличается от данных, полученных в результате эхо-запросов локальных узлов в части 1? Проверка связи с локальным хостом возвращает MAC-адрес сетевой карты ПК. Проверка связи с удаленным хостом возвращает MAC-адрес интерфейса LAN шлюза по умолчанию. Закройте окно командной строки Windows. Введите ваш ответ здесь. |
