Лабораторная работа 3 Создание новых векторных слоев. Оцифровка точечных и линейных объектов. Атрибуты объектов. Размещение и настройка элементов компановки
 Скачать 1.04 Mb. Скачать 1.04 Mb.
|
|
Лабораторная работа № 3 Создание новых векторных слоев. Оцифровка точечных и линейных объектов. Атрибуты объектов. Размещение и настройка элементов компановки. 1. Постановка задачи Научиться создавать новые векторные слои. Ознакомиться с процессом оцифровки точечных, линейных и полигональных объектов. Научиться пользоваться настройками параметров прилипания, чтобы сохранить топологию объектов на карте. Придать объектам атрибуты. Научиться размещать и настраивать элементы компоновки на листе с целью создания макета для печати. 2. Описание выполнения работы Запустила Quantum GIS. Нашел на панели инструментов кнопку Добавить растровый слой и добавил слой relief.tif из папки raster. Сохранил проект QGIS. Зашл в меню Проект → Сохранить как... и перешел в папку с учебными данными, задал ему необходимое имя в строке Имя файла: lab3. Нажал Сохранить. Нажал на панели инструментов слева кнопку Создать shape-файл. Сначала создал файл для оцифровки лесных выделов. Так как объекты имеют площадь, то итоговый слой должен быть полигональным. Можно оцифровывать их полигонами, а можно линиями, если нет необходимости проводить классификацию полигонального слоя. Тип нового шейп-файла выбрал линейным (Линия). Оставила все параметры по умолчанию и нажала ОК. Сохранила шейп-файл в папке shape под именем VID_L.shp. Нажала кнопку Сохранить. Новый файл добавлен к проекту. Выделил VID_L в таблице Слои и включил режим редактирования для данного слоя с помощью соответствующей кнопки на панели инструментов. Нашел на панели инструментов редактирования кнопку Создать линию и нажал на нее. Начал обводить границы лесных выделов. Пользовался кнопками панели навигации для увеличения, уменьшения и перемещения карты. Придерживался правила, что линия не должна начинаться и заканчиваться в пустоте. Чтобы закончить редактирование объекта, щелкнул правой кнопкой мыши в любом месте карты. Пропустил диалоговое окно, нажимая в нем кнопку ОК. Обвел все точечные границы лесных выделов. При замыкании на объектах не допускал «висячих» узлов (вершин). В процессе редактирования время от времени нажимал кнопку Сохранить правки. В момент создания объекта очень удобно пользоваться для перемещения по карте колесиком мыши: нажал его и перетаскивал карту, прокручивал вперед и назад для увеличения и уменьшения карты. После того, как все границы выделов оцифрованы, сохранил изменения и отключил режим редактирования слоя VID_L. Работа с ним еще не закончена. Сохранил проект через меню Проект → Сохранить. Создал новый линейный шейп-файл RIVER.shp. с помощью соответствующей кнопки. В атрибутивную таблицу добавил новое поле NAME текстового типа. Сохранил файл в папку проекта. Новый шейп-файл добавился в таблицу содержания. Включил режим редактирования для RIVER.shp. Оцифровал предполагаемые водные объекты. По окончании оцифровки сохранил изменения. Открыл таблицу атрибутов RIVER.shp. Необходимо внести название реки в базу данных. Проследил, чтобы в таблице Слои был выделен редактируемый слой и выбрал инструмент Выбрать отдельный объект. Щелкнул левой кнопкой мыши на участке реки. Пространственный объект подсветился желтым цветом, а в таблице атрибутов выделена строка, ему соответствующая. Ввел в поле NAME выделенной записи название реки. Для этого дважды щелкнул на надпись NULL в столбце NAME и ввел новое название, после чего нажала ENTER. Нажал на кнопку Снять выделение. Сохранил изменения слоя и выключил режим редактирования RIVER.shp. Сохранил проект через меню Проект → Сохранить. Создал новый линейный шейп-файл ROADS.shp. Включил режим редактирования для ROADS.shp. Оцифровал предполагаемые объекты дорожной сети. Сохранил изменения по окончании оцифровки. Выключил режим редактирования дорожной сети. Сохранил проект через меню Проект → Сохранить. Добавил в проект слой oopt. Перевел этот слой в линейный с помощью инструментов геообработки. Для этого зашл в меню Вектор → Обработка геометрии → Преобразовать полигоны в линии (Polygons to Lines). В открывшемся диалоговом окне установил исходный слой для обработки — oopt, результат сохранил в папку проекта под именем oopt_L.shp. Линейный слой oopt_L на карте QGIS выглядит так же, как полигональный слой oopt без заливки. Однако способ отображения не меняет сущность данных. Выбрал слой oopt_L и с помощью инструмента выделения отметил все объекты слоя. Нажал на панели инструментов кнопку Копировать объекты. Выделил в таблице VID_L, чтобы он был подсвечен синим цветом. После нажала кнопку Вставить объекты. Снял выделение во всех слоях с помощью соответствующей кнопки. Сохранил изменения в редактируемом слое и отключил режим редактирования VID_L. В результате я получил векторный материал на основе растровых изображений. Однако лесные выделы были оцифрованы в линии, хотя это площадные объекты, и нужно помнить, что нельзя пренебрегать их геометрической формой. На данном этапе я не переводил выделы в полигоны, а на итоговой карте отобразил лишь их границы. Для этого было достаточно линейного слоя VID_L. Информацию о номере и площади полигона занес в точечный слой, при этом каждому лесному выделу соответствовала одна точка, характеризующая его. Создал новый точечный шейп-файл VID Point. Атрибутивная таблица слоя содержала в себе информацию об условном номере квадранта, к которому относится выдел (NKV, целое число, размер 3), о номере данного выдела (NV, целое число, размер 2), а также о его площади (SB, десятичное число, размер 10, точность 1). Добавил в группе новые атрибуты поля. Для этого вписал поочередно имя и тип атрибута и нажала на кнопку Добавить. Нажал ОК. Сохранил слой под именем VID Point.shp в папке проекта с учебными данными. Новый созданный слой добавился на карту.Включил режим редактирования нового точечного слоя. Выбрал инструмент Добавить объект. Добавление точек было удобнее начинать поквадрантно, начиная с первого выдела и далее последовательно по нарастающей. Поставила первую точку. В атрибуты вписала номер выдела (NV) и условную площадь в гектарах (SB). Поле id не заполнял. Оно добавлялось автоматически при создании слоя. Поле NKV заполнил позже одним действием для всех выделов данного квадранта, поэтому его также не заполнял. Поле SB оставил пустым. Нажал ОК. Оцифровал все номера лесных выделов в точки. Таким образом, в центре каждого выдела получилась точка. Сохранил изменения в редактируемом слое. Нажал на кнопку инструмента Выбрать объекты полигоном. После я присвоила точкам значение поля NKV. Нарисовал левой клавишей мыши полигон вокруг точек первого квадранта. Закончив обрисовку, нажал правую клавишу мыши. Выбранные таким образом объекты были подсвечены желтым цветом. Открыл таблицу атрибутов слоя VID_Point, нажав соответствующую кнопку на панели инструментов. Точечный слой при этом был выбран в таблице Слои. В открывшемся диалоговом окне поставил отметку Выделенные объекты и просмотрел выборку. Нажал на кнопку Открыть калькулятор полей. В диалоговом окне калькулятора поставил отметку Обновить только выделенные объекты п Обновить существующее пoлe. В выпадающем списке второго параметра выбрал NKV, как поле, значение которого вычисляла. В поле Выражение ввел значение: 1. Нажал ОК. Просмотрел результат в таблице атрибутов. Полю NKV было присвоено значение, введенное в калькуляторе, остальные значения остались неизменными. Снял выделение во всех слоях и сохранил изменения. Присвоил соответствующие значения NKV оставшимся точкам по такому же принципу. Просмотрел в таблице атрибутов, все ли точки имеют численное значение в поле NKV. Закрыл таблицу атрибутов. Снял выделение во всех слоях и сохранил изменения в редактируемом слое VID_Point. Отключил режим редактирования данного слоя. Сохранил проект через меню Проект → Сохранить. 3. Выводы
В ходе лабораторной работы я научился создавать новые векторные слои, пользоваться настройками параметров прилипания, чтобы сохранить топологию объектов на карте, размещать и настраивать элементы компоновки на листе с целью создания макета для печати, ознакомился с процессом оцифровки точечных, линейных и полигональных объектов, придал объектам атрибуты. 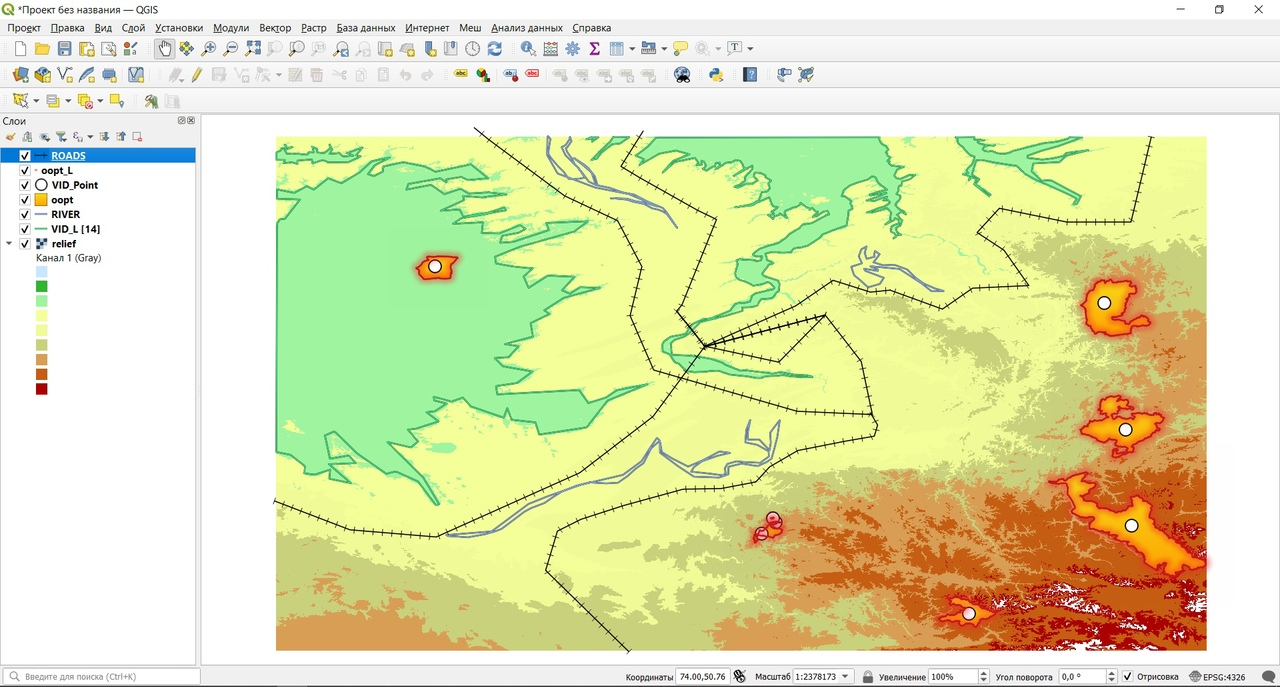 |
