Лабораторная работа 4. Лабораторная работа 4 Основы работы с сервисом Google Таблицами
 Скачать 0.49 Mb. Скачать 0.49 Mb.
|
Лабораторная работа №4 Основы работы с сервисом «Google Таблицами»Цель работы: научиться использовать возможности сервиса «Google Таблицы» для первичной настройки и оформления документов, изучить средства формирования и настройки таблиц, имеющих сложную структуру, ознакомиться с основами создания таблиц. Теоретические сведенияС помощью Google Таблиц можно создавать таблицы в Интернете, редактировать их и предоставлять к ним совместный доступ. Вот список некоторых возможностей этого сервиса: импорт и преобразование данных в форматах XLS, CSV, TXT и ODS; экспорт файлов в форматах XLS, CSV, TXT, ODS, PDF и HTML; форматирование и изменение формул для вычисления результатов и представления данных в нужном виде; совместная работа и общение в чате с другими пользователями, редактирующими таблицу; создание диаграмм и гаджетов; встраивание таблиц и отдельных листов в блог или на веб-сайт. Как создать и сохранить таблицу Чтобы создать таблицу, запустите Google Диск, нажмите красную кнопку Создать и выберите Таблица. В Документы Google можно в любой момент добавить уже имеющиеся таблицы. Размер добавляемого файла при конвертации в формат таблиц Google не должен превышать 20 МБ. На каждом листе должно быть не более 400 000 ячеек и 256 столбцов. Изменение и форматирование таблицыПеречислим основные варианты форматирования: печать; отмена или повтор последнего действия; изменение формата чисел, дат и валют; форматирование содержимого ячейки; изменение размера шрифта; жирный или перечеркнутый шрифт; изменение цвета текста или фона; добавление границ; выравнивание текста; объединение ячеек по горизонтали в выбранных строках; перенос по словам; добавление формул; Форматирование чисел, дат и валют Чтобы изменить формат чисел, дат и валют, выполните следующие действия. Выберите диапазон ячеек, которые нужно изменить. Нажмите на значок 123 на панели инструментов. Выберите нужный формат чисел, дат или валют. Ввод формул в таблицуЧтобы добавить формулу в ячейку таблицы, введите в нее знак равенства (=) и название функции. Появится окно с названием и синтаксисом вводимой формулы. Функция, используемая в одной ячейке с другой функцией, называется вложенной. Расчет начинается с функции самого нижнего уровня. Вложенная функция заключается в скобки и становится одним из компонентов функции уровнем выше. Цветовое кодирование упрощает ввод и редактрирование формул. Когда вы добавляете в формулу ячейки, они выделяются различными цветами. То же самое происходит, когда вы нажимаете на ячейку, содержащую формулу. Вставка диаграммы в таблицу. Создание и изменение диаграммыДиаграммы можно легко создавать, изменять, просматривать и настраивать. Введите данные в таблицу и выберите диапазон ячеек. После этого на панели инструментов выберите в меню пункт Вставка > Диаграмма, чтобы приступить к созданию диаграммы. На вкладке Диаграммы можно просмотреть все типы диаграмм и соответствующие способы визуализации данных. Наконец, на вкладке Настройка можно настроить диаграмму. На этой вкладке можно задать названия диаграммы и ее осей, выбрать макет диаграммы и настроить цвета для вывода данных. Типы диаграмм В таблицы Google можно вставлять диаграммы различных типов, позволяющие наглядно представлять данные. В диалоговом окне "Редактор диаграмм" можно создавать карты, циферблаты, организационные диаграммы, динамические схемы и другие типы диаграмм. ГрафикГрафики удобны для графического отображения числовых данных. Они особенно полезны в тех случаях, когда нужно сравнить изменения значений в нескольких категориях данных. 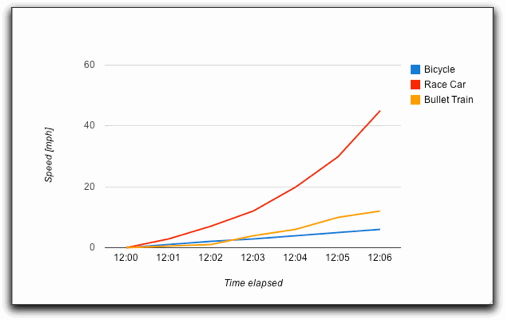 ГистограммыГистограммы удобны для представления категорий данных (особенно содержащих подкатегории). Эти диаграммы позволяют графически отобразить различия между данными категорий. Например, на приведенной ниже диаграмме представлено количество наград, завоеванных каждой страной на Олимпийских играх. Подкатегории соответствуют золотым, серебряным и бронзовым медалям. 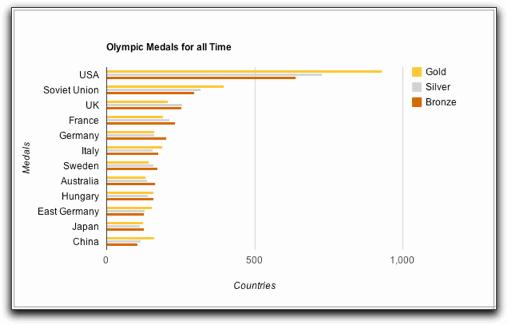 Точечная диаграммаНа точечной диаграмме вдоль осей X и Y откладываются числовые координаты. Данные из таблицы отображаются на диаграмме в виде серии точек. Данные в числовом формате должны быть расположены как минимум в двух столбцах. В первом указываются значения для оси X, а в остальных – для оси Y. Каждый столбец значений для оси Y отображается в виде серии точек на диаграмме. Круговые диаграммыЭтот тип диаграмм позволяет графически представить данные как сегменты круга или процентные доли от целого значения. Плоская круговая диаграмма Объемная круговая диаграмма 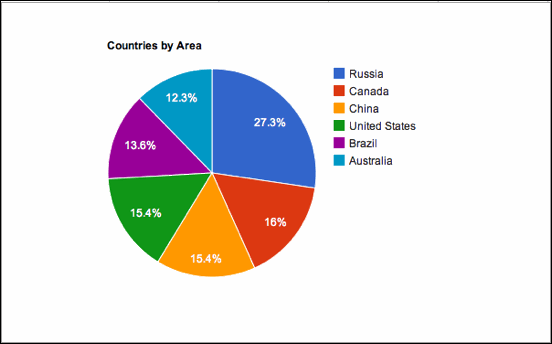 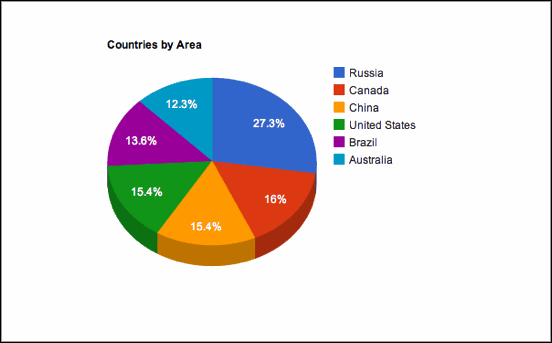 Параметры настройки Помимо обычных параметров, которые можно настроить для диаграмм Google, для круговой диаграммы можно также задать метки сегментов. Для этого на вкладкеНастройка перейдите к разделу Сектор и выберите нужный параметр: Процент: для каждого сектора показывается его доля в процентах от общей величины. Значение: для каждого сектора отображается связанное с ним числовое значение (из крайнего правого столбца в таблице данных). Метка: отображаются названия сегментов (из крайнего левого столбца в таблице данных). Нет: сегменты остаются пустыми, и используется только легенда с цветовыми обозначениями. Для всех доступных вариантов можно настроить размер шрифта и цвет текста, связанного с параметром справа от раскрывающегося меню Сегмент. Динамическая схемаНа динамических диаграммах отображаются сведения о нескольких индикаторах, изменяющихся с течением времени. На основе данных из таблицы можно комбинировать различные категории и создавать множество динамических графиков в рамках одной диаграммы. Аннотированная временная шкалаАннотированная временная шкала – это график, отражающий серию изменяющихся со временем значений и поддерживающий возможность добавления комментариев. Диаграмма может содержать одну или несколько линий. СпарклайныСпарклайны удобны для отображения и сравнения категорий данных. Кроме того, они часто используются для графического представления значений, изменяющихся с течением времени. Спарклайны похожи на графики, но содержат линии данных в отдельных системах координат, расположенных друг над другом. ЦиферблатЦиферблаты позволяют графически представлять цифровые значения или результаты измерений в рамках определенного диапазона. Каждое значение отображается на отдельном циферблате, что удобно для визуального сравнения и противопоставления результатов измерений. Лепестковая диаграммаЛепестковые диаграммы позволяют отображать переменные на двухмерном графике, где каждой из них соответствует отдельный луч. Все точки данных из таблицы откладываются на лучах и соединяются линиями. КартограммаКартограмма – это карта страны, континента или региона, на которой цветами обозначены значения для каждого из местоположений. 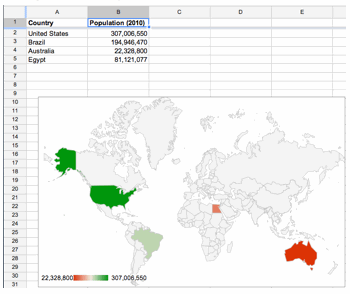 Комбинированный графикКомбинированный график позволяет представлять данные в различных форматах: столбцы, линии, сводные гистограммы и так далее. Создание комбинированного графика Чтобы на основе указанных данных создать комбинированный график, выберите в меню Вставка пункт Диаграмма. В появившемся диалоговом окне откройте вкладкуДиаграммы и выберите пункт Линейные. Нажмите "Комбинированный график". На вкладке Настройка выберите, как будут отображаться введенные данные. Установите флажок в поле Развернуть, чтобы удалить свободное пространство и отобразить данные в более крупном виде. Нажмите Вставить, и диаграмма будет размещена в электронной таблице. 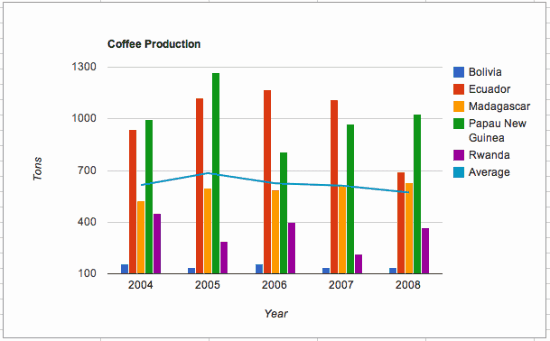 Организационная диаграммаОрганизационная диаграмма – это визуальное представление дерева данных, отображающее объекты в иерархической структуре с родительскими и дочерними элементами. Организационные диаграммы позволяют графически представить структуру компании, коллектива или семейного дерева, отобразив отношения между участниками группы. Создание организационной диаграммы Предположим, есть компания, продающая виджеты, и вы хотите сравнить ее прибыль в разных регионах. Чтобы на основе введенных данных создать организационную диаграмму, выберите в меню Вставка пункт Диаграмма. В диалоговом окне откройте вкладкуДиаграммы и выберите пункт Карта. Выберите "Организационная диаграмма". Откройте вкладку Настроить, чтобы изменить цвета карты и количество отображаемых уровней данных. Затем нажмите Вставить. 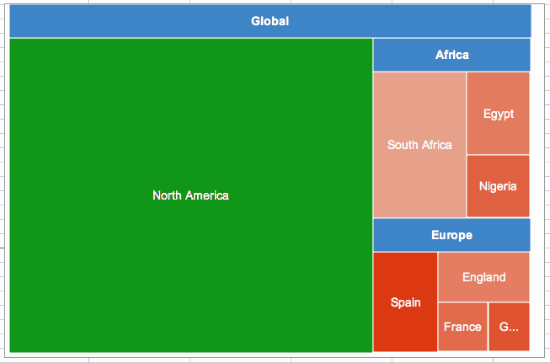 Экспорт и сохранение диаграммыЧтобы экспортировать диаграмму, ее можно сохранить в формате PNG. Для этого выполните указанные ниже действия. Нажмите на диаграмму. Откройте раскрывающееся меню Диаграмма в левом верхнем углу. Выберите команду Сохранить изображение. В открывшемся окне выберите команду "Сохранить на диск" (или "Сохранить файл") и нажмите кнопку ОК. Диаграмма будет сохранена на компьютере. Предоставление доступа к таблице другим пользователям Создав таблицу Google, вы можете открыть к ней совместный доступ для друзей, членов семьи и коллег. Это можно сделать из Списка документов или непосредственно из документа. В Списке документов выберите документ, к которому требуется предоставить совместный доступ (можно выбрать несколько элементов), и воспользуйтесь раскрывающимся меню Ещё. Наведите курсор на пункт Совместный доступ...и нажмите Совместный доступ... В режиме редактирования документа нажмите кнопку синего цвета Предоставить доступ в правом верхнем углу экрана. Затем выполните указанные ниже действия. В поле "Добавить пользователей" введите нужные адреса электронной почты. Добавить можно одного пользователя или список рассылки. Справа от списка имен выберите в раскрывающемся списке "Читатель", "Редактор" или "Может оставлять комментарии". Если нужно сопроводить приглашение сообщением, нажмите на ссылкуДобавить сообщение и введите текст. Нажмите Открыть доступ. Если не нужно отправлять приглашения, снимите флажок "Оповестить по электронной почте". В этом случае соавторы и читатели смогут обращаться к документу из своих списков документов, но не получат приглашений по электронной почте. В диалоговом окне "Настройки совместного доступа" можно также просмотреть список пользователей, уже имеющих доступ к таблице, изменить их уровень разрешений, удалить редакторов, комментаторов и читателей и изменить параметры доступности таблицы. Создание и изменение формФормы являются удобным инструментом для простого и быстрого планирования мероприятий, составления анкет или сбора другой информации. Форма Google автоматически привязывается к одноименной электронной таблице. При отправке формы получателям их ответы автоматически собираются в этой электронной таблице. Создание формы из таблицы В раскрывающемся меню Инструменты выберите Форма и затем Создать форму. В открывшемся шаблоне формы добавьте вопросы и настройте их параметры. Добавив все вопросы, нажмите кнопку Отправить эту форму по электронной почте. Укажите адреса электронной почты пользователей, которым вы хотите отправить эту форму. Нажмите кнопку Отправить. При следующем открытии формы в строке меню отобразится раздел Форма. Добавление элементов и вопросов на форму В формы можно добавлять вопросы различных видов. Для этого нажмите Форма в таблице и выберите команду Добавить элемент в верхней части страницы редактирования. Вот несколько элементов управления, которые можно использовать в вопросах: флажки, сетка, раскрывающиеся списки с вариантами выбора, выбор из списка, текстовые абзацы (для длинных вопросов) и масштаб (позволяет приглашенным пользователям проставить оценку, например, в пределах от 1 до 5). Встраивание таблицы в веб-страницу К опубликованной таблице можно открыть совместный доступ для пользователей со всего мира, встроив ее в блог или веб-сайт. После того как вы опубликуете таблицу с помощью описанных выше действий, для нее будет создан уникальный URL. С помощью этого URL таблицу можно встроить в блог или веб-сайт. Кроме того, можно вставить таблицу в Сайт Google. Просто выберите на своем сайтеРедактировать страницу > Вставить >Таблица. При встраивании таблицы необходимо указать ее URL. Добавление ссылокЧтобы вставить в таблицу ссылку, просто введите соответствующий URL в нужную ячейку. После выделения этой ячейки отобразится всплывающее диалоговое окно. Нажмите в нем на URL. Чтобы вставить в ячейку только URL без гиперссылки, выберите команду Удалить в окне, которое появляется при нажатии на ячейку со ссылкой. Чтобы восстановить гиперссылку, нажмите на ячейку правой кнопкой мыши и выберите команду Показать гиперссылки. Если требуется вставить ссылку, но при этом нужно, чтобы она была обозначена текстом (например, чтобы читатель мог перейти на веб-сайт google.com с помощью фразы "Поиск в Интернете", а не ссылки www.google.com), введите в нужную ячейку указанную ниже формулу гиперссылки. =hyperlink("www.google.com";"Поиск в Интернете") Специальная вставка При копировании и вставке в Google Таблицах переносится вся информация, включая содержание, форматирование и правила проверки данных. С помощью специальной вставки можно скопировать только некоторые из этих свойств. Для этого откройте меню Правка, нажмите на пункт Специальная вставка и выберите нужный вариант: Вставить только значения. Будут вставлены числа и текст из исходных ячеек. Вставить только формат. Эта опция идентична инструменту "Копировать форматирование". Изменен будет только формат ячеек. Текст или формулы останутся прежними. Вставить все, кроме границ. Копируются значения и формат ячеек. Форматирование границ не копируется. Вставить только формулу. Вставляются формулы из скопированных ячеек. Результаты вычислений скопированы не будут. Вставить только данные валидации. К диапазону ячеек будут применены правила проверки данных без изменения форматирования, формул или текста. Вставить только условное форматирование. К диапазону ячеек будут применены правила условного форматирования. Копирование и вставка с помощью веб-буфера обмена При копировании выделенного фрагмента с помощью этого меню скопированное содержание сохраняется и связывается с вашим аккаунтом Google. Это означает, что можно скопировать несколько выделенных фрагментов, а затем выбрать, какой из них следует вставить. Кроме того, можно скопировать данные на одном компьютере и вставить их на другом. Следуйте приведенным ниже инструкциям, чтобы скопировать фрагмент с помощью веб-буфера обмена. Выделите нужные ячейки. Нажмите кнопку Веб-буфер обмена на панели инструментов. Выберите Копировать диапазон ячеек. В документе, в который требуется вставить данные, нажмите кнопку веб-буфера обмена. Появится скопированная информация. Если скопировано несколько элементов, они отобразятся в виде списка. Поместите курсор туда, куда требуется вставить информацию. Нажмите кнопку Веб-буфер обмена. Выберите данные для вставки. Некоторые данные можно вставлять в различных форматах (например, в виде HTML-кода или обычного текста). Выберите нужный формат. Как вставить изображение в таблицу Чтобы добавить изображение в таблицу, выполните указанные ниже действия. Найдите на панели инструментов меню Вставка, откройте его и выберитеИзображение... Затем выберите один из вариантов. Нажмите на найденное изображение и затем на Выбрать. Поддерживаются следующие форматы: GIF (без анимации), JPG и PNG. Размер изображений не должен превышать 2 МБ. Вставка изображения в ячейку Чтобы вставить изображение непосредственно в ячейку, используйте одну из приведенных ниже формул. =image("URL") или =image("URL", 1): масштаб изображения будет уменьшен до размера выбранной ячейки. Если ячейка больше по размеру, чем вставляемое изображение, остальная часть ячейки будет заполнена белым цветом. =image("URL", 2): изображение будет растянуто по размеру выбранной ячейки. При этом соотношение сторон (высоты и ширины) изображения не сохраняется. =image("URL", 3): в ячейку будет вставлено изображение исходного размера. Если изображение больше ячейки, часть изображения может быть обрезана. =image("URL", 4, высота, ширина): позволяет изменить размер вставляемого изображения. Для этого укажите его нужную высоту и ширину в пикселах. В данном случае "высота" и "ширина" являются обязательными параметрами. Создание последовательности чиселЧтобы создать последовательность чисел в столбце таблицы, выполните следующие действия. Введите первый номер последовательности в ячейку. Для этого примера мы вводим число в ячейку A1. В следующей ячейке введите формулу =A1+1 или =A1-1, в зависимости от того, какую последовательность вы хотите получить: с возрастанием или с убыванием. Замените "A1" ячейкой, в которую вы ввели первый номер, а "1" - любым номером для приращения или убывания последовательности. Выберите ячейку, в которую вы ввели формулу, и нажмите Shift, а затем стрелку вниз. При этом все ячейки, которые содержат вашу последовательность, будут выделены. Продолжайте нажимать комбинацию клавиш Shift + стрелка вниз, пока не будет выделено выбранное количество ячеек. После выделения необходимого столбца или ячеек нажмите Ctrl+D. В выбранных ячейках будет создана последовательность чисел. Добавление комментариев Чтобы добавить комментарий, выполните следующие действия: Выделите текст, выберите объект или ячейку таблицы. Если вы хотите добавить комментарий к целому слайду в презентации, выделите его в левой части экрана. Выберите меню Вставка и затем Комментарий. Справа от документа появится окно, в которое нужно ввести комментарий. Если вы хотите добавить комментарий для определенного пользователя, введите знак плюса и затем адрес электронной почты, например +imya@example.com. Соответствующий пользователь получит письмо с вашим комментарием. Добавив комментарий, вы можете выполнить с ним различные действия. Для этого либо нажмите на желтое окно комментария, либо кнопку Комментарии в правом верхнем углу окна, чтобы открыть список обсужде. Вы можете ответить на комментарий, изменить или удалить его. Скрыть ненужные комментарии можно, нажав кнопку Вопрос решен. Скрытое обсуждение не будет отображаться в документе, но будет доступно после нажатия кнопки Комментарии в правом верхнем углу документа. Защита листов от редактированияЧтобы ограничить возможность соавторов редактировать определенные листы таблицы, настройте защиту этих листов в книге. Чтобы установить защиту листа, откройте вкладку нужного листа внизу таблицы (рядом с кнопкой Добавить лист) и выберите команду Защита листа. В открывшемся окне выберите один из трех вариантов: "Все соавторы" (нет защиты); "Только я"; "Я и перечисленные ниже соавторы". Копирование листа Можно создать копию какого-либо листа таблицы. Копию можно поместить в эту же или в другую таблицу. Чтобы копировать лист в другую таблицу, выполните следующие действия. Нажмите на стрелку рядом с названием листа. В меню нажмите Копировать в.... Выберите в списке таблицу, куда требуется скопировать лист. Нажмите Выбрать. Лист будет скопирован в эту таблицу и помещен первым среди других листов. Если в таблице уже существует лист с таким названием, название скопированного листа будет заменено на "Копия название листа". Чтобы скопировать один лист таблицы, выполните следующие действия. Нажмите на стрелку рядом с названием листа. В открывшемся меню выберите Создать копию. Копия листа (с точно таким же форматированием) появится на новой вкладке рядом с исходным листом. Она будет иметь название Копия листа. Закрепление и отмена закрепления столбцов и строкЕсли закрепить строки и столбцы, данные в них остаются на месте при прокручивании остальной части таблицы. Это особенно удобно, если в таблице есть заголовки или надписи, которые должны оставаться на экране при прокручивании больших объемов данных. На одном листе можно закрепить не более десяти строк или пяти столбцов. Для этого выполните следующие действия. Перейдите в меню Вид. Наведите указатель мыши на пункт Закрепить строки или Закрепить столбцы. Выберите нужный вариант. При прокручивании вы заметите, что закрепленные строки или столбцы остаются на экране. Как скрыть и отобразить строку Чтобы скрыть строку, нажмите правой кнопкой мыши на обозначающий ее номер. В контекстном меню выберите пункт Скрыть строку. Номер перестанет отображаться, а вместо него появится специальный значок. Нажмите на него, чтобы отобразить скрытую строку. Как скрыть и отобразить столбец Чтобы скрыть столбец, нажмите правой кнопкой мыши на обозначающую его букву. В контекстном меню выберите пункт Скрыть столбец. Вы увидите значок с буквой, обозначающей столбец. Если вы скрыли несколько соседних столбцов, значок отобразит диапазон букв, например B–E. Чтобы вновь отобразить столбец, нажмите на значок. Как скрыть и показать лист Чтобы скрыть отдельный лист в таблице, выполните следующие действия. Перейдите на вкладку листа, который следует скрыть. Выберите пункт Скрыть лист в меню вкладки листа. Если электронная таблица не содержит двух и более листов, этот параметр будет недоступным. Лист будет скрыт. Чтобы показать лист в таблице, выполните следующие действия. В меню Вид перейдите к пункту Скрытые листы. Если электронная таблица не содержит скрытых листов, этот параметр будет недоступным. После прокрутки до пункта меню Скрытые листы появится дополнительное меню с отображением всех скрытых листов. Кроме того, можно нажать кнопку меню листа. Скрытые листы будут показаны в сером цвете. Выберите лист, который следует показать. Обратите внимание, что теперь лист отображается вместе с другими вкладками листов в нижней части таблицы. Создание ссылок на другие листы и отображение данных одного листа на другомВ пределах одной таблицы можно копировать данные с одного листа на другой, вводя название листа и восклицательный знак перед адресом копируемой ячейки. Ниже приведено несколько примеров. =Лист1!A1 ='Лист номер два'!B4 Примечание. Если название листа содержит пробелы или символы, не являющиеся буквенно-числовыми, вам потребуется заключить название в одинарные кавычки (как показано во втором примере выше). Расширенные правила сортировкиМожно сортировать диапазон ячеек по правилам, установленным для одного или нескольких столбцов. Для сортировки выполните следующие действия. Выделите группу ячеек, которую требуется отсортировать. Чтобы отсортировать данные на всем листе, нажмите на левый верхний угол листа, чтобы выделить все ячейки. В меню Данные выберите Диапазон сортировки.... Нажмите Данные со строкой заголовка, если в столбцах есть заголовки. Выделите столбец, по которому требуется выполнить сортировку в первую очередь, а также укажите порядок сортировки: по убыванию или по возрастанию. Нажмите + Добавить, если требуется добавить еще одно правило сортировки. Сортировка будет выполняться согласно введенным правилам. Нажмите на X слева от правила, чтобы его убрать. Нажмите Сортировать, и диапазон будет отсортирован. Фильтрация данныхПросматривать и искать информацию в таблице будет проще, если вы скроете ненужные данные с помощью фильтров. Чтобы отобразить скрытые данные, просто отключите фильтр. Примечание. Скрытые данные будут не видны остальным соавторам и читателям документа. Фильтр может отключить любой редактор. Включение и отключение фильтра Для включения автофильтра выполните следующие действия. Выделите ячейки, к которым нужно применить фильтр. В меню Данные выберите пункт Фильтр. Вы также можете нажать на значок "Фильтр" Фильтр будет применен к выбранному диапазону ячеек. Заголовки столбцов и строк, к которым применен фильтр, будут выделены зеленым цветом. Кроме того, при включенном фильтре значок на панели инструментов Чтобы настроить фильтр, нажмите на значок раскрывающегося списка Если вы хотите скрыть данные, снимите флажок напротив соответствующего пункта. Чтобы отобразить данные, установите флажок. Затем нажмите кнопкуOK. Значок раскрывающегося списка изменится на значок фильтра. Задание.Создайте новую таблицу и сохраните её под именем «Табель», переименуйте Лист в 2013г. Наберите следующий текст в ячейках таблицы. Все названия месяцев кроме января вводите автозаполнением: 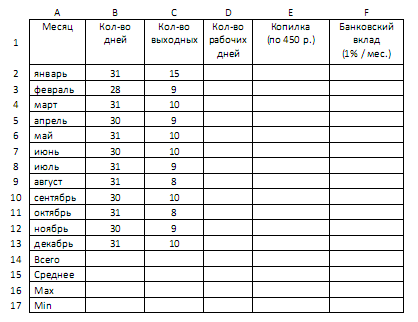 Введите в ячейку D2 формулу вычисляющую количество рабочих дней, т.е. количество дней минус количество выходных. Скопируйте формулу в ячейки D3 – D17 при помощи автозаполнения. Заполните ячейки столбца E числами, образующими арифметическую прогрессию, начиная с 440 с шагом 450. Отформатируйте ячейки столбца E так, чтобы значение в ячейках имели единицы измерения рубли. Заполните ячейки столбца F так, чтобы значение в ячейках имели единицы измерения рубли и копейки. В ячейку B14 введите формулу, вычисляющую сумму чисел в диапазоне B2-B13. В ячейку B 15 введите формулу, вычисляющую среднее арифметическое чисел из диапазона B2 – B13. В ячейку B16 введите формулу, вычисляющую максимальное значение в диапазоне B2 – B13. В ячейку B17 введите формулу, вычисляющую минимальное значение в диапазоне B2 – B13 Скопируйте формулы из ячеек B14 – B17 c ячейки С14 – C17, D14 – D17 при помощи автозаполнения. Средние значения представьте с точностью до одного знака после запятой. При помощи условного форматирования сделайте заливку ячеек D2 – D13 светло – зеленой, если число рабочих дней в месяце, ниже среднего и светло – желтой, если больше. Таблица должна выглядеть так: 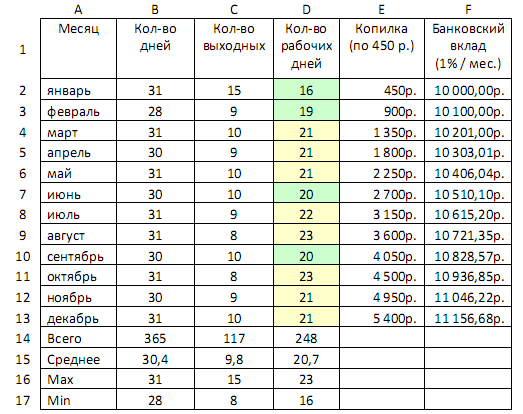 Вставьте копию листа, переименовав копию в «2014 год». Подкорректируйте значения в столбцах C, E и F (количество выходных в каждом месяце должно быть взято из календаря 2014 года, а копилка и банковский вклад продолжать накопления 2013 года). Вставьте в начало новый лист и назовите его «Выборка». Скопируйте на этот лист данные листа «2014 год» с названиями месяцев и количеством рабочих дней. Нарисуйте рамочки таблицы, а цвет заливки ячее шапки сделайте светло – серым. Сохраните все изменения. Откройте новую таблицу, сохраните её под именем «Диаграммы». Переименуйте лист таблицы в «Продажи». Наберите таблицу: 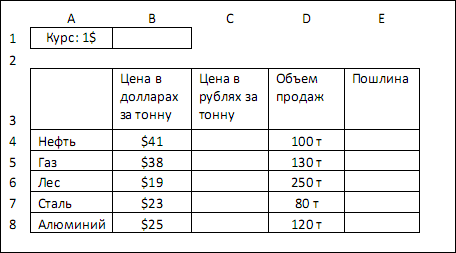 Значение ячейки курса доллара введите в соответствии со значением стоимости относительно рубля на дату выполнения лабораторной работы. Введите в ячейку C4 формулу, вычисляющую цену товара в рублях, то есть цену в долларах, умноженную на курс доллара. При адресации курса доллара используйте абсолютную адресацию. При помощи автозаполнения скопируйте формулу ячейки C4 в ячейки C5 – C8. Отформатируйте значения в ячейках C4 – C8 как денежные в рублях с точностью до копеек. Введите в ячейку E4 формулу, вычисляющую таможенную пошлину: в случае, когда цена товара меньше $25, она составляет 10% от стоимости проданного товара, в противном случае – 5%. При помощи автозаполнения скопируйте формулу в ячейки E5 – E8. Отформатируйте значения в ячейках E4 – E8 как денежные в рублях с точностью до копеек. Создайте круговую диаграмму объемов продаж с подписями долей 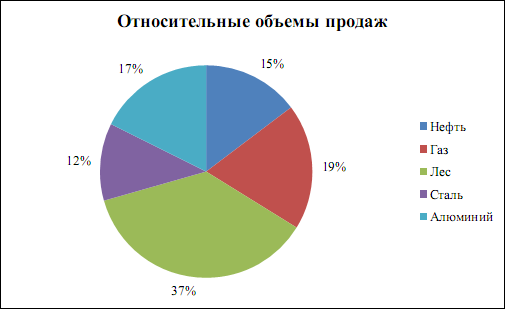 Создайте гистограмму уплаченной таможенной пошлины без подписи значений: 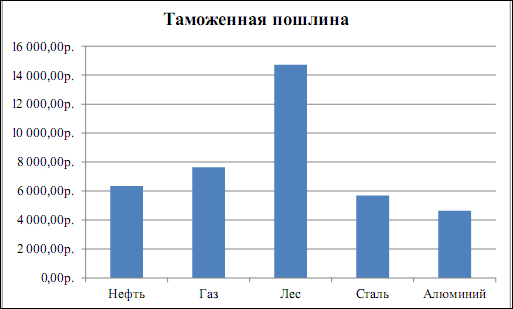 Создайте новый лист, переименуйте его в «Статистика». Наберите таблицу: 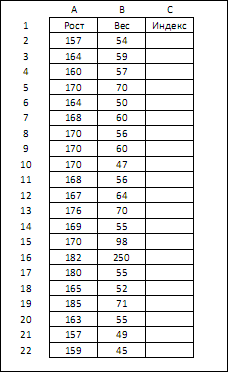 Отформатируйте ячейки так, чтобы рост указывался в см., а вес в – кг. Введите в ячейку C2 формулу, вычисляющую индекс массы тела, т.е. массу (в килограммах), деленную на рост (в метрах) в квадрате. Скопируйте формулу в ячейках C3 – C22. Отформатируйте ячейки так, чтобы индекс массы тела указывался с точностью до десятых. Введите в ячейку A 22 формулу, вычисляющую количество людей, рост ниже 160 см. В ячейке A24 вычислите количество людей, не выше 170см. и не ниже 160 см., в ячейке A25 – количество людей, с ростом 170 до 180см., а в ячейке A26 – выше 180см. В ячейках С23 – С25 оцените количество людей с недостаточной массой тела, нормальной массой тела, избыточной массой тела (индекс массы тела ниже 18,5; от 18,5 до 25 включительно; выше 25 соответственно). Убедитесь, что все разбиения корректны (Общее количество людей по-прежнему равно 21). Для этого в ячейки A27 подсчитайте сумму ячеек A23 – A26, в B28 – сумму B23 – B27, а в C26 – сумму C23 – C25. Создайте точечную диаграмму зависимости веса от роста. Подпишите оси: 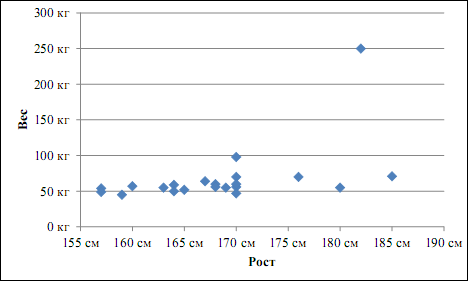 Создайте гистограммы диапазона веса и диапазона роста, как на образце: 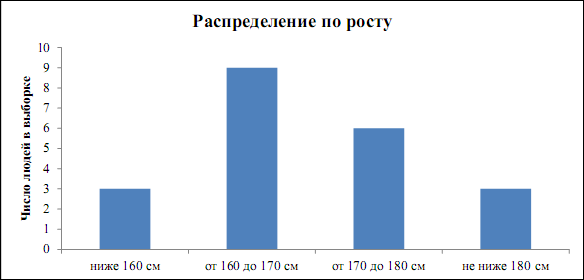 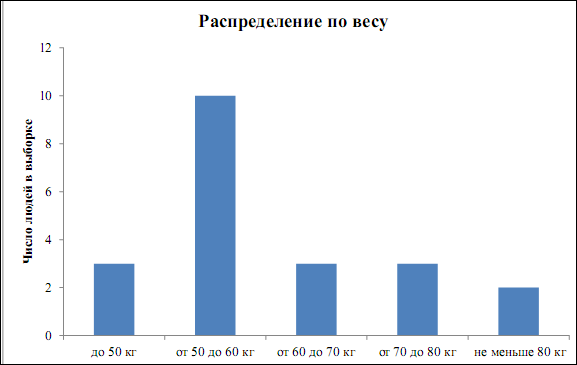 Создайте круговую диаграмму с указанием относительных долей людей с недостаточным, нормальным и повышенным весом как на примере: 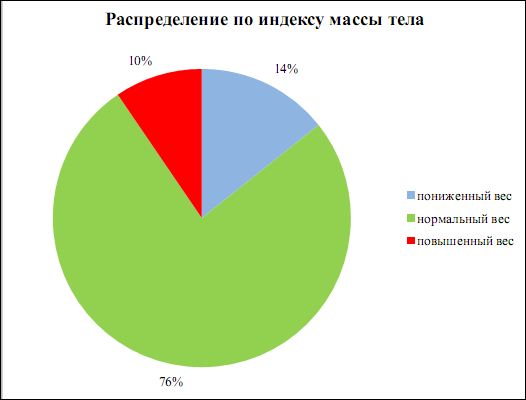 Сохраните все изменения. Контрольные вопросы.Что представляет собой сервис «Google Таблицы»? Каковы возможности сервиса «Google Таблицы»? Какие форматы данных поддерживает сервис «Google Таблицы»? Какие существуют способы создания таблиц в сервисе «Google Таблицы»? Каков максимальный размер файла при конвертации в формат таблиц Google? Какое существует ограничение на количество ячеек и столбцов на одном листе в таблицах Google? Перечислите основные варианты форматирования таблиц Google. Как изменить формат чисел, дат и валют в таблицах Google? Каким образом добавить формулу в ячейку таблицы? Что называется вложенной функцией? Что такое цветовое кодирование и каково его назначение? Как вставить диаграмму в таблицу? Какие виды диаграмм поддерживают таблицы Google? Для чего предназначены графики? Для чего предназначены гистограммы? Для чего нужна точечная диаграмма? Для чего нужны круговые диаграммы? Какие их виды существуют? Какие дополнительные параметры можно установить для круговых диаграмм? Для чего предназначены динамические схемы? Для чего предназначена аннотированная временная шкала? Для чего предназначены спарклайны? Что отображает организационная диаграмма? Что представляет собой картограмма? Что представляет собой комбинированный график? Как создать организационную диаграмму? Как предоставить доступ к таблице другим пользователям? Какие роли можно присвоить пользователям относительно редактирования таблиц? Как просмотреть список пользователей, уже имеющих доступ к таблице? Каким образом можно экспортировать диаграмму? Для чего предназначены формы таблицах Google? Как создать форму? Как добавить элементы на форму? Какие элементы можно добавить? Каким образом можно вставить таблицу в веб-страницу? Как вставить ссылку в ячейку? Что позволяет сделать «Специальная вставка» в таблицах Google? Какие особенности существуют при копировании и вставке при помощи веб-буфера обмена? Как вставить изображение в таблицу? Как вставить изображение в ячейку? Как создать последовательность чисел в столбце таблицы? Для чего предназначены комментарии? Как добавить комментарии к таблице? Как защитить листы от редактирования? Как закрепить столбец или строку в таблицах Google? Как скрыть и отобразить столбец/строку в таблицах Google? Каким образом можно осуществить сортировку в таблицах Google? Для чего предназначены фильтры? Каковы способы их создания? |
