Лабораторная работа 5 работа с реестром windows по дисциплине "Операционные системы " студент 2 курса Группы зсс21д
 Скачать 489.55 Kb. Скачать 489.55 Kb.
|
|
Хабаровский институт инфокоммуникаций (филиал) Федерального государственного бюджетного образовательного учреждение высшего образования «Сибирский государственный университет телекоммуникаций и информатики» (СибГУТИ) 11.03.02 «Инфокоммуникационные технологии и системы связи» Лабораторная работа № 5 «РАБОТА С РЕЕСТРОМ WINDOWS» по дисциплине “Операционные системы ” Выполнил: студент 2 курса Группы ЗСС-21д Кузьменко Иван Сергеевич Проверил: Манжула Илья Сергеевич Хабаровск 2022 г Цели и задачи работы: изучить назначение реестра, структуру реестра, редакторы реестра, приемы восстановления системы при повреждении реестра. Задание на лабораторную работу: 1. Очистить список недавно открытых документов. 2. Добавить/Удалить ярлык «Мои документы» в окно «Мой компьютер». 3. Запретить/Разрешить команду перезагрузки компьютера. 4. Показать/скрыть значок «Мой компьютер». 5. Запретить/Разрешить доступ к настройкам панели управления. 6. Очистить список недавно использованных команд. 7. Запретить/Разрешить доступ к некоторым программам. 8. Запретить/Разрешить доступ к настройкам сети. 9. Запретить/Разрешить доступ к настройкам паролей. 10. Изменить значок корзины. 11. Скрыть/Показать значок Internet Explorer. 12. Очистить список недавно открытых документов Ход работы 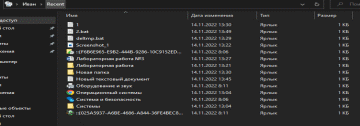 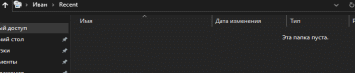 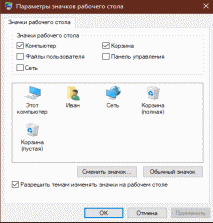  Доступ к настройкам   Доступ к программам   Список очищенных команд 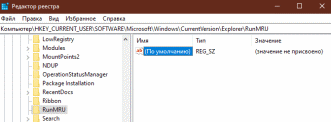 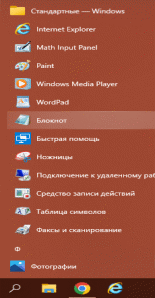 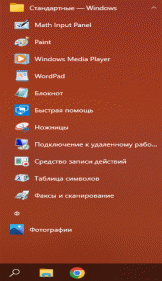 Контрольные вопросы 1. Что такое системный реестр? Системный реестр — база данных для хранения информации о параметрах и настройках компьютера. Реестр содержит сведения, которые использует операционная система Windows: данные профилей пользователей; данные об установленных программах и типах документов; свойства папок и программ; конфигурации оборудования в операционной системе; данные об используемых портах. 2. Где находится системный реестр? Windows/System32/Config 3. Как можно редактировать системный реестр? Измените реестр. Реестр содержит два основных элемента: ключи и значения. Если вы знаете ключ, который нужно изменить, нажмите Control+f, чтобы открыть диалоговое окно «Поиск» Введите имя ключа и нажмите «Найти далее». Измените значение ключа. Когда вы найдете ключ, дважды щелкните по нему, чтобы изменить его значение. Нажмите «OK», чтобы сохранить внесенные изменения. Чтобы изменения вступили в силу, перезагрузите компьютер. 4. Какова структура системного реестра? Реестр — это иерархическая база данных, содержащая данные, критически важные для работы Windows и приложений и служб, работающих на Windows. Данные структурированы в виде дерева. Каждый узел в дереве называется ключом. Каждый ключ может содержать как подразделы, так и записи данных, называемые значениями. Иногда наличие ключа — это все данные, необходимые приложению; в других случаях приложение открывает ключ и использует значения, связанные с ключом. Ключ может иметь любое количество значений, а значения могут находиться в любой форме. 5. Что делать, если системный реестр поврежден? Сбой при загрузке компьютера, который указывает на отсутствие файла реестра системы, может произойти по следующим причинам: -Повреждение файла конфигурации загрузки (BCD). Восстановить его можно с помощью утилиты bootrec.exe. -Повреждение системных файлов. Требуется сканирование системы утилитами DISM и SFC. 6. Описать свойства класса TRegistry. Методы Create - Создаёт объект класса TRegistry для работы с реестром Windows. Свойству Access присваивается значение KEY_ALL_ACCESS. Свойство Access - Свойство Access используется для указания уровня безопасности при открытии ключей реестра. Свойство RootKey- Используется для указания корневого раздела реестра. При создании объекта класса TRegistry этому свойству присваивается значение HKEY_CURRENT_USER. Метод CreateKey - Функция CreateKey создает в реестре ключ Key. Если создание ключа прошло успешно функция вернет true, иначе будет поднято исключение ERegistryException, поэтому настоятельно рекомендую все вызовы CreateKey заключать в блоки try..except(finally) Метод OpenKey - Функция OpenKey открывает ключ Key. Если CanCreate равно true, то если ключ, указанный в Key не найден, то он будет создан. Функция вернет true, если открытие ключа прошло успешно. Метод OpenKeyReadOnly - Открывает ключ Key только для чтения, со значением свойства Access равному KEY_READ. Функция возвращает true, если ключ удалось открыть. Свойства CurrentKey и CurrentPath - Свойство CurrentKey содержит в себе дескриптор ключа реестра, который в данный момент открыт. Изменяется при вызове методов OpenKey и OpenKeyReadOnly. Данное свойство записи не подлежит, то есть, является read-only свойством. Если Вы не выходите за рамки действия созданного экземпляра TRegistry, то это свойство Вам вряд ли понадобится. Свойство CurrentPath содержит путь к ключу реестра, который в данный момент открыт. Аналогично CurrentKey это read-only свойство. CurrentPath автоматически изменяется при открытии другого ключа. 7. Каким образом можно резервировать и восстанавливать системный реестр? Ручное резервное копирование реестра Нажмите кнопку " Пускregedit.exe в поле поиска и нажмите клавишу ВВОД. При получении запроса на ввод пароля администратора или подтверждения введите пароль или подтвердите действие. В редакторе реестра найдите и щелкните раздел реестра или подраздел, для которого требуется выполнить резервное копирование. Выберите файл> экспорта. В диалоговом окне "Экспорт файла реестра" выберите расположение, в котором нужно сохранить резервную копию, а затем введите имя файла резервной копии в поле "Имя файла ". Нажмите кнопку "Сохранить". Восстановление ручной резервной копии Нажмите кнопку " Пуск ",regedit.exeи нажмите клавишу ВВОД. При получении запроса на ввод пароля администратора или подтверждения введите пароль или подтвердите действие. В редакторе реестра щелкните "Файл > импортировать". В диалоговом окне Импорт файла реестра выберите расположение, куда была сохранена резервная копия, выберите файл резервной копии, а затем нажмите кнопку Открыть. 8. Описать виды ключей системного реестра и их значения? HKEY_LOCAL_MACHINE (HKLM) Раздел "HKLM \SAM" обычно отображается как пустой для большинства пользователей (если только им не предоставлен доступ администраторами локальной системы или администраторами доменов, управляющих локальной системой). Раздел "HKLM \ SECURITY" обычно отображается пустым для большинства пользователей (если только им не предоставлен доступ пользователями с правами администратора) и связан с базой данных безопасности домена, в который вошел текущий пользователь (если пользователь зарегистрирован в локальном системном домене, этот ключ будет связанв куст реестра, хранящийся на локальном компьютере и управляемый локальными системными администраторами или встроенной "системной" учетной записью и установщиками Windows). Раздел "HKLM\SYSTEM" обычно доступен для записи только пользователям с правами администратора в локальной системе. Сокращенно HKCR, HKEY_CLASSES_ROOT содержит информацию о зарегистрированных приложениях, таких как ассоциации файлов и идентификаторы классов объектов OLE, привязывая их к приложениям, используемым для обработки этих элементов Сокращенно HKU, HKEY_USERS содержит подразделы, соответствующие ключам HKEY_CURRENT_USER для каждого профиля пользователя, активно загружаемого на компьютер, хотя пользовательские кусты обычно загружаются только для пользователей, вошедших в систему в данный момент. Сокращенно HKCU, HKEY_CURRENT_USER хранит настройки, характерные для текущего пользователя, вошедшего в систему. HKEY_LOCAL_PROFORMANCE_DATA Этот раздел предоставляет информацию о времени выполнения в виде данных о производительности, предоставляемых либо самим ядром NT, либо запущенными системными драйверами, программами и службами, которые предоставляют данные о производительности. 9. Дать описание основных разделов системного реестра. Описание разделов реестра HKEY_CURRENT_USER Данный раздел содержит настройки текущего активного пользователя, вошедшего в систему. Здесь хранятся папки пользователя, цвета экрана и параметры панели управления. Эти сведения сопоставлены с профилем пользователя. Вместо полного имени раздела иногда используется аббревиатура HKCU.[1] Хотя это раздел выглядит как один из основных в редакторе ресстра, он является всего лишь ссылкой на один из профилей HKEY_USERS\. HKEY_USERS Данный раздел содержит все активные загруженные профили пользователей компьютера. Раздел HKEY_CURRENT_USER является подразделом раздела HKEY_USERS. Вместо полного имени раздела иногда используется аббревиатура HKU.[2] HKEY_LOCAL_MACHINE Раздел содержит параметры конфигурации, относящиеся к данному компьютеру (для всех пользователей). Вместо полного имени раздела иногда используется аббревиатура HKLM.[3] HKEY_CLASSES_ROOT Является подразделом HKEY_LOCAL_MACHINE\Software\Classes. В основном, содержит информацию о зарегистрированных типах файлов и объектах ActiveX. Вместо полного имени раздела иногда используется аббревиатура HKCR. Начиная с Windows 2000, эти сведения хранятся как в HKEY_LOCAL_MACHINE, так и в HKEY_CURRENT_USER. Раздел HKEY_LOCAL_MACHINE\Software\Classes содержит параметры по умолчанию, которые относятся ко всем пользователям локального компьютера. Параметры, содержащиеся в разделе HKEY_CURRENT_USER\Software\Classes, переопределяют принятые по умолчанию и относятся только к текущему пользователю. Раздел HKEY_CLASSES_ROOT включает в себя данные из обоих источников. Кроме того, раздел HKEY_CLASSES_ROOT предоставляет объединённые данные программам, написанным под ранние версии Windows. Изменения настроек текущего пользователя выполняются в разделе HKEY_CURRENT_USER\Software\Classes. Модификация параметров по умолчанию должна производиться в разделе HKEY_LOCAL_MACHINE\Software\Classes. Данные из разделов, добавленных в HKEY_CLASSES_ROOT, будут сохранены системой в разделе HKEY_LOCAL_MACHINE\Software\Classes. Если изменяется параметр в одном из подразделов раздела HKEY_CLASSES_ROOT и такой подраздел уже существует в HKEY_CURRENT_USER\Software\Classes, то для хранения информации будет использован раздел HKEY_CURRENT_USER\Software\Classes, а не HKEY_LOCAL_MACHINE\Software\Classes.[4] HKEY_CURRENT_CONFIG Данный раздел содержит сведения о профиле оборудования, используемом локальным компьютером при запуске системы.[5] Является ссылкой на HKEY_LOCAL_MACHINE\SYSTEM\CurrentControlSet\Hardware Profiles\Current HKEY_DYN_DATA Данный раздел имеется только в реестре ОС семейства Windows 9x/ME. Содержит динамически изменяемые данные о компьютере (загрузка процессора, размер файла подкачки и т. п.) 10. В каких файлах хранится информация о реестре и где они находятся? Файлы реестра хранятся на системном диске в папке Windows/System32/Config — файлы SAM, SECURITY, SYTEM и SOFTWARE содержат информацию из соответствующих разделов в HKEY_LOCAL_MACHINE. Данные из HKEY_CURRENT_USER хранятся в скрытом файле NTUSER.DAT в папке «Users/Имя_пользователя» на компьютере. |
