Отчет по 5 лабораторной. 5 лаба отчет. Лабораторная работа 5 Вычисление в Microsoft Office Excel. Построение графиков и таблиц
 Скачать 48.75 Kb. Скачать 48.75 Kb.
|
|
Лабораторная работа №5 Вычисление в MicrosoftOfficeExcel. Построение графиков и таблиц. Постановка задачи Задача 1. Объёмы выпуска продукции на двух предприятиях холдинга в течение 5 лет  задаётся функциями задаётся функциями  и и  .При этом прибыль в тыс. руб. от выпуска единицы продукции для каждого предприятия задана по годам в таблице : .При этом прибыль в тыс. руб. от выпуска единицы продукции для каждого предприятия задана по годам в таблице :
Построить таблицу, описывающую изменение выпуска продукции по годам для каждого предприятия. Найти общий выпуск продукции для предприятий по годам и за пять лет. Найти общую прибыль двух предприятий за 5 лет. Построить графики изменения объёма выпуска продукции для каждого предприятия. Задача 2. Составить таблицу функций  и и  на на  ,где ,где  , и построить их графики. Указать интервал, в который попадает решение уравнения , и построить их графики. Указать интервал, в который попадает решение уравнения  Описание выполнения работы Решение задачи 1 Для выполнения задачи в области A4:F6 вводим соответствующие значения из таблицы, представленной в задаче 1. Вычислим выпуск продукции на предприятии. Для этого введём формулы:   Далее, выделим диапазон В7:В8 и установим курсор на маркер авто заполнения и, пользуясь свойством относительных ссылок, распространим формулы на область В7:F8. Рассчитаем общий объем выпуска продукции для предприятий по годам по формуле  которую с помощью функции авто заполнения которую с помощью функции авто заполненияраспространим В9:F9 (удерживая крестик в правом нижнем углу ячейки B9 проведём до ячейки F9) Для подсчёта общего выпуска продукции за 5 лет на двух предприятиях воспользуемся формулой:  Для подсчёта прибыли первого предприятия необходимо умножить прибыль на единицу продукции на объем выпущенной продукции, то есть:  Выполнить такое действие можно, используя функцию СУММПРОИЗВ (ар1; арг2), которая сначала перемножает соответствующие ячейки диапазонов, заданных в арг1 и арг2, а затем суммирует полученные произведения. Поэтому для подсчёта прибыли для первого и второго предприятий воспользуемся формулами: В11=СУММПРОИЗВ(B5:F5;B7:F7); В12=СУММПРОИЗВ(B6:F6;B8:F8). Затем подсчитаем общую прибыль В12=СУММ(В11:В12). Для ячеек В11:В13 введём денежный формат. Для этого выделим эти ячейки и воспользуемся командой «Формат ячеек», где на вкладке «Число» выберем денежный формат
Построим графики выпуска продукции для каждого предприятия. Сформируем отдельно на листе таблицу(область A16:F18), которая будет содержать диапазон изменения tи значения функций  Это можно сделать, копируя соответствующие строки. Это можно сделать, копируя соответствующие строки. В итоге получается данная таблица
Выделяем диапазон А16:F18 и выбираем в разделе «Вставка» кнопку «График». Потребуется график, который отражает развитие процесса. В результате на экране появится график, который требует дополнительной настройки параметров, так как отображает три линии вместо необходимых двух. Щелкаем на области графика и выбираем команду «Выбрать данные», в результате на экране появится окно, которое позволяет выполнить настройки. Изменим подписи по горизонтальной оси. Здесь должен быть указан диапазон изменения параметра t: В16:F16. Удалим из левой части строку с подпись «t». В результате получим скорректированный график (рис. 2.27). 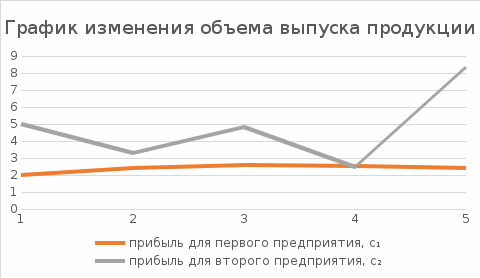 Второй способ построения графика: Открываем кладку вствка, далее в разделе диаграммы нажимаенм на кнопкну “Вставить график или диаграмму с областями”. В предложенном поле выбираем нужный нам тип графика. Затем появляется пустое поле, на нём мы нажимаем ПКМ => выбрать данные => выделяем нужную нам таблицу. Врезультате этих действий мы получаем график: 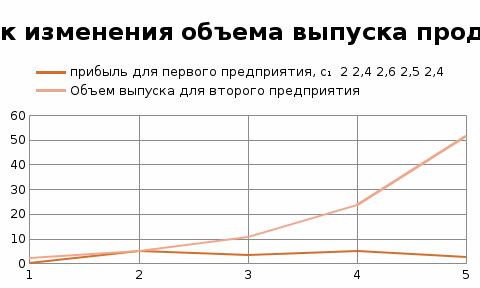 Рис. 2.27. График изменения объёма выпуска продукции Решение задачи 2 Для построения таблицы выберем точки на отрезке  ,таким образом, чтобы они равномерно располагались по отрезку Пусть общее количество точек ,таким образом, чтобы они равномерно располагались по отрезку Пусть общее количество точек  ,тогда отрезок разбивается на ,тогда отрезок разбивается на  частей, при этом расстояние между соседними точками равно частей, при этом расстояние между соседними точками равно  . Координаты точек на отрезке найдём по формулам: . Координаты точек на отрезке найдём по формулам:  . Для вычисления значений функций в точках воспользуемся формулами . Для вычисления значений функций в точках воспользуемся формулами  .Построим область вычислений на листе Excel . В области A1:B3 поставим значения p,q,n. .Построим область вычислений на листе Excel . В области A1:B3 поставим значения p,q,n. Для задания концов отрезка  и величины h введём: и величины h введём:   Для построения таблицы функции зададим значения и формулы:   – для вычисления точек отрезка; – для вычисления точек отрезка; – для вычисления функции – для вычисления функции  – для вычисления функции – для вычисления функции  Используя свойства относительных ссылок, распространим формулу из ячейки В6 на диапазон В6:В25, ячейки С5 на диапазон С5:С25, ячейки D5 на диапазон D5: D25. Применим к значениям в таблице числовой формат с двумя знаками после запятой(главная>числовой формат> число десятичных знаков после запятой:2). Выделим диапазон В4:D25 для построения графика. Выбираем раздел «Вставить», кнопку «График». Для полученного графика настроим область построения, используя команду «Выбрать данные» так, чтобы по оси Охотображались значения диапазона В5:В25, а в области построения были графики функций  (диапазон C5:C25) и (диапазон C5:C25) и  (диапазон D5:D25).(нажимаем на график> фильтр диаграммы> выбрать данные> подпись по горизонтали оси> изменить> выделяем область B5:B25> применить) (диапазон D5:D25).(нажимаем на график> фильтр диаграммы> выбрать данные> подпись по горизонтали оси> изменить> выделяем область B5:B25> применить)
Добавим также на график вертикальные линии сетки (нажимаем на область диаграммы> элементы диаграммы> сетка> основные главные по вертикале) Это позволит точнее определить интервал пересечения графиков. В результате получаем график 2.29  Рис. 2.29. Графики функций Как видно из рис. 2.29, точка пересечения графиков существует, поэтому решение уравнения  тоже существует и принадлежит интервалу (2,09;2,36) тоже существует и принадлежит интервалу (2,09;2,36)
|
