лабораторная работа номер 2. Лабораторная работа номер 2 Путиловой Виктории Александровна группа227
 Скачать 1.78 Mb. Скачать 1.78 Mb.
|
|
Лабораторная работа номер 2 Путиловой Виктории Александровна группа227 5.Нажмите правой клавишей мыши на поле Код Сотрудника и в появившемся контекстном меню выберите команду Ключевое поле. Если в таблице необходимо установить несколько ключевых полей, то их выделить можно, удерживая клавишу Ctrl. 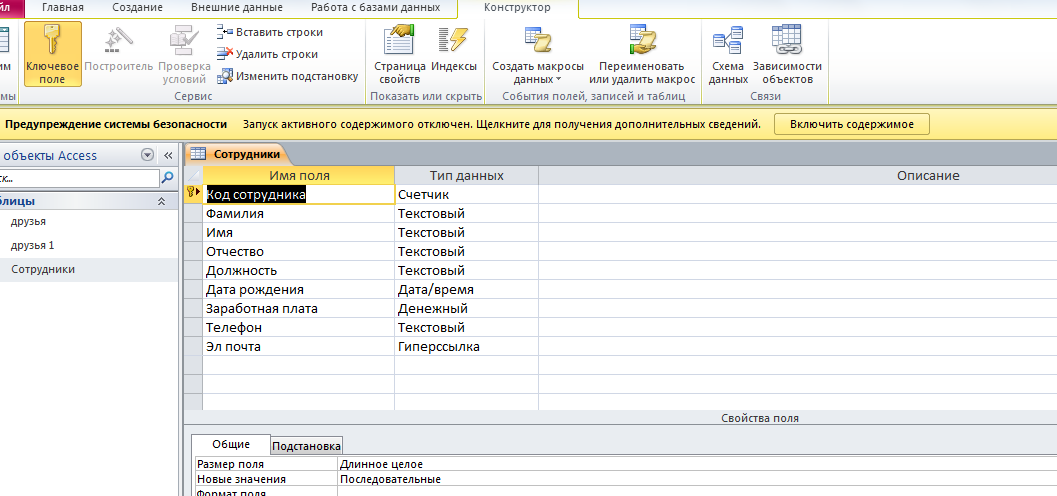 6.Для таблицы Клиенты установите ключевое поле Код клиента, для таблицы Товары – Код товара, а для таблицы Заказы – Код заказа.    7.Таблица Заказы содержит поля Код сотрудника, Код клиента и Код товара. При их заполнении могут возникнуть некоторые трудности, так как не всегда удаётся запомнить все предприятия, с которыми работает фирма, и всех сотрудников с номером кода. Для удобства можно создать раскрывающиеся списки с помощью Мастера подстановок.  8.Откройте таблицу Заказы в режиме Конструктора. 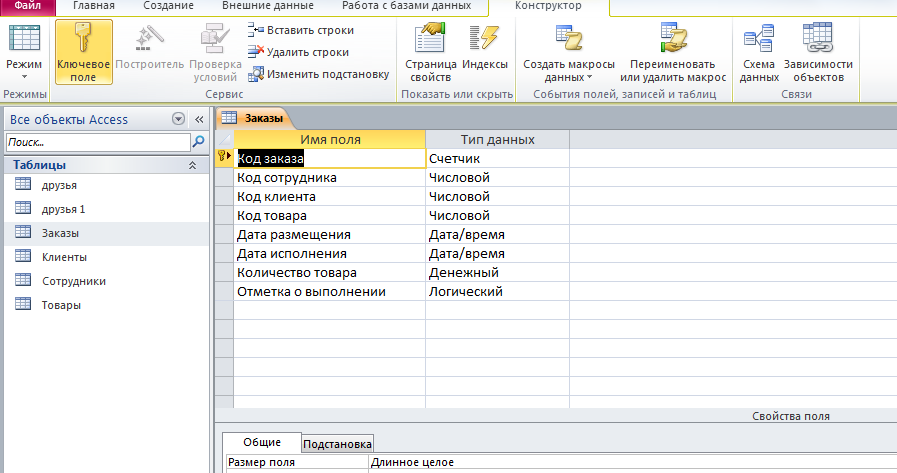 9.Для поля Код сотрудника выберите тип данных Мастер подстановок. 10.В появившемся окне выберите команду «Объект «поле подстановки» получит значения из другой таблицы или другого запроса» и щёлкните на кнопке Далее.  11.В списке таблиц выберите таблицу Сотрудники и щёлкните на кнопке Далее. 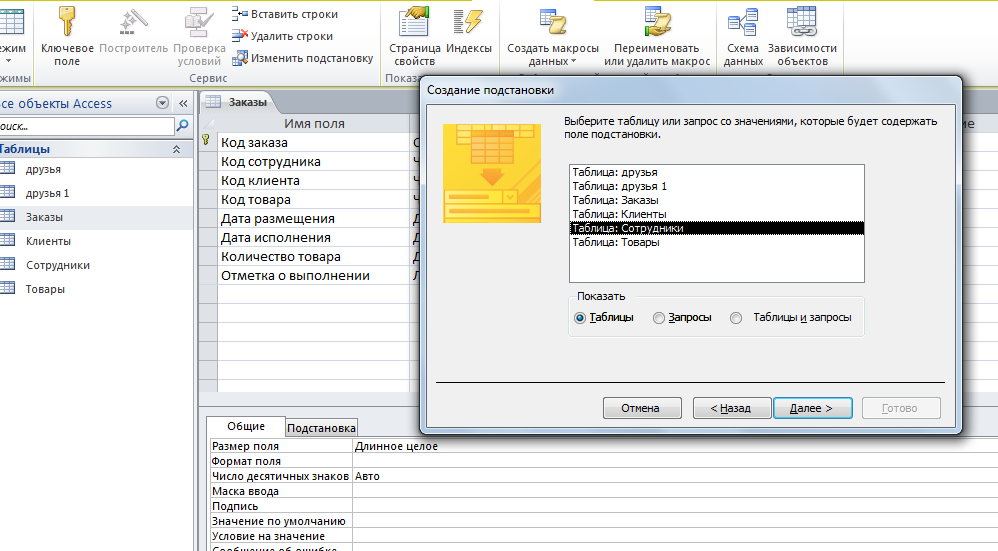 12.В списке Доступные поля выберите поле Код сотрудника и щёлкните на кнопке со стрелкой, чтобы ввести поле в список Выбранные поля. Таким же образом добавьте поля Фамилия и Имя щёлкните на кнопке Далее. 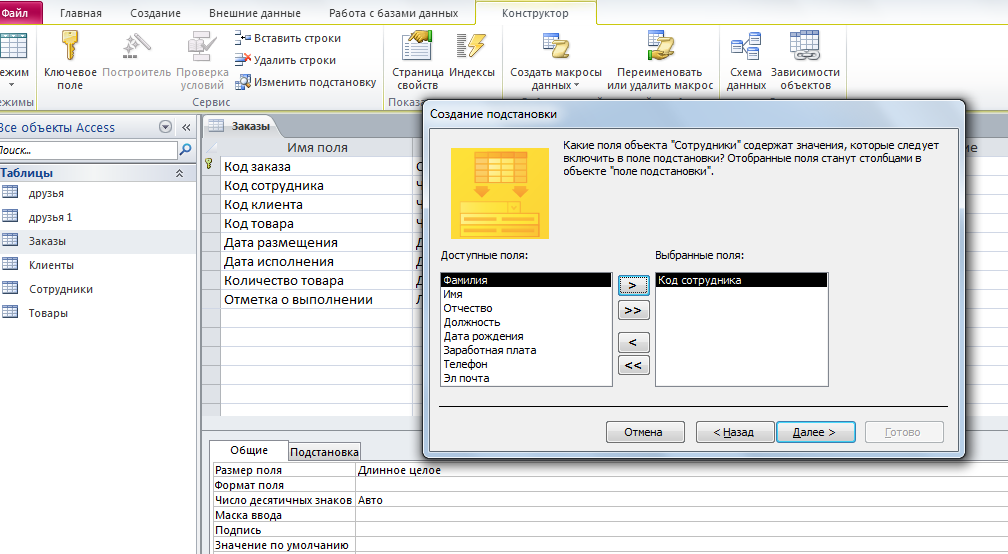 13.Выберите порядок сортировки списка по полю Фамилия.  14.В следующем диалоговом окне задайте необходимую ширину столбцов раскрывающегося списка.  15.Установите флажок Скрыть ключевой столбец и нажмите кнопку Далее. 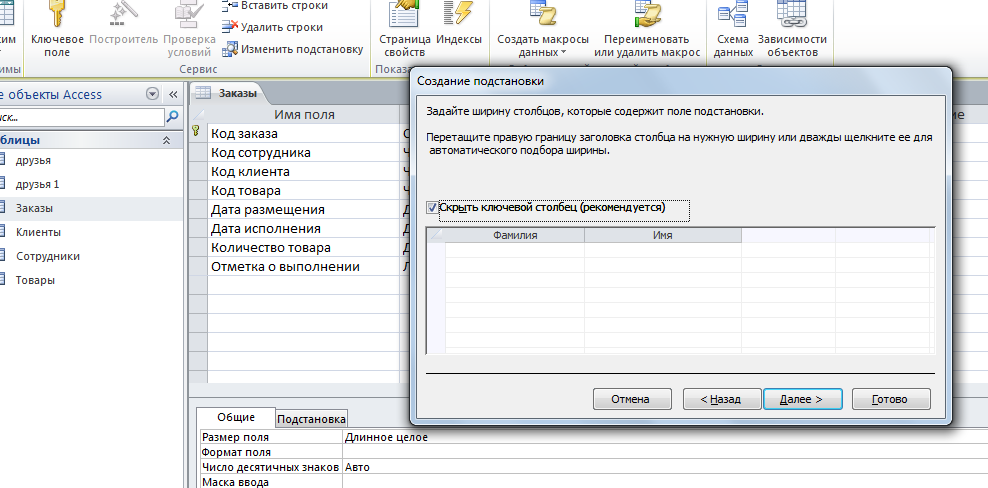 16. На последнем шаге Мастера подстановок замените при необходимости подпись для поля подстановок и щёлкните на кнопке Готово.  17.Аналогичным образом создайте раскрывающийся список для поля Код клиента и Код товара. 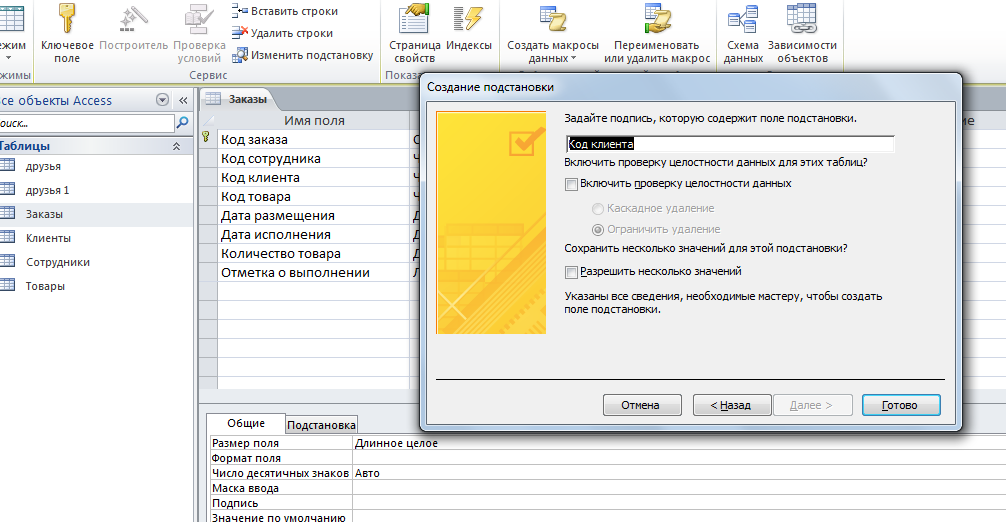 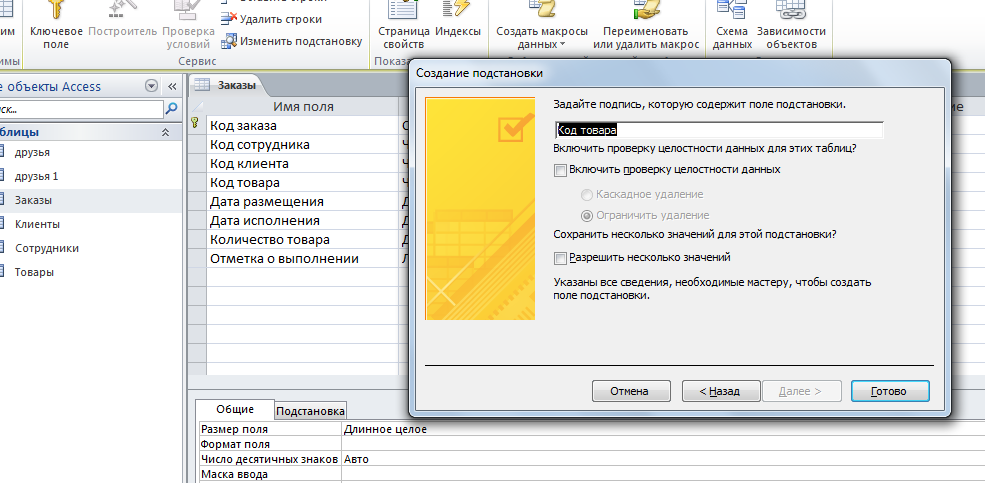 18.После создания ключевых полей можно приступить к созданию связей. Существует несколько типов отношений между таблицами: при отношении «один-ко-многим» каждой записи в первой таблице соответствует несколько записей во второй, но запись во второй таблице не может иметь более одной связанной записи в первой таблице; 19.Закройте все открытые таблицы, так как создавать или изменять связи между открытыми таблицами нельзя.  2  21. Если ранее никаких связей между таблицами базы не было, то при открытии окна Схема данных одновременно открывается окно Добавление таблицы, в которых выберите таблицы Сотрудники, Клиенты, Заказы и Товары. 21. Если ранее никаких связей между таблицами базы не было, то при открытии окна Схема данных одновременно открывается окно Добавление таблицы, в которых выберите таблицы Сотрудники, Клиенты, Заказы и Товары. 22.Если связи между таблицами уже были заданы, то для добавления в схему данных новой таблицы щёлкните правой кнопкой мыши на схеме данных и в контекстном меню выберите пункт Добавить таблицу. 23.Установите связь между таблицами Сотрудники и Заказы, для этого выберите поле Код сотрудника в таблице Сотрудники и перенесите его на соответствующее поле в таблице Заказы. 24.После перетаскивания откроется диалоговое окно Изменение связей (рис. 1), в котором включите флажок Обеспечение условия целостности. Это позволит предотвратить случаи удаления записей из одной таблицы, при которых связанные с ними данные других таблиц останутся без связи. 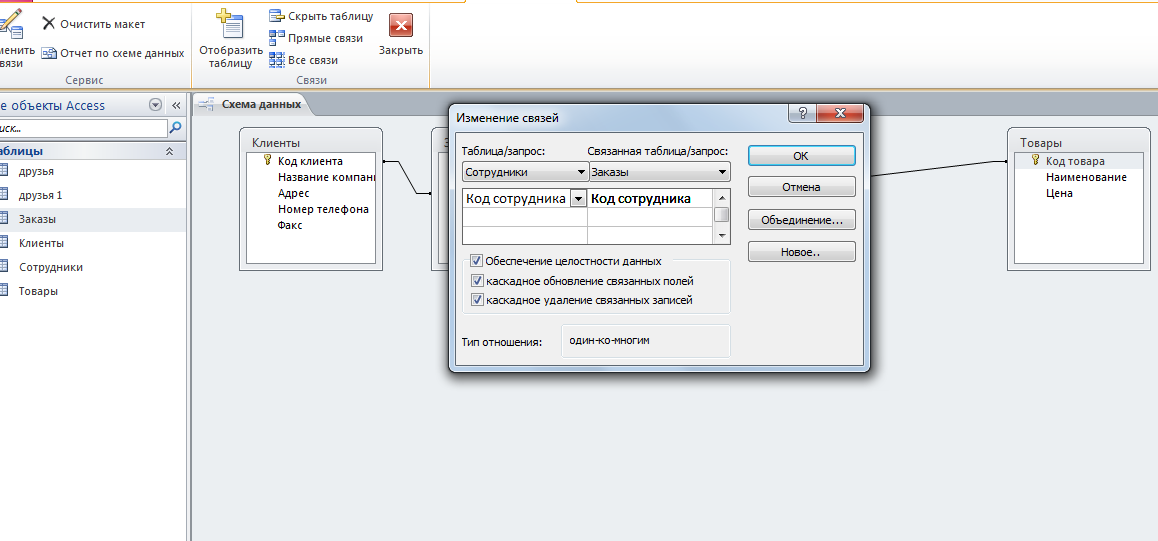 26.Параметры связи можно изменить, нажав кнопку Объединение. 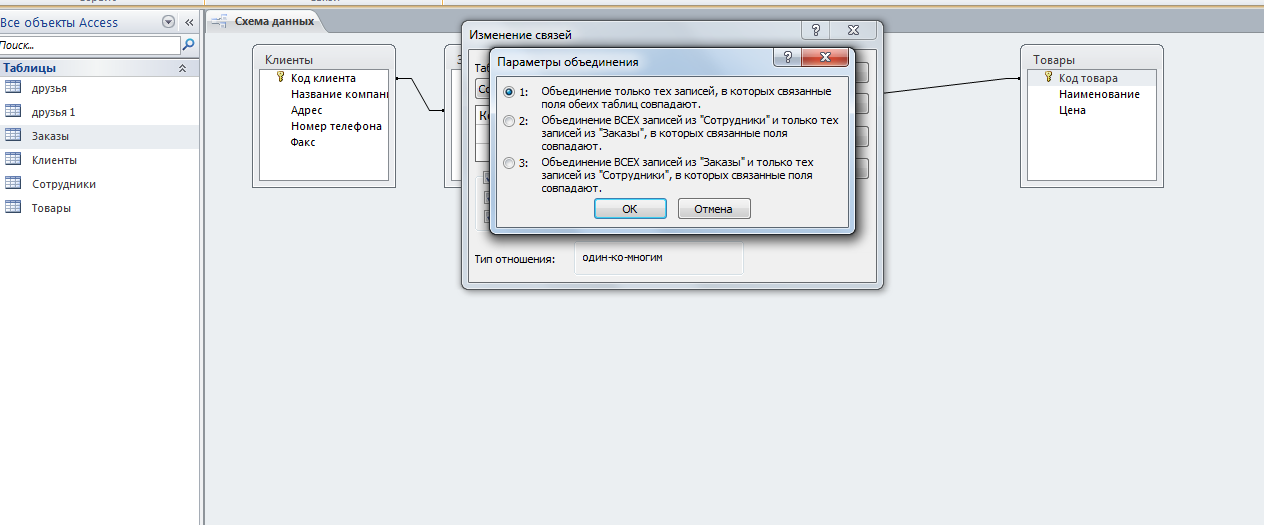 27.После установления всех необходимых параметров нажмите кнопку ОК. 28.Связь между таблицами Клиенты, Заказы и Товары установите самостоятельно.  30.В таблицу Сотрудники внесите данные о 10 работниках 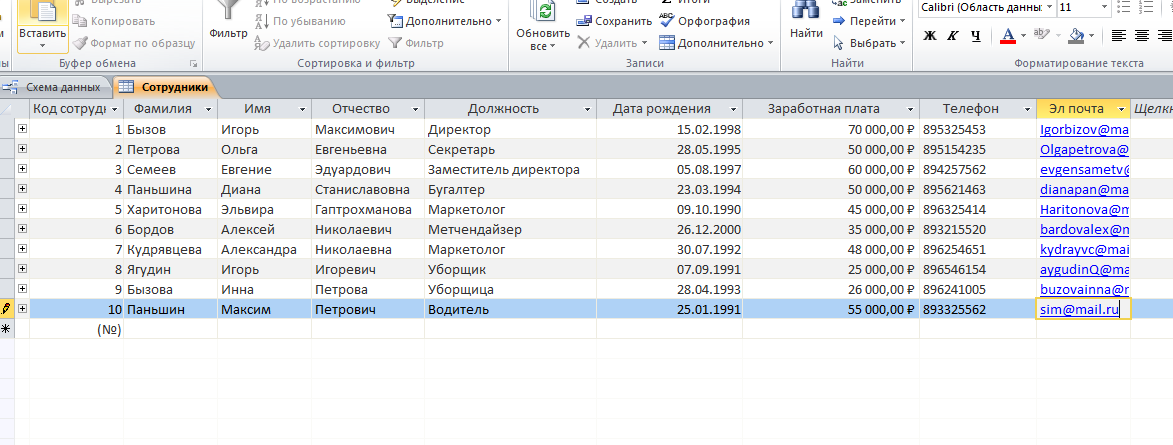 31.В таблицу Клиенты внесите данные о 7 предприятиях, с которыми работает данная фирма. 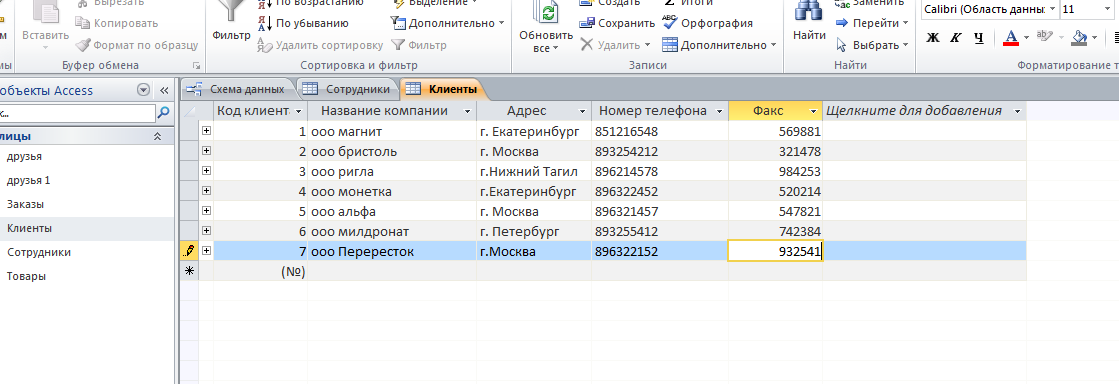 32.В таблицу Товары внесите данные о 7 товарах. 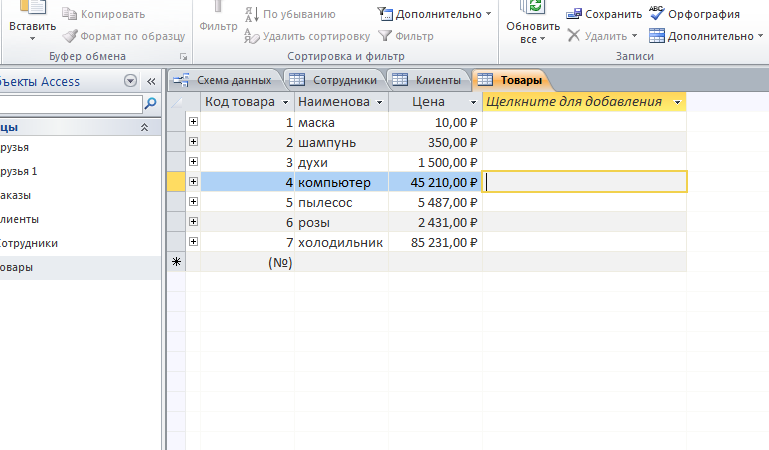 33.В таблице Заказы оформите несколько заявок, поступивших на фирму.  1.С помощью чего можно создавать таблицы? В Access используются три способа создания таблиц: путем ввода данных (by entering data) с помощью Конструктора таблиц (in Design view) с помощью Мастера создания таблиц (by using wizard) 2.Что такое ключевое поле? Ключевое поле – это поле, которое содержит уникальные (т.е. неповторяющиеся) для каждой записи данные. Примерами ключевых полей из разных предметных областей являются Номер зачетки студента, Табельный номер сотрудника, Код автозапчасти. 3.Как установить несколько ключевых полей? Чтобы выбрать несколько ключевых полей, следует при выделении полей удерживать клавишу Ctrl. 3. На вкладке Конструктор в группе Сервис щелкнуть команду Ключевое поле. Можно воспользоваться также командой. Ключевое поле контекстного меню. В результате слева от имени каждого ключевого поля появится индикатор ключа ‒ символ «Для удаления ключа необходимо выполнить действия. 1. Открыть таблицу в Конструкторе таблиц. 2. Выбрать ключевые поля. 4.Как установить связи между таблицами? Чтобы установить связи между таблицами в Access следует захватить поле одного объекта, перенести и отпустить мышку над соответствующим полем в другом. После этого на экране появится окошко с настройками. 5.Какие существуют отношения между таблицами? . Существует несколько типов отношений между таблицами: при отношении «один-к-одному» каждой записи ключевого поля в первой таблице соответствует только одна запись в связанном поле другой таблицы, и наоборот. Отношения такого типа используются не очень часто. Иногда их можно использовать для разделения таблиц, содержащих много полей, для отделения части таблицы по соображениям безопасности; при отношении «один-ко-многим» каждой записи в первой таблице соответствует несколько записей во второй, но запись во второй таблице не может иметь более одной связанной записи в первой таблице; при отношении «многие-ко-многим» одной записи в первой таблице могут соответствовать несколько записей во второй таблице, а одной записи во второй таблице могут соответствовать несколько записей в первой. 6.Что означают на схеме данных «1» и «∞»? Связь «один-ко-многим» помечается «1» вблизи главной таблицы (имеющей первичный ключ) и «∞» вблизи подчинённой таблицы (имеющей внешний ключ). Связь «один-к-одному» помечается двумя «1» (оба поля имеют первичные ключи). Неопределённая связь не имеет никаких знаков. Если установлено объединение, то его направление отмечается стрелкой на конце соединительной линии (ни одно из объединённых полей не является ключевым и не имеет уникального индекса). 7.Какие действия могут выполняться в схеме данных?
8.Зачем нужен Мастер подстановок? Мастер подстановок позволяет формировать для нужного поля список значений, который может содержать данные другой таблицы или запроса, либо состоять из фиксированного набора значений. В обоих случаях Мастер подстановок облегчает ввод данных и обеспечивает их достоверность. |
