Лабораторная работа Стилевое оформление текста, оглавления, ссылки Цель работы
 Скачать 68.5 Kb. Скачать 68.5 Kb.
|
|
Лабораторная работа Стилевое оформление текста, оглавления, ссылки Цель работы: получить практические навыки создание и использования стиля и оглавления документа. Задание 1. Создайте папку на Рабочем столе (или в папке «Мои документы) Лабораторная работа_ФИО студента_Стили и оглавление. В созданной папке создайте текстовый документ (в блокноте) Пояснение, где наберите следующий текст: «Расширение файла (документа) указывает на тип файла и приложение, в котором создан документ». Задание 2. Запустите Microsoft Word и установите для всего документа следующие поля: левое – 3 см., правое – 1,5 см; верхнее, нижнее – 2 см; размер бумаги А4. Задание 3. Создайте стили: для заголовков (глав, введения, заключения, список литературы и др.) параметры: шрифт – Times New Roman, размер шрифта – 16 пт, выравнивание – по центру, межстрочный интервал – полуторный, полужирный; для основного текста параметры: шрифт – TimesNewRoman, размер шрифта – 14 пт, выравнивание – по ширине, межстрочный интервал – полуторный, первая строка (абзацный отступ) – 1,25 см. Задание 4. Создайте документ, состоящий из следующих страниц: Первая страница. Титульный лист (шрифт Times New Roman, размер шрифта 14 пт., по ширине, межстрочный интервал – полуторный): Федеральное государственное бюджетное образовательное учреждение высшего образования «Хакасский государственный университет им. Н.Ф. Катанова» (ФГБОУ ХГУ им. Н.Ф. Катанова) Текстовый процессор MS Word Основные теоретические сведения Выполнил: Иванов П.И. студент 1 курса, гр. БЖ-11 Проверил: доцент кафедры ИТ Сергеев И.Т. Абакан, 2021 Абакан 2017 Вторая страница – Введение Введите заголовок Введение. С нового абзаца наберите следующий текст: «Текстовый процессор MS Word, входящий в состав популярного пакета MS Office, на сегодняшний день является наиболее популярным текстовым редактором. Как текстовый процессор он обладает широкими возможностями и достаточно удобным интерфейсом. Область применения простирается от подготовки деловых и частных писем, технических и экономических отчетов, буклетов, статей до разработки оригинал-макетов увесистых томов». Примечание: далее все заголовки по стилю форматирования должны соответствовать заголовку «Введение», а текст соответствовать стилю текста введения. Третья страница 1. Введите заголовок: Глава I. Внешний вид экрана MS Word. 2. Ниже наберите текст: «В верхней строке окна – строке заголовка – указывается имя редактируемого файла. С левой стороны от этого имени расположена кнопка вызова системного меню в виде значка W. Основной экран MS Word представляет возможности для ввода текста документа, оформления и редактирования». 3. Ниже набранного текста с новой строки заголовок «§1. Упражнение. Настройка и управление MS Word», с новой строки наберите текст по образцу представленный ниже: «1. Запустите текстовой процессор MS Word. 2. Изучите структуру окна и назначение его основных элементов: Строка заголовка, кнопки управления окном Свернуть, Развернуть/Восстановить, Закрыть; Строка меню, просмотреть команды по категориям; Линейка, Полосы прокрутки – уберите данные элементы с экрана и восстановите». Четвертая страница. 1. Введите заголовок: Глава II. Создание, сохранение и редактирование документов. 2. С новой строки наберите текст: «Новый документ создается командой Создать меню Файл или кнопкой на панели инструментов. Документы MS Word сохраняются в виде файлов со стандартным расширением .doc» 3. Ниже набранного текста с новой строки введите подзаголовок: § 1. Упражнение. Создание и сохранение документа, с новой строки наберите текст: «1. Запустите текстовой процессор MS Word. 2. Наберите текст по образцу. 3. Сохраните на Рабочем столе с произвольным именем» Пятая страница Заголовок: Список используемой литературы Афанасьев Д., Баричев С. MS Office ХР. – М.: КУДИЦ-ОБРАЗ, 2015. Бауэр Ф.Л., Гооз г. Информатика. Вводный курс: в 2-х ч. – С-Пб: Ассоциация OILCO, 2012. Ефимова О., Шафрин Ю. Практикум по компьютерной технологии. – М.: ABF, 2002. Задание 5. Добавьте верхний колонтитул: Текстовый процессор MSWORD. Задание 6. Создайте гиперссылку со слова расширением .doc (на странице 4) на ранее созданный текстовый документ Пояснение. Примечание. Гиперссылка представляет собой ссылку в документе, по щелчку которой открывается другая страница или файл. Создание гиперссылки: выделите текст Расширением .doc, откройте контекстное меню и выберите команду Гиперссылка в открывшемся диалоговом окне файл Пояснение. Задание 7. Используйте созданные стили для оформления текста (см. задание 3). Задание 8. Создайте автоматическое оглавление. Технология выполнения: Добавьте после первой страницы новый лист с заголовком «Оглавление». Выберите вид представления документа «Структура» (Вид\Структура) для выбора уровней заголовка. Откроется дополнительная панель инструментов структуры 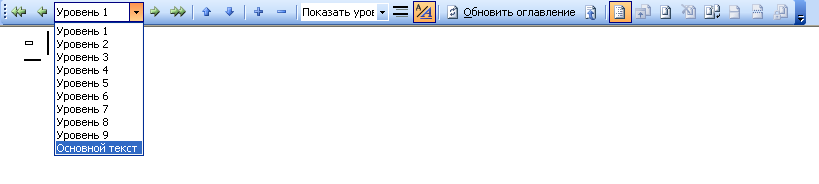 Установите следующий уровень структуры документа: Уровень 1– «Введение», «Глава 1. Внешний вид экрана MS Word», «Глава II. Создание, сохранение и редактирование документов», «Список используемой литературы»; Уровень 2 - «§ 1. Упражнение. Настройка и управление MS Word», «1. Упражнение. Создание и сохранение документа». Закройте Структуру. Во вкладке «Ссылки» выберите «Оглавление». В итоге оглавление будет готово, если в документе будут изменения можно обновить оглавление командой Обновить поле (правой кнопкой щелкните по оглавлению и выберите необходимую команду) Задание 9. Пронумеруйте страницы: номер внизу, от центра, начать нумерацию с 3-ей страницы. |
