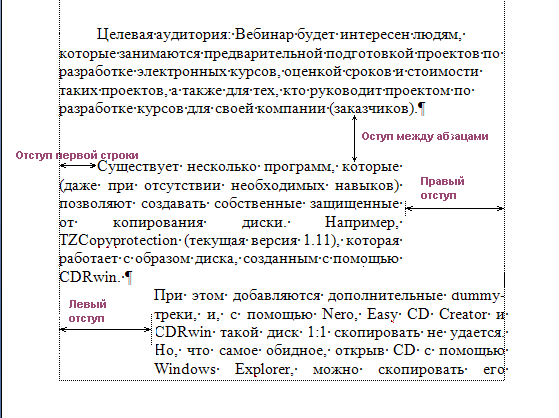Лекция № 1 по MS Word 2007. Лекция 1 по ms word 2007 Редактирование и форматирование документов Оглавление 1Свойства документа 2
 Скачать 165.49 Kb. Скачать 165.49 Kb.
|
|
Лекция № 1 по MS Word 2007 «Редактирование и форматирование документов» Оглавление1Свойства документа 2 2Создание пользовательского шаблона 2 3Понятия редактирования и форматирования 3 3.1Работа с колонтитулами 4 4Автоматизация форматирования 6 5Использование стилей 6 6Создание пользовательского стиля 7 7Создание автоматического оглавления 8 7.1Создание оглавления с использованием стандартных заголовочных стилей 8 7.2Создание оглавления с использованием пользовательских стилей 8 Свойства документа (метаданные)– подробные сведения, описывающие документ. 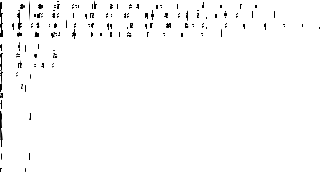 Рис. 1. Для задания свойств документа, выполнить следующую последовательность действий: Создание пользовательского шаблонаЧасто один и тот же вид документа (приказ, докладная записка, отчет, реферат и т.д.) используются многократно. В таких ситуациях удобно создать шаблон такого специализированного документа. Порядок создания шаблона Создать документ, который необходимо сохранить в виде шаблона Внести в документ стандартный текст (неизменный для любой копии документа) Создать структуру документа (введение, оглавление, разбивку на разделы). Определить параметры страниц (поля, колонтитулы, ориентацию, нумерацию страниц) Разработать или выбрать из списка стандартных: три заголовочных стиля; стиль основного абзаца; стили списков Для изменяющегося текста (даты создания/ изменения документа, темы отчетной работы, ФИО проверяющего, номеров страниц и др.) использовать автополя Word. Автоматизированное поле Word – это набор кодов, обеспечивающих вставку и автоматическое обновление изменяющихся данных. Автополя в Word используются в качестве местозаполнителей для данных, которые могут изменяться, а также для создания документов слияния: документов на бланке, наклеек и т. п. Автополя вставляются автоматически при выполнении определенных команд, например, при вставке номеров страницы, рисунков, таблиц; при создании списков, гиперссылок или при создании оглавления; при вставке автоматически обновляемых свойств документа. Кроме того, можно вставить поля вручную для автоматизации таких задач как перенос сведений из источника данных или выполнение вычислений, например, суммирование данных в столбцах таблицы. Для добавления в документ автополя дайте команду: 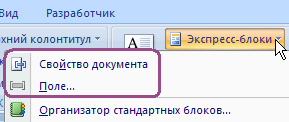 Рис. 2. Для вставки номера рисунка в КЗМ выберите команду «Вставить название». Понятия редактирования и форматированияРедактирование – это процесс внесения в документ каких либо изменений (добавление, удаление, перемещение фрагментов текста и изменение их взаимного расположения). Форматирование – оформление документа определенным образом, изменение его внешнего вида. Различают форматирование: Страницы; Шрифта; Абзаца; Встроенных объектов ( формул, рисунков, диаграмм, таблиц и др.) Стилей; Списков. Таблица 1. Параметры форматирования элементов документа
Для изменения формата номера страницы (1,2,3…;I,II,II…;a,b,c…;A,B,C…) и задания начала нумерации следует использовать следующие команды: Работа с колонтитуламиКолонтитул – элемент оформления документа, расположенный на полях страницы и повторяющийся на нескольких листах документа. Колонтитул может содержать статический текст, графику, автополя Word. Для документа, состоящего из одного раздела различают колонтитулы четных/ нечетных страниц, колонтитулы первой страницы. 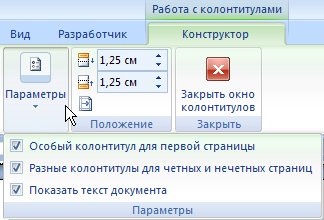 Рис. 3. Если необходимо различать колонтитулы для разных частей документа, следует создать несколько самостоятельных разделов. Раздел – это часть документа, имеющая отличное от других частей форматирование. Разделы позволяют изменить разметку или формат для части документа, а именно: поля; размер и ориентацию бумаги; границы; колонтитулы; нумерацию. Для создания нового раздела 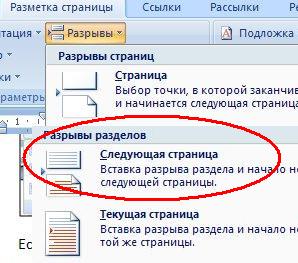 Рис. 4. 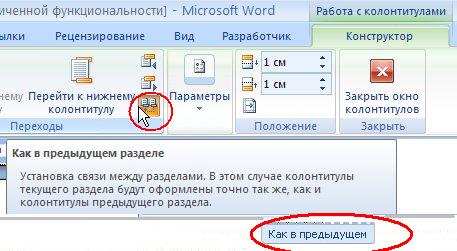 Рис. 5. Автоматизация форматированияЕсли некоторый фрагмент текста уже содержит нужное форматирование, и такое же форматирование требуется применить к другим фрагментам текста, можно использовать один из двух способов: Способ I: Использовать пиктограмму «Формат по образцу»  . .Для этого: выделить фрагмент текста, имеющий нужное оформление; на вкладке «Главная» нажать пиктограмму «Формат по образцу» один раз, если требуется скопировать формат единожды, и сделать двойной быстрый щелчок – если требуется применить формат к нескольким фрагментам текста; курсор преобразуется в вид кисточки. Проведите ей по фрагменту текста, к которому применяется формат; для выхода из режима копирования формата – клавиша ESC Способ II: Использование стилей Использование стилейСтиль – это набор параметров форматирования, объединенных под одним именем. Стиль позволяет перенести настроенный формат на другой фрагмент текста текущего или иного документа. В Word 2007 можно пользоваться наборами экспресс-стилей, зависящими от выбора той или иной темы документа. Наборы тем, подготовленные разработчиками Word, содержат гармонично подобранные цветовые решения, совокупности сочетающихся шрифтов.  Рис. 6. Тема, применяемая к документу, влияет на оформление доступных стилей. Для применения к фрагменту текста одного из стандартных стилей в соответствии с выбранной темой: Предлагаемая группа содержит 15 рекомендуемых к использованию стилей. Наведя и задержав курсор на имени стиля, можно увидеть, как будет выглядеть фрагмент текста с новым оформлением. Полный набор стилей для выбранной темы можно увидеть: Этот список содержит 9 заголовочных стилей, предназначенных для создания многостраничных документов со сложной иерархической структурой; стили для ссылок и цитат, списков, гиперссылок, шапок таблиц и т.д. Удобство работы со стилями заключается в следующем: Экономия времени. С помощью стиля можно установить множество параметров форматирования за один шаг. Автоматическое оглавление документа строится на основе фрагментов текста, отмеченных определенным стилем. Простота изменения фрагментов текста, расположенных в разных местах документа. Можно выделить все вхождения (в том числе и не подряд идущие) определенного стиля: в КЗМ команда «Стили» / Выделить текст, имеющий такой же формат. Создание пользовательского стиляЭкспресс-стили — это наборы стилей, предназначенных для совместного использования. Хотя стандартные наборы содержат большое количество стилей, нужных для того, чтобы создать документ, возможно, потребуется добавить совершенно новый стиль. Кроме того, можно также создать дополнительные стили, например, стиль таблицы или стиль списка. I способ «Создание пользовательского стиля на основе существующего» К выделенному фрагменту текста с определенным форматированием, применить нужные изменения. В КЗМ выбрать команду Cтили / «Обновить стиль в соответствии в выделенным фрагментом» II способ «Самостоятельное создание стиля» Вкладка "Главная", в группе «Стили», в диалоговом окне «Стили», нажать кнопку Указать имя стиля и на основе какого он основан. Указать стиль, следующий за создаваемым. Указать все требуемые параметры форматирования шрифта, абзаца. При необходимости закрепить за стилем горячие клавиши. Создание автоматического оглавленияСоздание оглавления с использованием стандартных заголовочных стилейНаиболее простым способом создания оглавления является использование встроенных форматов или стилей заголовков. В Microsoft Word определены девять различных встроенных стилей заголовков: «Заголовок 1» — «Заголовок 9». Для оформления заголовков желательно использовать заголовочные стили, так как по этому признаку Word отделяет фрагменты текста, добавляемые в оглавление. Щелкните место вставки оглавления. В меню Вставка выберите команду Ссылка, а затем — команду Оглавление и указатели. Откройте вкладку Оглавление. Чтобы воспользоваться одним из готовых решений, выберите нужный вариант в поле Форматы. Укажите насколько подробное оглавление вам необходимо , выбрав количество уровней. Выберите другие параметры оглавления. Создание оглавления с использованием пользовательских стилейПри сборке оглавления можно указать стили, в том числе пользовательские, которыми в документе оформлены заголовки, подлежащие включению в оглавление. Щелкните место вставки оглавления. В меню Вставка выберите команду Ссылка, а затем — команду Оглавление и указатели. Откройте вкладку Оглавление. Нажмите кнопку Параметры. В столбце Доступные стили найдите стиль, которым в документе оформлены заголовки, подлежащие включению в оглавление. В поле столбца Уровень, расположенном справа от имени этого стиля, введите номер уровня (от 1 до 9), который будет соответствовать этому стилю заголовка. Примечание. Если необходимо использовать только пользовательские стили, удалите номера уровней для встроенных стилей, таких как «Заголовок 1». О других способах создания оглавления смотри в справке. | |||||||||||||||||||||||||||