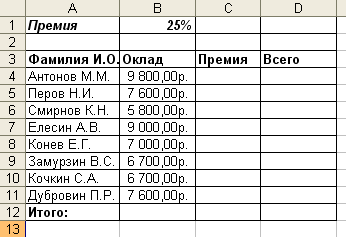|
|
Контрольная по информатике. Ms excel. Основные понятия. Элементы форматирования. Вычисления по формулам
MS Excel. Основные понятия.
Элементы форматирования. Вычисления по формулам.
Внимание!!! Результаты Всей работы должны быть представлены в виде отдельного файла Excel, каждое задание на отдельном листе книги. Название файла Соответствует вашей Фамилии № группы и варианта.
Теория
Документ MS Excel называется книга и состоит из отдельных листов.
Рабочее поле листа состоит из строк и столбцов. Пересечение строки и столбца образует Ячейку. Ссылка на ячейку (адрес ячейки) состоит из номера столбца (обычно, латинские буквы) и номера строки.
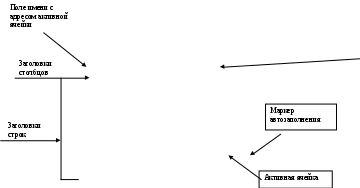

Строка формул
Автозаполнение.
Переместить или скопировать содержимое ячейки или диапазона можно стандартными приемами Windows (например, Правка – Копировать и Правка – Вставить или сочетанием клавиш Ctrl+C и Ctrl+V). Но есть и особенные приемы. В правом нижнем углу активной ячейки есть маркер автозаполнения в виде маленького черного квадрата. При наведении на него курсор принимает вид +. Нажмите левую клавишу мыши и не отпуская потяните вниз. При этом произойдет заполнение диапазона ячеек:
Если в активной ячейке было значение, входящее в пользовательский список, то при копировании будет выведено следующее значение из списка;
Если в ячейку была введена формула, то произойдет пересчет значений.
Особенности данного копирования посмотрим на примере.
Задание 1.
1. Введите на листе 1 следующие данные

2. Выделите данные и маркером заполнения протяните вниз.
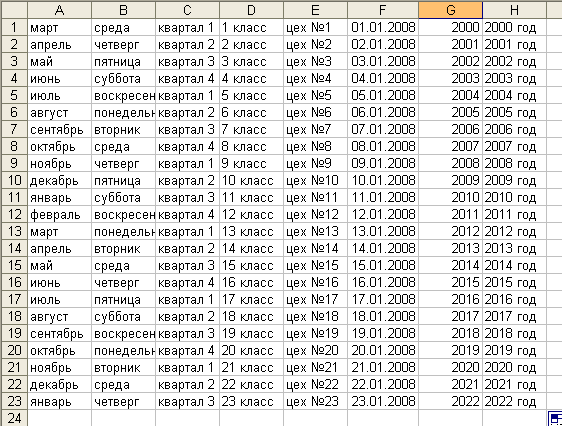
3. Проанализируйте результаты копирования. Обратите внимание на изменение месяцев, дней кварталов. В Excel заложено, что месяцев 12, дней 7, а кварталов 4. Но разработчикам программы неизвестно, сколько цехов или классов, поэтому их номера просто увеличиваются при копировании.
Задание 2. Создание пользовательского списка
1. С помощью встроенной справки ознакомьтесь с разделом Создание, изменение и удаление пользовательского списка автозаполнения .
2. Создайте пользовательский список, состоящий из элементов Яблоки, Груши, Виноград, Сливы, Абрикосы, Вишня.
3. Испытайте возможности созданного списка, подготовив на листе 2 следующую таблицу:
4. С помощью справки изучите раздел Вставка пустых ячеек, строк и столбцов.

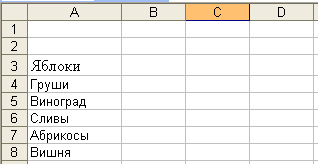
Добавьте 2 пустые строки. У вас должно получиться следующее:
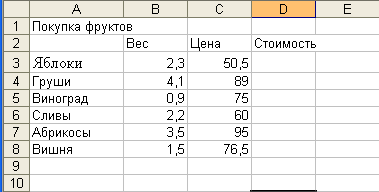
5. В ячейке А1 введите «Покупка фруктов», в В2 «Вес», С2 – «Цена», D2 – «Стоимость»
5. Данные в столбцах В и С заполните произвольно, например так:
6. В ячейку D3 введем формулу. Формулы в Excel всегда начинаются со знака =. Адреса ячеек записывают только латинскими буквами. При вводе адресов ячеек не вводите их вручную, а, набрав знак =, щелкните по нужной ячейке и ее адрес появится в строке формул. Итак, введите в ячейку D3 формулу =В3*С3. Нажмите клавишу Enter. Для того чтобы продолжить вычисления, скопируем формулу: установите курсор в ячейку D3 и протяните маркер автозаполнения до ячейки D8.
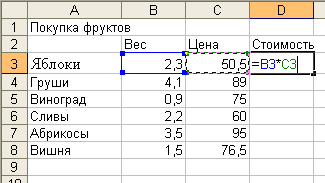 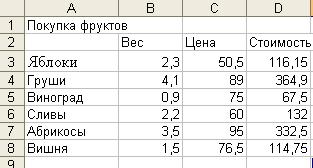
7. Попробуйте изменить данные в ячейках В и С. Пересчет значений в столбце D произойдет автоматически.
8. Выделите данные в столбцах С и D. Назначьте им денежный формат, нажав на кнопку  «Денежный формат» на панели инструментов Форматирование. «Денежный формат» на панели инструментов Форматирование.
9. Выделите ячейки А1:D1. Разместите заголовок по центру этих ячеек с помощью кнопки  панели инструментов Форматирование. панели инструментов Форматирование.
1 0. Выделите все ячейки с данными и с помощью кнопки 0. Выделите все ячейки с данными и с помощью кнопки
Выполните обрамление таблицы.
11. В ячейку А9 введите слово Итого. Разместите его по центру ячеек А9:С9
12. Установите курсор в ячейку D9 и вычислите сумму вышестоящих ячеек с помощью кнопки 
13. Итог должен получиться, примерно, таким:

14. Оформление шрифтов аналогично Word. Выделите заголовки полужирным начертанием.
Задание 3. Самостоятельно заполнить таблицу*
Введите данные на Листе 3
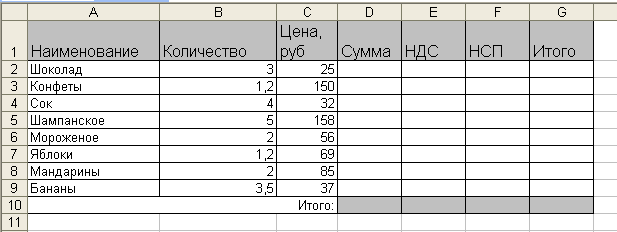
2. Выполните обрамление, заливку и выравнивание нужных ячеек.
3. Рассчитайте пустые поля по следующим правилам
СУММА считается как произведение КОЛИЧЕСТВА товара на его ЦЕНУ
НДС считается как 18% от СУММЫ
НСП (налог с продаж) считается как 5% от (СУММЫ с НДС)
ИТОГО – сложение СУММЫ, НДС И НСП
4. Переименуйте Лист 3 в Налоги (выделив его двойным щелчком левой клавиши мыши)
5. Сохраните файл с контрольной работой.
Вычисления по формулам с использованием абсолютных ссылок и имен ячеек. Теория
В некоторых ситуациях в формулах требуется использовать содержимое конкретной ячейки и не изменять ее адрес при копировании формул.
Чтобы отменить автоматическое изменение адреса ячейки, ей следует назначить «абсолютный адрес». Для этого перед номером столбца и номером строки в адресе ставят знаки доллара $ (или нажать клавишу F4).
В Excel предусмотрен и другой, очень удобный способ ссылки на ячейку с помощью п рисвоения ей имени. Имя можно присвоить ячейке или диапазону ячеек. рисвоения ей имени. Имя можно присвоить ячейке или диапазону ячеек.
Выделите ячейку или диапазон ячеек.
Правой клавишей мыши кликните по выделенному диапазону, в появившимся окне предпоследняя вкладка Присвоить имя введите имя ячейки.
Второй способ в поле Имя (А1 как показанно на рисунке справа) впишите ИМЯ ДИАПАЗОНА
При создании формул короткие имена можно вводить с клавиатуры.
Задание 1. Цена устройств компьютера
1. Введите на Листе1 следующие данные
2 . Ячейке С2 присвойте имя Курс. (см. раздел Теория выше); . Ячейке С2 присвойте имя Курс. (см. раздел Теория выше);
3. В ячейку С4 введите формулу =В4*Курс;
4. В ячейках В14 и С14 подсчитайте полную сумму стоимости компьютера;
5. В столбце D подсчитаем долю цены устройства в общей цене компьютера. Для этого введем в ячейку D4 следующую формулу =C4/$C$14 (так как в ячейке С14 вычислена общая стоимость компьютера). Скопируйте формулу на все ячейки диапазона D4:D13;
6. К данным столбца С примените денежный формат, а к данным столбца D – процентный (кнопка  на панели инструментов Форматирование); на панели инструментов Форматирование);
7. Завершите оформление таблицы.
8. Переименуйте Лист1 в Задание1
Задание 2. Цена устройств компьютера
1. На Листе 2 постройте таблицу для вычисления заработной платы нескольких сотрудников с учетом премии. Премия задается отдельной ячейкой.
Примерный вид таблицы:
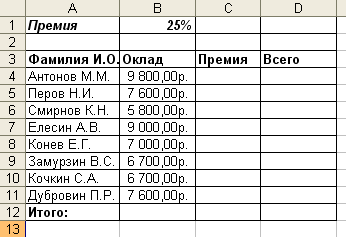
1. Первой введите вашу фамилию далее фамилию вашего соседа с права последняя фамилия вашего преподавателя.
2. Вычислите сумму премии и итоговую сумму зарплаты.
3. В столбце Е рассчитайте общий доход сотрудников (столбец D) в мировой валюте (кроме рублей т.к. в рублях вы уже произвели вычисления), государства начинающейся с той же буквы что и ваша фамилия (если такого государства не существует, то следующее существующее по алфавиту).
4. Лист 2 переименуйте в Задание2.
Задание 3. «Шпаргалка» для продавца
При продаже штучного товара продавцы часто делают «шпаргалки», в которых указано, сколько будет стоить разное количество товаров.
С помощью электронной таблицы постройте такую «шпаргалку для продавца мороженного, оформите и сохраните на листе3, который переименуйте в Задание3.
Примерный вид таблицы:
Наименование товара
|
Цена за 1 шт
|
Количество товара
|
2
|
3
|
4
|
5
|
6
|
7
|
8
|
9
|
10
|
Эскимо
|
45,00.
|
|
|
|
|
|
|
|
|
|
Пломбир
|
32,00.
|
|
|
|
|
|
|
|
|
|
Фруктовое
|
18,50
|
|
|
|
|
|
|
|
|
|
Шоколадное
|
26,80
|
|
|
|
|
|
|
|
|
|
Сливочное
|
63,30
|
|
|
|
|
|
|
|
|
|
Молочное
|
10,00
|
|
|
|
|
|
|
|
|
|
Примечание: При расчете должна быть использована одна формула, которая затем копируется на весь диапазон.
Подсказка: знаки доллара для «фиксации» адреса можно применять отдельно к номерам столбцов и номерам строк. Например, так: $С1 или С$1. В последнем случае это означает, что при копировании формулы, например, вправо вниз, номера строк изменяются, а номер столбца остается фиксированным.
Контрольное задание:

Самостоятельно создайте таблицу Умножения (Пифагора) от1 до 10 и продемонстрируйте ее заполнение педагогу
(время на выполнения задания не более 1 минуты) |
|
|
 Скачать 364 Kb.
Скачать 364 Kb.

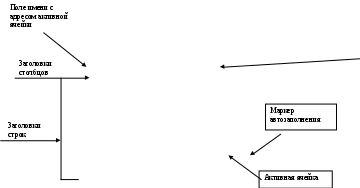


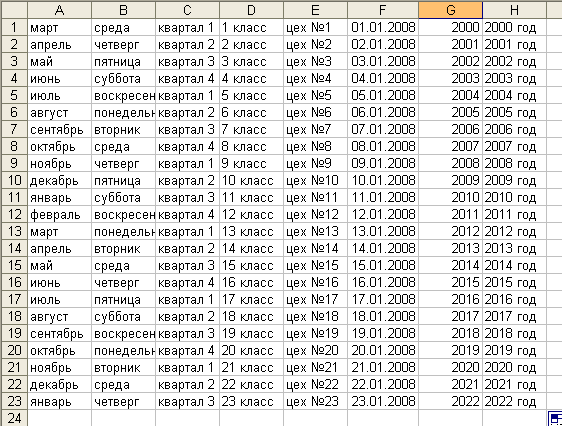

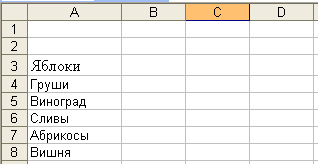
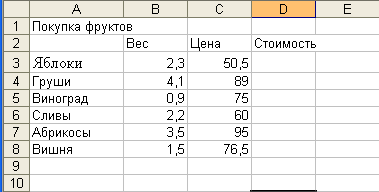
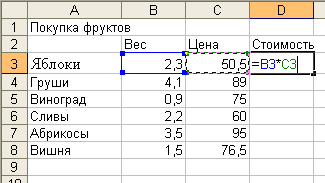
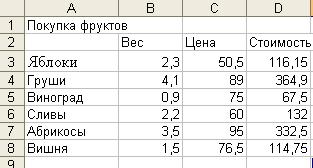

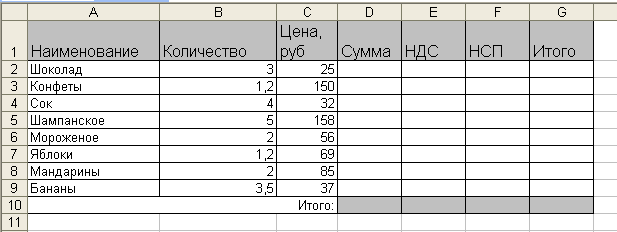
 рисвоения ей имени. Имя можно присвоить ячейке или диапазону ячеек.
рисвоения ей имени. Имя можно присвоить ячейке или диапазону ячеек. . Ячейке С2 присвойте имя Курс. (см. раздел Теория выше);
. Ячейке С2 присвойте имя Курс. (см. раздел Теория выше);