Диагностика и обслуживание ПК. диагностика пк. Навыки, полученные в ходе летней практики
 Скачать 1.93 Mb. Скачать 1.93 Mb.
|
   СОДЕРЖАНИЕ
ВВЕДЕНИЕ Практика проходила в ИСОиП (филиал) ДГТУ в г. Шахты, на кафедре РЭСиК, в лабораториях при которой занимаются в том числе, починкой, обслуживанием офисной техники и персональных компьютеров. Полученные в результате прохождения практики знания и данные представлены в отчете. Производственная практика – это форма учебных занятии в организациях (предприятиях) разных форм собственности и организационно – правовых форм. Производственная практика проводится с целью изучения общих принципов функционирования организаций иучреждений. Она позволяет соединить теоретическую подготовку с практической деятельностью на конкретных рабочих местах. За время прохождения практики следует сформировать следующие навыки: – способность осуществлять поиск, хранение, обработку и анализ информации из различных источников и баз данных, представлять ее в требуемом формате с использованием информационных, компьютерных и сетевых технологий; – способность использовать навыки работы с компьютером, владеть методами информационных технологий, соблюдать основные требования информационной безопасности; – способность составлять заявки на запасные детали и расходные материалы, а также на поверку и калибровку аппаратуры; – способность принимать участие в организации технического обслуживания и настройки радиотехнических устройств и систем; – готовностью осуществлять поверку технического состояния и остаточного ресурса оборудования, организовывать профилактические осмотры и текущий ремонт; 1 Навыки, полученные в ходе летней практики 1.1 Ремонт и профилактика офисной техники В таком крупном учебном заведении как ИСОиП используется огромное количество офисной и компьютерной техники. Ее обслуживание и ремонт возможно проводить мощностями лабораторий института, поэтому вкратце остановимся на основных поломках и способах их устранения. При ремонте принтеров, первым делом необходимо определить, не заключается ли причина неисправности в картридже. Его неисправность может приводить, например, к плохой печати символов, различным артефактам изображения, отсутствию печати. Если причина неисправностей в картридже, то его необходимо заправить, если он пуст, но исправен, либо заменить новым, так как ремонт он почти не предусматривает. Такие неисправности как зажёвывание бумаги, невозможность подключения к компьютеру, может говорить о неисправности самого принтера. В этом случае необходимо попытаться произвести ремонт. В случае невозможности, передать в сервисный центр, указав причину неисправности. При поиске неисправности в мониторе, необходимо подключить его к другому компьютеру с тем же питающим и сигнальным шнуром. Если неисправность осталась, заменить сигнальный и питающий шнур. Таким образом, определяют их исправность. В том случае, если и это не устранило неисправность, требуется ремонт в сервисном центре. Основная причина неисправности блоков бесперебойного питания (UPS) обычно кроется в неисправной батарее. Проверку батареи можно осуществить обычными средствами, при необходимости заменить новой. Неполадки, связанные с мышью, можно разделить на две группы: к первой группе можно отнести поломки связанные с сенсором мыши, а ко второй с проводом. Так как мышь активно используется при работе с компьютером, то динамическая нагрузка на сигнальный шнур велика. По этой причине он часто перетирается в месте, изображенном на рисунке 1.  Рисунок 1 - Основное место повреждения провода Такую неисправность легко устранить [1]. Необходимо отрезать часть провода у основания и перепаять его, как изображено на рисунке 2.  Рисунок 2 - Ремонт повреждённого шнура мыши Если замена этой части кабеля не помогла, то необходимо заменить мышь исправной. Ремонт клавиатур, в некоторой степени, аналогичен ремонту мышей, поэтому не будем на нём останавливаться. 1.1.1 Профилактика и ремонт компьютера Поломки компьютеров обычно делят на две группы: связанные с аппаратной и связанные с программной частью. Первым делом необходимо определить, к какой группе неисправностей относится каждый конкретный случай. Неполадки, связанные с аппаратной частью, обычно проявляют себя ещё до загрузки операционной системы. Часть из их возможно обнаружить с помощью, так называемых, POST сообщений. Процесс загрузки компьютера начинается с само диагностирования, в процессе которого ищутся поломки аппаратного обеспечения. После этого пользователю посылаются специальные сообщения, которые говорят об исправности, либо неисправности компонентов компьютера. Расшифровку этих сообщений можно посмотреть в руководствах материнских плат либо на интернет сайте производителя BIOS. В таблице 1, приведены для примера POST сообщения популярной BIOS AwardBIOS, которая посылает свои сообщения в виде звуковых сигналов. Таблица 1 - Звуковые сигналы AwardBIOS
Стоит отметить, что в современных материнских платах имеется возможность вывода POST сообщения на встроенные в плату светодиодные индикаторы. После получения соответствующего сигнала, необходимо заменить неисправную деталь. Тем не менее, не стоит всецело полагаться на возможности само диагностирования компьютера, так как они позволяют выделить лишь критические ошибки в оборудовании. Такие неисправности как, например, нарушение теплоотвода процессора или видеокарты с её помощью выделить невозможно. После прохождения компьютером само диагностирования, начинается загрузка операционной системы. На этом этапе, наиболее часто, даёт о себе знать либо повреждённый винчестер, либо повреждённая область загрузочного диска. На экран компьютера обычно выводится надпись о невозможности загрузки с жёсткого диска. В этом случае необходимо проверить винчестер соответствующим программным обеспечением. В случае успешного прохождения тестов, необходимо либо переустановить, либо попытаться восстановить операционную систему компьютера. После загрузки операционной системы, наиболее часто проявляют себя ошибки, связанные с программным обеспечением. Их спектр настолько велик, что требует рассмотрения в каждом отдельном случае. Рассмотрим признаки неполадок аппаратного обеспечения, которые проявляют себя уже после запуска операционной системы. Если появляются артефакты или пропадает изображение, то это говорит об ошибках, связанных с видеоподсистемой. В некоторых случаях может помочь переустановка драйверов видеокарты, в остальных это может говорить, например, о повреждении видеопамяти или графического процессора. Если наблюдаются ошибки чтения файлов, то это, несомненно, говорит о неисправности системы хранения данных. Ошибки, появляющиеся во время выполнения программы, иногда указывают на неисправность оперативной памяти. Рекомендуется проверить её соответствующим программным обеспечением. Если компьютер самопроизвольно перезагружается либо зависает под нагрузкой вычислениями, это может говорить о неисправности или центрального процессора, или его охлаждения. Вместе с тем, не стоит упускать из внимания, что ошибки подобного рода могут появляться из-за неисправности, или недостаточной мощности блока питания. Важной частью эксплуатации компьютера является его профилактика с целью поддержания работоспособности и быстродействия. Профилактику лучше начать с внешнего осмотра компьютера. Убедиться, что корпус компьютера не имеет повреждений и вмятин. Далее следует снять крышку корпуса и удалить пыль. Это можно производить как вручную, например, с помощью кисточки, так и с помощью специальной установки. Подобная установка изображена на рисунке 3.  Рисунок 3 - Установка для очистки компьютера от пыли Установка состоит из вытяжки, полузакрытого бокса и двух пылесосов. Рекомендуется снять как можно больше компонентов, в этом случае уборка может пройти качественнее. Первым делом необходимо всосать пыль, а остатки выдуть. После такой обработки, можно протереть корпус сухой тряпкой. Далее проводится осмотр всех комплектующих и их установка обратно в корпус. Необходимо убедиться, что они подключены правильно, после этого можно переходить к профилактике операционной системы [2]. 1.1.2 Диагностика видеокарты ПерегревЧаще всего это происходит с высокомощными картами, запертыми в тесный системный блок без доступа воздуха, либо, когда производитель экономит на конденсаторах. Признаки: рябь экрана; мельтешение; цветовые пятна; некорректная цветопередача. Продолжительный перегрев приводит к утрате контакта в схеме, пересыханию электролитических конденсаторов, повреждению питающих узлов. Overclocking и voltmodingНаиболее распространённые причины выхода графического адаптера из строя — это попытки его «разгона»: увеличение частоты и напряжения сверх установленных норм (overclocking) и повышение питания (voltmoding). Признаки: почернение; оплавление платы; изображение на экране пропадает. Ремонт видеокарт в этом случае невозможен, как и гарантийная замена — ведь все допустимые режимы работы компонента были превышены. Кроме того, нужно понимать, что улучшить производительность бюджетного видеоадаптера за счёт оверклокинга до каких-то превосходных показателей не получится и перед подобной процедурой рекомендуется замена охлаждающей системы на более мощную. Повреждение графического процессораПроисходит от неосторожности, например, при замене других составляющих ПК. Признаки: отсутствие изображения; артефакты на экране. Остановка вентилятораЭта поломка связана с непродуманной конструкцией кулера, из-за неисправности или засорённости которого впоследствии страдает видеокарта. Вина здесь лежит целиком на плечах производителя. Признаки: отсутствие изображения. Отвал чипаНередко обнаруживается уже при ремонте видеокарт NVIDIA: от перегревания у них разрушаются контакты между BGA-шариками и платой. Нельзя назвать это в полной мере заводским браком, но проблема характерна для видеоадаптеров этой серии. Признаки: нет изображения на мониторе. ДиагностикаПроверить текущее состояние компонента самостоятельно можно только в том случае, если он ещё работает. Для диагностики видеокарты понадобятся специальные программы: Riva Tuner; PowerStrip; AMD N-Bench. Riva TunerУтилита с удобным интерфейсом. Способна показать, насколько сильно разогрет графический адаптер и как это исправить. В случае перегрева программа предложит произвести underclocking — снизить частоту работы видеокарты.  Рисунок 4 – Интерфейс программы Riva Tuner PowerStripЧаще всего используется с целью оверклокинга, но также прекрасно подходит для диагностики. Универсальна почти для всех моделей карт и быстро обнаруживает неисправности. [3]  Рисунок 5 – Интерфейс программы PowerStripAMD N-BenchПроверяет потенциал графического ускорителя и указывает на неполадки, а также выявляет ранее не использовавшиеся резервы оборудования. 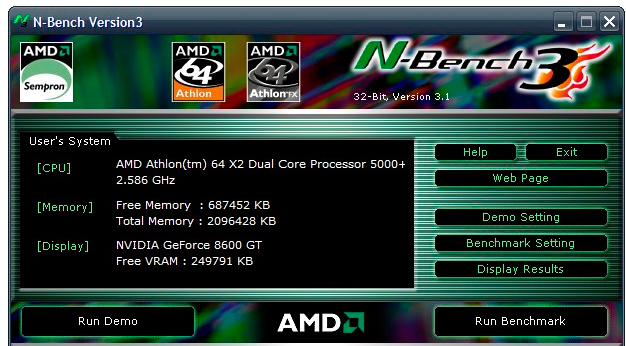 Рисунок 6 - Интерфейс программы AMD N-Bench1.1.3 Признаки неисправности RAM Существует значительное число индикаторов сбоев RAM, среди наиболее часто встречающихся признаком можно выделить следующие Частое появление BSOD — синего экрана смерти Windows. Не всегда связано с оперативной памятью (чаще — с работой драйверов устройств), но ее ошибки могут быть одной из причин. Вылеты во время интенсивного использования RAM — в играх, 3D приложениях, видеомонтаже и работе с графикой, архивации и распаковке архивов (например, ошибка unarc.dll часто бывает из-за проблемной памяти). Искаженное изображение на мониторе — чаще является признаком проблем видеокарты, но в некоторых случаях вызвано ошибками RAM. Компьютер не загружается и бесконечно пищит. Можно найти таблицы звуковых сигналов для вашей материнской платы и узнать, соответствует ли слышимый писк сбоям памяти, см. Компьютер пищит при включении. Еще раз отмечу: наличие любого из этих симптомов не означает, что дело именно в RAM компьютера, но проверить ее стоит. Негласным стандартом для выполнения этой задачи является небольшая утилита memtest86+ для проверки оперативной памяти, но есть и встроенная утилита Windows Memory Diagnistics Tool, которая позволяет выполнит проверку RAM без сторонних программ. Далее будут рассмотрены оба варианта. 1.1.4 Средство диагностики памяти Windows 10, 8 и Windows 7Средство проверки (диагностики) памяти — встроенная утилита Windows, позволяющая проверить RAM на ошибки. Для её запуска, вы можете нажать клавиши Win+R на клавиатуре, ввести mdsched и нажать Enter (либо использовать поиск Windows 10 и 8, начав вводить слово «проверка»). 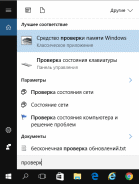 Рисунок 7 – Средство проверки памяти После запуска утилиты вам будет предложено перезагрузить компьютер для выполнения проверки памяти на ошибки. 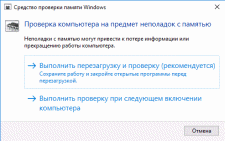 Рисунок 8 – Средство проверки памяти Соглашаемся и ждем, когда после перезагрузки (которая в данном случае занимает больше времени чем обычно) начнется выполнение сканирования.  Рисунок 9 – Проверка памяти В процессе сканирования вы можете нажать клавишу F1 для изменения параметров проверки, в частности можно изменить следующие настройки: Тип проверки — базовый, обычный или широкий. Использование кэша (вкл, выкл) Количество проходов теста 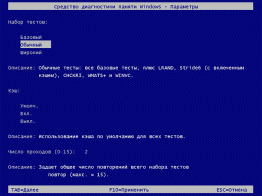 Рисунок 10 – Параметры средства диагностики По завершении процесса проверки, компьютер перезагрузится, а после входа в систему — отобразит результаты проверки. 1.1.5 Проверка оперативной памяти в memtest86+Скачать бесплатно memtest вы можете с официального сайта http://www.memtest.org/ (ссылки на загрузку находятся внизу главной страницы). Лучше всего загрузить ISO файл в ZIP архиве. Здесь будет использован именно этот вариант. Примечание: в Интернете по запросу memtest находятся два сайта — с программой memtest86+ и Passmark Memtest86. На самом деле, это одно и то же (кроме того, что на втором сайте кроме бесплатной программы есть и платный продукт), но я рекомендую использовать сайт memtest.org в качестве источника. Варианты загрузки программы memtest86 Следующий шаг — записать образ ISO с memtest (предварительно распаковав его из ZIP архива) на диск (см. Как сделать загрузочный диск). Если вы хотите сделать загрузочную флешку с memtest, то на сайте имеется набор для автоматического создания такой флешки. Лучше всего, если проверять память вы будете по одному модулю. То есть, открываем компьютер, извлекаем все модули оперативной памяти, кроме одного, выполняем его проверку. После окончания — следующий и так далее. Таким образом можно будет точно выявить сбойный модуль. После того, как загрузочный накопитель готов, вставьте его в привод для чтения дисков в BIOS установите загрузку с диска (флешки) и, после сохранения настроек, загрузится утилита memtest. Каких-то действий с вашей стороны не потребуется, проверка начнется автоматически. После того, как проверка памяти завершится, вы сможете увидеть, какие ошибки памяти RAM были найдены. При необходимости, запишите их, чтобы потом найти в Интернете, что это такое и что с этим делать. Прервать проверку вы можете в любой момент, нажав клавишу Esc.  Рисунок 11 – memtets86+ В случае, если ошибки нашлись, это будет выглядеть как на картинке ниже.  Рисунок 12 – Оповещение об ошибке Что делать если memtest обнаружила ошибки оперативной памяти? — Если сбои серьезно мешают работе, то самый дешевый способ — это заменить проблемный модуль RAM, к тому же из цены сегодня не так высока. Хотя иногда помогает и простая очистка контактов памяти (описывалось в статье Компьютер не включается), а иногда проблема в работе оперативной памяти может быть вызвана неисправностями разъема или компонентов материнской платы. Насколько надежен этот тест? — достаточно надежен для проверки оперативной памяти на большинстве компьютеров, однако, как и в случае с любым другим тестом, в правильности результата нельзя быть уверенным на все 100%. 1.1.6 Диагностика материнской платы. Необходимость в проверке платы появляется при подозрениях на неисправность, и основные из них перечислены в соответствующей статье, поэтому рассматривать их не будем, сосредоточимся только на методике проверки. Все нижеописанные процедуры нужно совершать только после разборки системного блока. В некоторых методах нужно будет подключать плату к электричеству, поэтому напоминаем вам о важности соблюдения техники безопасности. Диагностика материнской платы включает в себя обследование подачи электропитания, коннекторов и разъёмов, а также осмотр на наличие дефектов и проверку настроек BIOS. [5] Этап 1: ПитаниеПри диагностике материнских плат важно различать понятия «включение» и «запуск». Материнская плата включается в случае, когда на неё нормально подаётся питание. Запускается же она тогда, когда встроенный спикер подает сигнал, а на подключенном мониторе появляется изображение. Поэтому первое, что нужно проверить – идет ли вообще электричество на материнскую плату. Определить это довольно просто. Отключите от системной схемы все периферийные устройства и карты, оставив только процессор, процессорный кулер и блок питания, который должен быть работоспособным. Читайте также: Как проверить блок питания без подключения к плате Попытайтесь включить плату. Если светодиоды горят, а кулер крутится – переходите к Этапу 2. В противном случае читайте далее. Если подключенная к электросети плата не подает признаков жизни, вероятнее всего, проблема где-то в цепи питания. Первое, что нужно проверить – коннекторы БП. Осмотрите разъёмы, нет ли на них следов повреждений, окисления или загрязнений. Затем переходите к конденсаторам и батарейке резервного питания BIOS. При наличии дефектов (вздутия или окисления) элемент нужно заменить. В некоторых случаях включение вроде бы происходит, но через пару секунд подача питания прекращается. Это значит, что материнская плата коротко замыкается на корпус системного блока. Причина такого КЗ заключается в том, что крепежные винты слишком сильно прижимают плату к корпусу или между винтом, корпусом и схемой отсутствуют картонные или резиновые изоляционные прокладки. В некоторых случаях источником проблемы могут быть неисправные кнопки Power и Reset. Подробности проблемы и методы борьбы с ней освещены в статье ниже. Этап 2: ЗапускУбедившись, что питание на плату подаётся нормально, следует проверить, запускается ли она. Убедитесь, что к ней подключены только процессор, кулер и блок питания. Подключите плату к электросети и включите её. На данном этапе плата будет сигнализировать об отсутствии других необходимых компонентов (оперативной памяти и видеокарты). Подобное поведение можно считать нормой в такой ситуации. Сигналы платы об отсутствии компонентов или неполадках с ними называются POST-кодами, подаются они через спикера или специальные контрольные диоды. Однако некоторые производители в «материнках» бюджетного сегмента экономят, убирая как диоды, так и динамик. Для таких случаев существуют специальные POST-карты, о которых мы говорили в статье об основных неполадках системных плат. Проблемы, которые могут возникать на этапе запуска, включают в себя сбои с процессором или физическую неполадку южного или северного мостов платы. Проверить их очень просто. Отключите плату и снимите с процессора кулер. Включите плату и поднесите руку к процессору. Если прошло несколько минут, а процессор не генерирует тепло – он либо вышел из строя, либо подключен неправильно. Таким же способом проверьте южный мост – это самая большая микросхема на плате, нередко прикрытая радиатором. Примерное местонахождение южного моста показано на изображении ниже.  Рисунок 13 – Южный мост Тут ситуация прямо противоположна процессору: сильный нагрев данных элементов говорит о неисправности. Как правило, замене мост не подлежит, и приходится менять всю плату. В случае если проблем с запуском платы не обнаружено, переходите к следующей стадии проверки. Этап 3: Разъёмы и периферияКак показывает практика, наиболее частая причина неполадок – сбойное аппаратное обеспечение. Метод определения виновника проблемы довольно прост. Подключайте к плате периферийные устройства в таком порядке (не забывая отключать и включать плату – соединение «на горячую» может вывести из строя оба компонента: Оперативная память; Видеокарта; Звуковая карта; Внешняя сетевая карта; Жесткий диск; Приводы магнитных и оптических дисков; Внешняя периферия (мышь, клавиатура). Если вы используете ПОСТ-карту, то первым делом подключите её в свободный PCI-разъём. На одном из этапов плата подаст сигнал о неисправности встроенными средствами либо данными на табло диагностической карточки. Список POST-кодов для каждого производителя системных плат можно найти в интернете. Используя диагностические данные, определите, какое именно устройство вызывает сбой. Кроме непосредственно подключаемых аппаратных компонентов, проблему могут создавать неполадки с соответствующими разъёмами на материнской плате. Их нужно осмотреть, и, в случае проблем, либо заменить самостоятельно, либо обратиться в сервисный центр. На данном этапе проявляются и проблемы с настройками BIOS — например, установлен некорректный загрузочный носитель или система не может его определить. В таком случае POST-карта и проявляет свою полезность – по отображенной на ней информации можно понять, какая именно настройка вызывает сбой. Любые проблемы с параметрами БИОС проще всего исправить, сбросив настройки. На этом диагностику материнской платы можно считать законченной. Напоследок хотим напомнить вам о важности своевременного системного обслуживания материнской платы и её компонентов — проводя регулярную чистку компьютера от пыли и осматривая его элементы, вы значительно уменьшаете риск возникновения неполадок. Важно отметить, что после диагностики какой-либо детали, ее ремонт, обычно, производится с помощью пайки отдельных деталей [1]. Пайка — технологическая операция, применяемая для получения неразъёмного соединения деталей из различных материалов путём введения между этими деталями расплавленного металла (припоя), имеющего более низкую температуру плавления, чем материал соединяемых деталей. Данная операция производится паяльником. Спаиваемые элементы деталей, а также припой и флюс вводятся в соприкосновение и подвергаются нагреву с температурой выше температуры плавления припоя, но ниже температуры плавления спаиваемых деталей. В результате припой переходит в жидкое состояние и смачивает поверхности деталей. После этого нагрев прекращается, и припой переходит в твёрдую фазу, образуя соединение. Прочность соединения во многом зависит от смешиваемости припоем соединяемых поверхностей. При пайке металлов качество смачивания обычно зависит от чистоты поверхности — на ней не должно быть окислов металлов или органических жиров и масел. Для удаления загрязнений, понижения поверхностного натяжения и улучшения растекания припоя применяют флюсы или ультразвуковые методы активации поверхности. При пайке неметаллических поверхностей (керамики, стекла) или легкоплавкими припоями химические флюсы не помогают смачиванию, поэтому применяют ультразвуковую активацию поверхности. 2. Установка и профилактика операционной системы2.1 Установка операционных систем семейства Windows Установка операционной системы — это ответственный этап, так как от него зависит дальнейшее поведение и работа компьютера. Если она проведена некорректно, это может сказаться на работе некоторых программ. Вместе с тем, обычно установка не вызывает каких-либо проблем у опытного пользователя, как, например, установка операционных систем семейства Windows. Первый этап состоит в резервировании важных данных со старой системы, если это представляется возможным. Копирование следует выполнять на надёжные носители, наиболее важную информацию копировать в нескольких экземпляров, применять различную защиту информации. Если объем данных значителен, применять архивирование, исключить наиболее ненужные данные. Второй этап состоит в подготовке компьютера для установки. На этом этапе необходимо убедиться в его исправности, по возможности подключить блок бесперебойного питания, проверить жёсткий диск и оперативную память специальными программами (подобные программы более подробно будут рассматриваться в разделе 2.3). Третьим этапом следует настроить загрузку компьютера с носителя, на котором находится дистрибутив с операционной системой. Несколько лет назад это были дискеты (одна или несколько), сейчас в основном применяют CD или DVD диски, FLASH накопители. Выбор источника для установки следует выполнять в меню BIOS. Например, в Phoenix BIOS, это можно сделать во вкладке «advanced BIOS features». После выбора соответствующего устройства, компьютер перезагружают.  Рисунок 14 – Меню BIOS Четвертый этап состоит в настройке и выполнении установки. Выбирают место для установки системы. Если это необходимо, то форматируют жёсткий диск. В ходе установки вас попросят выбрать региональные стандарты: язык, часовой пояс, денежные валюты и т.д. Потребуется создать пользователей. Особое внимание следует обратить на выбор пароля для пользователя. Он должен быть как можно наиболее сложный. [4] 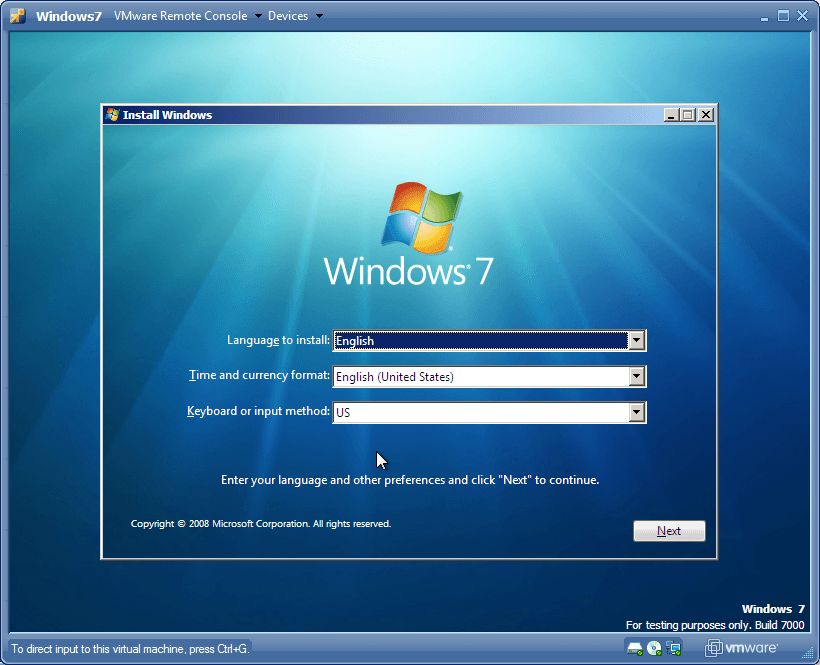 Рисунок 15 – Установка Windows Возможно, на каком-либо этом этапе установки потребуется ввести лицензионный ключ. Для крупных предприятий, производители создают специальные версии операционных систем. Для их активации используется сервер активации, на котором находится лицензионный ключ. После установки система перезагрузиться несколько раз. При первой перезагрузке следует переключиться на загрузку с жёсткого диска. Пятый этап заключается в настройке операционной системы. Необходимо установить все нужные драйверы, программное обеспечение, провести его активацию. Произвести оптимизацию системы под конечного пользователя, установить соединение с локальной сетью и интернетом, обеспечить защиту от программных вирусов. После этого можно приступать к переносу данных со старой системы. Перед копированием данных, следует проверить их антивирусной программой, так же следует убедиться, что вы располагаете достаточным местом на жёстком диске. Как мы видим, установка операционной системы семейства Windows не представляет особого труда. 2.2 Профилактика операционной системы WindowsВ процессе использования компьютера пользователь может заметить, что система начинает работать несколько медленнее: повышается время отклика, увеличивается нагрузка на процессор, начинает не хватать оперативной памяти для работы программ, файлы медленнее читаются с запоминающих устройств. Разберём механизмы, приводящие к таким последствиям. В ходе эксплуатации компьютера, пользователь может активно устанавливать и удалять различное программное обеспечение, причём его удаление проходит не всегда успешно. Из-за этого в реестре Windows накапливаются недействительные записи. Это приводит к увеличению времени загрузки системы, появлению «странных» ошибок, проблемам совместимости. При активном использовании файловой системы, вследствие особенностей её работы файлы дробятся на отдельные куски - «фрагментируются». Это происходит из-за того, что системе не всегда удаётся найти целый участок жёсткого диска, на который возможно записать весь файл целиком, поэтому она делит его на несколько частей и записывает на свободные участки. Поэтому такой файл медленнее читается: что бы получить нужный файл, головке читающего устройства приходится «собирать» информацию с разных частей своего диска. За время эксплуатации системы, в неё могут устанавливаться различные сервисы и службы, о которых пользователь иногда даже не подозревает. Их цель, выполнять какую-либо работу в так называемом «фоновом» режиме. В этом режиме такая программа постоянно находится в оперативной памяти компьютера и постоянно, или периодически, выполняет какие-либо действия, занимая процессорное время. Это приводит к повышению нагрузки процессора и нехватки оперативной памяти. Рассмотрим основные методы профилактики с целью восстановления и оптимизации системы, причём примем во внимание специфику работы сотрудника отдела технического обеспечения, ведь зачастую пользователь не может конкретно указать на причину недостаточной производительности, а называет только её «симптомы», добавим к этому, порой, недостаточный уровень компьютерной грамотности. Поэтому нужно не только произвести профилактику, но и провести учебную работу с пользователем. [4] Приступая к профилактике компьютера, прежде всего, стоит проверить размер рабочего стола. Пользователи часто создают на нём большие папки с данными, а иногда и полностью сохраняют всю рабочую информацию на нём. В случае если размер значителен, то стоит переместить всё содержимое в отдельную папку на жёстком диске. После этого можно проверить его на наличие ненужных или временных файлов. Такие файлы в большом количестве скапливаются в системной папке TEMP. Следующим шагом можно проверить список установленных программ. Ненужные программы необходимо удалить. Далее производят дефрагментацию жёсткого диска, обычно с помощью стандартных утилит Windows или стороннего ПО. Затем проверяют реестр на наличие ненужных записей. Обычно это производят с помощью специальных программ для очистки реестра. Последним этапом проводят проверку на наличие компьютерных вирусов. [3] Вследствие этих операций производительность компьютера обычно несколько повышается, однако если её всё ещё недостаточно, то стоит обновить его конфигурацию. Например, повысить объём оперативной памяти или заменить центральный процессор, если это возможно. 2.3 Сборка компьютера из комплектующихСборку компьютера лучше начинать с выбора центрального процессора. Этим определяется дальнейший выбор материнской платы, так как процессоры различаются по разъёмам подключения. Например, процессор с разъемом AM2 уже не подойдёт к материнской плате с процессорным разъёмом AM3. Поэтому следующим шагом выбирают материнскую плату. При выборе материнской платы так же следует обратить внимание на тип поддерживаемой памяти, частоту системной шины, графический разъём, интерфейсы подключения жёсткого диска. Существуют материнские платы, которые не имеют некоторых из перечисленных устройств. Например, графическая карта может быть интегрирована, поэтому графического разъёма (AGP или PCI-E) может и не быть [7]. После выбора материнской платы можно в соответствии выбирать видеокарту, оперативную память, жёсткий диск и другие необходимые устройства. Далее необходимо подсчитать их энергопотребление и тепловыделение и выбрать соответствующий блок питания и систему охлаждения. Под материнскую плату выбирают нужный корпус. Он должен быть достаточно прочен и иметь все необходимые крепления. Корпусы делятся на форм-факторы: Miditower ATX, Fulltower ATX, Mini ITX. Последние обычно используются при сборке мультимедийных компьютеров. После приобретения всех комплектующих деталей, приступают к их соединению. Сначала на материнскую плату устанавливают процессор и систему его охлаждения. Обычно это алюминиевый радиатор с кулером. Поверхность процессора нужно покрыть слоем термопасты, а потом закрепить на нём подходящий радиатор. Затем можно приступать к установке оперативной памяти. Далее материнскую плату крепят внутри корпуса и устанавливают остальные компоненты: жёсткие диски, устройства чтения DVD/CD/Blu-ray дисков, видеокарту, прочие устройства, и подключают к ним шнуры питания. Необходимо убедиться, что всё соединено правильно и имеет хороший контакт, только после этого можно включать компьютер. Если всё сделано правильно, то компьютер пройдёт самопроверку и выдаст сообщение об отсутствии операционной системы, которую можно приступать устанавливать [7]. 2.4 Основное программное обеспечение, необходимое для проверки оборудованияВ предыдущих разделах мы убедились, что часть работы невозможно выполнить, не имея специального программного обеспечения. Рассмотрим, какие программы наиболее подходят для своих целей. Часто при поиске неисправностей необходимо проверить оперативную память и жёсткий диск на наличие физических дефектов. Наиболее популярными программы для тестирования RAM являются Memtest (необходим запуск до загрузки системы, например, с загрузочной дискеты). Она сочетает в себе простоту пользования, функциональность и маленький размер. Начиная с версии Windows Vista, в операционную систему была добавлена собственная утилита проверки памяти - Memory Diagnostic tool. [6] Для проверки жёсткого диска в ИВЦ используются такие программы как Victoria (её преимуществом является бесплатность) и Acronis Disk Director. Можно воспользоваться и системной утилитой Windows - chkdsk. Проверка диска, так же, как и в случае с памятью, осуществляется до загрузки системы. Часто требуется определить конфигурацию компьютера. Для этих целей хорошо подходит программный пакет SiSoftware Sandra. Он может так же провести тесты на производительность и выдавать рекомендации по повышению быстродействия. Альтернативной программой является EVEREST. Для профилактики компьютера хорошо подходят программы Reg Organizer, CCleaner, Registry Mechanic. Перед очисткой они могут создавать резервные копии реестра, и, в случае удаления важной записи, у них имеется возможность автоматического восстановления. С помощью программы Wise Disk Cleaner можно выполнить автоматическую очистку жёсткого диска от временных или других ненужных файлов. Дефрагментацию жёсткого диска обычно выполняют встроенной системной утилитой dfrgui.exe. Можно воспользоваться сторонними программами: Auslogics Disk Defrag, Paragon Total Defrag, MyDefrag и т.д. Для удалённого доступа к другим компьютерам в сети можно воспользоваться программой RAdmin. Это условно бесплатная программа удалённого администрирования ПК для платформы Microsoft Windows, которая позволяет полноценно работать на нескольких удалённых компьютерах с помощью графического интерфейса. Кроме этого, программа позволяет передавать файлы и использовать режим голосового или текстового общения с пользователем удаленного компьютера. Существуют случаи, когда необходимо использовать виртуальную операционную систему, например, для тестирования какого-либо ПО. Идеальной программой можно считать VirtualBox производства Oracle. Это программный продукт виртуализации для операционных систем Microsoft Windows, Linux, FreeBSD, Mac OS X, Solaris/OpenSolaris, ReactOS, DOS и других. Преимуществом этой программы можно считать кроссплатформенность, модульность, бесплатность, поддержку USB 2.0. Поддержка 64-битных гостевых систем, даже на 32-битных хост-системах. Поддержка цепочки сохраненных состояний виртуальной машины (snapshots), к которым может быть произведён откат из любого состояния гостевой системы, что особенно удобно для таких задач, требующих постоянного сохранения «чистого» состояния операционной системы. На рисунке 3 изображено окно с запущенной гостевой системой.  Рисунок 9 - Рабочее окно VirtualBox с гостевой ОС При работе, компьютер может подвергаться атакам компьютерных вирусов, в результате которой может потеряться важная информация. То, насколько успешно пользователь сможет избежать этой атаки, во многом определяется двумя факторами: уровнем владения информационной безопасностью и, как крайняя мера, установленным программным обеспечением для предотвращения заражения (модификации) файлов или операционной системы вредоносным кодом. При выборе антивируса, следует подобрать такой продукт, который оптимальным образом будет подходить именно для тех задач, которые выполняются на защищаемом компьютере. Рассмотрим некоторые из популярных антивирусов. ПО Kaspersky Antivirus, разрабатываемое Лабораторией Касперского, к преимуществам следует отнести широкую функциональность, часто обновляемые антивирусные базы, блок эвристического анализа, позволяющий находить вирусы ещё до их появления в базах. Недостатками часто называют требовательность к конфигурации компьютера, высокую цену, медленное сканирование жёстких дисков. Однако, при правильной настройке, часть этих недостатков можно нивелировать. Например, если на целевом компьютере не используется электронная почта, то можно не устанавливать модуль её проверки и т.д. Конкурирующим продуктом Kaspersky Antivirus является антивирус Игоря Данилова Dr. Web. Характерными особенностями этого антивируса являются: Возможность установки на зараженную машину. В процессе установки производится сканирование памяти и файлов автозагрузки, перед сканированием производится обновление вирусной базы. При этом выпуски обновлений вирусных баз производятся с периодичностью в несколько часов и менее; Поддержка большинства существующих форматов упакованных файлов и архивов, в том числе многотомных и самораспаковывающихся архивов. На данный момент имеется поддержка около 4000 видов различных архивов и упаковщиков; Компактная вирусная база и небольшой размер обновлений; Кроссплатформенность - используется единая вирусная база и единое ядро антивирусного сканера. Следует так же обратить внимание на антивирус Avast! компании AVAST Software. Его преимущество - бесплатность для домашнего использования. Кроме того, по функциональности если он не сравним, то очень близко приближается к названым ранее продуктам. Практическое обучение - это неотъемлемая часть обучения таких специалистов. Она даёт необходимые навыки работы на предприятии и готовит студентов к дальнейшему обучению. [4] ЗАКЛЮЧЕНИЕ Я, Кабаков Илья Андреевич, проходил практику с 29.06.2019 по 11.07.2019 в ИСОиП (филиал) ДГТУ в г. Шахты. Практика проходила в лабораториях кафедры РЭСиК при которой занимаются в том числе, починкой, обслуживанием офисной техники и персональных компьютеров. Полученные в результате прохождения практики знания и данные представлены в отчете. За период прохождения практики я закрепил: – способность использовать навыки работы с компьютером, владеть методами информационных технологий, соблюдать основные требования информационной безопасности; – способность принимать участие в организации технического обслуживания и настройки радиотехнических устройств и систем; – готовностью осуществлять поверку технического состояния и остаточного ресурса оборудования, организовывать профилактические осмотры и текущий ремонт; СПИСОК ИСПОЛЬЗОВАННЫХ ИСТОЧНИКОВ 1. Гржимальский Л.Л., Ильевский И.И. Технология и оборудование пайки, М.: Машиностроение, –2006 – 236c. 2. Ананьев П.И. Технология разработки программного обеспечения: Учебное пособие. – Барнаул: Изд-во АлтГТУ, 2009. - 221 с. 3. Молчанов, А.Ю. Системное программное обеспечение. Учебник для вузов. — 3-е изд. — СПб.: Питер, 2010. — 400 с.: ил. 4. Заика А.А.BIOS. Разгон и оптимизация компьютера. СПб.: Питер, 2008. 5. Рудометов Е. А. Материнские платы и чипсеты. 4-е изд. Анатомия ПК. СПб.: Питер, 2007. 6. Таненбаум Э. С. Архитектура компьютера. 5-е изд. (CD). СПб.: Питер, 2006. 7. Ташков П. А. Сбои и ошибки ПК. Лечим компьютер сами. Начали! СПб.: Питер, 2008. Кабаков И.А. Семенов В.В. Провер. Реализация задачи       Листов Дата Подпись № докум. Лист Изм         Лист Лит Разраб. Н.контр. Утв. ПП.060000.000 ПЗ Практика по получению профессиональных умений и опыта профессиональной деятельности ИСОиП(филиал) ДГТУ Кафедра РЭСиК |
