информатика. отчет. Отчет по выполнению самостоятельной работы Форматирование текста Для начала работы необходимо сделать копию файла tex doc выделить мышью этот файл, нажать сочетания клавиш ctrlC, затем ctrlV.
 Скачать 1.44 Mb. Скачать 1.44 Mb.
|
Отчет по выполнению самостоятельной работыФорматирование текстаДля начала работы необходимо сделать копию файла TEXT0.DOC: выделить мышью этот файл, нажать сочетания клавиш CTRL+C, затем CTRL+V. Затем выделить копию, нажать правой кнопкой мыши и в контекстном меню выбрать пункт «Переименовать». После этого следует ввести новое название «TEXT.DOC»: 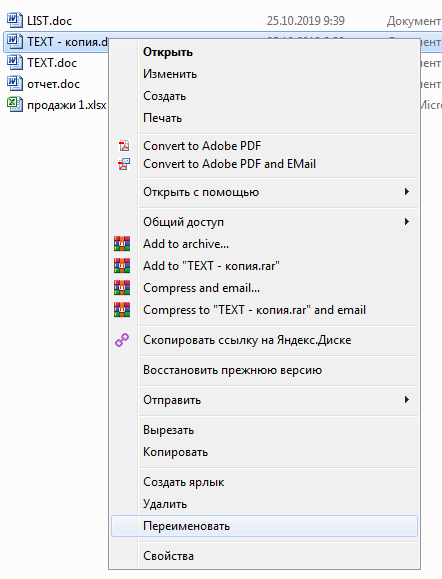 Рисунок 1 - Контекстное меню После этого следует открыть документ TEXT.DOC программой Microsoft Word – для этого необходимо дважды щелкнуть по нему: 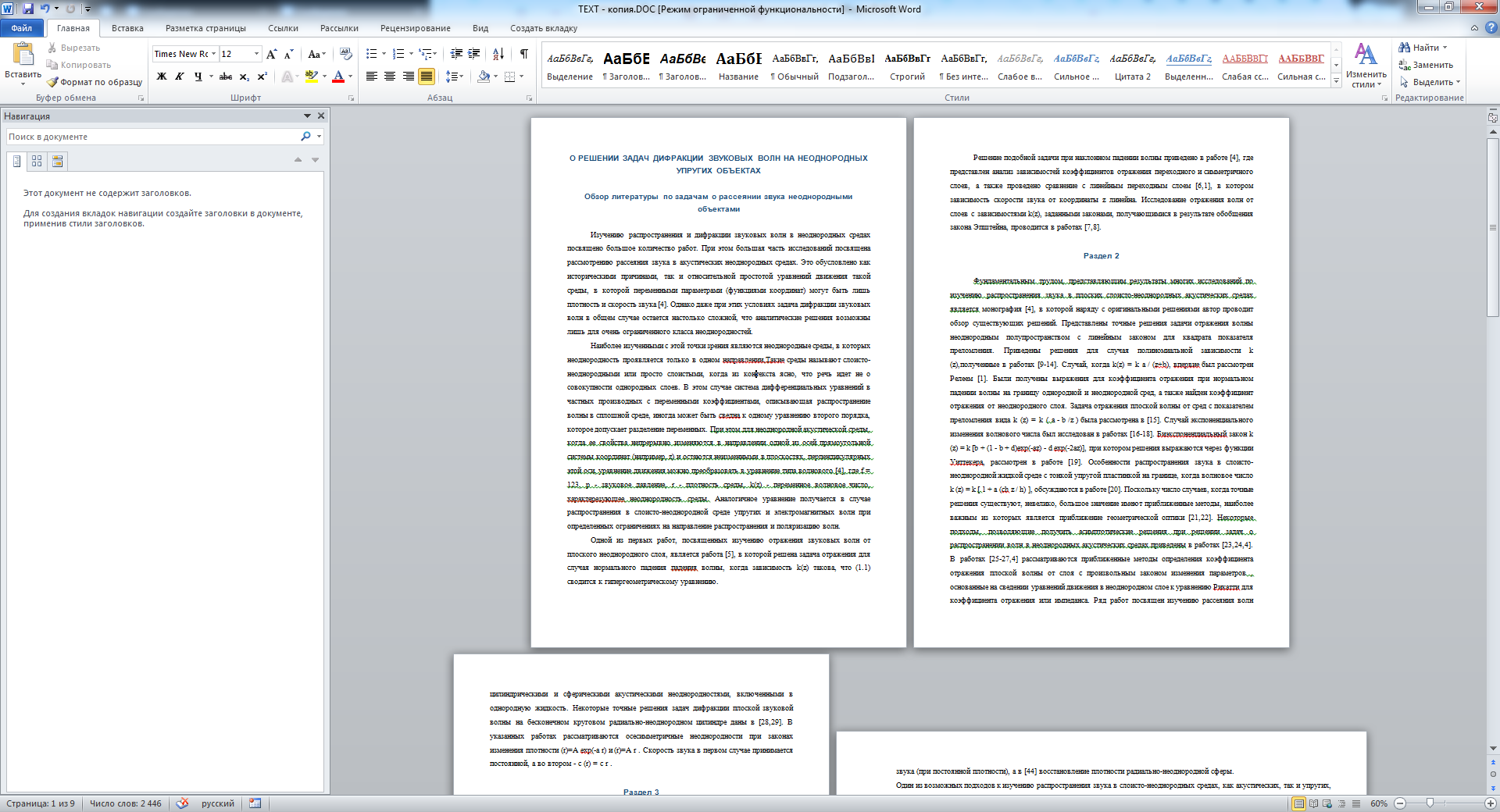 Рисунок 2 - Открытый документ Для установки параметров полей страниц в документе (левое – 2 см, верхнее – 2 см, правое – 2 см, нижнее – 2 см) требуется на вкладке «Разметка страницы» выбрать пункт «Поля» - «Настраиваемые поля»:  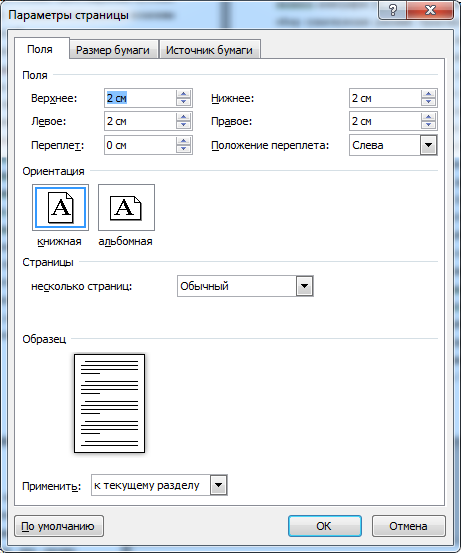 Рисунок 3 - Настройка полей После этого следует настроить параметры текста. Весь текст должен иметь следующие параметры форматирования: тип шрифта – «Times New Roman», размер шрифта – 12 пт, красная строка – 1,33 см, выравнивание – по ширине, межстрочный интервал – множитель 1,6. Для установки параметров следует выделить весь текст (сочетание клавиш CTRL+A), на вкладке «Главная» выбрать шрифт и его размер:  Рисунок 4 - Установка шрифта Далее, для установки параметров форматирования абзаца следует открыть диалоговое окно «Абзац»:  Рисунок 5 - параметры настройки абзаца Все заголовки (заголовки отделены от остального текста пустыми абзацами) должны иметь следующие параметры форматирования: тип шрифта – «Arial», размер шрифта – 13 пт, без красной строки, выравнивание – по центру, начертание – полужирное, цвет – синий, межстрочный интервал – множитель 1,3. Для редактирования заголовков следует на вкладке «Главная» в разделе «Стили» выбрать пункт «Заголовок», нажать правой кнопкой мыши и вызвать пункт «Изменить»: 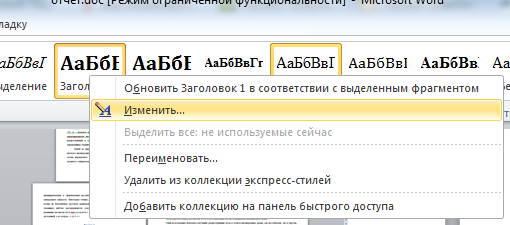 Рисунок 6 - Изменение стиля После этого появляется возможность изменения настроек этого стиля: 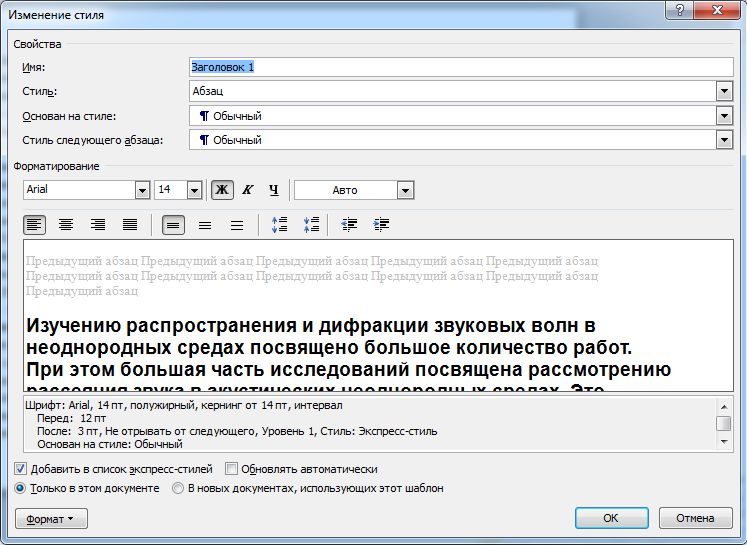 Рисунок 7 - Изменение стиля В верхнем колонтитуле разместить квадратную надпись за текстом со стороной 8 см. Убрать поля в надписи. Установить синюю границу толщиной 5 пунктов. Для этого следует на вкладке «Вставка» в разделе «Колонтитулы» выбрать пункт «Верхний колонтитул»: 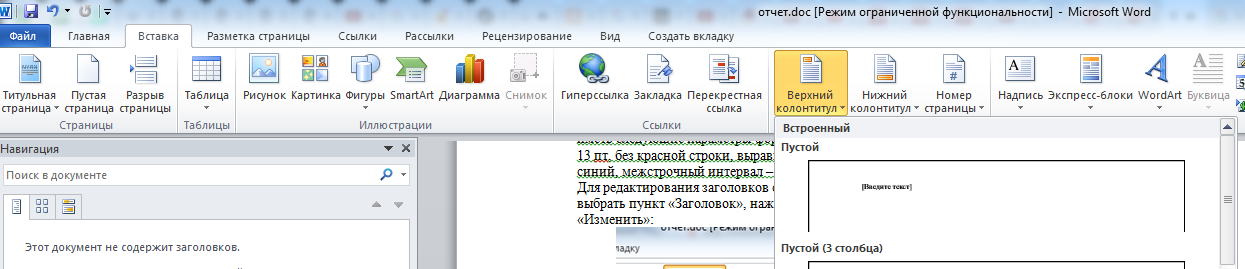 Рисунок 8 - Вставка верхнего колонтитула После этого следует удалить весь текст «по умолчанию». Затем нужно на вкладке «Вставка» выбрать пункт «Фигуры» и вставить прямоугольник: 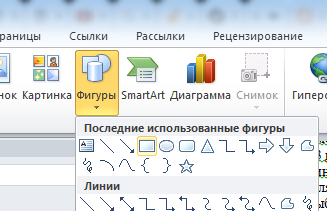 Рисунок 9 - Вставка прямоугольника Затем, выделив прямоугольник мышью, следует во вкладке «Формат» выбрать параметры заливки и контура, установив «Без заливки» и выбрав синий цвет линии: 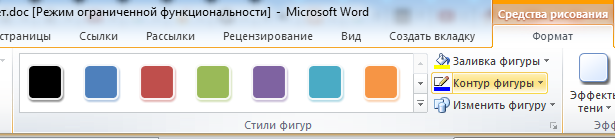 Рисунок 10 - Форматирование прямоугольника Чтобы вставить номер страницы, необходимо на вкладке «Вставка» в разделе «Колонтитулы» выбрать раздел «Номер страницы» и переместить вставленный маркер внутрь прямоугольника. У трех страниц текста, начиная с 4-й поменять ориентацию на альбомную – для этого следует воспользоваться вкладкой «Разметка страницы» -> «Ориентация» -> «Альбомная»: 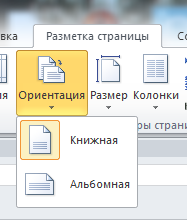 Рисунок 11 - Настройка ориентации страниц Создание спискаДля начала работы необходимо создать документ LIST1.DOC. Для это следует запустить Microsoft Word и создать новый документ. Затем его следует сохранить в нужной папке под именем LIST1.DOC. Затем следует установить поля страниц во всем документе: левое – 3 см, верхнее – 2 см, правое – 1 см, нижнее – 2 см:  Рисунок 12 - Установка параметров полей Первым действием для формирования списка является набор названий отделов и фамилий: 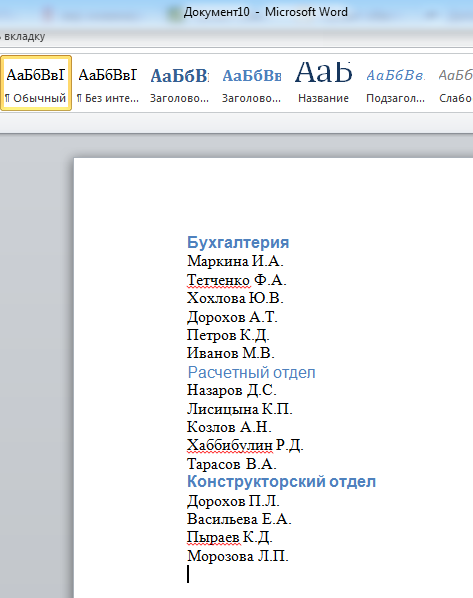 Рисунок 13 - Исходный список Для того, чтобы применить нумерацию, следует воспользоваться кнопкой «список» на вкладке «Главная\Абзац». В списке следует выбрать «Маркированный многоуровневый список». Результат представлен на рисунке: 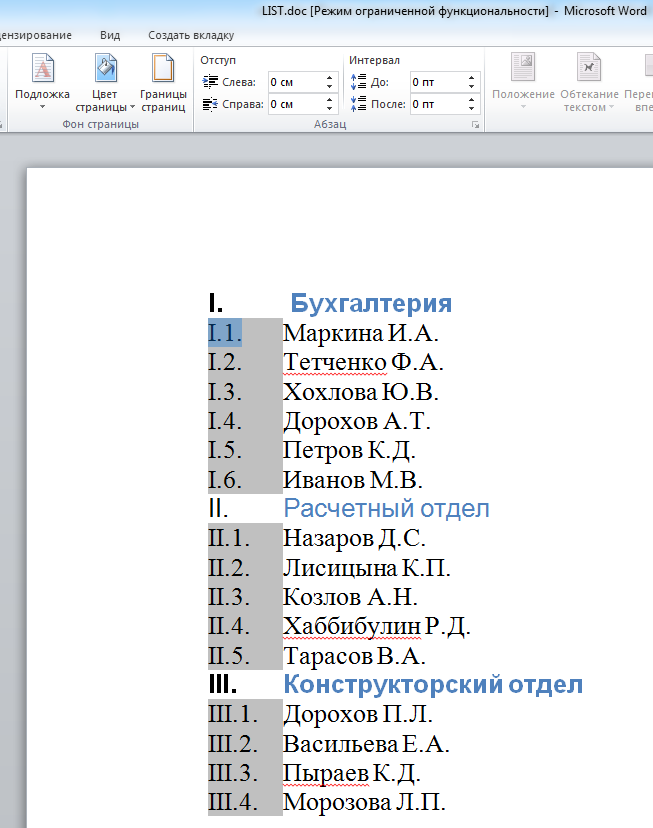 Рисунок 14 - Итоговый список Обработка данных в ExcelДля начала работы следует создать копию файла Продажи1.xls и переименовать ее в Продажи.xls. Данное действие осуществляется с помощью приема, описанного в первом пункте работы (Скопировать и Вставить). После этого следует открыть файл с помощью Microsoft Excel. Для построения диаграммы вида А) необходимо выделить ячейки как показано на рисунке:  Рисунок 15 - Выделение данных для диаграммы После этого необходимо на вкладке «Вставка» выбрать пункт «Диаграммы» - «Круговая»: 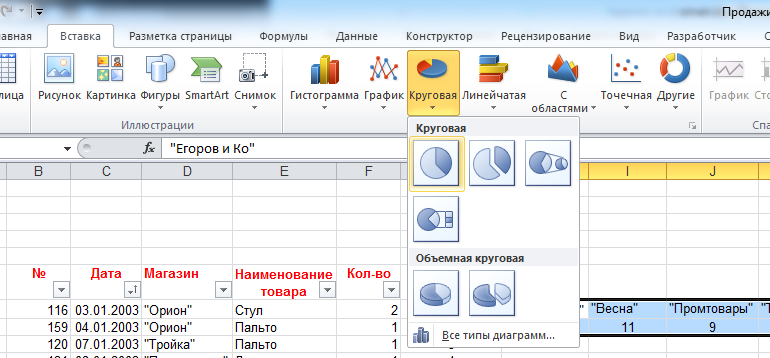 Рисунок 16 - Выбор типа диаграммы Следует выбрать полученную диаграмму и выбрать в разделе «Макет» один из предложенных вариантов с процентным отображением подписей:  Рисунок 17 - Выбор макета Затем следует изменить название диаграммы:  Рисунок 18 - Готовая диаграмма Для того, чтобы получить сводную таблицу, необходимо выделить исходный диапазон, затем на вкладке «Вставка» выбрать пункт «Сводная таблица» и разместить ее на отдельном листе: 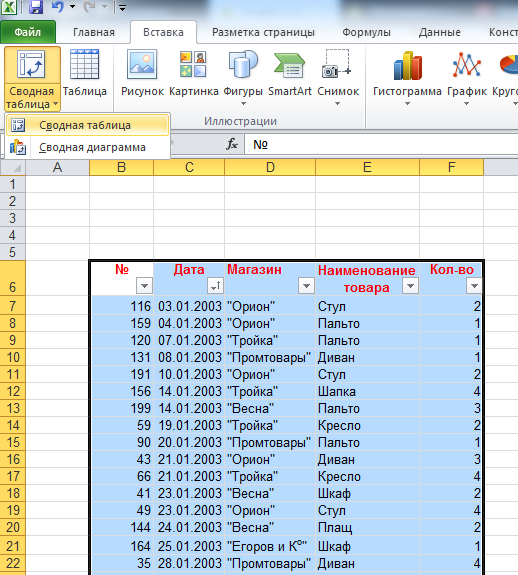 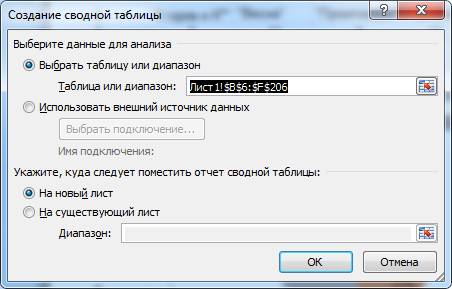 Рисунок 19 - Вставка сводной таблицы Затем следует указать параметры, как показано на рисунке: 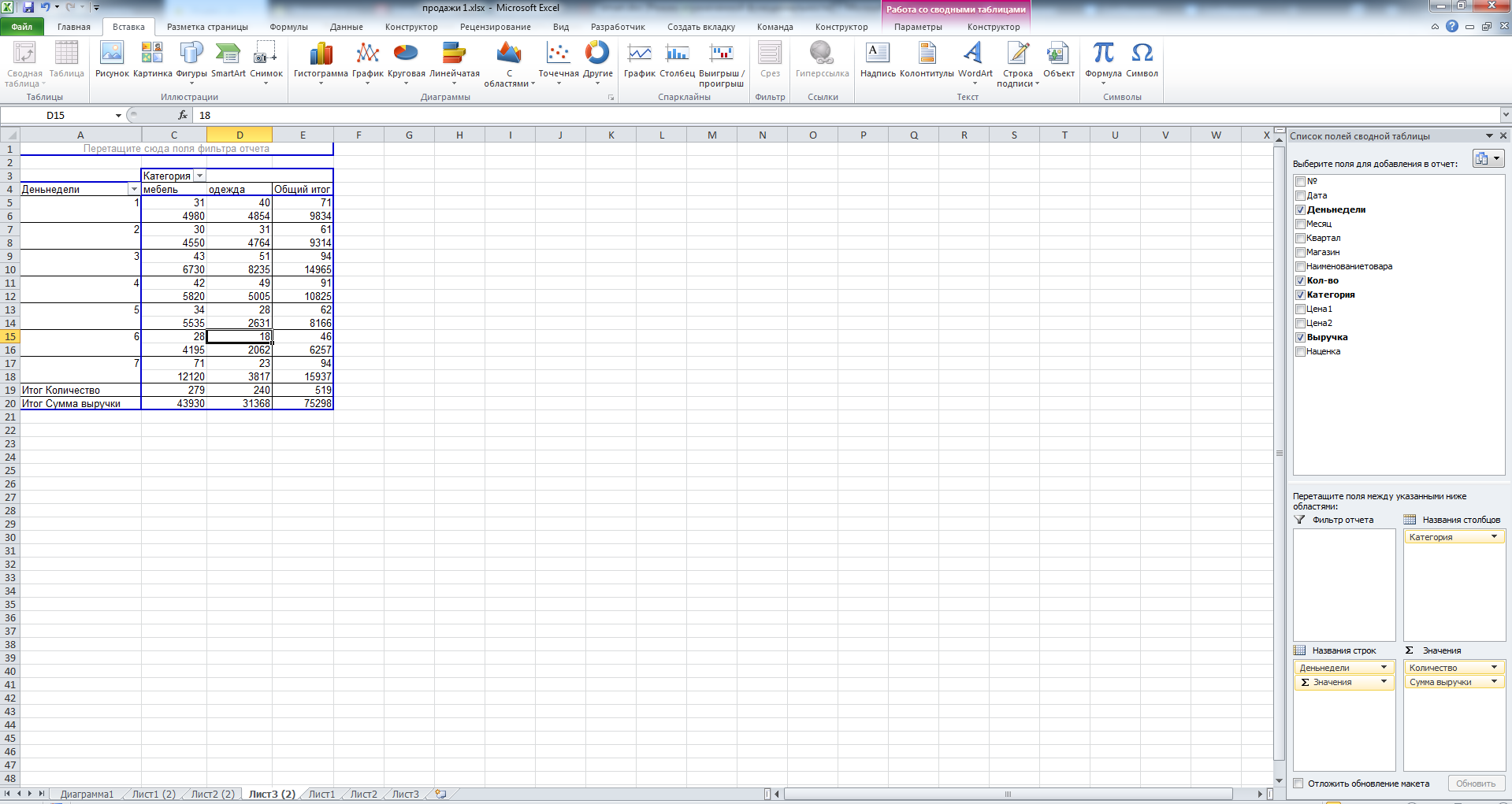 Рисунок 20 - Установка параметров Таблица получена. |
