Отчетность. В разделе Регламентированная отчетность выбирать подраздел Бухгалтерская отчетность
 Скачать 1.69 Mb. Скачать 1.69 Mb.
|
|
Инструкция по выгрузке отчетных форм из системы 1С-БГУ в систему Свод-СМАРТ (Свод-WEB) Версия от 09.10.2015 1. Запустить систему 1С – БГУ. Выбирать вкладку «Учет и отчетность». В разделе «Регламентированная отчетность» выбирать подраздел «Бухгалтерская отчетность». 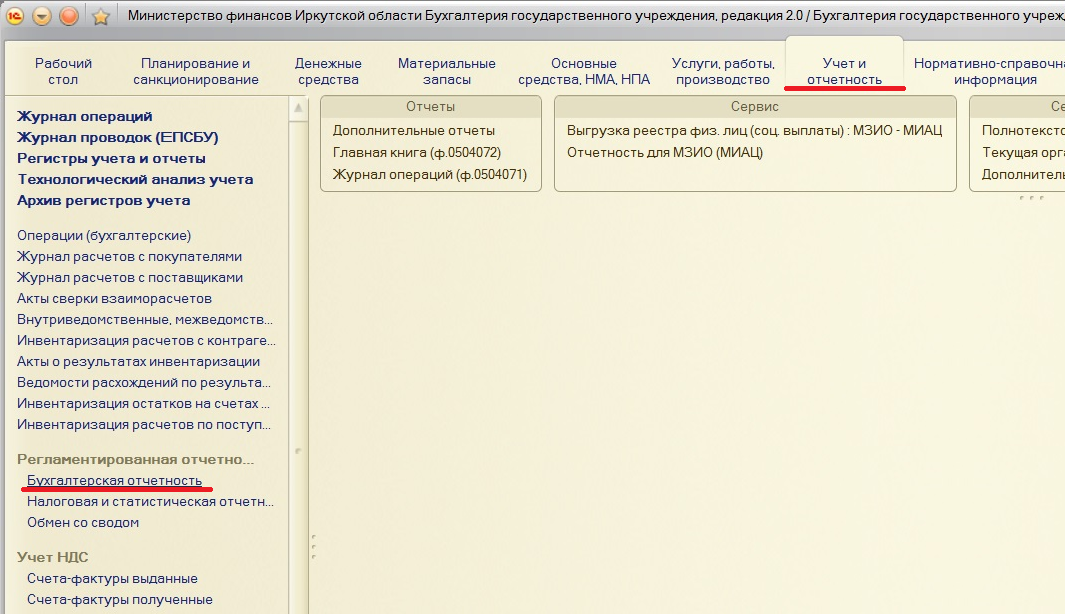 2. Открыть вкладку «Выгрузка». 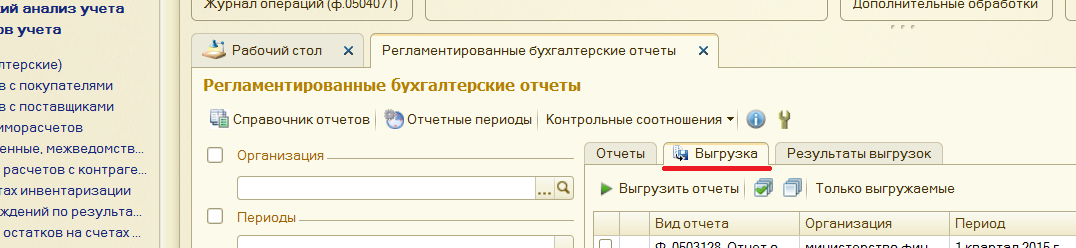 3. В таблице галочками выбирать необходимые отчеты. 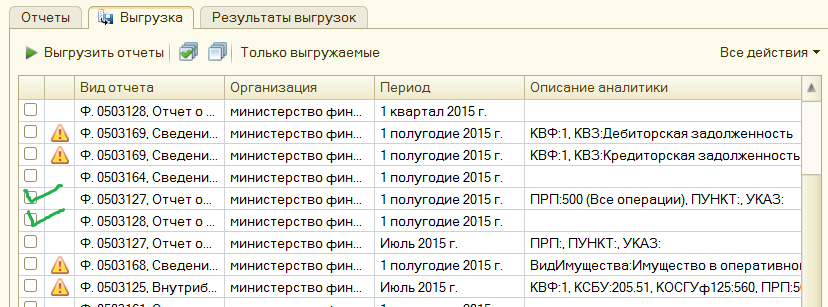 4. В группе «Основные настройки» необходимо выбрать «формат обмена». 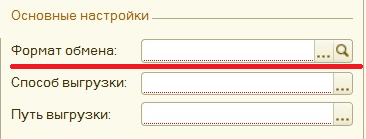 5. ГРБС и казенным учреждениям для всех форм необходимо выбирать формат «Формат ФК для отчетности ГРБС 4.5». Автономным и бюджетным учреждениям для всех форм необходимо выбирать формат «Формат ФК для отчетности автономных и бюджетных учреждений 5.0». ВНИМАНИЕ! Для форм 0503125М (0503125G) и 0503725М (0503725G) необходимо выбрать «Свод отчетов 2.0». 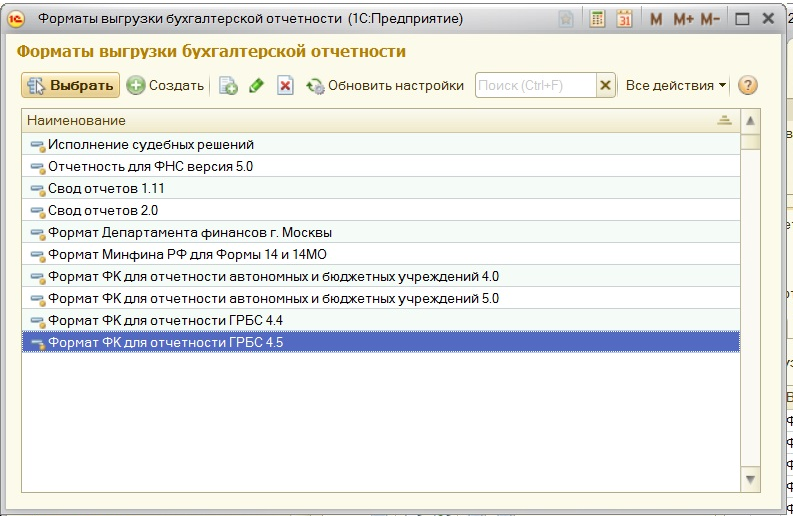 6. Далее аналогичным образом выбирать «Способ выгрузки» и «Путь выгрузки» файлов отчета. 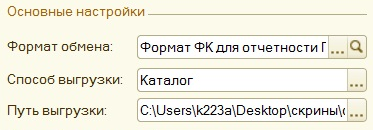 7. В панели инструментов выбирать «Выгрузить отчеты». 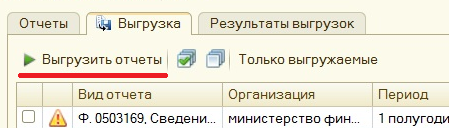 8. После выгрузки формируется протокол, в котором можно посмотреть корректность выгруженных форм: Номер формы, период, наличие ошибок при выгрузке и т.д.  9. Далее необходимо загрузить отчет в Свод-Смарт. Загрузку в Свод-WEB смотри с пункта 10. 9.1. В навигаторе необходимо выбрать пункт «Работа с отчетностью». 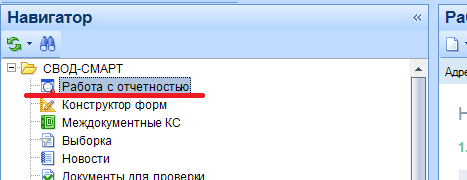 9.2. На панели инструментов выбрать пункт «Импорт». Так же можно модуль импорта можно вызвать с помощью контекстного меню (щелчок правой клавишей мыши в списке отчетов): «Импорт» - «Импорт». 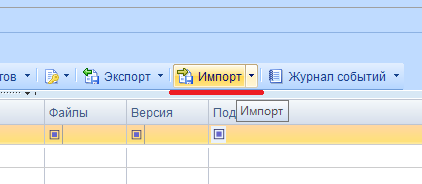 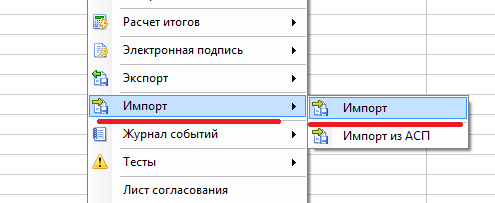 9.3. В панели инструментов выбрать «Выбрать файлы» или нажать на значок папки в строке расположения папки импорта. 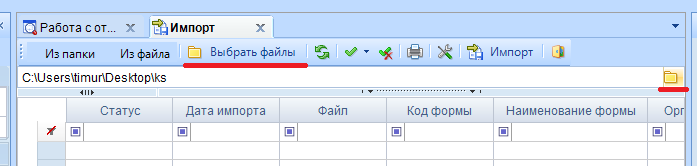 9.4. Выбиратьнеобходимые файлы и нажимаем на кнопку «открыть». 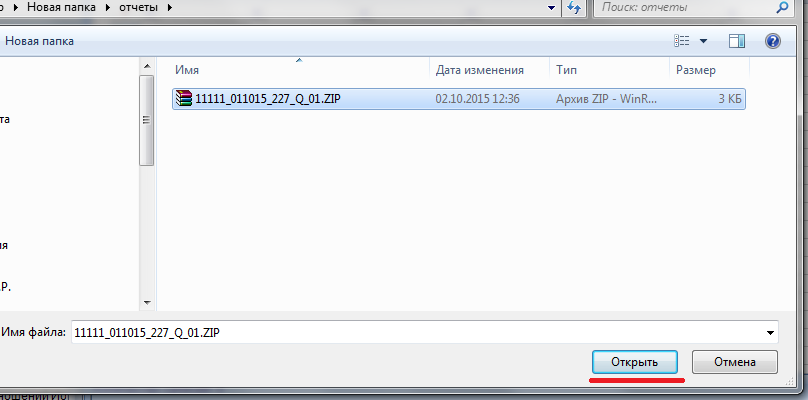 9.5. После предварительной загрузки программа выдаст предварительную информацию о загружаемых файлах. Необходимо внимательно посмотреть все параметры отчета: Код формы, Организацию, Период, Атрибуты и т.д. В большинстве случаев организация будет не найдена и строка будет подсвечена красным. 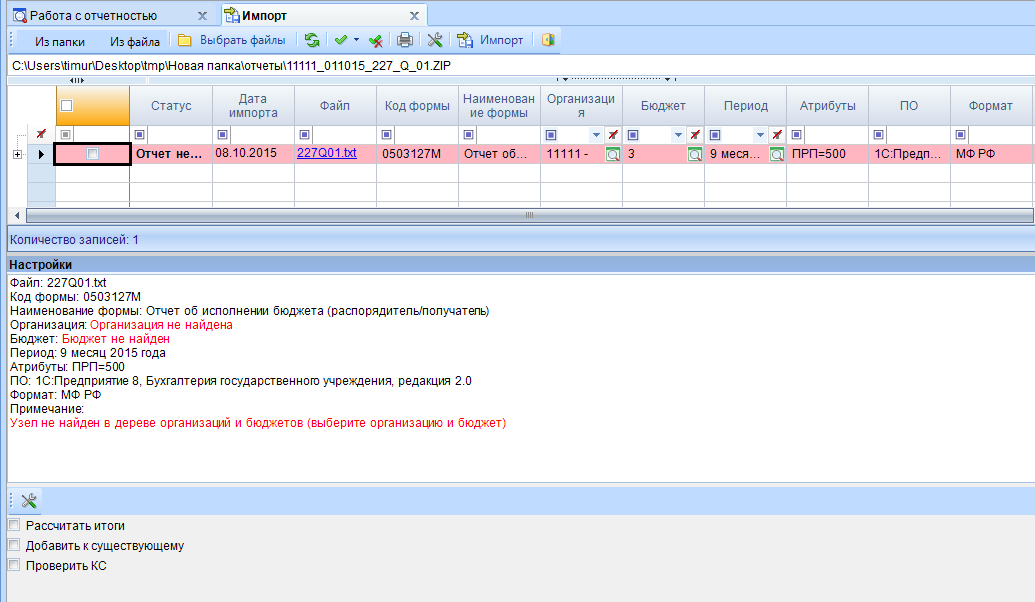 9.6. Для выбора организации необходимо в списке импортируемых файлов в столбце «Организация» нажать на значок с лупой. 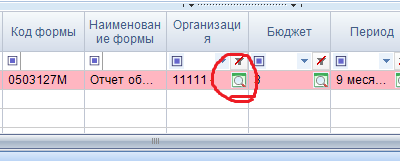 9.7. Программа выдаст список доступных организаций, среди которых необходимо выбрать свой. И нажать кнопку «ОК» 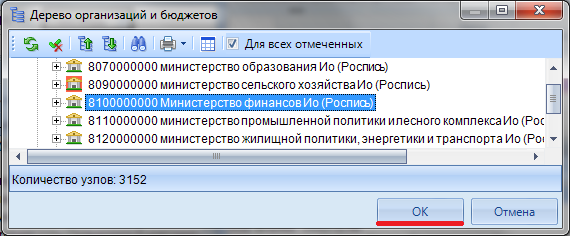 9.8. После выбора организации красные строки должны уйти и в пункте «организация» должно стоять выбранное значение. При необходимости, одновременно с импортом можно выполнить расчет итогов и проверку контрольных соотношений, проставив соответствующие галочки. Далее нажимаем кнопку «Импорт». 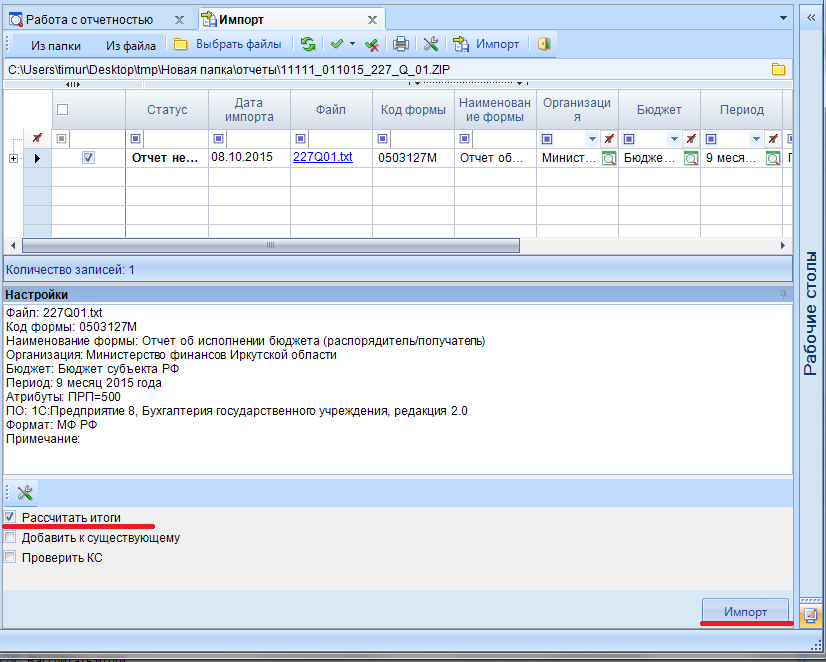 9.9. Если все корректно, то программа должна выдать информацию об успешном импорте форм, с указанием организации, периода и атрибутов загруженных форм. 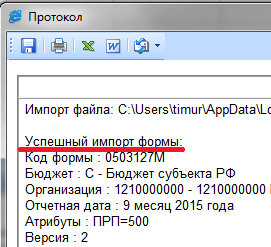 9.10. Так же формы должны появиться в списке отчетов. 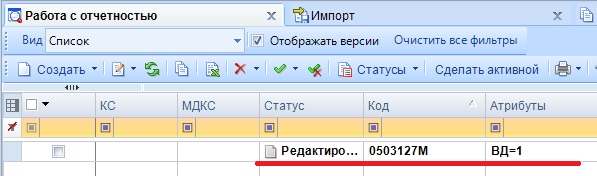 10. Загрузку в Свод-WEB происходит аналогичным способом. 10.1. В навигаторе заходим в пункт «Работа с отчетностью». 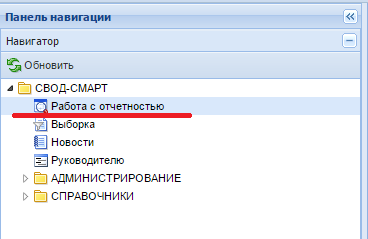 10.2. На панели инструментов выбрать пункт «Импорт». 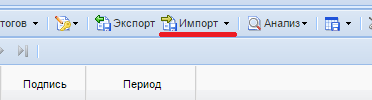 10.3. В панели инструментов выбрать нажать на значок папки в строке расположения папки импорта. 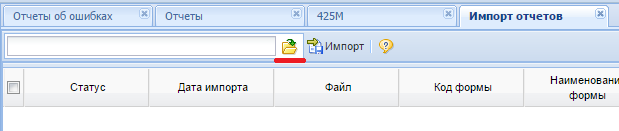 10.4. Выбираем необходимые файлы и нажимаем на кнопку «открыть». 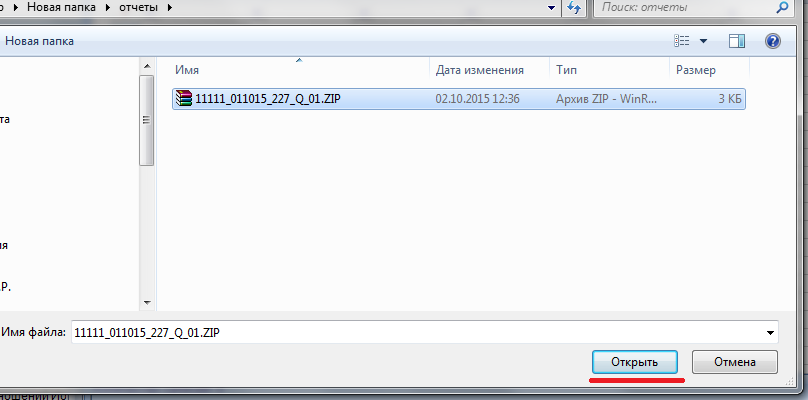 10.5. После предварительной загрузки программа выдаст предварительную информацию о загружаемых файлах. Необходимо внимательно посмотреть все параметры отчета: Код формы, Организацию, Период, Атрибуты и т.д. В большинстве случаев организация будет не найдена и будет подсвечена красным. 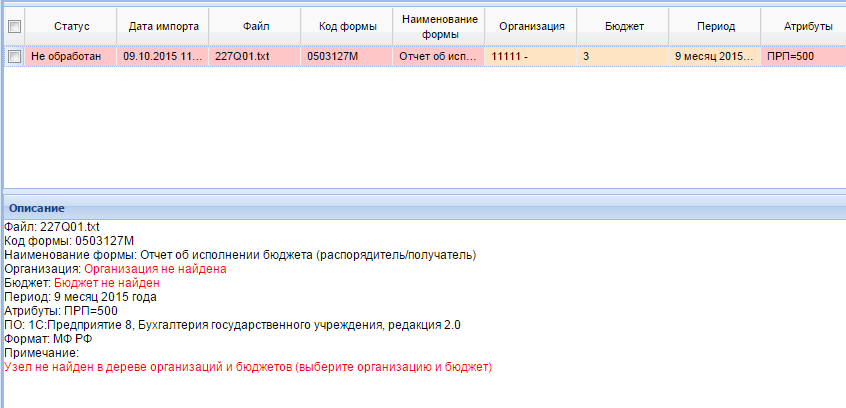 10.6. Для выбора организации необходимо в списке импортируемых файлов в столбце «Организация» двойным щелчком вызвать справочник организаций. 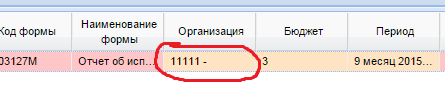 10.7. Программа выдаст список доступных организаций, среди которых необходимо выбрать свой. И нажать кнопку «Выбрать» 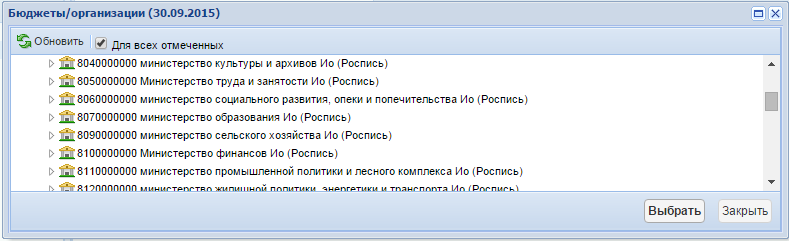 10.8. После выбора организации красные строки должны уйти и в пункте «организация» должно стоять выбранное значение. При необходимости, одновременно с импортом можно выполнить расчет итогов и проверку контрольных соотношений, проставив соответствующие галочки. Далее нажимаем кнопку «Импорт». 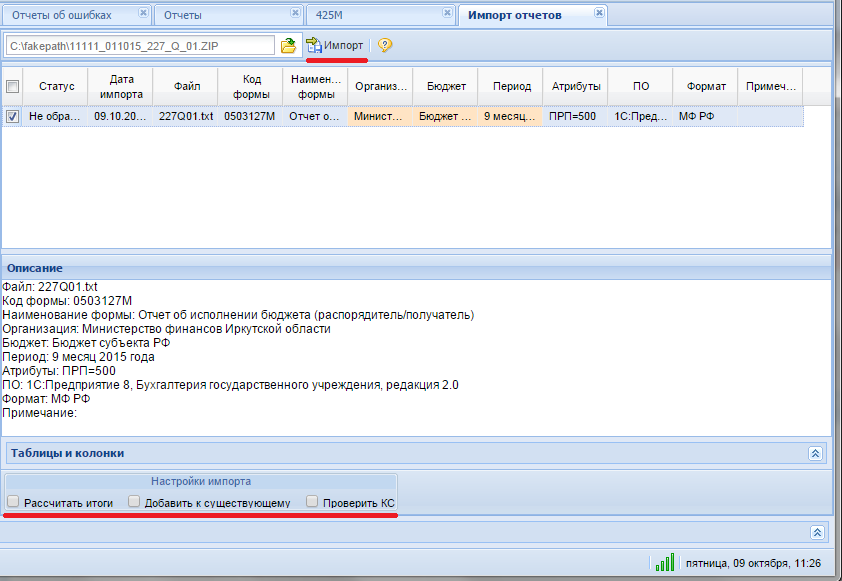 10.9. Если все корректно, то программа должна выдать информацию об успешном импорте форм, с указанием организации, периода и атрибутов загруженных форм. 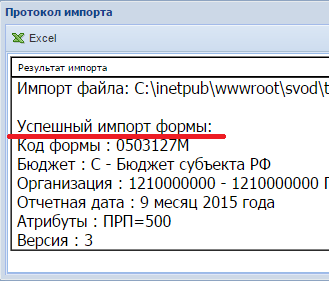 9.10. Так же формы должны появиться в списке отчетов.  |
