Пользовытельский Интерфейс Visio. Пользовательский интерфейс. Пользовательский интерфейс
 Скачать 0.65 Mb. Скачать 0.65 Mb.
|
|
Пользовательский интерфейс Октябрь 10, 2018 В этой главе мы узнаем о пользовательском интерфейсе в Visio. Важно правильно понимать пользовательский интерфейс, чтобы получить максимальную отдачу от этого инструмента. Стартовый экран Пользовательский интерфейс Visio аналогичен интерфейсу других программ пакета Office. Вас встретит стартовая страница, на которой перечислены некоторые недавно открытые документы, а также избранные шаблоны для создания общих типов диаграмм. Вы также можете искать шаблоны на веб-сайте Microsoft прямо с начального экрана. 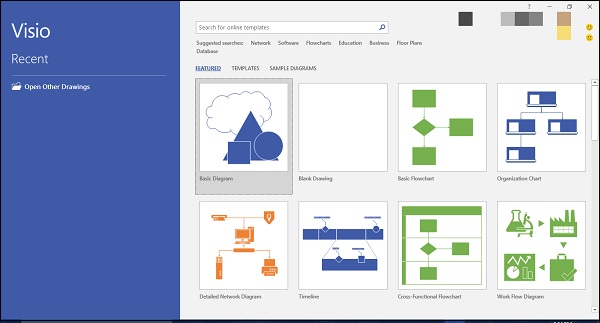 В верхнем правом углу отображается учетная запись Microsoft, к которой вы подключены, если вы являетесь подписчиком Office 365. Помимо рекомендуемых шаблонов, вы также можете щелкнуть Шаблоны, чтобы просмотреть категории шаблонов. Интерфейс документа При нажатии на любой из вышеперечисленных шаблонов открывается шаблон документа. Интерфейс документа Visio похож на другие программы Office, такие как Word или Excel. В верхней части у вас есть панель быстрого доступа, которая содержит общие команды, такие как «Сохранить», «Отменить» и «Повторить». Это можно настроить по мере необходимости. Под панелью инструментов быстрого доступа находится знакомая лента Office. На вкладке «Главная» перечислены общие команды для работы с документом. По мере продвижения мы узнаем больше о других вкладках. На левой панели есть Shapes, которая перечисляет общие формы, которые хорошо сочетаются с шаблоном. Чтобы вставить форму, просто нажмите и перетащите форму на холст. В Visio доступно множество фигур, и мы познакомимся с ними по мере продвижения вперед. Конечно, вы также можете искать другие фигуры, если нужно онлайн, используя встроенный инструмент поиска. 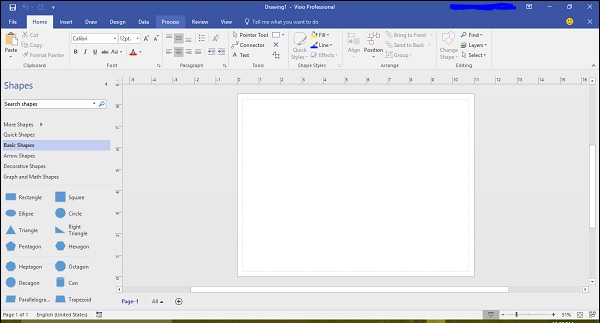 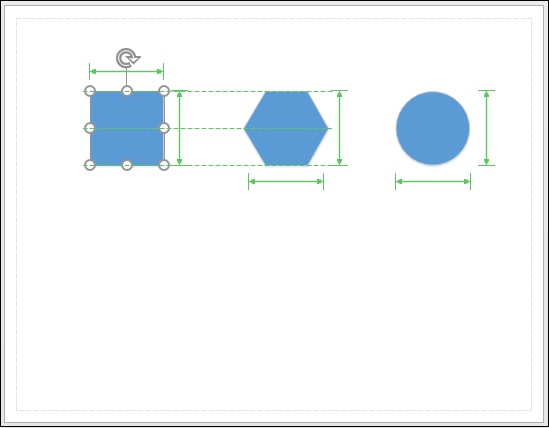 Когда вы размещаете фигуры на холсте, вы увидите направляющие, которые помогут вам выровнять фигуры относительно объектов, уже находящихся на холсте. У вас также есть линейка сверху и слева от холста. Это дает ощущение перспективы и позволяет создавать идеально выровненные диаграммы. Фигуры в Visio — это в основном векторная графика, поэтому вы можете увеличивать или уменьшать размер по мере необходимости без потери качества. Вы также получаете представление об относительных размерах всех других фигур (обозначенных зелеными стрелками), когда пытаетесь изменить размеры любой фигуры. Microsoft Visio — Настройка пользовательского интерфейса Октябрь 10, 2018 Пользовательский интерфейс Visio полностью настраиваемый. Вы можете показывать или скрывать элементы в пользовательском интерфейсе так, как вам удобно. Панель быстрого доступа Панель быстрого доступа позволяет легко добавлять часто используемые команды, чтобы они всегда были доступны. Помимо стандартных команд «Отменить», «Повторить» и «Сохранить», вы можете добавить дополнительные кнопки, такие как переключение между режимами «Сенсорный экран» и «Мышь» в зависимости от экрана, щелкнув значок стрелки на панели быстрого доступа. Вы также можете добавить больше команд, нажав опцию Больше команд … 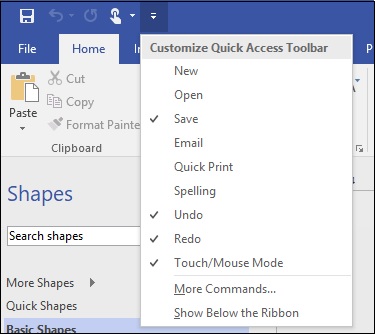 Лента Лента может быть свернута, чтобы позволить больше пространства для холста. Вы можете уменьшить или расширить панель «Фигуры», щелкая и перетаскивая край панели внутрь или наружу соответственно. Лента может быть настроена так же, как панель быстрого доступа, но для этого вам нужно перейти в меню «Файл» и нажать «Параметры». Затем нажмите «Настроить ленту». Вы можете выбрать вкладки, которые вы хотите отобразить в рабочей области. Вы также можете создать новую вкладку или группу, нажав «Новая вкладка» или «Новая группа» для размещения команд, которые вы часто используете. Вы можете экспортировать эти настройки и импортировать их в новый экземпляр Visio, щелкнув раскрывающееся меню «Импорт / экспорт» и выбрав «Экспорт настроек». Microsoft Visio — Панели задач Октябрь 10, 2018 Панели задач предоставляют дополнительную функциональность пользовательскому интерфейсу. Вы можете использовать панели задач для настройки или добавления параметров объекта. Панель «Фигуры», которая существует по умолчанию, является примером панели задач. Панели задач могут быть плавающими или закрепленными и могут быть изменены по мере необходимости. Помимо панели задач «Фигуры», существует довольно много других панелей, доступ к которым можно получить из раскрывающегося меню «Панели задач» на вкладке «Вид» ленты. 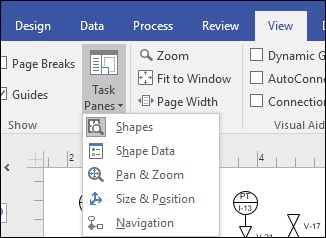 Панель данных формы Панель «Данные формы» позволяет вводить дополнительные метаданные формы. Эти метаданные являются контекстными и зависят от выбранной формы. 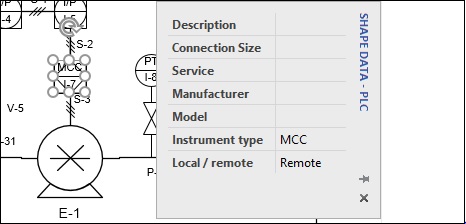 Pan & Zoom Pane Панель Pan & Zoom позволяет легко перемещаться и масштабировать любую часть рисунка. Ползунок Pan & Zoom позволяет легко увеличить конкретную часть диаграммы. Это особенно полезно при работе со сложными диаграммами. 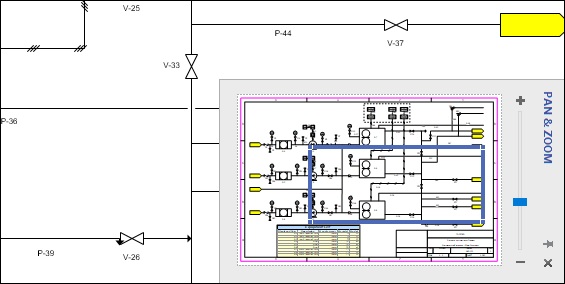 Панель размера и положения Панель Size & Position позволяет вам изменять размеры выбранной фигуры. Это позволяет установить точные измерения формы. Вы также можете изменить угол ориентации фигуры и положение штифта, с которого должны учитываться измерения. 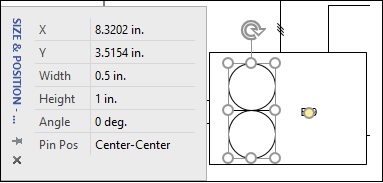 Панель навигации Панель навигации доступна только в версии Visio для Office 365. Он в основном перечисляет все элементы диаграммы и облегчает переход к каждому из них. Это особенно полезно, если диаграмма имеет различные формы, и вы хотите перейти к определенному типу формы. Выбор имени фигуры на панели навигации выделяет его на холсте. Microsoft Visio — изменение режимов просмотра Октябрь 10, 2018 В Visio есть несколько вариантов изменения вида чертежа. На вкладке «Вид» перечислены все возможные параметры просмотра, которые можно использовать на холсте. Мы рассмотрим некоторые команды, которые полезны при смене режимов просмотра.  Слайд Фрагменты Панель фрагментов слайдов доступна только в последней версии Office 365 Visio. По сути, фрагменты слайдов позволяют напрямую экспортировать диаграмму Visio в виде слайда PowerPoint. Чтобы взять фрагмент слайда, щелкните панель фрагментов слайда на вкладке «Вид», чтобы открыть ее. Затем выберите область чертежа, которую вы хотите экспортировать в слайд PowerPoint, и нажмите кнопку «Добавить» на панели фрагментов слайда. Добавьте заголовок в поле «Введите заголовок здесь …» и нажмите «Экспорт», чтобы экспортировать захваченный чертеж в слайд PowerPoint. 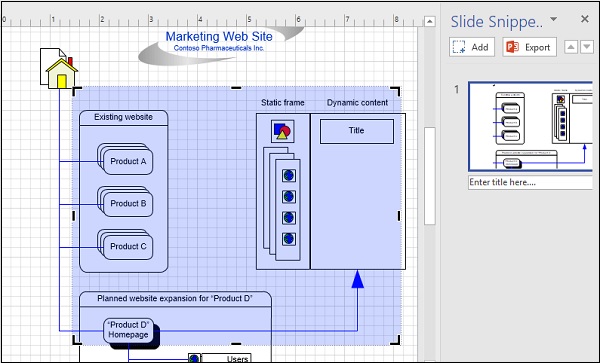 Режим презентации Режим презентации показывает полноэкранный вид чертежа без отвлекающих факторов. Этот режим также можно переключать нажатием клавиши F5 на клавиатуре. Линейка, Сетка и Руководства Вы можете переключаться между отображением вертикальных и горизонтальных линейок, сетки и направляющих, устанавливая соответствующие флажки в области «Показать» на вкладке «Вид». Масштабирование линейки и сетки также можно отрегулировать. Сетка позволяет легко привязывать объекты, чтобы они правильно размещались на холсте. Увеличить Раздел «Масштаб» содержит команды, которые позволяют изменять уровни масштабирования холста. Вы также можете подогнать содержимое к окну или настроить содержимое, чтобы заполнить ширину страницы. Окно В разделе «Окно» перечислены команды, позволяющие расположить несколько окон на вашем экране. Вы можете напрямую открыть новое окно или расположить окна рядом. Вы также можете каскадировать окна для легкого переключения между ними. Microsoft Visio — линейки, сетки и руководства Октябрь 10, 2018 Visio поставляется с наглядными пособиями, которые помогают выровнять и структурировать элементы на диаграмме, чтобы она выглядела великолепно как на экране, так и при печати. Основные доступные наглядные пособия включают линейки, сетки и направляющие. Линейки Линейки помогают обеспечить перспективу для элементов на диаграмме. Они помогают ориентировать формы, чтобы получить последовательный и чистый вид. Линейки можно отключить или включить с помощью простого флажка в разделе «Показать» на вкладке «Вид». 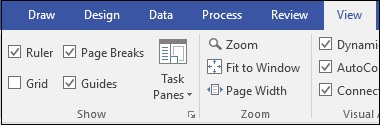 При перемещении фигуры вы заметите, что на вертикальных и горизонтальных линейках есть 3 пунктирные линии (показанные в следующем примере красными прямоугольниками). Эти 3 пунктирные линии обозначают левую, среднюю и правую части диаграммы. Когда вы перетаскиваете фигуру вертикально или горизонтально, эти 3 пунктирные линии помогают расположить фигуру именно там, где вам нужно. 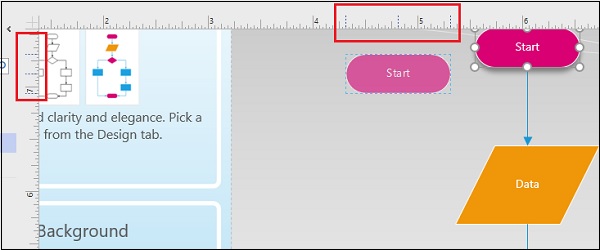 Вы можете снять флажок Линейка, если вам нужно немного экрана. руководства Как и линейки, направляющие помогают правильно ориентировать различные формы диаграммы. Вы можете создать любое количество направляющих как из вертикальных, так и из горизонтальных линейок. Чтобы создать руководство, просто перетащите линию из вертикальной или горизонтальной линейки. 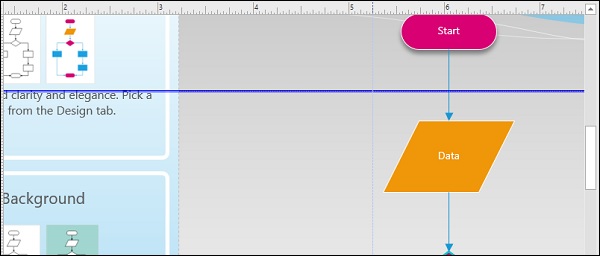 Направляющие представлены линиями, которые при выделении выглядят толстыми. Вы можете удалить руководство, просто выбрав руководство и нажав клавишу Delete на клавиатуре. Снимите флажок «Направляющие» на вкладке «Вид», чтобы удалить все направляющие из вида. Перетаскивание фигуры на направляющую позволит вам привязать фигуру к направляющей. Когда форма привязана к направляющей, она движется вместе с направляющей. 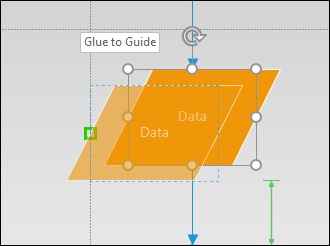 Сетки не только помогают выровнять фигуры на чертеже, но также могут быть важным инструментом измерения. Сетки состоят из квадратных квадратов определенной области, которые можно регулировать. Таким образом, сетки помогают вам оценить вероятную площадь, занимаемую формой, что позволяет вам изменять размеры фигур по мере необходимости. Чтобы включить или отключить сетки, просто установите или снимите флажок «Сетка» на вкладке «Вид». 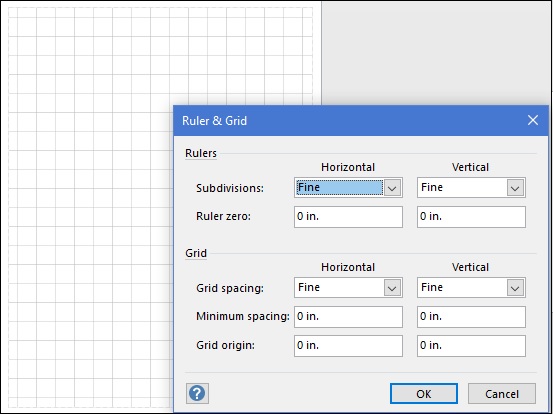 Вы также можете настроить размер каждой сетки, регулируя расстояние между сетками. Для этого нажмите небольшую стрелку, направленную вниз, в нижнем правом углу раздела «Показать» на вкладке «Вид». Откроется диалоговое окно «Линейка и сетка», в котором можно настроить такие параметры, как подразделения в сетке, интервалы по горизонтали и вертикали и т. Д. Microsoft Visio — Работа с Windows Октябрь 10, 2018 В Visio легко работать с несколькими окнами или несколькими версиями документа. Вы можете легко переключаться между окнами или располагать их рядом для сравнения. Варианты перестановки окон можно найти в разделе «Окно» на вкладке «Вид». 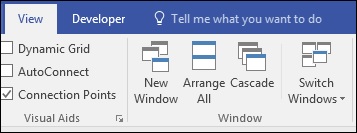 Новое окно Новое окно в основном позволяет создать новую копию существующего окна. В новой копии трафареты не будут отображаться напрямую, однако их можно выбрать, щелкнув стрелку «Дополнительные фигуры» на панели «Фигуры». Новое окно может быть идентифицировано по наличию числа в строке заголовка окна. В следующем примере исходное имя файла было BlkDiagm.vsd . Использование команды «Новое окно» создает новое окно с BlkDiagm: 2 в строке заголовка. 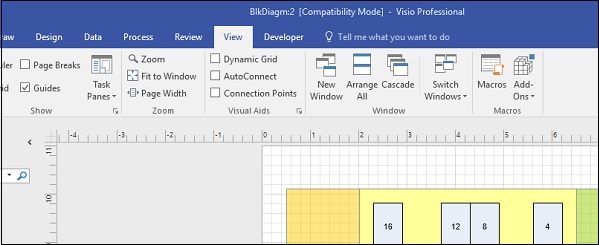 Расставить все Эта функция позволяет расположить все окна рядом. Эта функция полезна для сравнения двух окон, однако, если у вас дисплей с высоким разрешением, вы можете разместить больше окон рядом друг с другом. Панель «Фигуры» и другие панели могут быть свернуты, чтобы обеспечить больше пространства на экране. 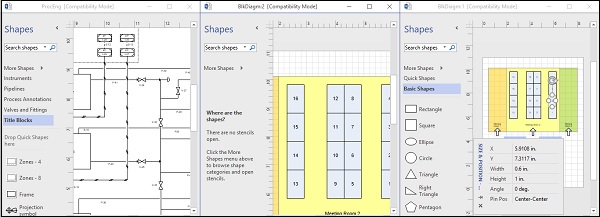 каскадный Эта функция позволяет каскадировать окна для общего обзора открытых окон. Активное окно находится на переднем плане, в то время как неактивные окна находятся на заднем плане с видимыми заголовками. Каскадное представление полезно знать, какие документы открыты с первого взгляда. |
