Порядок действий в режиме Структура
 Скачать 238.26 Kb. Скачать 238.26 Kb.
|
Задание 1.Порядок действий в режиме «Структура»: Любую работу гораздо проще выполнять, разделив ее на части. В особенности такой принцип подходит для написания реферата, научной, курсовой или дипломной работы. Разделив задачу на несколько подзадач, вам будет проще следить за ее выполнением, да и вся работа получается лучше, если концентрироваться поочередно на каждом разделе. Удобнее всего начинать работу с плана, постепенно уточняя и детализируя его, превращая в готовый текст. Вначале создают общий план, потом постепенно расписывают его пункты и в какой-то момент доходят до такого уровня детализации, при котором весь текст будет продуман до мелочей. Теперь, чтобы написать работу, надо просто расшифровать каждый пункт. Этот способ очень удобен еще и потому, что в текстовом редакторе Word существует специальный режим работы, в котором удобно управлять таким развернутым планом. Речь идет о режиме структуры, в котором можно отобразить иерархию разделов и подразделов вашего текста. Режим структуры позволяет, с одной стороны, видеть план, а с другой – работать непосредственно с текстом. Однако перед использованием данного режима необходимо верно отформатировать документ. Создание структуры Итак, структура документа Word – это документ, содержащий иерархию разделов и подразделов. Заголовок каждого раздела должен быть отформатирован с помощью различных стилей в соответствии с его значимостью. Заголовок первого уровня форматируется стилем Заголовок 1 и является более общим, чем заголовок второго уровня, отформатированный стилем Заголовок 2, и т. д. Word поддерживает структуру до девяти уровней. Самым низким уровнем является обычный текст. Для создания структуры сначала необходимо создать развернутый план и установить стили заголовков. После того как план набран, необходимо по очереди выделять его пункты и выбирать соответствующие значения с помощью кнопок раздела Стили. В вашем плане курсовой или дипломной работы разделы необходимо пометить стилем Заголовок 1, подразделы – стилем Заголовок 2 и т. д., все зависит от того, насколько детальный у вас план. Первоначально в создаваемом вами плане не будет пунктов, помеченных как обычный текст, они возникнут позже, когда вы начнете наполнять план содержанием. Задание 2.Алгоритм создания структуры документа в режиме «Структура»: Создание структуры документа выполняется через меню «Вид» - «Структура».  В режиме «Структура» каждому заголовку назначается свой уровень. В режиме «Структура» каждому заголовку назначается свой уровень. 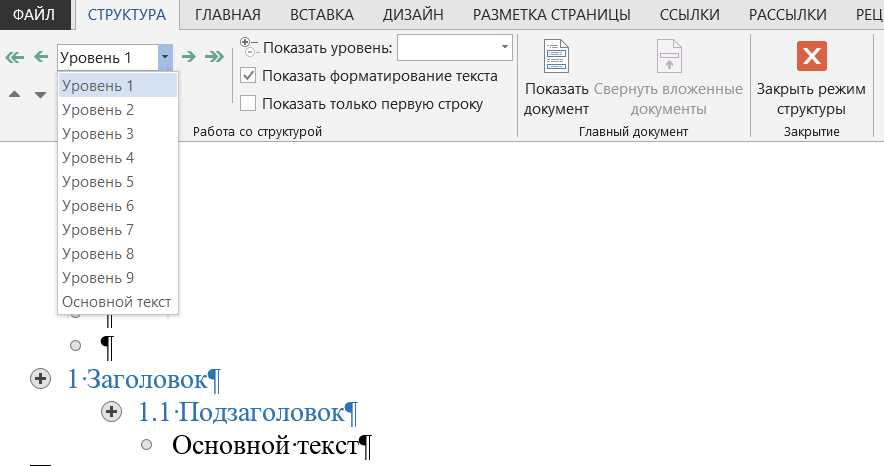 После создания структуры документа необходимо пройти в меню «Главная» - «Стили» для настройки стилей заголовков. После создания структуры документа необходимо пройти в меню «Главная» - «Стили» для настройки стилей заголовков.  Например, для заголовков первого уровня можно установить следующие настройки. Например, для заголовков первого уровня можно установить следующие настройки. 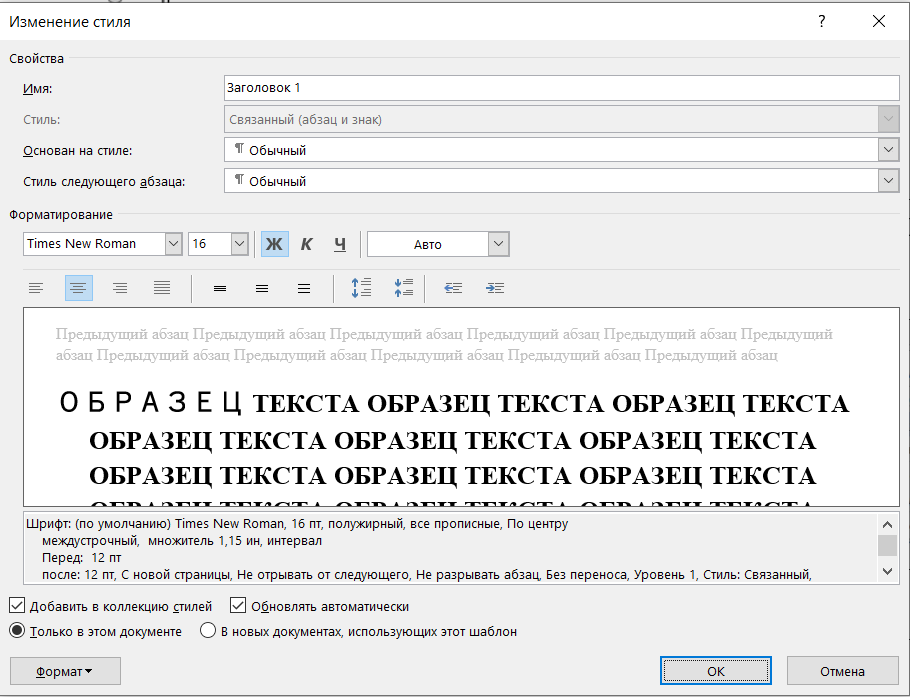 Задание 3.Алгоритм «Настройка разрыва страницы, добавленного автоматически»: Выберите абзац, к которому нужно применить настройки. Перейдите в окно Макет или Разметка страницы и выберите в диалоговом окне Абзац. На вкладке Разрывы строк и страниц выберите один или несколько из следующих вариантов: Чтобы в верхней или нижней части страницы отображалось как минимум по две строки абзаца, установите флажок Запрет висячих строк. Чтобы абзацы не разрывались, установите флажок Не отрывать от следующего. Не разрывать абзацы, чтобы разрывы страниц не разрывались в середине абзацев. Чтобы добавлять разрыв страницы перед определенным абзацем, установите флажок С новой страницы. Задание 4.Порядок работы управления заголовками и упорядочения текстами: Добавлять заголовки можно с помощью стилей заголовка. Используя стили заголовков, вы также можете быстро создать оглавь, изменить структуру документа и изменить его структуру, не изменяя текст каждого заголовка вручную. Выделите текст, который хотите использовать в качестве заголовка. На вкладке Главная наводите указатель мыши на разные виды заголовков в коллекции стилей. Чтобы увидеть, как будет выглядеть стиль заголовка в документе, задержите на нем указатель. Выберите понравившийся вариант. 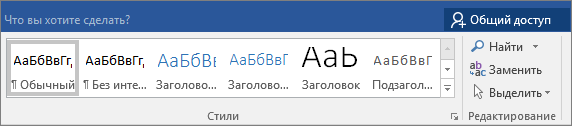 Если нужный стиль не заметок, нажмите кнопку Дополнительные Использование стилей позволяет делать очень многое, в том числе быстро создавать оглавления. Посмотрите это короткое видео, и вы узнаете, почему стоит полностью составить текст, прежде чем форматировать с его помощью стилей. Задание 5.Порядок действий при добавлении номеров страниц в Word: На вкладке Вставка нажмите кнопку Номер страницы и выберите Номер страницы. Выберите расположение, а затем выберите стиль выравнивания. Word автоматически нумерует каждую страницу, за исключением назначенных титульных страниц. Чтобы изменить стиль нумерации, выберите Формат, а затем выберите нужное форматирование. |
