выаыва. Порядок оформления тестовых заданий для импорта в ис Platonus
 Скачать 2.01 Mb. Скачать 2.01 Mb.
|
|
Порядок оформления тестовых заданий для импорта в ИС «Platonus» Создание файла с тестамив формате *.doc(Документ WORD 97-2003).В других форматах и расширения документ в систему не загружается. Оформление тегов на каждый тестовый вопрос и каждый вариант ответа: текст вопроса начинается после тега (специального слова в треугольных кавычках) – каждый вариант ответапрописывается с новой строчки после тега первым по счету ответом должен быть указан правильный вариант ответа При составлении набора тестовых вопросов не следует в тексте вопроса писать его номер, а в вариантах ответов порядковое буквенное обозначение варианта (А), В), С), … либо 1), 2), 3), …) при импорте вопросов нумерация происходит автоматически. Импорт тестов в систему предполагает загрузку файлов с тестами в ИС«Platonus» модуль «Тестирование» и прохождение следующих процедур: заходим в модуль «Тестирование», выбираем пункт – Дизайнер тестов, нажимаем на кнопку «Импорт тестов». 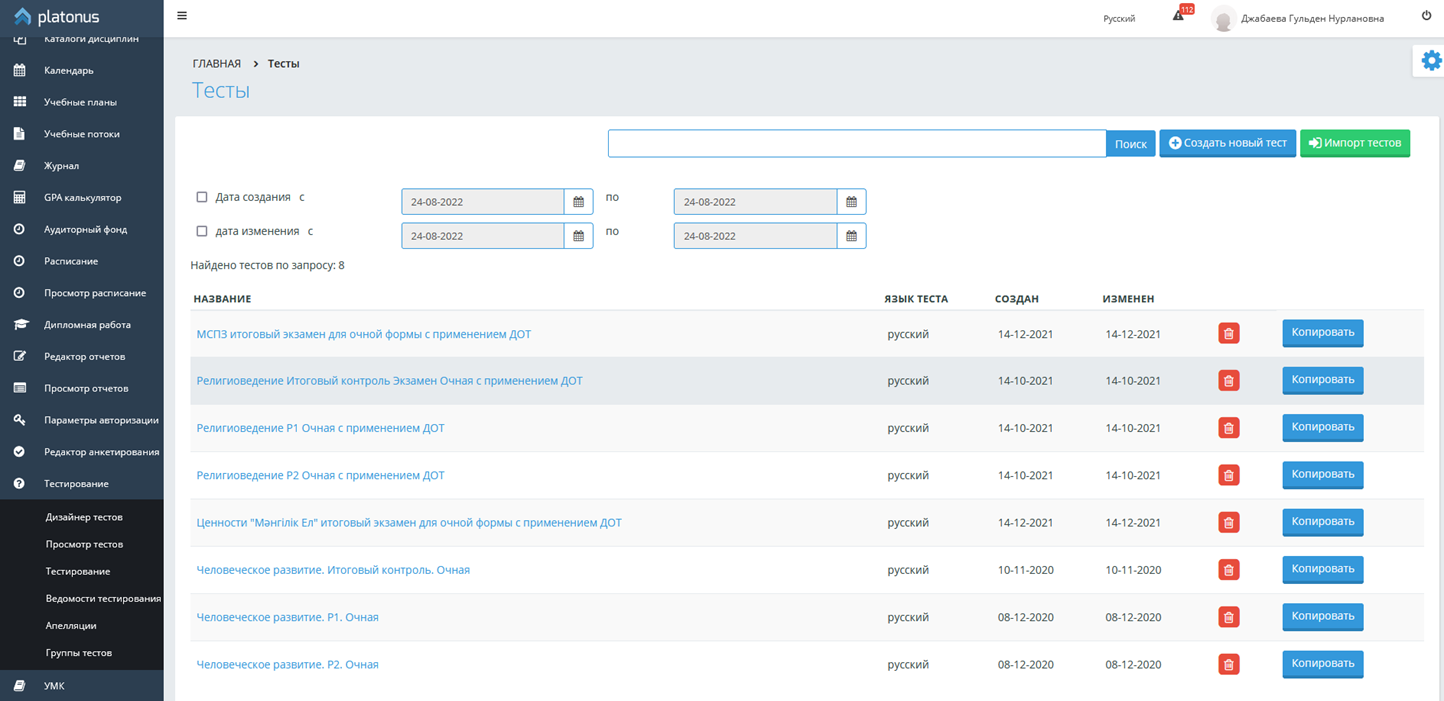    в пункте «Импортировать из» устанавливаем флажок на «Документ MS Word», выбираем требуемый файл с нужного носителям 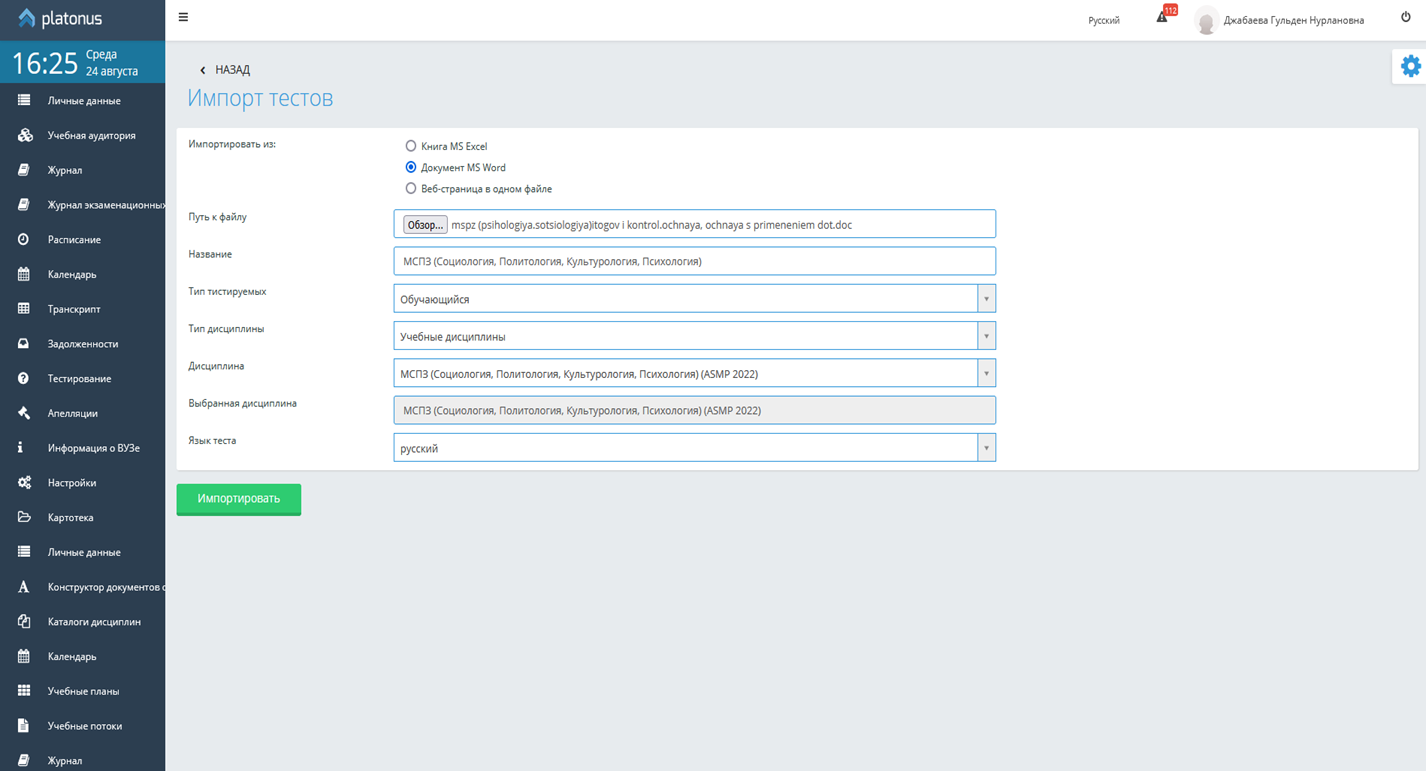  вносим название вводимого тестового задания. Название тестов должно обеспечивать однозначность их применения в различных видах контроля, формах обучения, дисциплинах, языковых отделениях. Например, «МСПЗ. Рубежный контроль Р1. Очная, очная с применением ДОТ» или «МСПЗ. Аралық бақылау Р1. Кундізгі, ҚОТ қолдану арқылы кундізгі түрі» выбираем свою дисциплину, по которой вводятся тесты. Чтобы дисциплина «выпала» из фильтра необходимо ввести несколько первых букв названия дисциплины. Далее выбираем нужную дисциплину с нужным кодом путем кликания левой клавишей мышки выбираем язык теста (русский, казахский, английский и пр.) нажимаем кнопку «Импортировать» Если все оформлено верно и все требуемые поля заполнены, то будет запись об успешности импортирования файла. Если что-либо заполнено неверно или не заполнены все поля, то система выдаст ошибку и пропишет эту ошибку. Для успешного импортирования тестов устраните выдаваемую ошибку. Если импортирование файла произошло успешно, то пользователь увидит окно с загруженным им тестом 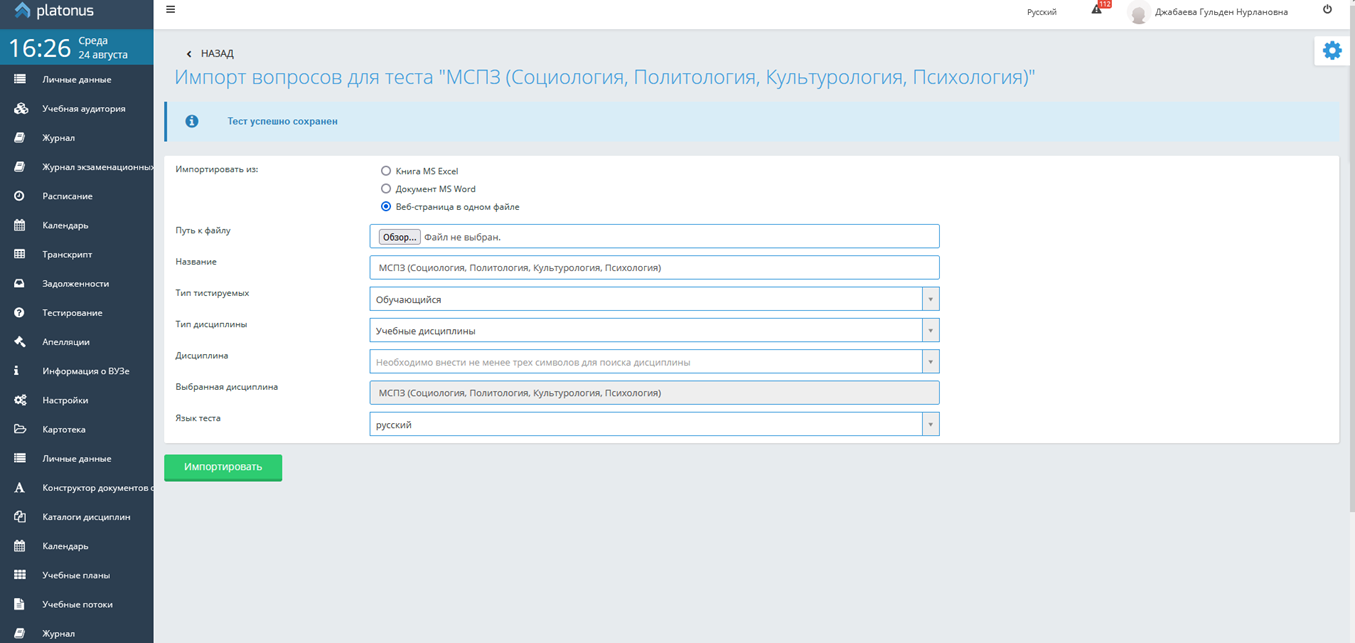  Чтобы в последующем найти введенный файл с тестами надо перейти в том же модуле «Тестирование» в пункт – «Просмотр тестов», ввести название вашего теста и нажать кнопку «Поиск». 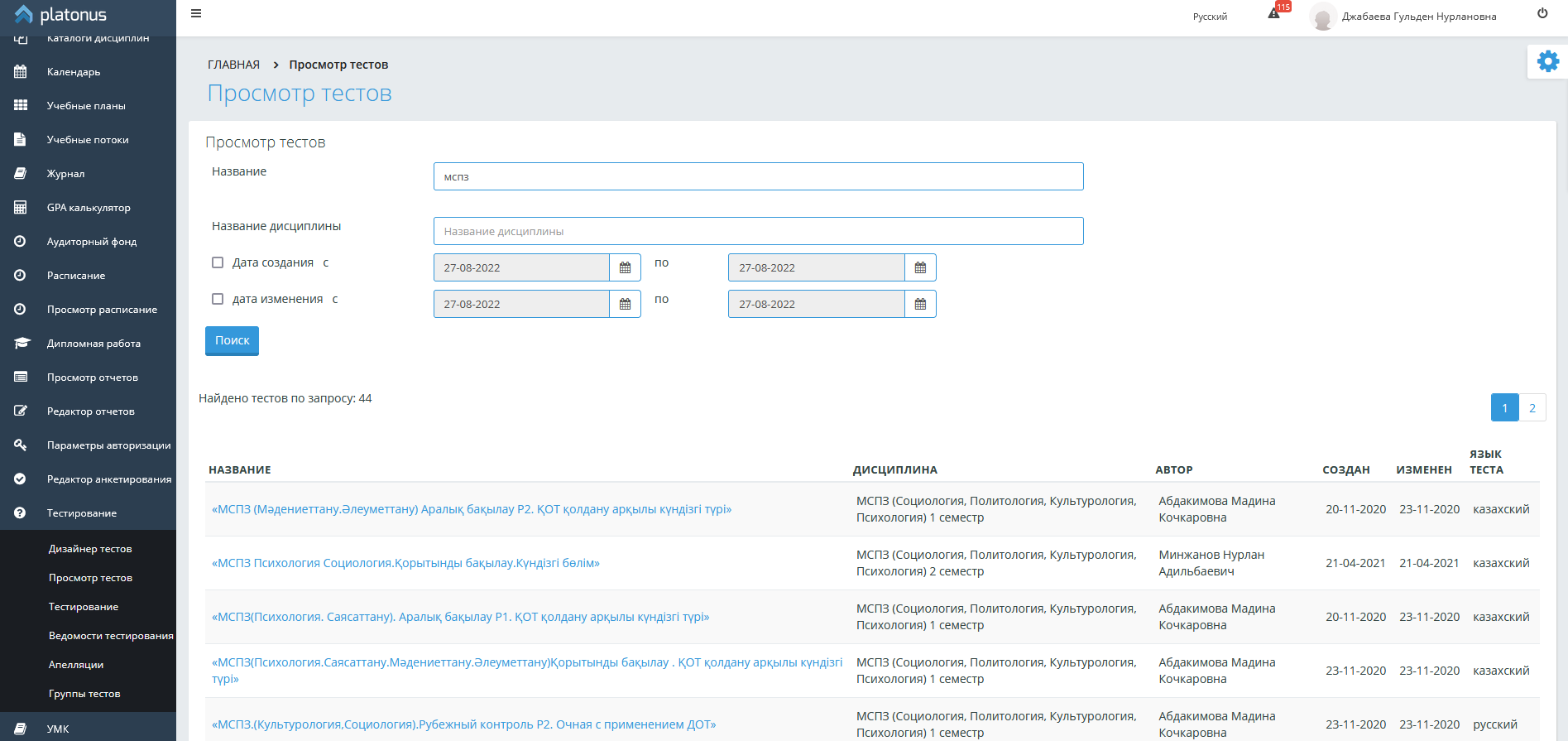    Порядок назначения теста обучающимся в ИС «Platonus» Заходим в модуль «Тестирование», выбираем пункт – Тестирование, нажимаем на кнопку «Назначить новое тестирование» и заполняем вкладку «Параметры» назначаемого тестирования. 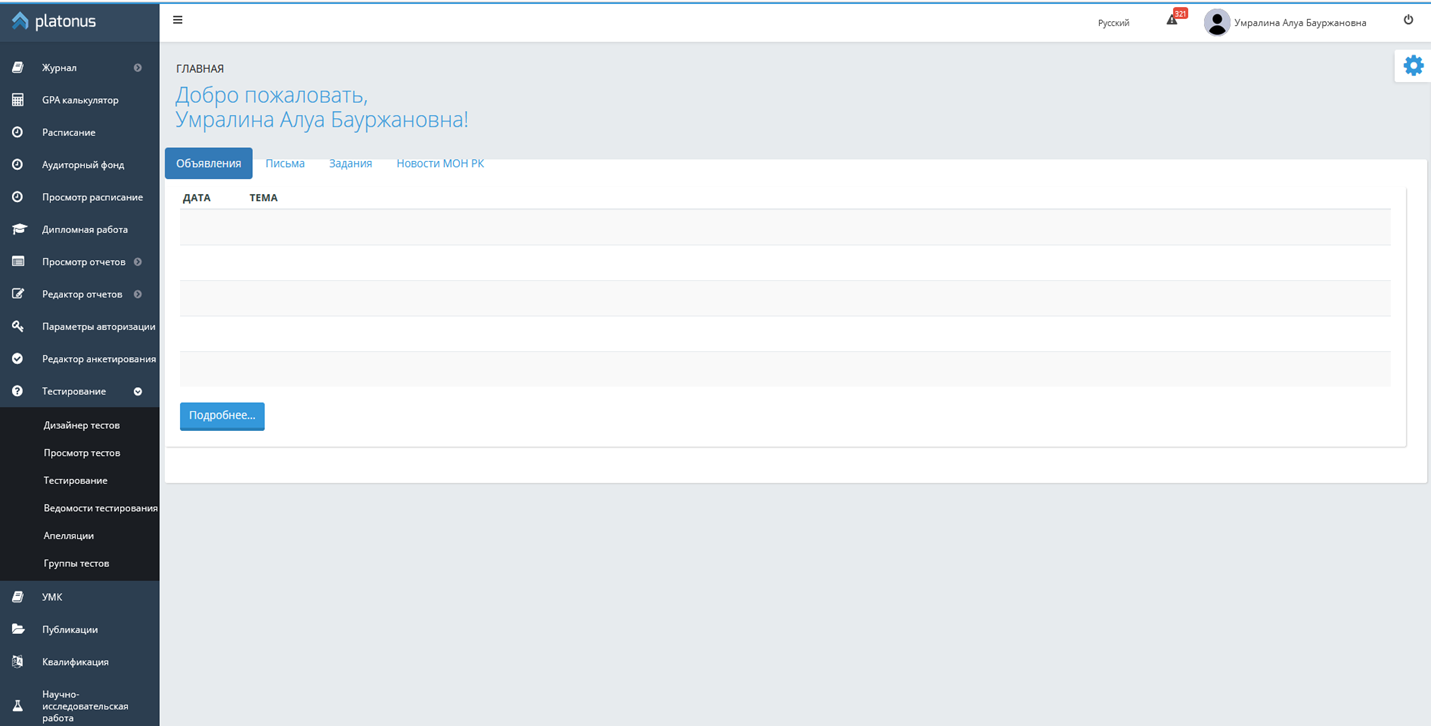   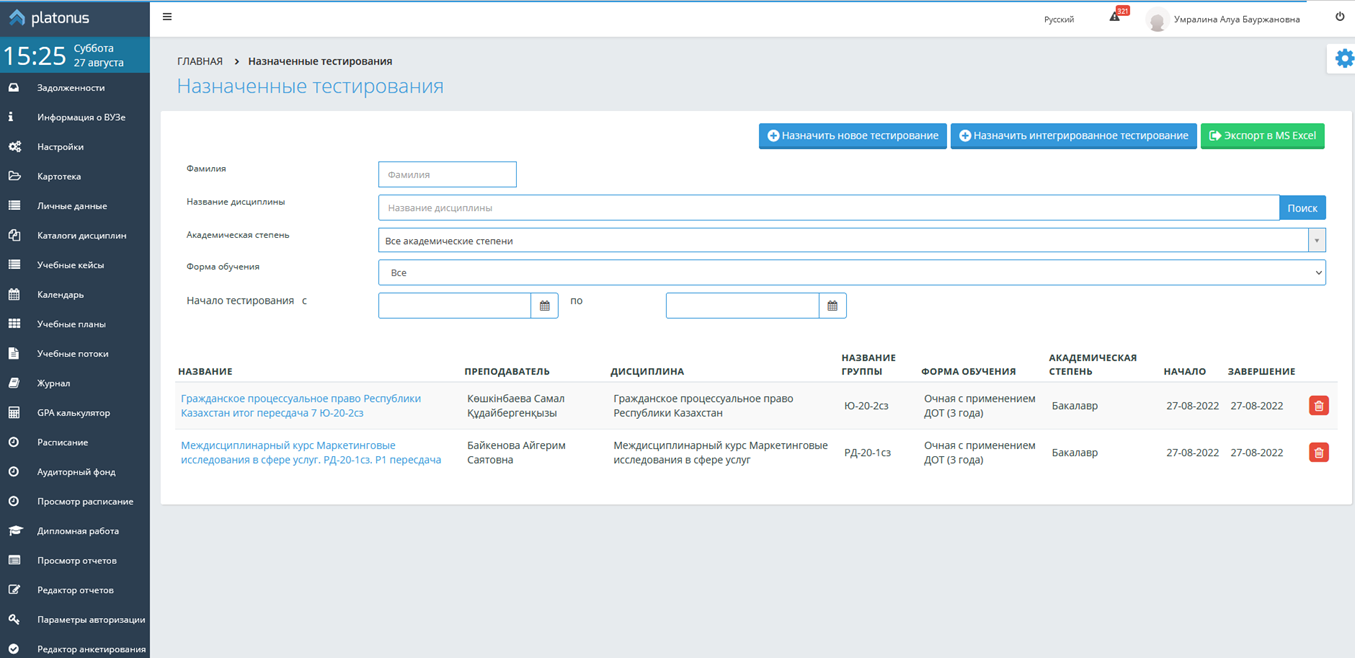  Выбираем язык тестирования и вводим корректное название теста. Название тестов должно обеспечивать однозначность их применения в различных видах контроля, формах обучения, дисциплинах, языковых отделениях. Например, «МСПЗ. Рубежный контроль Р1. Очная, очная с применением ДОТ» или «МСПЗ. Аралық бақылау Р1. Кундізгі, ҚОТ қолдану арқылы кундізгі түрі» Ставим флажок на пункт – «В течение одного дня», устанавливаем дату и время тестирования согласно расписания экзаменов (если это итоговый экзамен по дисциплине) или рубежных контролей (если назначается тест для проведения Р1 и Р2). Данное время характеризует общий период времени, в течение которого студент может зайти в систему и пройти тестирование по данной дисциплине. Вписываем количество минут в пункт «Время на тестирование одного обучающегося» - 50 минут (традиционный интервал времени тестирования студентов оффлайн в университете). Данное время показывает интервал времени (отрезок минут в общем периоде времени тестирования), который отводится студенту для прохождения тестирования в режиме реального времени. Если студент уходит со страницы тестирования, время продолжает идти. Если студент не возвращается на страницу тестирования и не заканчивает его, система сама автоматически завершит тест по окончании отведенного интервала времени. В пункте «Вид контроля» выбираем вид контроля, по которому назначаем тестирование. Из выпадающего списка выбираем вид контроля и кликаем по нему (текущая оценка, рубежный контроль 1 или 2, экзамен, госэкзамен) 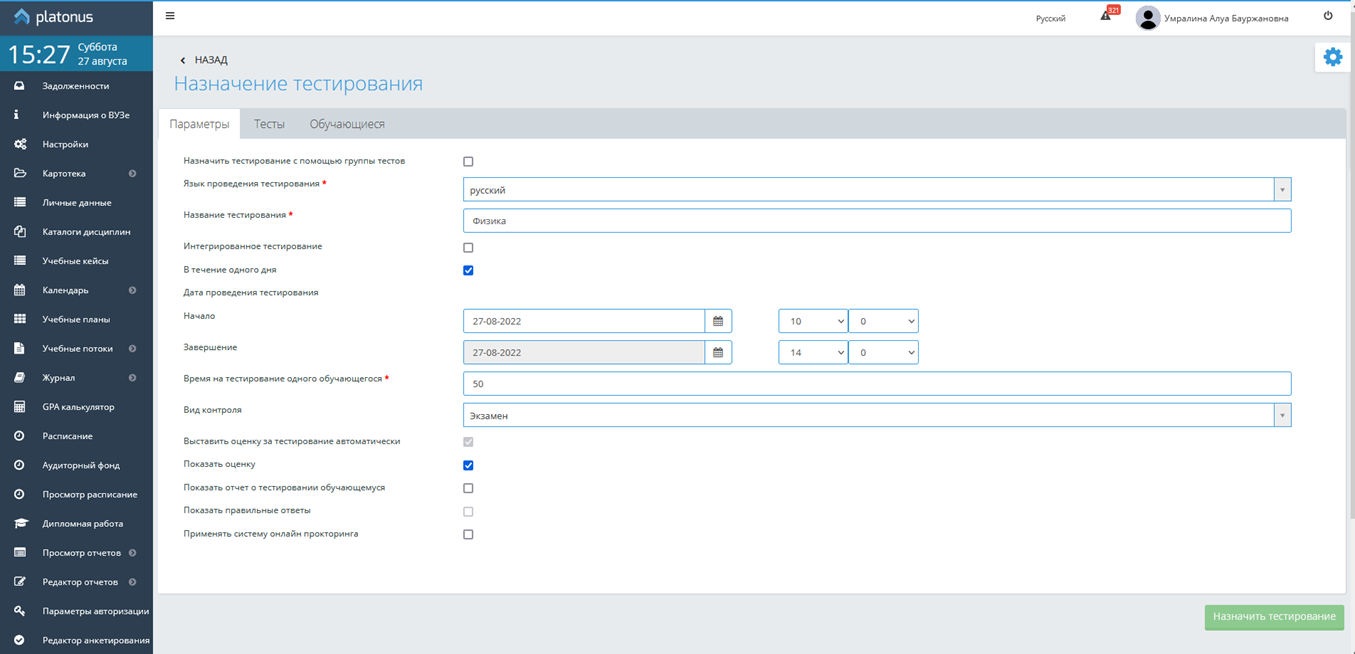         После того как вкладка «Параметры» заполнена, переходим на вкладку «Тесты», нажимаем на кнопку «Добавить», находим тест по его названию или ФИО предметника и нажимаем на кнопку «Поиск» В выпадающем списке тестов видно, сколько тестов прикреплено в данном тестовом задании. В открытых ячейках «Включенные в тестирование тесты» в ячейке «простые» вбиваем цифру 30 (как количество тестов для тестирования студентов оффлайн в университете). С помощью значка «Корзины» удаляем ненужные для назначаемого данного тестирования тестовые задания. Нажимаем кнопку «Добавить» и «Закрыть». 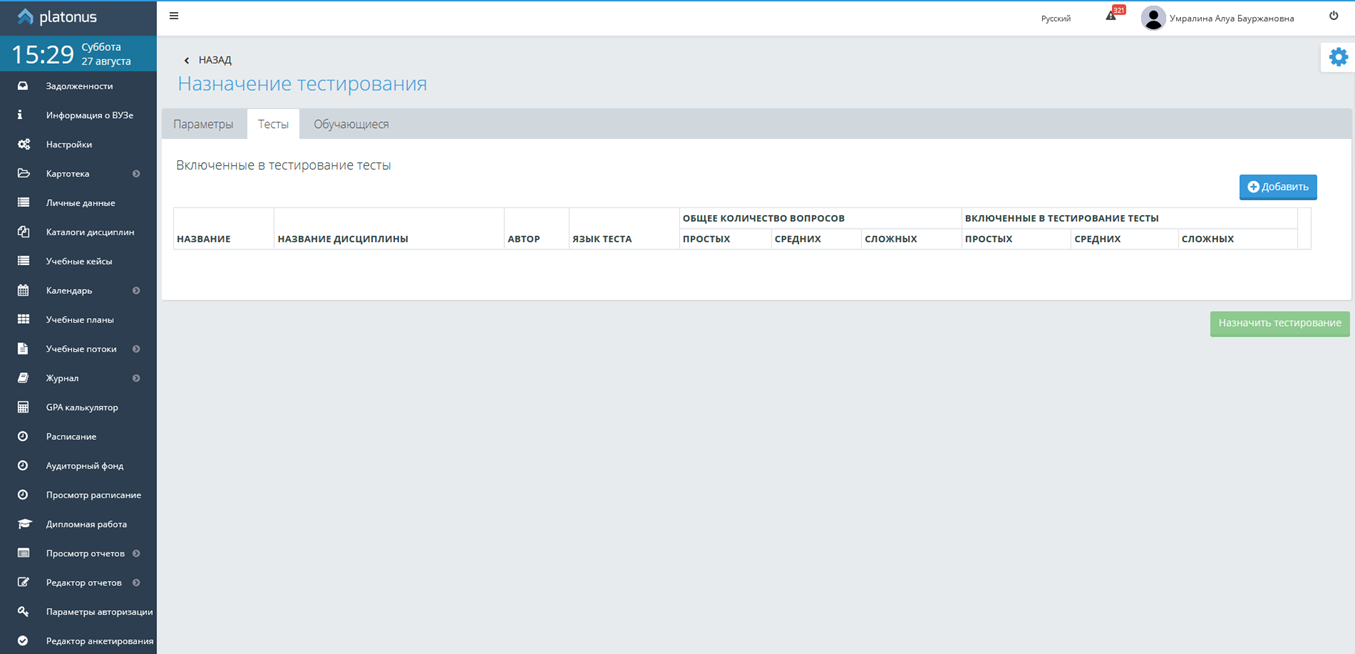  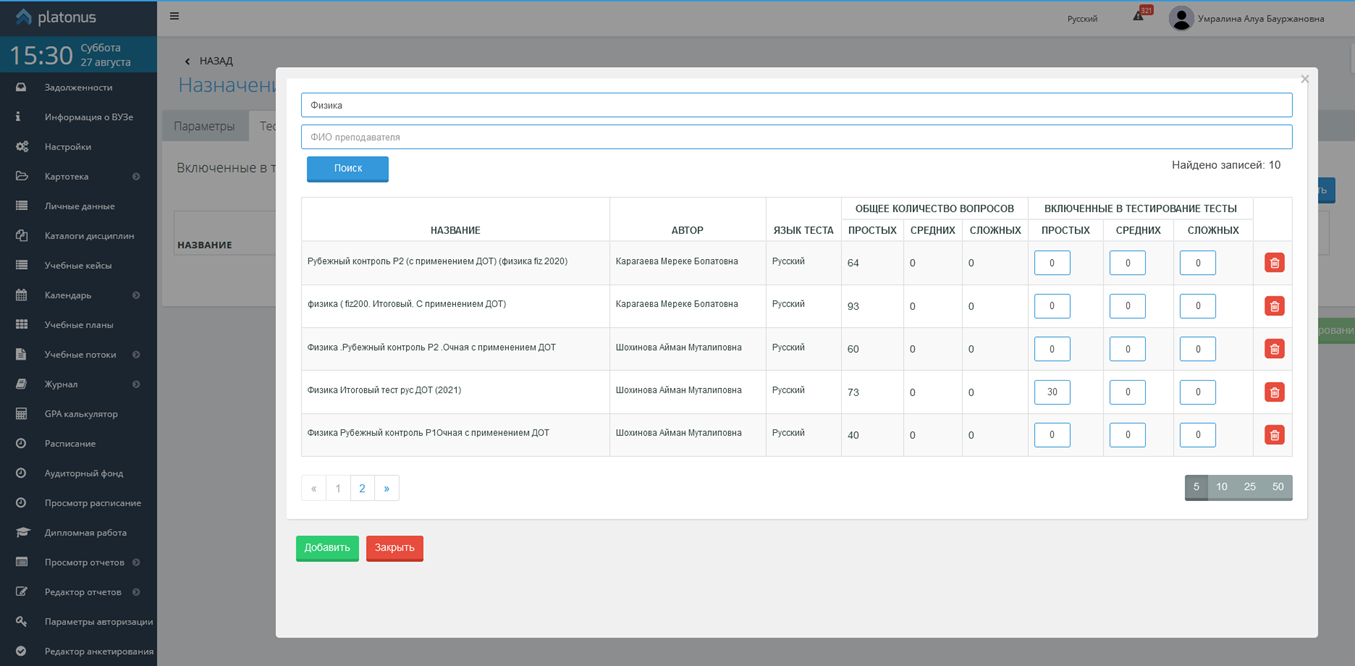     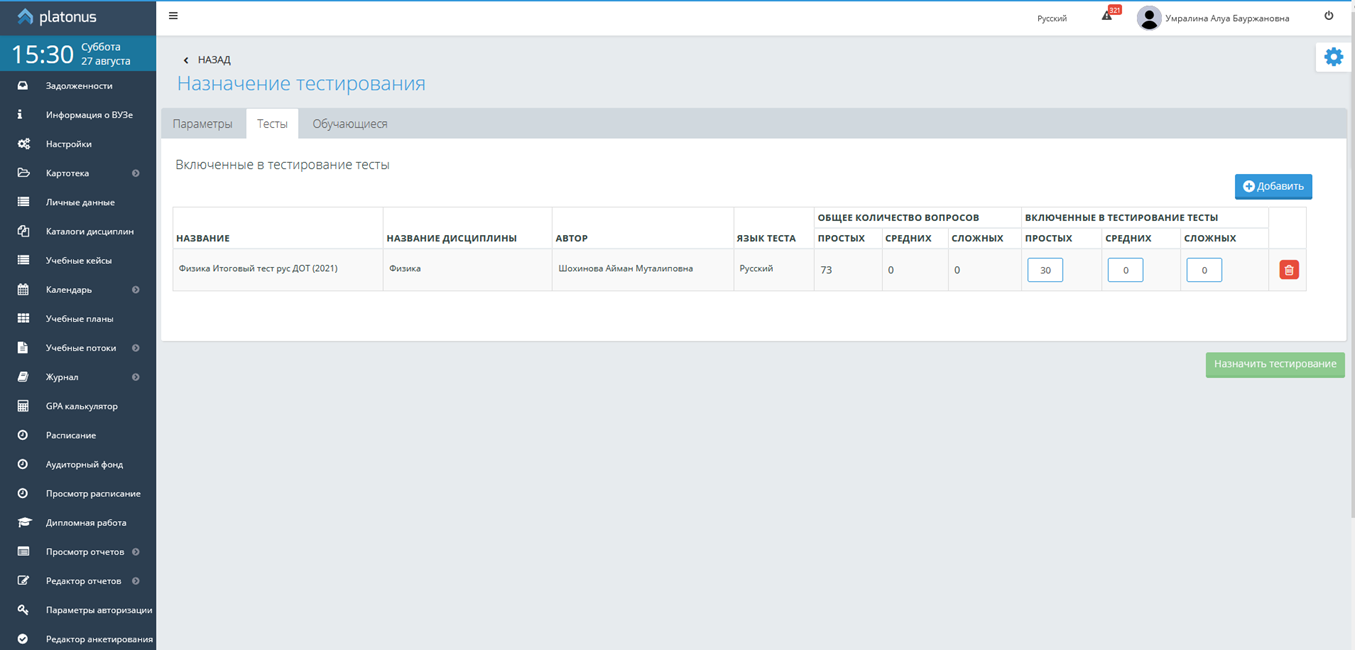 После этого заходим на вкладку «Обучающиеся», нажимаем кнопку «Добавить» и в выпадающем окне вводим все требуемые фильтры, для нахождения нужного академического потока, которому надо назначить данное тестирование. Внимательно смотрим и сверяем название потока и дисциплины с теми данными, которые идут у предметника в Журнале оценок. 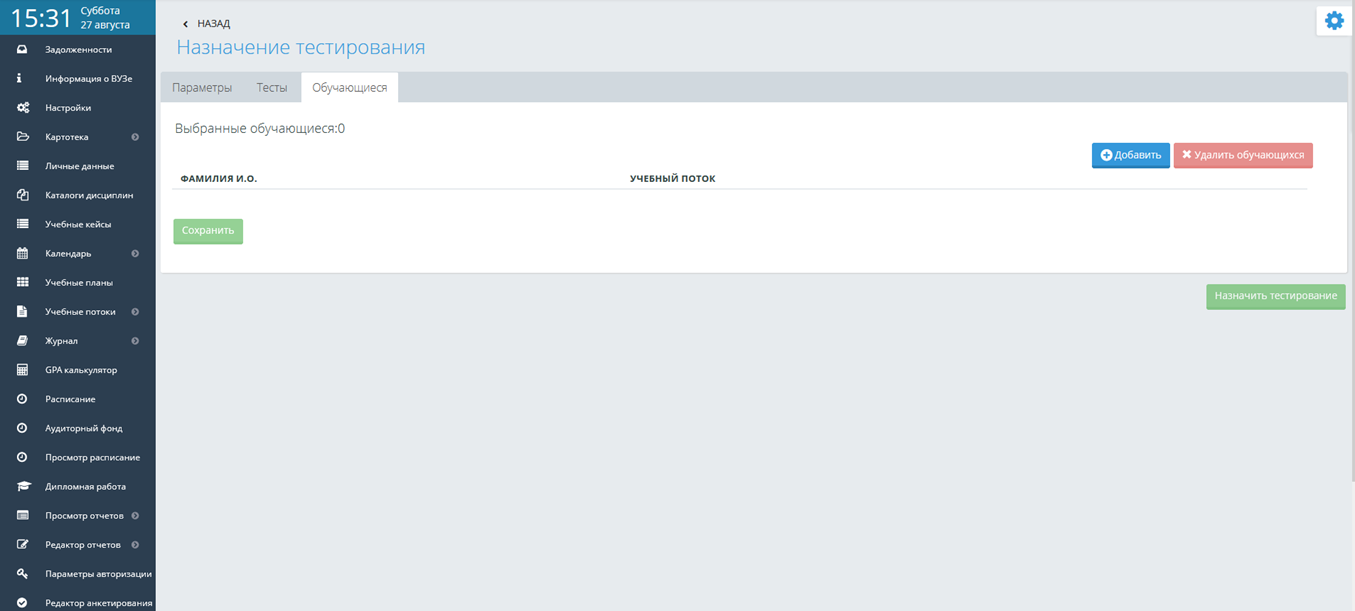  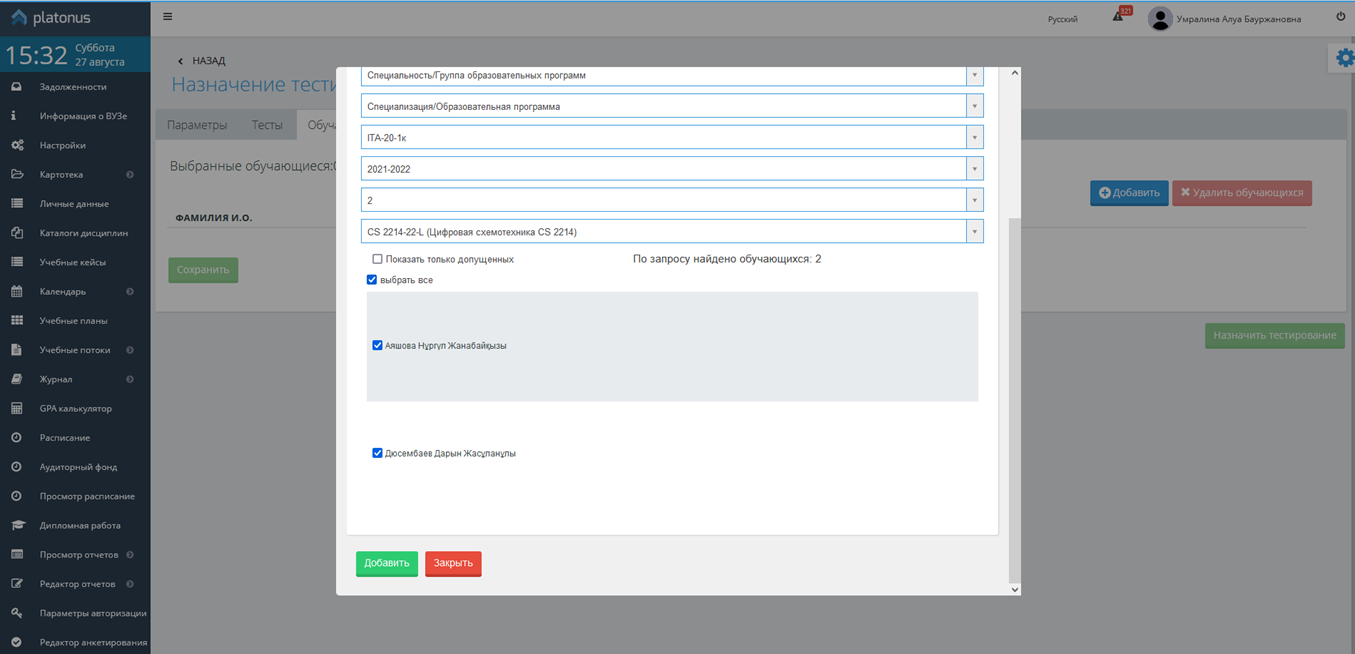     Выбираем всех студентов, проставляя галочку напротив каждой фамилии, проверяем посписочно наличие всех студентов потока или группы, нажимаем кнопку «Добавить» и «Закрыть». Ошибочно прикрепленные обучающиеся удаляются с помощью установления флажка напротив соответствующей группы, потока или фамилии студента и нажатия кнопки «Удалить обучающихся». Нажимаем кнопку «Сохранить» Окончательно проверяем все данные, внесенные по трем вкладкам назначаемого тестирования и нажимаем кнопку «Назначить тестирование». Система напишет либо, что назначение прошло успешно, либо напишет ошибку, либо может выдать список студентов, которым тестирование не назначено. При любых ошибках необходимо внимательно прочитать выдаваемую ошибку и устранить ее. Затем повторить процедуру назначения тестирования. 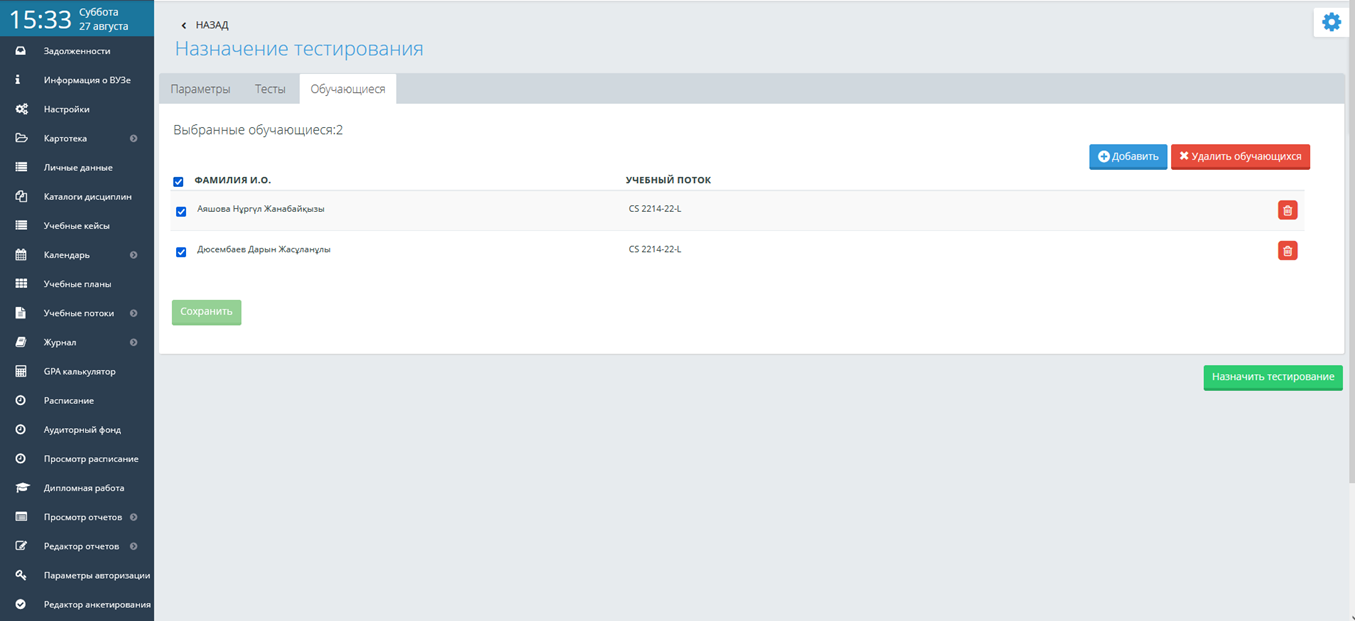  После правильно назначенного тестирования у студента в личном кабинете появится надпись – «Вам назначено тестирование». Студент согласно расписания экзаменов должен выбрать нужный тест и нажать кнопку «Пройти тест». После прохождения студентом тестирования оценка за тест автоматически попадет в ведомость тестирования. |
