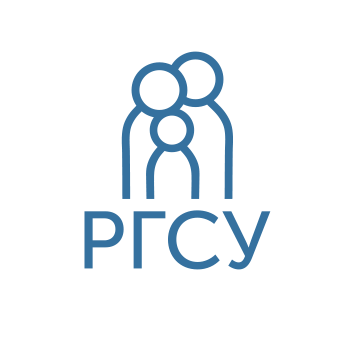информатика 24-вариант. 24-в Равшанов информатика пз1. Практическая работа1 по дисциплине Информатика
 Скачать 178.05 Kb. Скачать 178.05 Kb.
|
Практическая работа-1 по дисциплине «Информатика» 24- вариант
Москва 2021 Часть 11.Персональный компьютерПерсона́льный компью́тер, ПК (англ. personalcomputer, PC), ПЭВМ (персональная электронно-вычислительная машина) — однопользовательская (предназначенная для использования одним пользователем) ЭВМ, имеющая эксплуатационные характеристики бытового прибора и универсальные функциональные возможности. ПК может быть стационарным (чаще всего настольным) или портативным (лептоп, планшет). Согласно ГОСТ 27201-87, ПК применяются как средства массовой автоматизации (в основном для создания на их основе автоматизированных рабочих мест) в социальной и производственных сферах деятельности в различных областях народного хозяйства и предназначенные для пользователей, не обладающих специальными знаниями в области вычислительной техники и программирования. Изначально компьютер был создан как вычислительная машина, но ПК также используется в других целях — как средство доступа в информационные сети и как платформа для мультимедиа (мультимедиастанция), и компьютерных игр (игровой ПК), и персональная рабочая станция.  Системный блокСисте́мный блок (сленг. системник, а в просторечии часто неправильно процессор) — физически представляет собой корпус, наполненный аппаратным обеспечением для создания компьютера. Функционально представляет собой основу для создания и дальнейшего расширения вычислительной системы. Содержимое системного блока в значительной степени зависит от вычислительной системы в целом, её задач, целей и форм-фактора. В случае рационального использования, системный блок в большей степени соответствует потребностям вычислительной системы. В зависимости от вычислительной системы, в системном блоке могут находиться различные компоненты аппаратного обеспечения:
 1.1.1 КорпусКорпус для любого компьютера является не только «упаковочным ящиком», но и достаточно важным элементом, обеспечивающим размещение и жесткую фиксацию всех его устройств, обеспечение их электропитанием и защищает довольно хрупкие внутренности от воздействий окружающей среды. Обычно на передней панели корпуса размещается несколько кнопок (кнопка включения питания и кнопка Reset-перезапуск) и светодиодных индикаторов для инъекции включенного питания и работы винчестера. Иногда встречаются цифровые индикаторы частоты процессора. Вместе с корпусом приобретается блок питания. Размер блока питания определяется конструкцией корпуса. Существует множество модификаций блоков питания разного типа Все они различаются выходными мощностями. 1.1.1.1 Виды корпусов:Наиболее широкое распространение получили корпуса двух разновидностей: Desktop- расположенный горизонтально на рабочем столе и применяемый по большей части в моделях РС, производимых фирмами «брендами». Типичные размеры «45х45х20мм» Недостаток- малая «вместительность», обычно он имеет по одному «5,25 и 3,5» гнезду. В таких корпусах блоки питания небольшой мощности 200-300Вт. Горизонтальные:
Tower- вертикально расположенный и более дешевый, массовый тип корпуса. Все типы корпусов: Вертикальные:
В системном блоке расположены: Материнская плата с установленным на ней процессором, ОЗУ, картами расширения (видеокарта, звуковая карта, сетевая плата). Отсеки для накопителей — жёстких дисков, оптических приводов и т. п. Блок питания. Фронтальная панель с кнопками включения и перезагрузки, индикаторами питания и накопителей, опционально гнёзда для наушников и микрофона, интерфейсы передачи данных. Оглавление Персональный компьютер Системный блок Корпус 1.1.1.1 Виды корпусов Часть 2 Как ввести текст в ячейку рабочего листа? Существует несколько способов ввода данных в ячейки. Все они очень простые, но, как правило, каждый из них эффективнее применять в определённых случаях. Также сразу стоит отметить, что некоторые способы характерны не только для Excel, но и для Windows в целом, о чём часто большинство пользователей и не догадываются, приписывая всё это лишь одной конкретной программе. Стоит отметить одну важную особенность: признаком того, что можно редактировать данные ячейки, является мигающий в ней текстовый курсор. Курсор появляется при выполнении любого из нижеперечисленных действий. За исключением последнего указанного с списке случая, если курсор не появился, то значит вы что-то сделали не так. ДВОЙНОЙ ЩЕЛЧОК НА ЯЧЕЙКЕПожалуй, это самый распространённый способ отредактировать содержимое любой ячейки Excel. Способ подходит как для ввода данных в пустую ячейку, так и для редактирования существующего содержимого ячейки. Если вам нужно что-то ввести в ячейку или изменить в ней (текст, числа, формулы), то просто выполните двойной щелчок. Если в ячейке уже есть текст, то вы можете щёлкать на соответствующей его части для того, чтобы курсор появился сразу там. КЛАВИША F2 НА КЛАВИАТУРЕПро данный способ отредактировать содержимое ячейки листа Excel почему-то мало кто знает. Мой опыт проведения различных учебных курсов показывает, что это, прежде всего, связано с недостаточным знанием Windows. Дело в том, что наиболее распространённой функцией клавиши F2 в Windows является начало редактирования чего-либо. Excel тут не исключение. Данный способ работает независимо от того, есть данные в ячейке или нет. Также вы можете использовать нажатие F2 для редактирования имён файлов и папок в Проводнике Windows — попробуйте и убедитесь сами, что способ достаточно универсален (файл или папка должны быть выделены). КЛАВИША BACKSPACE НА КЛАВИАТУРЕХорошо подходит для случая, когда в ячейке уже есть данные, но их нужно удалить и ввести новые. Нажатие Backspace (не путать с Esc!) приводит к стиранию имеющихся в ячейке данных и появлению текстового курсора. Если вам нужно просто стереть данные ячейки, но вводить новые не требуется, то лучше нажать Delete. Если у вас выделена группа ячеек, то нажатие Backspace приведёт к стиранию содержимого только левой верхней ячейки выделенного диапазона. Для удаления содержимого группы ячеек также лучше использовать Delete. РЕДАКТИРОВАНИЕ В СТРОКЕ ФОРМУЛКак правило применяется при редактировании больших формул, которые непосредственно в самой ячейке изменять просто неудобно. Однако можно использовать и для ввода простого текста или чисел. Чтобы начать редактирование содержимого ячейки в строке формул, выделите ячейку щелчком и установите курсор в строке формул, как показано на рисунке. Если нужно написать много текста или большую и сложную формулу, то строку формул можно расширить. Для этого есть специальная кнопка, показанная на рисунке ниже. Также не забывайте, что перенос строк в Excel делается через сочетание Alt + Enter. ЩЁЛКНУТЬ НА ЯЧЕЙКЕ И НАЧАТЬ ПИСАТЬСамый простой способ. Лучше всего подходит для ввода данных в пустую ячейку — выделите ячейку щелчком и начните вводить данные. Как только вы нажмёте первый символ на клавиатуре, содержимое ячейки очиститься (если там что-то было), а в самой ячейке появится текстовый курсор. Будьте внимательны — таким образом можно случайно(!) стереть нужные вам данные, нажав что-то на клавиатуре! ПОДТВЕРЖДЕНИЕ ВВОДА ДАННЫХ В ЯЧЕЙКУПроводя курсы Excel, я наблюдал очень(!) распространённую проблему у начинающих пользователей Excel — многие, написав в ячейку данные, забывают подтвердить ввод. Обязательно подтверждайте ввод данных в ячейку одним из ниже указанных способов! После подтверждения ввода данных, текстовый курсор в ячейке пропадает. Если курсор не пропал, значит ввод данных не подтверждён! КЛАВИША ENTERУниверсальный и самый распространённый способ подтверждения ввода данных куда-либо. Нажатие Enter завершает ввод данных в ячейку в любом случае, независимо от того, пишете ли вы там формулу или простой текст. Выделение переходит на ячейку ниже (если не настроить иное, чего обычно никто никогда не делает). ЩЕЛЧОК МЫШКОЙ НА ДРУГУЮ ЯЧЕЙКУРаботает всегда, за исключением ввода формул. . ИСПОЛЬЗОВАНИЕ СТРЕЛОК НА КЛАВИАТУРЕРаботает только в том случае, если это первый ввод данных в пустую ячейку. В противном случае, если вы просто редактируете ранее введённый текст, будет перемешаться текстовый курсор по тексту внутри ячейки. Стоит иметь ввиду, что если вы пишете данные в ранее пустую ячейку и, допустив опечатку, нажимаете стрелку Назад для возврата текстового курсора к месту ошибки, то вместо возврата курсора получите незапланированное вами подтверждение данных и перескок выделения на другую ячейку слева! Довольно неприятная особенность Excel, которую необходимо учитывать, поэтому при первичном вводе данных в пустую ячейку для перевода текстового курсора используйте щелчки мышкой по написанному в ячейке тексту. ИСПОЛЬЗОВАНИЕ КНОПКИ В СТРОКЕ ФОРМУЛСлева от строки формул есть кнопка в виде зелёной или серой галочки, нажатие на которую подтверждает ввод данных в ячейку. При этом неважно, писали ли вы данные (текст, число, формулу) непосредственно в строке формул или в самой ячейке. По правде сказать, применяется редко, поскольку нужно переносить руку с клавиатуры на мышку и целиться в довольно мелкую кнопку.  |