Excel - Практическая работа №5. Практическая работа 5Диаграммы Задание Гистограммы (3 балла) Задание Оформление гистограммы (1 балл)
 Скачать 0.74 Mb. Скачать 0.74 Mb.
|
|
Практическая работа №5–Диаграммы Задание 1.Гистограммы (3 балла) Задание 2.Оформление гистограммы (1 балл) Задание 3.Круговые диаграммы (3 балл) Задание 4.График функции (3 балл) Задание 1. Гистограмма Построить гистограмму сравнения тактовых частот процессоров фирм Intel и AMD по годам: 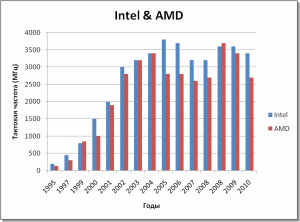 1.1. Заполните таблицу по рисунку: 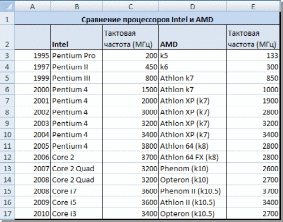 1 ЛКМ .2. Вставьте гистограмму: ЛКМ ЛКМ  Результат – появившаяся область диаграммы: 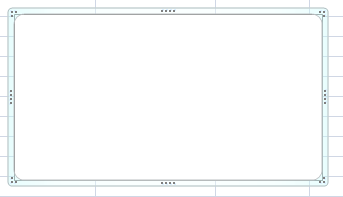 1 ЛКМ .3. Нажав ЛКМ на области диаграммы, выберите данные для ее построения: ЛКМ ЛКМ  1.4. В открывшемся окне «Выбора источника данных» установите курсор в поле «Диапазон данных для диаграммы» и, не закрывая окна, выделите ячейки со значениями тактовых частот процессоров Intel. Посмотрите на диаграмму. Результат должен выглядеть так: 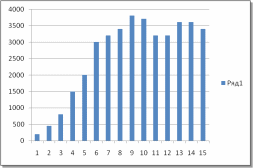 1.5. Добавьте в диаграмму еще один ряд данных: В том же окне «Выбора источника данных» :  ЛКМ Установите курсор в поле значений Y, очистите его и, не закрывая окна, выделите ячейки со значениями тактовых частот процессоров AMD. 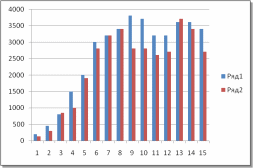 Покажите результат преподавателю. Задание 2. Оформление гистограммы 2 ЛКМ .1. В том же окне «Выбора источника данных» измените названия рядов Ряд 1 и Ряд 2 на Intel и AMD: ЛКМ 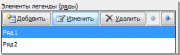 2.2. В том же окне «Выбора источника данных» измените подписи горизонтальной оси с цифр на годы из таблицы: Нажмите «Изменить» в области «Подписи горизонтальной оси». Выделите ячейки с годами в вашей таблице. Результат: 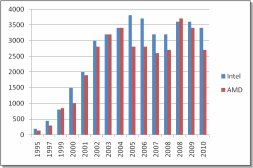 2 ЛКМ .3. Подпишите горизонтальную ось – «Годы»: ЛКМ ЛКМ 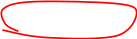  2 ЛКМ .4. Подпишите вертикальную ось – «Тактовая частота (МГц)»: ЛКМ ЛКМ 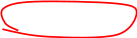 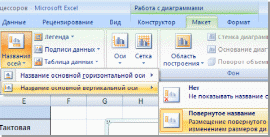 2.5. Вставьте название диаграммы – «Intel & AMD»: ЛКМ ЛКМ ЛКМ   Результат: 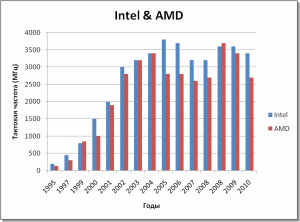 2.6. Измените тип диаграммы на объемную гистограмму: ПКМ по диаграмме → Изменить тип диаграммы → Гистограмма → Объемная гистограмма с группировкой. Покажите результат преподавателю. Задание 3. Круговые диаграммы Построить объемные круговые диаграммы «Статистика использования операционных систем и браузеров»: 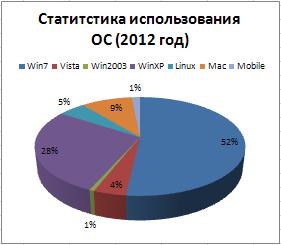 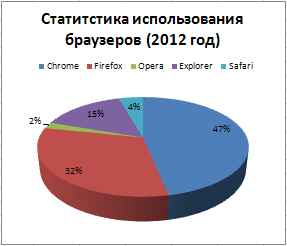 3.1. Заполните таблицу:  3.2. Вставьте диаграмму: ЛКМ ЛКМ  ЛКМ  3.3. Аналогично Заданию 1 выберите данные для диаграммы – числа из таблицы. Результат: 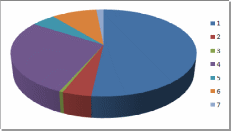 3 ЛКМ .4. Аналогично Заданию 2 поменяйте названия рядов данных (1, 2, …) на названия операционных систем из таблицы. Результат: 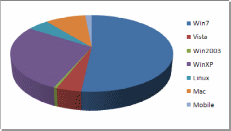 3.5. Измените макет диаграммы на макет с подписями и заголовком. ЛКМ ЛКМ на диаграмме и: ЛКМ   3.6. Появившееся название диаграммы замените на «Статистика использования ОС (2012 год)» Результат: 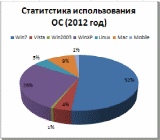 Покажите результат преподавателю. 3.7. Аналогично создайте круговую диаграмму «Статистика использования браузеров» по таблице:  Покажите результат преподавателю. Задание 4. График функции Воспользовавшись данными из таблицы, созданной в Практической работе №2 построить графики функций:    ЛКМ  4.1. Откройте сохраненный файл work2_1 со второй практической работой. 4 ЛКМ .2. Вставьте точечную диаграмму с гладкими кривыми: ЛКМ  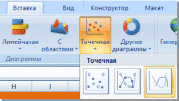 4.3. Перейдите к окну выбора источника данных для диаграммы. 4.4. В окне выбора источника данных добавьте ряд данных:  ЛКМ 4.5. Добавьте данные для функции  : :В появившемся окне установите курсор в поле «Имя ряда» и щелкните по ячейке с именем функции  (ячейка D3). (ячейка D3).В появившемся окне очистите поле «Значения Y» и убедившись что курсор находится в поле «Значения Y» выделите значения функции  в таблице. в таблице.Результат:  4.6. Аналогичным образом постройте на этой же диаграмме функции  . .Результат:  4.6. Аналогично Заданию 2 сделайте подписи горизонтальной и вертикальной осей – X и Y соответственно. 4 ЛКМ .7. Установите горизонтальные линии сетки на диаграмме. ЛКМ по диаграмме и: ЛКМ 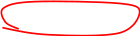 ЛКМ ЛКМ  4.8. Аналогично установите вертикальные линии сетки на диаграмме. Результат:  Покажите результат преподавателю. |
