Практическая работа № 20. Создание и построение таблицы и построение диаграммы. Практическая работа № 20. Создание и построение таблицы и постро. Практическая работа 5 Microsoft Word. Диаграммы Выполнив данную практическую работу, вы научитесь
 Скачать 204 Kb. Скачать 204 Kb.
|
|
Лабораторно-практическая работа №5 «Microsoft Word. Диаграммы» Выполнив данную практическую работу, вы научитесь: Строить диаграммы на основе имеющейся таблицы Word, выбор типа диаграммы и способ ее оформления. Работать с диаграммами в MS Word можно двумя способами. Первый традиционный — запустить Microsoft Graph и заменить предложенные параметры в таблице на свои. Второй способ заключается в том, что за основу можно взять таблицу, созданную в документе Word. Можно предложить следующий порядок работы. Попробуйте создать диаграмму возраста членов своей семьи. Создайте таблицу в документе Word, оставив первый столбец пустым.  Запустите Microsoft Graph. Выполните команду Вставка-Объект-Диаграмма Microsoft Graph. Расположите подчиненные окна таким образом, чтобы были видны и диаграмма, и таблица. 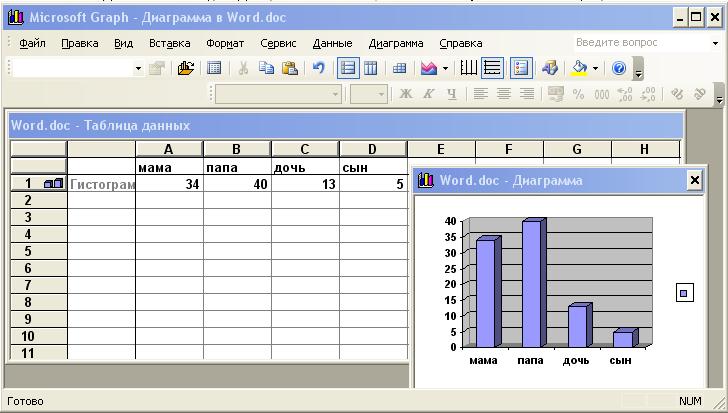 Измените данные в таблице и проследите, как изменится диаграмма. Работая сразу с двумя окнами (таблицей и диаграммой), постоянно следите за тем, какое из них активно в данный момент. От этого будет зависеть набор пунктов горизонтального меню и доступность некоторых операций. Активизировать окно можно щелчком мыши). Удалите и вновь верните Легенду. Щелкните правой кнопкой по легенде Очистить. Вызовите контекстное меню диаграммы, щелкнув по ней правой кнопкой и выберите опцию Параметры диаграммы. Вкладка Заголовок позволяет ввести название диаграммы и осей. Введите название «Возраст». Вкладка Легенда-Добавить легенду. Во вкладке Подписи данных активизируйте параметр Значения. Если хотите добавить к диаграмме и таблицу с исходными данными, то на вкладке Таблица данных включите кнопку Таблица данных. Измените высоту и поворот просмотра (Формат-Объемный вид...).  Внесите изменения в таблицу. Измените цвет и форму ряда данных и формата стенок диаграммы.  Упражнение: Наберите и оформите в процессоре Word таблицу. Обратите внимание на то, что в столбце "Высота" для числовых данных применено выравнивание вправо и отступ справа. Ключ к заданию: Выделите столбцы "Название " и "Высота " и постройте на их основе диаграмму Вставка-Объект-Диаграмма Microsoft Graph. Обязательно поместите для этой диаграммы легенду и метки данных. 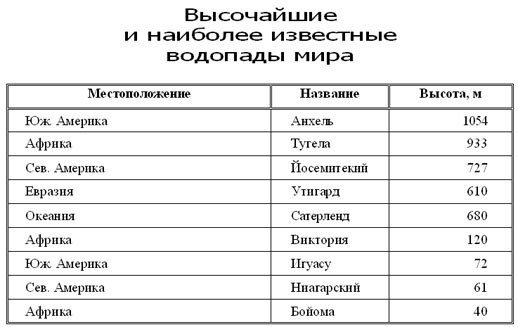 |
