Практическая работа №5. Практическая работа 5
 Скачать 1.81 Mb. Скачать 1.81 Mb.
|
|
Практическая работа № 5 Тема: Операционная система. Графический интерфейс пользователя. Примеры использования внешних устройств, подключаемых к компьютеру, в учебных целях. Программное обеспечение внешних устройств. Подключение внешних устройств к компьютеру и их настройка. Цель: изучение основных видов периферийного оборудования, способов их подключения, основных характеристик. Определение по внешнему виду типов разъемов и подключаемого к ним оборудования. Порядок выполнения работы Задание № 1. Определите количество и типы разъёмов вашего персонального компьютера. Данные занесите в таблицу
Задание № 2. Установите соответствие между устройствами и их назначением
Задание №3. Разгадайте ребусы. Дайте определения разгаданным понятиям. 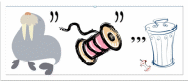 Монитор Монитор Мышка Мышка Клавиатура Клавиатура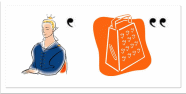 Принтер Принтер Колонки Колонки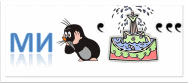 Микрофон МикрофонЗадание № 4 Укажите, какие кнопки расположены на Панели задач после загрузки ОС Windows . Поиск, представление задач, проводник. Перечислите, сколько и какие объекты (паки, документы, ярлыки, прикладные программы) расположены на рабочем столе. 17 прикладных программ, 3 документа, 2 ярлыка, 1 папка. Открыть Главное меню. Указать команду. Открыть. Перечислить пункты обязательного раздела Главного меню. Программы, избранное, документы, настройки, найти, справка и поддержка, выполнить, завершение работы. Перечислить пункты произвольного раздела Главного меню. Программы установленные самим пользователем ПК (AdobePhotoshop 2021, Bookmate, Spotity). Откройте Контекстное меню. Укажите команду. Нажатие на правую кнопку мыши, комбинация «Shift» и «F10». Перечислите пункты Контекстного меню, не выделяя объекты. Вид, сортировка, обновить, создать, параметры экрана, персонализация. Перечислите пункты Контекстного меню, выделив какой-либо из объектов. Открыть, проводник, найти, отправить, вырезать, копировать, вставить, создать ярлык, удалить, переименовать, свойства. Укажите, какой объект выделили. Ярлык. Задание №5. Сделать вывод о проделанной лабораторной работе: Мы изучили основные виды периферийного оборудования, способов их подключения, основных характеристик. Определили по внешнему виду типов разъемов и подключаемого к ним оборудования. Ответить на контрольные вопросы: Что такое файловая структура компьютера? это совокупность файлов на диске и взаимосвязей между ними. Как открыть Проводник? Запустить эту программу можно из главного меню с помощью команды Пуск > Все программы > Стандартные > Проводник или щелчком правой кнопкой мыши на кнопке Пуск с последующим выбором в открывшемся контекстном меню команды Проводник. Для чего предназначен ПРОВОДНИК? Программа Проводник позволяет просматривать файловую систему компьютера. Что отображается на левой панели ПРОВОДНИКА? Отображается так называемое дерево каталогов. Что отображается на правой панели ПРОВОДНИКА? На правой панели проводника может отображаться либо свойства выбранного файла, либо его предварительный просмотр, либо ничего. Для чего предназначено Главное меню? Оно является центральной отправной точкой для запуска программ, а также открытия недавних документов и доступа к свойствам системы. Как открывается контекстное меню? Нажатием на правую кнопку мыши, комбинация «Shift» и «F10». В чем особенности ОС Windows? Наличие удобных, гибких и простых средств в освоении взаимодействия пользователя со средой – эти средства называются пользовательским интерфейсом.Интерфейс включает окна, меню, ярлыки файлов и приложений. Многозадачность, т.е. возможность ПЭВМ одновременно работать с несколькими программами. Например, ОС позволяет слушатьFMRadioработать с текстовым редактором и т.д. Возможность переносить данные из одной программы в другую: перенести рисунок и таблицу, создание соответственно графическим редактором и табличным процессором, в окно текстового редактора и создать в нем законченный документ. Наличие системы настройкиновых периферийных устройств при подключении их к ПК. Что является средствами управления ОС Windows? Окно, рабочий стол, контекстное меню, справочная система, Internet Explorer, панель управления, корзина панель задач, меню «пуск». Перечислите основные элементы управления ОС Windows? Рабочий стол, ярлыки, мой компьютер, мои документы, портфель, корзина, главное меню Windows, проводник. Для чего предназначена Корзина? Она предназначена для удаления и, часто, временного хранения удалённых объектов. Корзина в ряде систем позволяет восстановить недавно удалённый объект в случае ошибки или недоразумения пользователя. Что такое буфер обмена? Специальный отсек в памяти компьютера, в котором хранятся данные. Как скопировать, вырезать, вставить информацию? С помощью кнопок на ленте или сочетаний клавиш CTRL+X (Вырезать), CTRL+C (Копировать) и CTRL+V (Вставить). Как создать файл документа, папку, ярлык? Щелкаем правой кнопкой мыши на Вашей папке и выбираем «Отправить» - «Рабочий стол (создать ярлык)»; 2. Щелкаем правой кнопкой мыши на свободном месте рабочего стола - выбираем «Создать» - «Ярлык» - появится окно в котором укажите путь до нужного файла или папки - «Готово». Как удалить папки или файлы без возможности последующего восстановления? Выделите файл или папку, предназначенные для удаления, щелкнув по ним левой кнопкой мыши один раз; - нажмите на клавиатуре сочетание клавиш "Shift + Delete" (на некоторых клавиатурах кнопка "Delete" может также называться "Del"). |







 Клавиатура
Клавиатура Монитор
Монитор
 Акустические колонки
Акустические колонки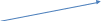 Сканер
Сканер