Практическая работа 5 задание автозаполнение и ссылки (1). Практическая работа 5 задание автозаполнение и ссылки
 Скачать 1.39 Mb. Скачать 1.39 Mb.
|
Практическая работа 5ЗАДАНИЕ 1. АВТОЗАПОЛНЕНИЕ И ССЫЛКИНа диске D: в своей папке создайте папку Задание_1, в ней создайте файл MS Excel Автозаполнение и ссылки. На листе Лист1, который назовите Автозаполнение, создайте таблицу по образцу:  В первой строке объедините ячейки в столбцах с A по М. Для этого выделите нужный диапазон A1:М1 и на вкладке Главная нажмите кнопку В каждом из столбцов выделите заполненные ячейки, подведите курсор к нижнему правому углу ячейки (курсор принимает вид « + » (маркер автозаполнения)). После этого нажмите левую кнопку и, удерживая ее, «протяните» данные до 30 строки. Для заполнения столбца G повторяющейся датой «протяните» данные до конца выделенной таблицы, удерживая нажатой левую кнопку мыши и клавишу Ctrl клавиатуры. В столбце Н «протяните» данные до конца выделенной таблицы, удерживая нажатой правую кнопку мыши. В появившемся контекстном меню выберите пункт Заполнить по рабочим дням. Посмотрите, как заполнились ячейки. Сохраните выполненные изменения. На листе Лист2, который назовите Относительные ссылки, создайте таблицу по образцу: 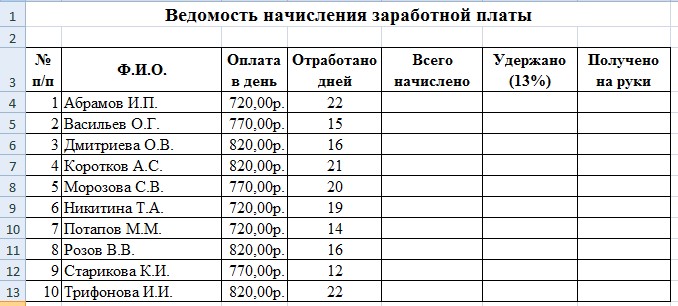 Оформите заголовок таблицы, используя технологию объединения нескольких ячеек в одну. Для этого выделите диапазон ячеек, которые нужно объединить. Выполните команды: вкладка Главная Выравнивание → вкладка Выравнивание и выберите команду Объединение ячеек (или воспользуйтесь кнопкой на вкладке Главная Для оформления заголовков таблицы (ячейки А3:G3) на вкладке Главная выполните действия: Выравнивание → Формат ячеек → вкладка Выравнивание (выравнивание по горизонтали и вертикали – по центру, переносить по словам). Либо воспользуйтесь соответствующими командами на вкладке Главная. 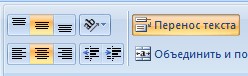 На других вкладках выберите оформление шрифта, границ и т.д. Для столбца Оплата в день задайте Денежный формат (вкладка Главная → Число → Денежный с двумя десятичными знаками). Заполните столбцы таблицы. Для этого в ячейку Е4 введите формулу для вычисления начисленной суммы: = С4*D4, т.е. оплату за один рабочий день умножьте на количество отработанных дней (любая формула начинается со знака =). Заполните весь столбец с помощью маркера автозаполнения. Для заполнения столбца Удержано задайте в ячейке F4 формулу: = Е4*13 %. Заполните весь столбец с помощью маркера автозаполнения. Задайте формулу для нахождения значений столбца Получено на руки. Заполните весь столбец с помощью маркера автозаполнения. По данным столбцов Всего начислено и Получено на руки постройте гистограмму. Для этого выделите фамилии всех работников, начисленную сумму и размер суммы на руки (нажав клавишу Ctrl клавиатуры), после этого выполните команды: вкладка Вставка Гистограмма. Отформатируйте диаграмму в соответствии с образцом (см. ниже). 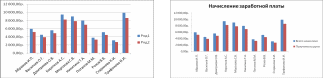 Необходимые изменения можно выполнить, используя вкладку Макет (добавьте название диаграммы, уберите горизонтальные линии сетки). 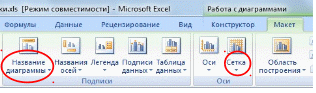 Для того чтобы переименовать Ряд1 и Ряд2, на вкладке Конструктор выберите пункт Выбрать данные (либо воспользуйтесь контекстным меню, в котором выберите команду Выбрать данные). В появившемся окне выделите Ряд1, затем выберите пункт Изменить и впишите имя ряда Всего начислено. Аналогично переименуйте Ряд2. 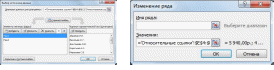 На вкладке Конструктор нажмите на кнопку Переместить диаграмму и выберите пункт На отдельном листе. Этот лист назовите Ведомость. 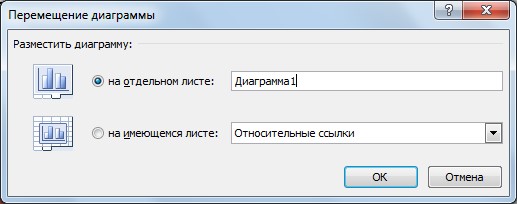 Для изменения ориентации подписи фамилий выделите эти подписи, затем в контекстном меню (вызовите его с помощью правой кнопки мыши) выберите пункт Формат оси. На вкладке Выравнивание в пункте Направление текста выберите нужный вариант ориентации подписей. 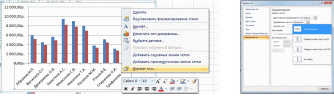 Сохраните выполненные изменения. На листе Лист3, который переименуйте в Абсолютные ссылки, создайте таблицу по образцу: 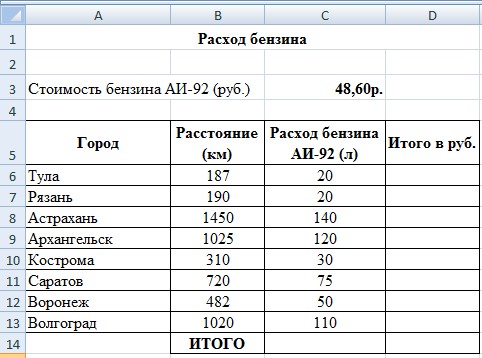 В ячейку D6 введите формулу, вычисляющую стоимость израсходованного бензина: расход бензина (в л.) умножьте на стоимость одного литра бензина. Для ячейки с неизменяющимися данными задайте абсолютную адресацию (с помощью клавиши F4). Скопируйте формулу в оставшиеся ячейки таблицы с помощью маркера автозаполнения. При копировании формулы содержимое ячеек с абсолютной адресацией (цена бензина) не будет изменяться. Заполните ячейки строки ИТОГО. Для этого выделите ячейки С14 и D14 и нажмите на знак суммы на панели инструментов. Измените цену бензина на актуальную. Посмотрите, как изменились данные в таблице. Закройте Ваш файл, сохранив изменения. В папке Задание_1 создайте файл MS Excel Табель учета. На листе Лист1, который назовите Табель, создайте таблицу по образцу: 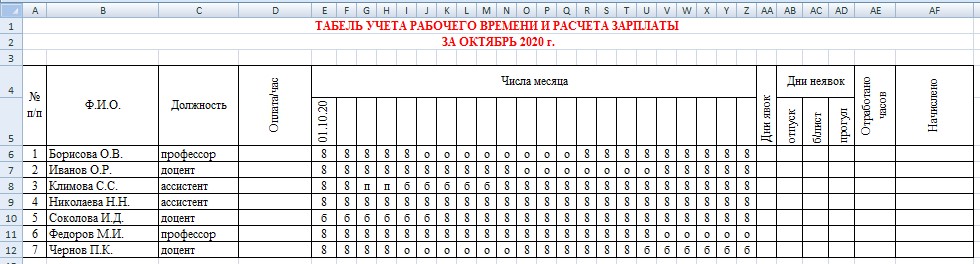 Заполните рабочие дни октября 2020 г (диапазон E5:Z5). Для этого выделите ячейку E5, подведите курсор к нижнему правому углу, нажмите правую кнопку мыши и, удерживая ее, «протяните» данные, после чего в появившемся контекстном меню выберите пункт Заполнить по рабочим дням. Задайте условие на проверку данных, вводимых в ячейки D6:D12. Для этого выделите нужный диапазон ячеек и на вкладке Данные выполните команду Проверка данных. На соответствующих вкладках диалогового окна внесите необходимые изменения, как это показано на рисунках: 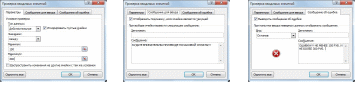 Заполните таблицу: введите оплату (руб./час). Попробуйте ввести значения, не входящие в указанный диапазон от 150 руб. до 300 руб., и убедитесь, что Вы не можете этого сделать. Тем самым пользователь может заранее снизить вероятность ошибок при введении данных. Подсчитайте число дней явок для каждого сотрудника (не суммируя эти числа). Для этого выделите соответствующую ячейку таблицы для Борисовой О. В. (АА6), на вкладке Формулы выполните команды Вставить функцию категория Статистические → функция СЧЕТ. Появившееся окно заполните по образцу:  Выполните автозаполнение для остальных сотрудников. Подсчитайте количество дней, проведенных каждым сотрудником в отпуске. Для этого воспользуйтесь функцией СЧЕТЕСЛИ (вкладка Формулы → Вставить функцию → категория Статистические). В качестве критерия введите «о» (появившееся окно заполните по образцу (см. выше)). Аналогично подсчитайте количество дней, пропущенных по болезни («б»), а также прогулы («п»). Заполните столбец Отработано часов (длительность каждого рабочего дня – 8 ч.) и Начислено. Формулы задайте самостоятельно. Постройте круговую диаграмму, отражающую число отработанных часов каждым сотрудником. Оформите диаграмму по образцу, приведенному ниже. Постройте объемную гистограмму, отражающую начисленную сумму для каждого сотрудника. Оформите диаграмму по образцу, приведенному ниже. 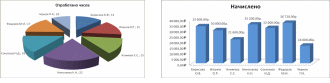 Сохраните изменения. На листе Лист2, который назовите Сортировка, создайте таблицу по образцу: 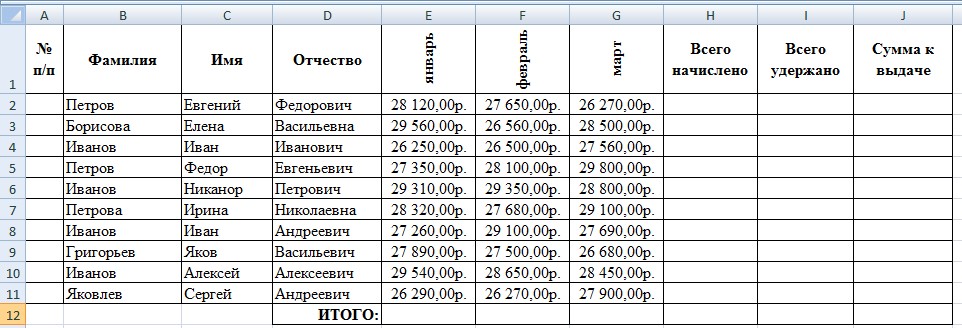 Заполните все незаполненные столбцы и строки таблицы, задав самостоятельно необходимые формулы. Скопируйте заполненную таблицу ниже ТРИ раза. Выделите строки таблицы, кроме строки ИТОГО и столбца № п/п, и выполните сортировку (вкладка Данные Сортировка): а. первой скопированной таблицы по столбцам Фамилия, Имя, Отчество в алфавитном порядке (в диалоговом окне используйте пункт Добавить уровень); 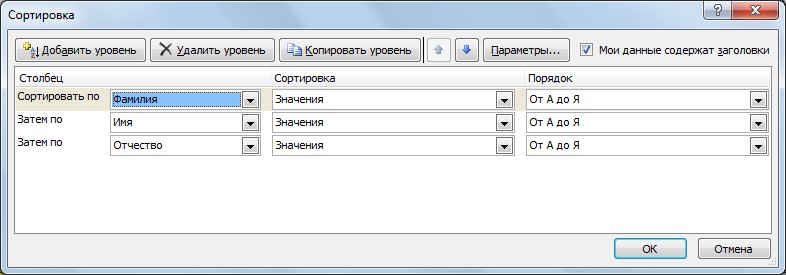 б. второй скопированной таблицы по столбцу Январь в порядке убывания; в. третьей скопированной таблицы по столбцу Сумма к выдаче в порядке возрастания. Выделите цветом отсортированные данные. Сохраните выполненные изменения. Покажите выполненное задание преподавателю. |
