Установка драйверов. Практическая работа «Установка драйверов. Тестирование работоспо. Практическая работа 53. Установка драйверов. Тестирование работоспособности оборудования Установка драйверов
 Скачать 0.72 Mb. Скачать 0.72 Mb.
|
|
«Установка и конфигурирование периферийного оборудования» для группы КСК 13.1 Практическая работа 53. Установка драйверов. Тестирование работоспособности оборудования Установка драйверов. Тестирование работоспособности оборудования. Целью работы: научиться устанавливать драйвера и проверять работоспособность подключенного оборудования; тестировать оборудование и сравнивать результаты. Оборудование: учебный персональный компьютер, веб-камера. Программное обеспечение: операционная система, презентация. Теоретические основы Драйвер (англ. driver, мн. ч. драйверы) — компьютерная программа, с помощью которой другие программы (обычно операционная система) получают доступ к аппаратному обеспечению некоторого устройства. Обычно с операционными системами поставляются драйверы для ключевых компонентов аппаратного обеспечения, без которых система не сможет работать. Однако для некоторых устройств (таких, как видеокарта или принтер) могут потребоваться специальные драйверы, обычно предоставляемые производителем устройства. Но главным условием для успешной установки драйвера. Он должен быть полностью распакован и файл с расширением *.inf должен быть доступен. Зачастую производители оборудования упаковывают свои драйвера не только стандартными ZIP-архиваторами, но и используя замысловатые программы собственного изготовления. Здесь для распаковки весьма полезной может оказаться программка Universal Extractor, которой можно распаковать практически любой инсталлятор драйвера. Также перед установкой драйвера желательно отключить Контроль учетных записей. Рассмотрим, как принудительно установить драйвер в Windows 7 на примере веб-камеры Defender AV-W2035. Имеется скачанный с просторов Интернета драйвер AV-W2035_VISTA.zip, который мы успешно распаковали в папку C:/AW-0350-MIC-VISTA. Для начала нам нужно просмотреть, где же находится у нас файл с расширением *.inf. Для этого в свойствах папок Windows нужно включить отображение расширений файлов, чтобы название файлов писались с их расширениями. Либо использовать весьма полезную программу Total Commander или схожий файловый менеджер. Просмотрев папки (можно воспользоваться поиском файла) мы нашли файл snpstd2.inf 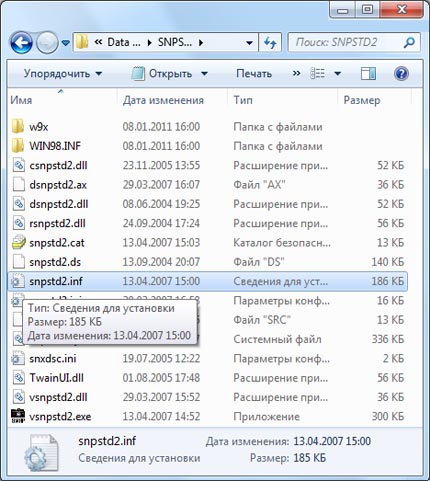 Следует запомнить весь путь до этого файла, чтобы потом было легче найти его в Проводнике. Подключаем камеру к компьютеру, и дожидаемся, когда Windows завершит все свои операции по определению нового оборудования. Открываем Диспетчер устройств (Пуск –> Панель Управления –> Диспетчер устройств) Сразу видно устройство USB camera без установленных драйверов. Правой кнопкой мыши нажимаем на камере и в контекстном меню выбираем пункт Обновить драйверы. 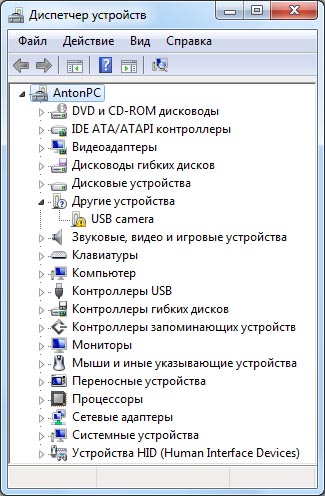 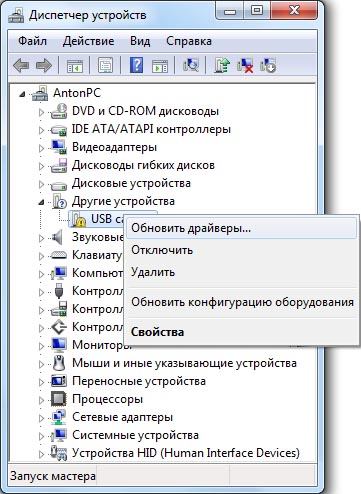 в открывшемся окне нажимаем Выполнить поиск драйвером на этом компьютере 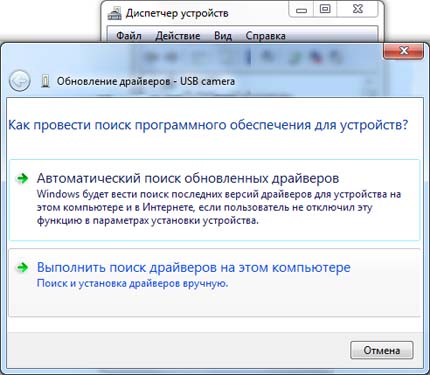 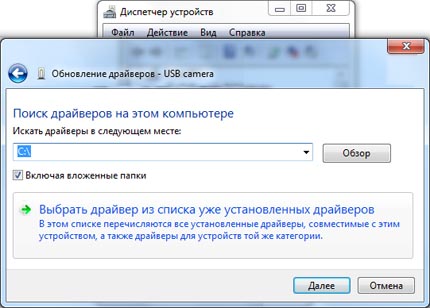 и далее выбираем Выбрать драйвер из списка уже установленных драйверов и кнопку Далее Откроется окно со списков категорий оборудования. Чтобы даром время не терять и не ломать голову, просто указываем на первую строчку Показать все устройства и жмем кнопку Далее 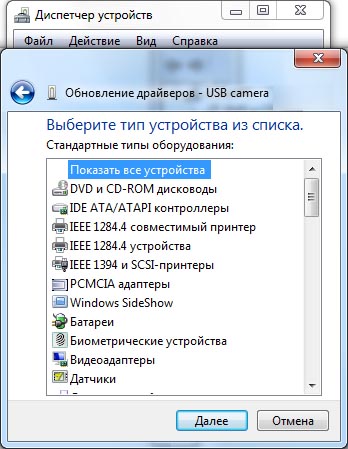 В следующем окне у нас откроется список имеющихся драйверов в системе (если они есть). Но так как мы знаем, что у нас есть папка с драйвером, то ничего не выбирая из списка, нажимаем на кнопку Установить с диска… 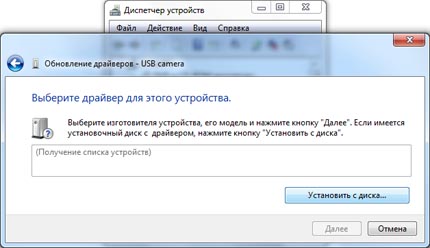 Нажимаем кнопку Обзор… 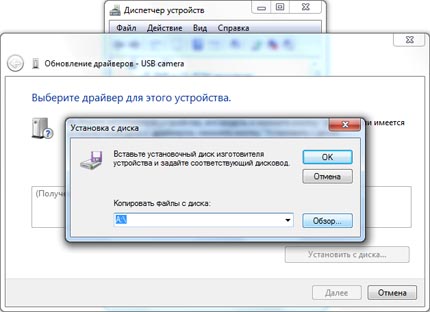 и с помощью Проводника ищем наш файл с расширением *.inf, выделяем его мышкой и следуем по кнопке Открыть 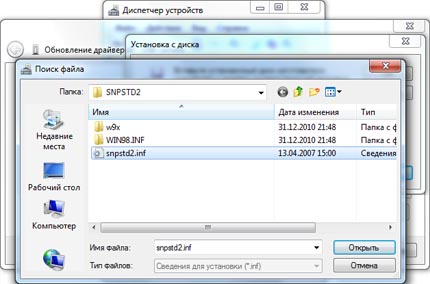 и, конечно же, кнопочку ОК  Теперь в окне со списком имеющихся драйверов появиться наш драйвер (если драйвер не подходит для оборудования, то система выдаст ошибку). Здесь следует обратить внимание на галочку Только совместимые устройства. Дело в том, что если подключаемое оборудование не тестировалось на совместимость с установленной версией Windows, то драйвер для него не найдется, несмотря на то, что он может быть вполне рабочим. Поэтому в некоторых случаях эту галочку следует убрать и повторить поиск драйвера снова. Итак, после того как файл с драйвером найден, выделяем в списке мышкой наш драйвер и нажимаем кнопку Далее 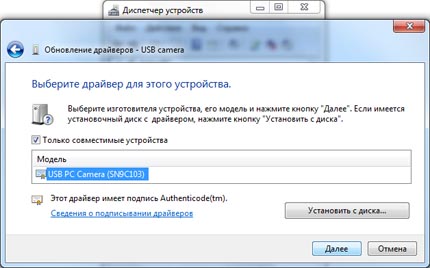 Начнется установка драйвера М 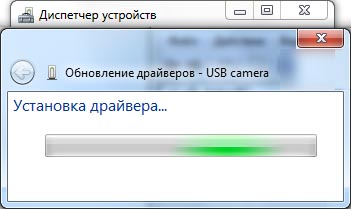 ожет появиться предупреждение Windows о том, что устанавливаемый драйвер не имеет цифровой подписи либо не проверялся на совместимость. Если уверены, что драйвер взят с надежного источника и точно предназначен для устанавливаемого оборудования, то такого предупреждения абсолютно не стоит бояться, а следует согласиться на дальнейшую установку драйвера. По окончании установки система выведет окно о завершении. ожет появиться предупреждение Windows о том, что устанавливаемый драйвер не имеет цифровой подписи либо не проверялся на совместимость. Если уверены, что драйвер взят с надежного источника и точно предназначен для устанавливаемого оборудования, то такого предупреждения абсолютно не стоит бояться, а следует согласиться на дальнейшую установку драйвера. По окончании установки система выведет окно о завершении.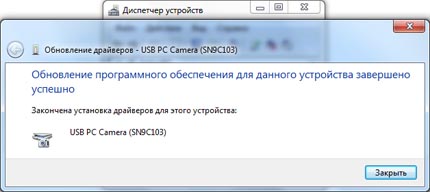 В успешной установке драйвера можно убедиться в Диспетчере устройств, где подключаемое устройство уже не будет иметь вопросика, а его название поменяется на правильное, созданное производителем. В нашем случае с камерой это будет появившееся устройство с названием USB PC Camera (SN9C103) 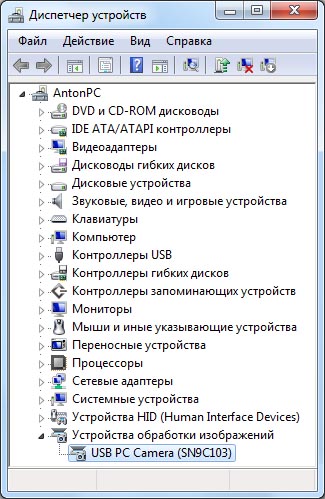 Установка закончена, можно спокойно начать пользоваться новым оборудованием. SIV (System Information Viewer) – бесплатная программа. Показывает очень подробную информацию о системе, локальной сети и аппаратном обеспечении. Выдает информацию о широком наборе характеристик локального компьютера и рабочих станций: установленное оборудование и программное обеспечение, данные с датчиков температуры и напряжений, сведения о процессоре, памяти, жестких дисках и очень многое другое. Программа постоянно обновляется. Скачать последнюю версию можно на странице загрузки производителя rh-software.com Порядок выполнения работы 1. Установить драйвер, опираясь на теоретический материал 2. Скачать программу с предложенного сайта и установить. Протестировать и зафиксировать данные. Содержание отчета. Отчет должен содержать: цель работы; индивидуальное задание; описание выполнения индивидуального задания; ответы на контрольные вопросы; выводы. Контрольные вопросы 1. Перечислите название программ используемые для тестирования аппаратного обеспечения компьютера? 2. Укажите какие устройства не требуют установки драйвера? 3. Что значит откатить драйвер? |
