PowerPoint.ПР №3 (4). Практическая работа Гиперссылки и управляющие кнопки на слайдах презентации mspowerPoint. Вставка таблиц, диаграмм, объектов SmartArt Задание Времена года
 Скачать 4.12 Mb. Скачать 4.12 Mb.
|
|
Практическая работа Гиперссылки и управляющие кнопки на слайдах презентации MSPowerPoint. Вставка таблиц, диаграмм, объектов SmartArt Задание 1. Времена года Откройте презентацию из ранее выполненной практической работы«Времена года». Вставьте перед вторым слайдом новый слайд. В поле Заголовок слайда введите текст «Времена года». Выделите введенный заголовок и перейдите на вкладку Формат. С помощью инструментов группы WordArt придайте заголовку красочный вид. Перечислите на этом же слайде в поле текст слайда все времена года. На вкладке Главная при помощи инструментов группы Шрифт придайте списку красочный вид. Необходимо связать слово «зима» с соответствующим слайдом презентации, иначе говоря, создать гиперссылку. Для этого, выделите слово Зима и выполните команду Вставка → Гиперссылка. 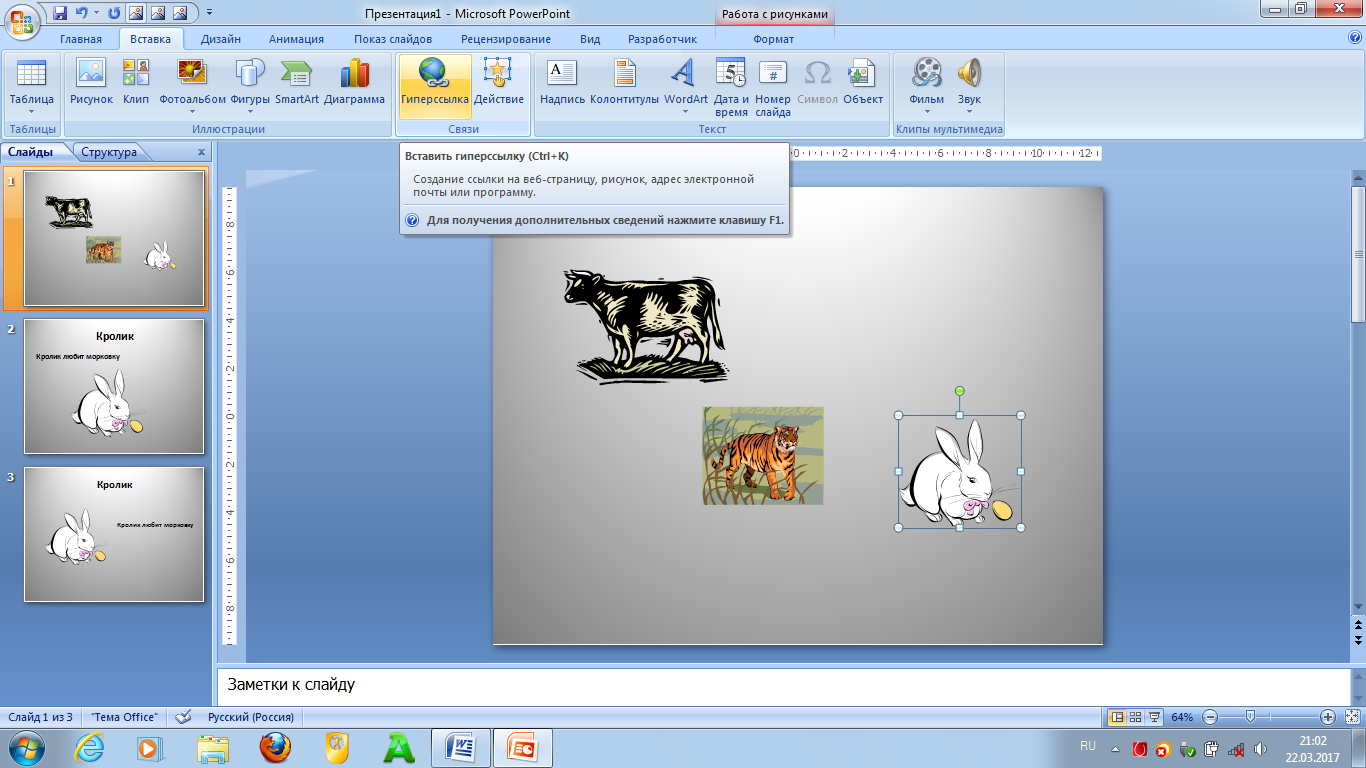 В окне Вставка гиперссылки выберитеСвязать с: ─ местом в документе. Выберите место в документе – слайд Зима. Подтвердите свой выбор щелчком на кнопке Ок. Обратите внимание, как изменилось слово Зима на Слайде № 2. 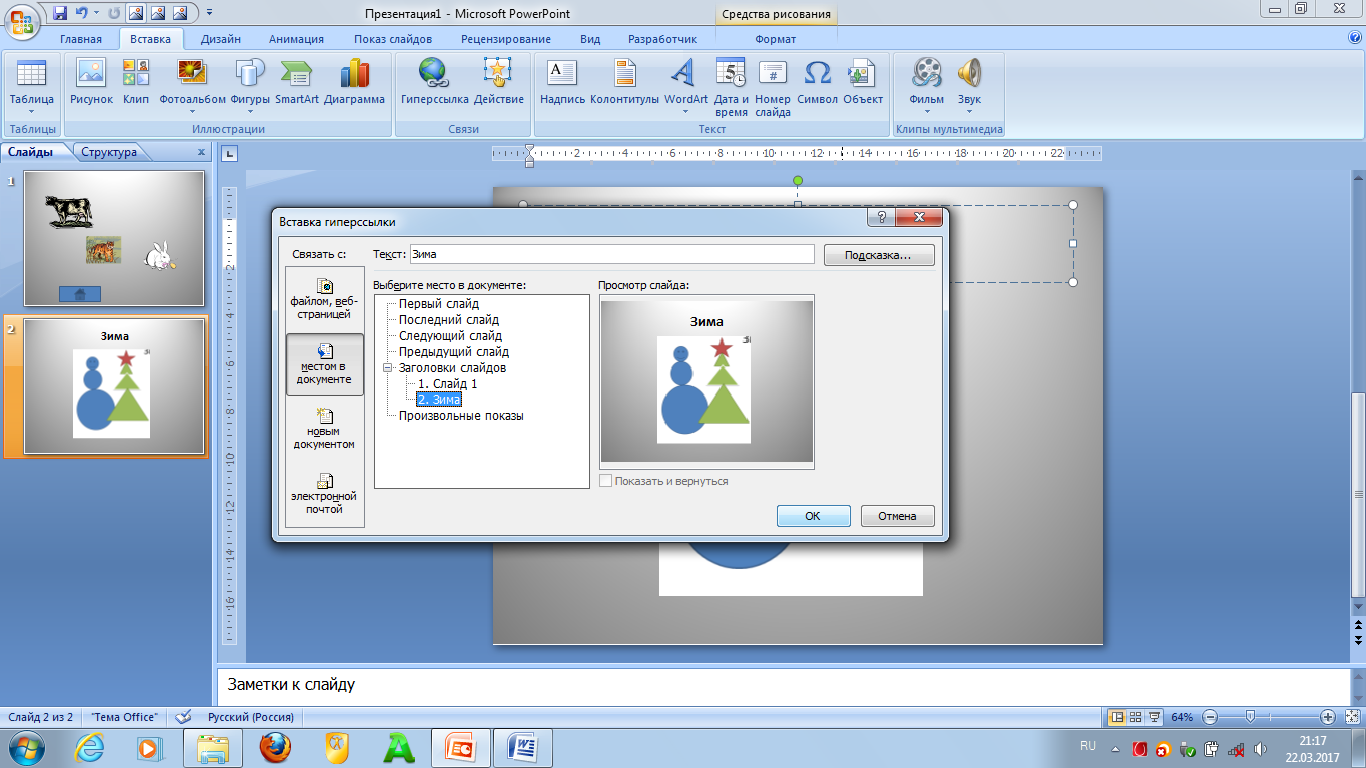 Аналогичным способом создайте гиперссылки для слов «Весна», «Лето» и «Осень» к соответствующим слайдам презентации. Создайте на каждом слайде времен года управляющую кнопку, обеспечивающую переход к оглавлению (к слайду № 2). Для этого: П 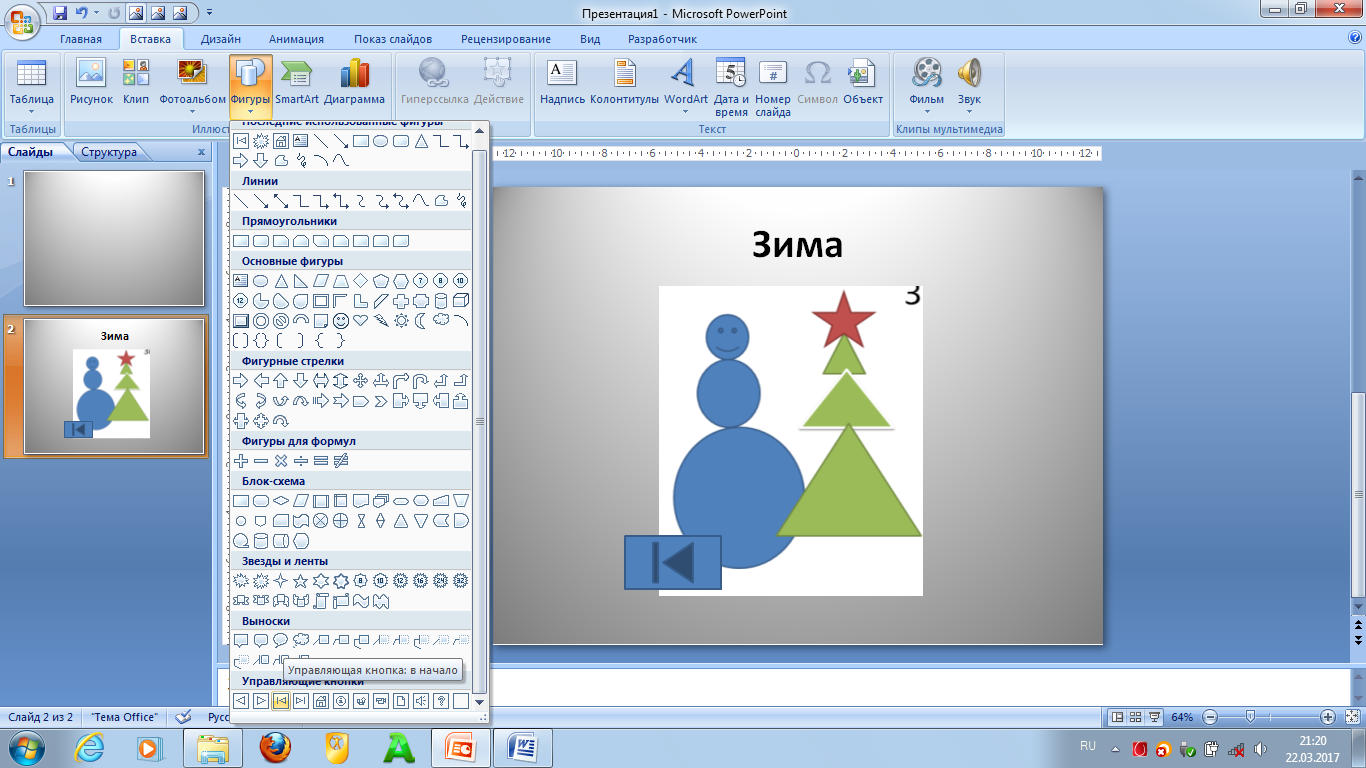 ерейдите на вкладку Вставка; ерейдите на вкладку Вставка;В группе Иллюстрации выберите инструмент Фигуры; В раскрывшемся списке среди управляющих кнопок выберите кнопкуВ начало; Вставьте на слайд выбранную кнопку подходящего размера; В окне Настройка действия установите переход по гиперссылке на слайд № 2 и подтвердите свой выбор щелчком по кнопке Ок. Запустите презентацию. Просмотрите слайды презентации с использованием гиперссылок. Сохраните изменения, выполненные в презентации «Времена года». 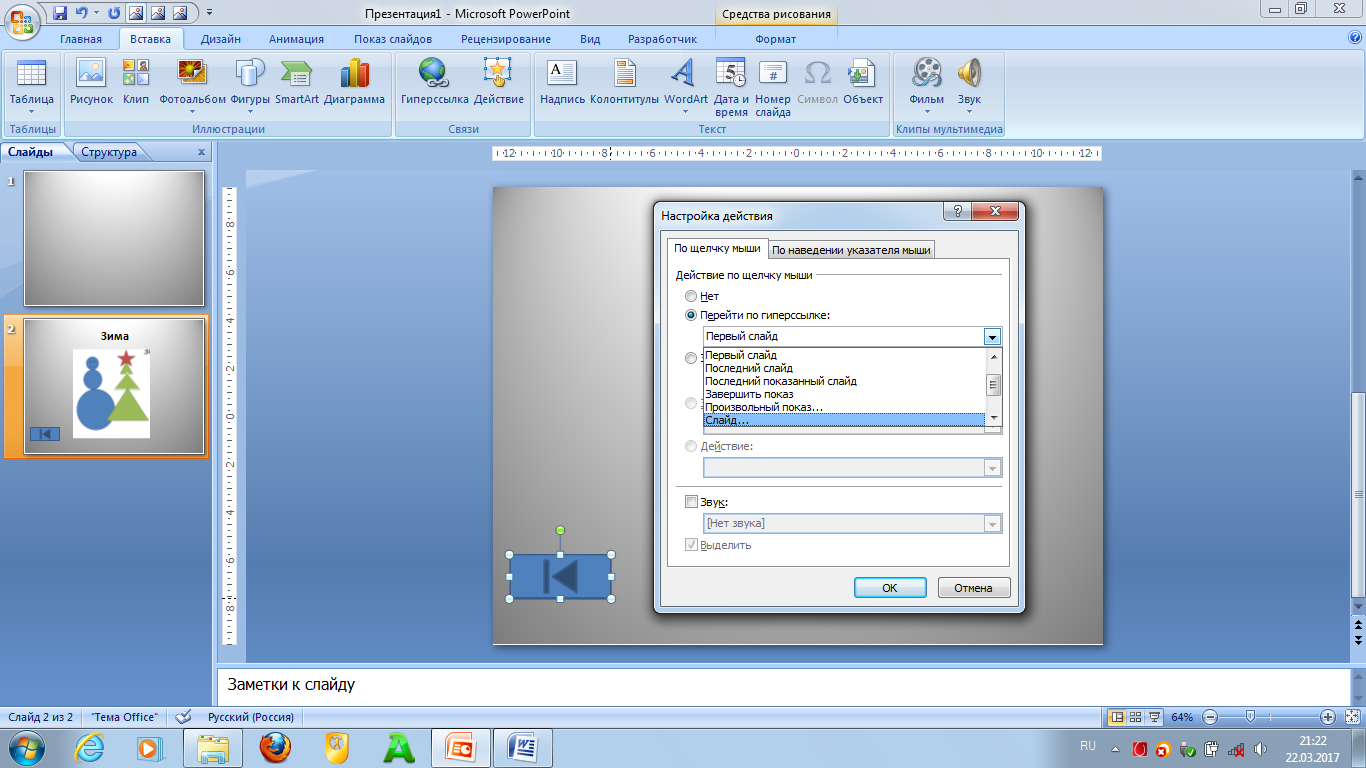 Задание 2. Животные Запустите редактор презентаций PowerPoint. 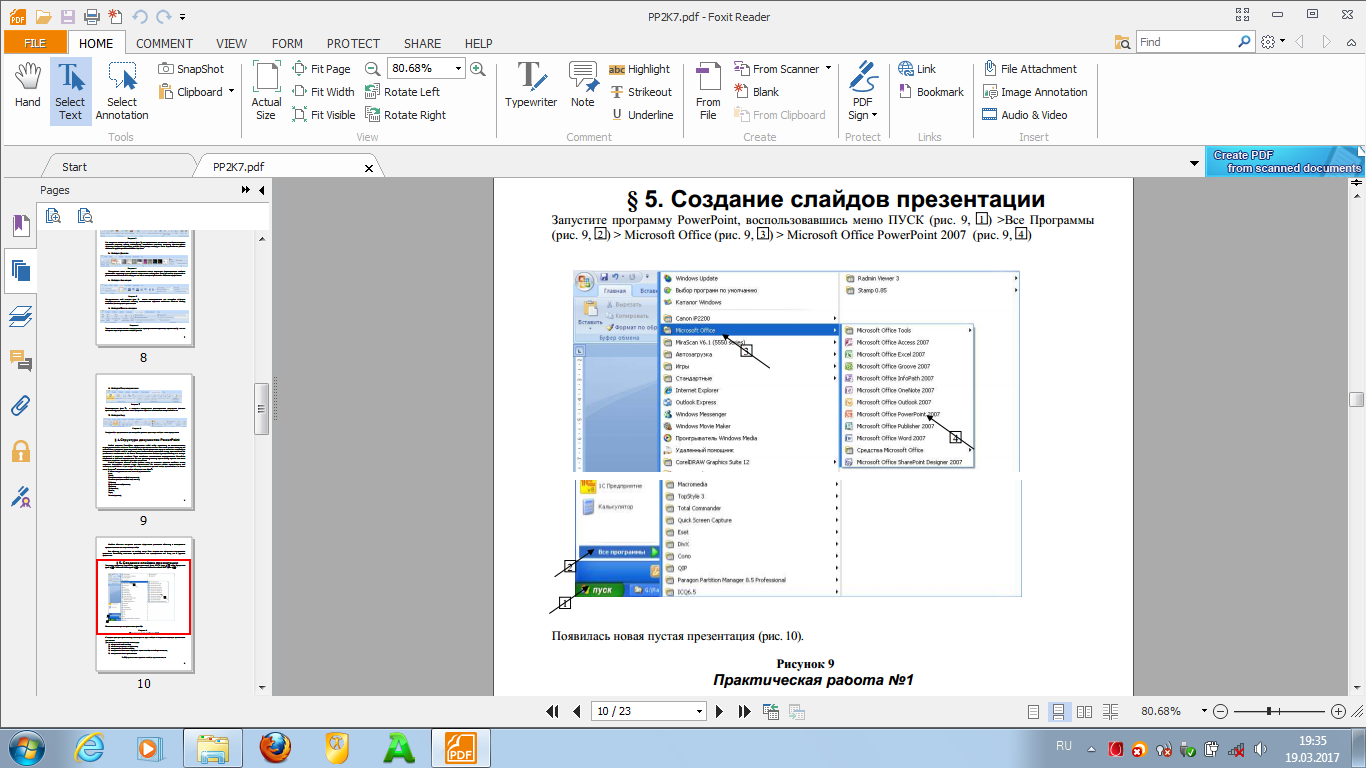 Создайте пустой слайд. П 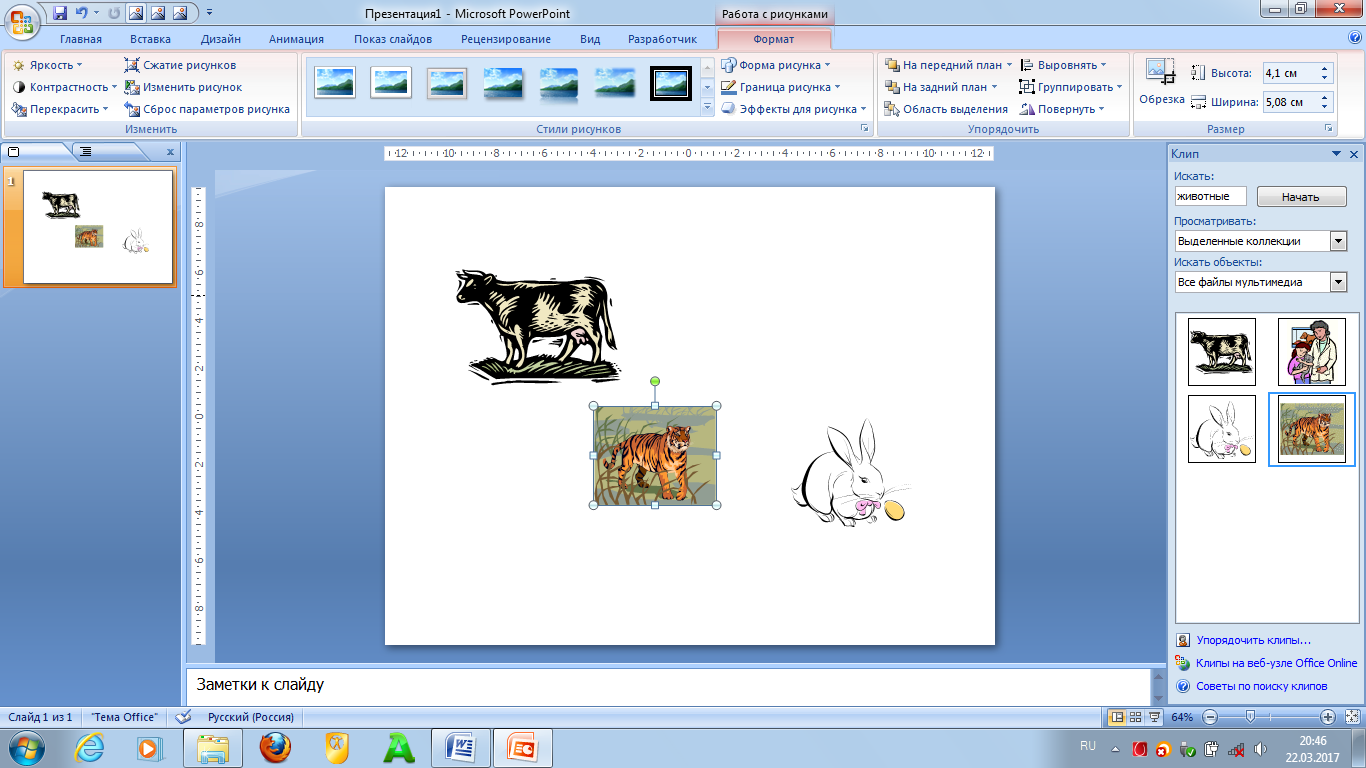 оместите на слайд изображения животных. Изображения можно найти в коллекции Клип. оместите на слайд изображения животных. Изображения можно найти в коллекции Клип.Создать еще несколько слайдов со структурой Заголовок и объектилиДва объекта(для каждого животного). В заголовке слайда написать название животного. На сам слайд поместить изображение животного и небольшое описание. Например,  или или  Вернитесь на первый слайд. Выделите изображение животного. Например, кролика. Нажмите Вставка – Гиперссылка 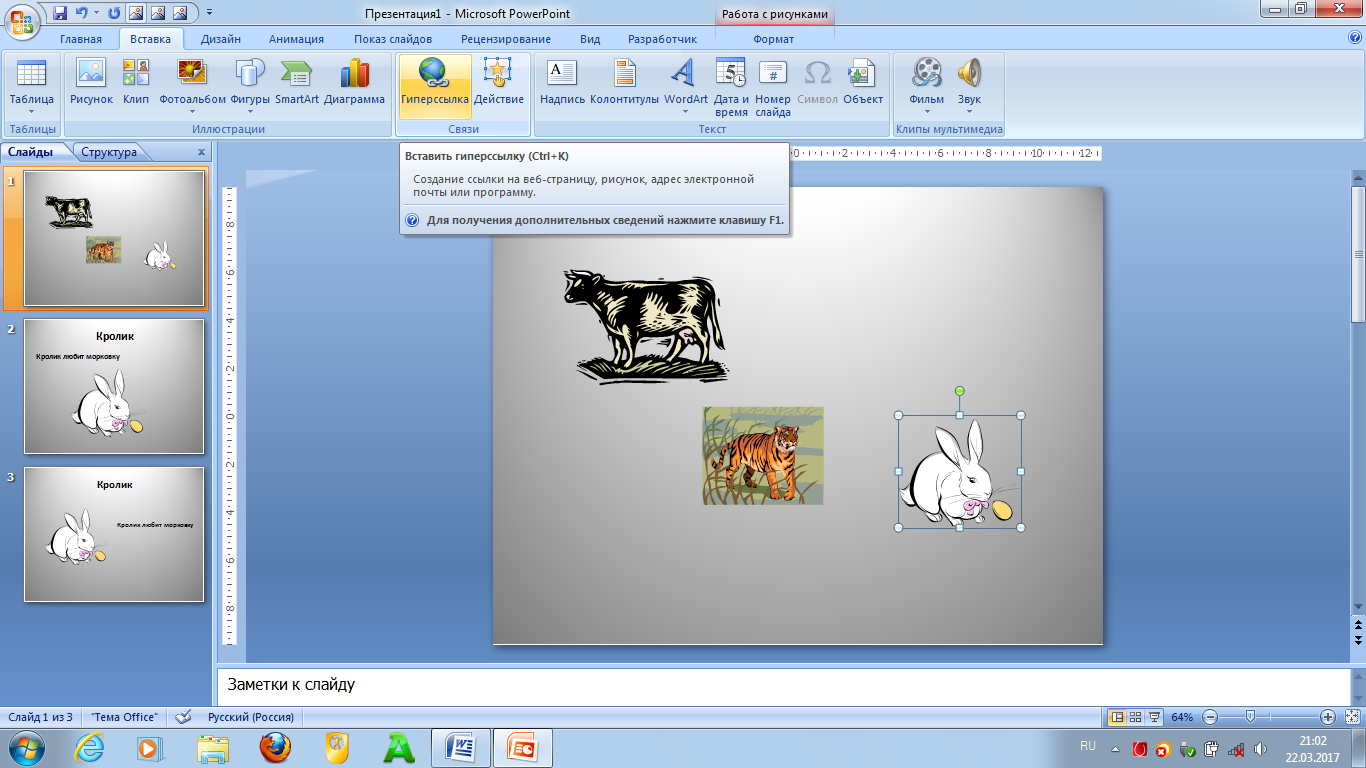 В окне Вставка гиперссылки выберитеСвязать с: ─ местом в документе. Выберите место в документе – слайд Кролик. Подтвердите свой выбор щелчком на кнопке Ок. Проделать то же самое с другими животными. Создайте на каждом слайде управляющую кнопку, обеспечивающую переход к первому слайду. Запустите презентацию. Просмотрите слайды презентации с использованием гиперссылок. Сохраните презентацию в своей папке под именем Животные. Задание 3. Вставка на слайд таблиц, диаграмм, объектовSmartArt. Создать слайды по образцу. 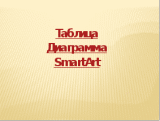 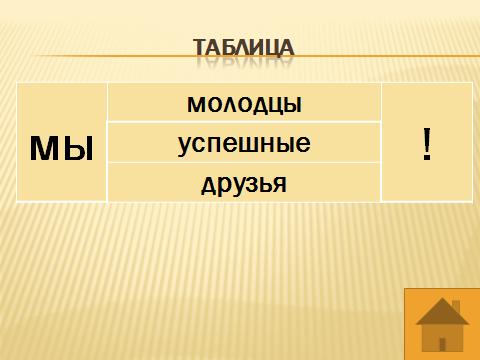 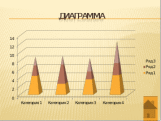 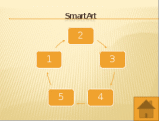 Для того, чтобы вставить на слайд таблицу, диаграмму или SmartArt необходимо выбирать соответствующие кнопки на слайде 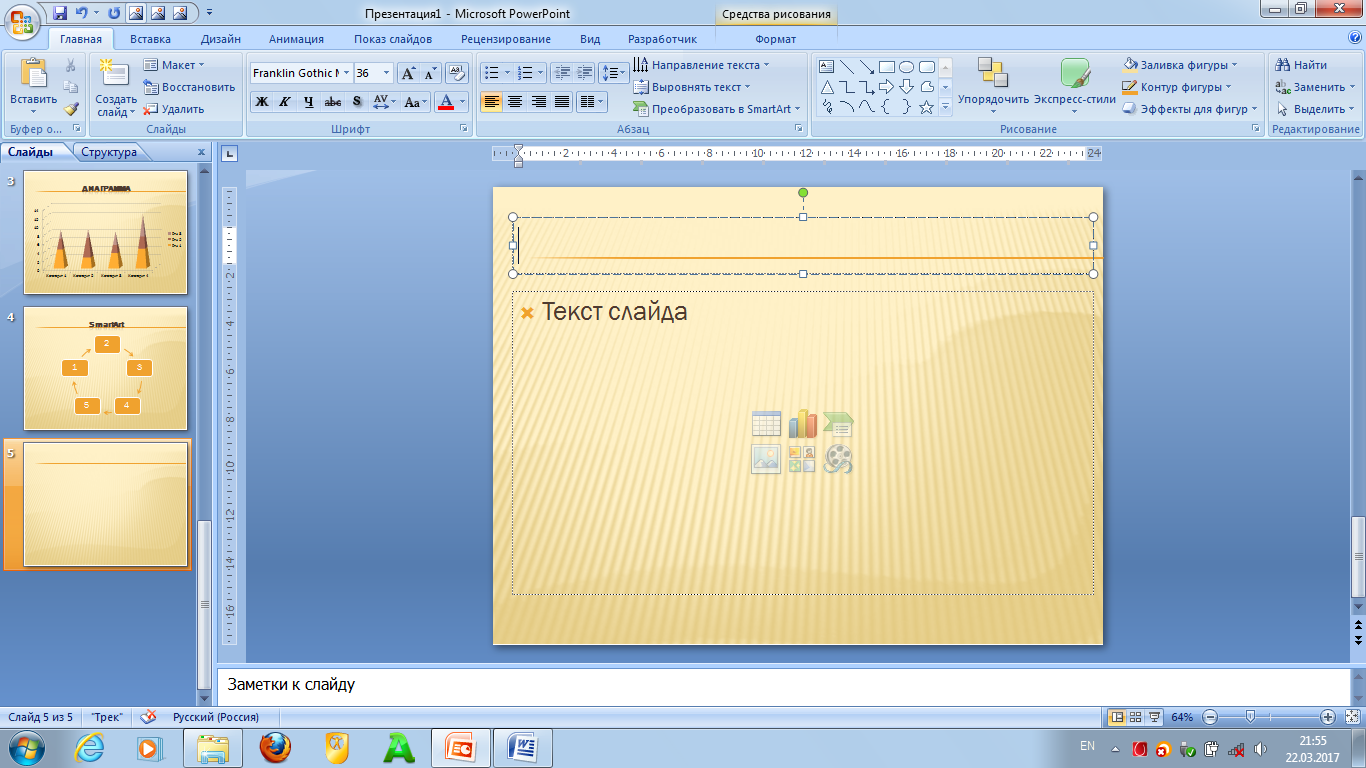 или воспользоваться командой Вставка на ленте. На первом слайде создать гиперссылки для слов Таблица, Диаграмма, SmartArt на соответствующие слайды. На остальные слайды добавить управляющую кнопкуДомой. Посмотреть результат, запустив презентацию. Сохранить под именем Гиперссылки. |
