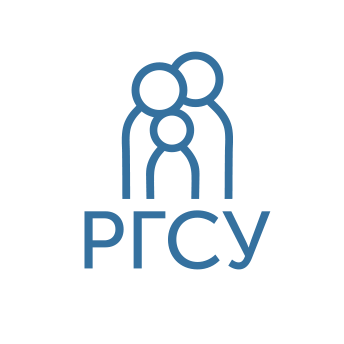Практическое задание 7 по дисциплине
 Скачать 4.45 Mb. Скачать 4.45 Mb.
|
ПРАКТИЧЕСКОЕ ЗАДАНИЕ 7 по дисциплине «Проектирование в CAD системах»
Москва 2022 1. ГОСТ ЕСКД (перечислить ГОСТ ЕСКД) Единая система конструкторской документации (ЕСКД) — комплекс межгосударственных стандартов, устанавливающих взаимосвязанные правила, требования и нормы по разработке, оформлению и обращению конструкторской документации, разрабатываемой и применяемой на всех стадиях жизненного цикла изделия (при проектировании, разработке, изготовлении, контроле, приёмке, эксплуатации, ремонте, утилизации). ГОСТы в ЕСКД: ГОСТ 2.001-93 ЕСКД. Общие положения. ГОСТ 2.002-72 ЕСКД. Требования к моделям, макетам и темплетам, применяемым при проектировании. ГОСТ 2.004-88 ЕСКД. Общие требования к выполнению конструкторских и технологических документов на печатающих и графических устройствах вывода ЭВМ. ГОСТ 2.101-68 ЕСКД. Виды изделий. ГОСТ 2.102-68 ЕСКД. Виды и комплектность конструкторских документов. ГОСТ 2.103-68 ЕСКД. Стадии разработки. ГОСТ 2.104-68 ЕСКД. Основные надписи. ГОСТ 2.105-95 ЕСКД. Общие требования к текстовым документам. ГОСТ 2.106-96 ЕСКД. Текстовые документы. ГОСТ 2.109-73 ЕСКД. Основные требования к чертежам. ГОСТ 2.111-68 ЕСКД. Нормоконтроль. ГОСТ 2.113-75 ЕСКД. Групповые и базовые конструкторские документы. ГОСТ 2.114-95 ЕСКД. Технические условия. ГОСТ 2.118-73 ЕСКД. ТЕХНИЧЕСКОЕ ПРЕДЛОЖЕНИЕ. ГОСТ 2.123-93 ЕСКД. Комплектность конструкторской документации на печатные платы при автоматизированном проектировании. ГОСТ 2.124-85 ЕСКД. Порядок применения покупных изделий. ГОСТ 2.125-88 ЕСКД. Правила выполнения эскизных конструкторских документов. ГОСТ 2.201-80 ЕСКД. Обозначение изделий и конструкторских документов. ГОСТ 2.301-68 ЕСКД. Форматы. ГОСТ 2.302-68 ЕСКД. Масштабы. ГОСТ 2.303-68 ЕСКД. Линии. ГОСТ 2.304-81 ЕСКД. Шрифты чертежные. ГОСТ 2.305-68 ЕСКД. Изображения - виды, разрезы, сечения. ГОСТ 2.306-68 ЕСКД. Обозначения графические материалов и правила их нанесения на чертежах. ГОСТ 2.307-68 ЕСКД. Нанесение размеров и предельных отклонений. ГОСТ 2.308-79 ЕСКД. Указание на чертежах допусков формы и расположения поверхностей. ГОСТ 2.309-73 ЕСКД. Обозначения шероховатости поверхностей. ГОСТ 2.310-68 ЕСКД. Нанесение на чертежах обозначений покрытий, термической и других видов обработки. ГОСТ 2.311-68 ЕСКД. Изображение резьбы. ГОСТ 2.312-72 ЕСКД. Условные изображения и обозначения швов сварных соединений. и др.  Рисунок 1. Расшифровка ГОСТов ЕСКД 2. Процессы проектирования в ПО Проектирование программного обеспечения — процесс создания проекта программного обеспечения (ПО), а также дисциплина, изучающая методы проектирования. Цель проектирования подразумевает определение внутренних свойств системы и детализацию ее внешних (видимых) свойств в соответствии с выданными заказчиком требованиями к программному обеспечению (исходными условиями задачи), которые, в свою очередь, подвергаются анализу. Проектирование ПО включает следующие основные виды деятельности: выбор метода и стратегии решения; выбор представления внутренних данных; разработка основного алгоритма; документирование ПО; тестирование и подбор тестов; выбор представления входных данных. Autodesk Inventor — это новая, современная САПР для конструирования машин и механизмов, использующая возможности операционной системы Microsoft Windows. Инструментальные средства Autodesk Inventor обеспечивают полный цикл конструирования и создания конструкторской документации. Есть четыре основных показателя, которые позволяют считать Autodesk Inventor самой современной САПР: значительно сокращается цикл разработки модели конструкции; реализована возможность совместной работы над конструкцией всех разработчиков, включая группы инженеров, находящихся на большом удалении друг от друга; реализована возможность ввода пользовательских примитивов в параметрическом виде с целью последующего повторного использования; обеспечивается доступ к трехмерной модели конструкции не только для разработчиков, но и для всех групп пользователей, задействованных в работе над проектом. 3. 3-D принтер 3D-модели создаются методом компьютерного дизайна или в результате 3D-сканирования. Моделирование в специальной программе - редакторе напоминает создание скульптуры. В результате же 3D-сканирования данные реально существующего объекта автоматически собираются и преобразовываются в цифровую трехмерную модель. Любая печать начинается с поиска или создания 3D-модели. Создание модели может происходить с нуля, методом 3D-моделирования, или на основе 3D-скана. 3D-моделирование позволяет воплотить любую задумку в виде трехмерной модели. Не все скачанные файлы бывают корректными, иногда модели требуют “лечения” — исправления ошибок. Макетная сетка должна быть герметичной, т.е. необходимо проверить наличие пространства там, где оно запланировано и отсутствие дыр там, где их быть не должно. Также должны отсутствовать самопересечения, “висящие” точки, микронные зазоры, должны быть правильно расположены нормали. В Windows 10 есть предустановленное приложение для просмотра и простейшей обработки 3D-объектов: ранее это был 3D builder, в более поздних версиях — Paint 3D. Эта программа подойдет начинающим пользователям. Опытные же пользователи могут воспользоваться программами Netfabb Studio Basic или Solid Inspector c бесплатным плагином Sketchup, с помощью которых можно найти ошибки и восстановить модели: отредактировать сетку, заполнить отверстия и удалить двойные поверхности, а также исправить полигоны и разделить модели по ортогональным плоскостям. Несмотря на то, что “вылечить” модель можно во многих слайсерах, лучше пользоваться узкоспециализированным ПО. Два наиболее используемых формата файлов в 3D-печати — файлы с расширением .STL и .OBJ. Перед печатью они, с помощью программ-слайсеров, преобразуются в распознаваемый принтерами управляющий G-код. Слайсеры — программы, которые разбивают 3D-модель на слои, состоящие из контура с заливкой или без нее. От процента заливки зависят прочность и вес модели. Пустотелая модель значительно быстрее печатается, требует меньше материала и меньше весит, но страдает максимально сниженной прочностью. Модель со стопроцентной заливкой, напротив, максимально прочна, но расходует намного больше материала и печатается несравнимо дольше — тут важно соблюсти равновесие, — оптимальное заполнение моделей разного размера и для разных целей будет очень разным. Чаще всего новичками используется программное обеспечение, идущее в комплекте с принтером, либо универсальные программы для слайсинга: бесплатные Repetier Host и Ultimaker Cura, или платная — Simplify3D. Калибровка 3D-принтера Прежде, чем начать печатать, принтер надо откалибровать. Как правило, в инструкции к принтеру написано как это сделать. Расскажем подробнее о калибровке FDM-принтеров, так как именно их чаще всего выбирают для знакомства с 3D-печатью, в связи с доступностью и дешевизной самих принтеров и материалов для печати на них. Калибровка стола Механическая калибровка принтера, работающего по технологии FDM, это выравнивание плоскости стола, то есть платформы печати. Цель калибровки — такое расположение платформы, при котором плоскость движения экструдера по осям XY параллельна плоскости поверхности стола. Последовательность действий при калибровке отличается от модели к модели, для уточнения читайте инструкцию. Обычно калибровка сводится к подкручиванию четырех регулирующих винтов по краям платформы. В такой калибровке есть один минус — середина стола остается не откалиброванной. Данная проблема актуальна для недорогих принтеров, где встречается неровная поверхность платформы. Для проверки центра платформы можно отпечатать первый слой нескольких моделей, расположенных по краям и в центре стола. При нагревании стол подвергается температурному расширению, что неизбежно приводит к деформации. Если первый слой пропечатывается и не отлипает, то проблемы с неровным столом решаются подбором параметров печати первого слоя: низкая скорость (15мм/с), температура чуть выше, подача пластика повышенная, если большой зазор, и пониженная, если зазор маленький. Если стол настолько неровный, что по углам печатает нормально, а в центре — либо слишком высоко над столом, либо упирается в стол, то рекомендуется закрепить на столе стекло и печатать на нем. Помимо калибровки, необходимо задать рабочий ноль — высоту сопла над столом, с которой будет начинаться печать (z=0). Эта высота примерно равна высоте слоя (толщине листа бумаги). Но зависит также от параметров пластика. Более текучие пластики (такие как ABS) требуют меньшей высоты, более вязкие (такие как Petg) — большей. У некоторых моделей 3д принтеров задание рабочего нуля — это одна процедура с калибровкой, у других отдельная. В последнем случае действуйте по инструкции к конкретной модели. Калибровку стола необходимо проводить не только перед первой печатью, но и после перемещения принтера с места на место, а также при возникновении проблем при печати, либо если при снятии принта пришлось применить силу и прижимные винты могли расшататься. Автокалибровка стола Автокалибровка печатного стола проводится с помощью щупа, зонда или аналогичных приспособлений (иногда щупом служит само сопло печатающей головки, если конструкцией предусмотрен соответствующий датчик). Они соприкасаются с поверхностью стола в заданных в прошивке точках. Таким образом принтер выстраивает виртуальную плоскость с учетом неровностей. Чаще всего эта плоскость не совпадает с реальной горизонтальной плоскостью стола, но рассчитанные допуски позволяют печатать модели с ровным основанием. Настройка параметров Когда произведена механическая калибровка, необходимо подобрать оптимальные параметры для первоначальной печати. Их можно настраивать вручную, а можно воспользоваться популярной в сети утилитой калибровки 3D-принтеров. Материалы В качестве материала печати на FDM-принтерах используется пруток — пластиковая проволока в катушке, также известная как филамент или нить. Самые популярные филаменты — ABS и PLA. Модели из ABS более прочные, рассчитаны на использование в механизмах, могут подвергаться трению и воздействию окружающей среды. Для прототипирования, макетирования, дизайнерских объектов больше подойдёт пластик PLA. Первая печать После того, как принтер прогрет и настроен, можно начинать печать. В качестве первой модели пользователи часто выбирают одну из тестовых: кубик, кораблик 3D Benchy или температурную пирамиду. Чтобы напечатанная модель держалась на печатном столе, не отлипала и не деформировалась во время печати, необходимо, чтобы первый слой модели хорошо прилип к столу. Процесс прилипания модели к столу называется адгезией, а отклеивание или расслоение — деламинацией. Для достижения хорошей адгезии первый слой рекомендуется печатать с меньшей скоростью, чем последующие слои. Так пластик успевает лучше прилипнуть к поверхности стола. Кроме того, желательно делать его толще, чтобы компенсировать неровности стола или лежащей на нем подложки. 4. Формирование бумажного документа СБ в рамке из векторного чертежа сборочного чертежа (СБ) программного обеспечения CAD систем. В программу Autodesk Inventor добавляем уже созданную деталь и заходим в «свойства Inventor».  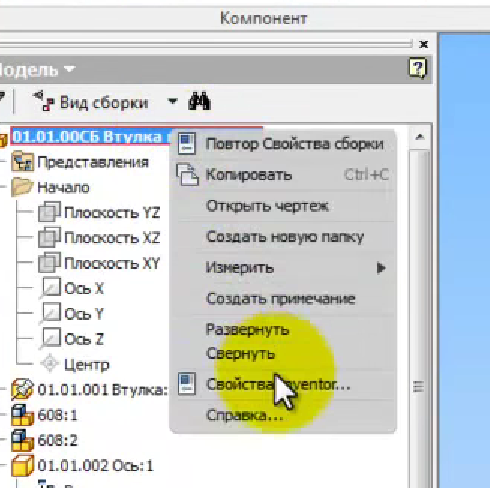 Рисунок 2. Деталь Затем нажимаем на проект и указываем автора сборки и так же заполняем значения в статусе. 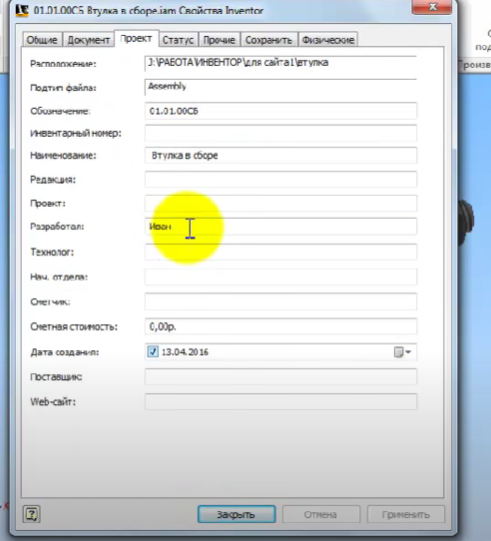 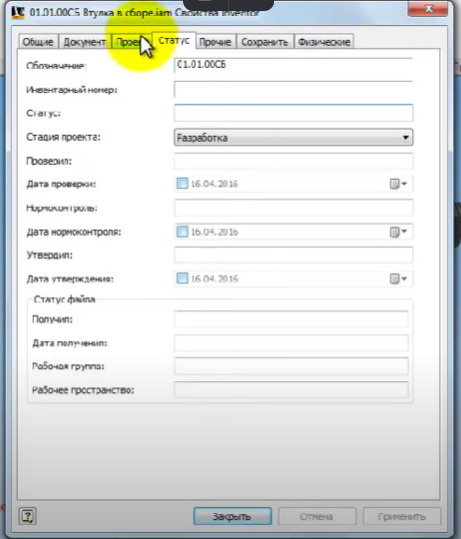 Рисунок 3. Заполнение «проекта» и «статуса». Затем нажимаем создать и выбираем «Шаблон ГОСТ.idw». 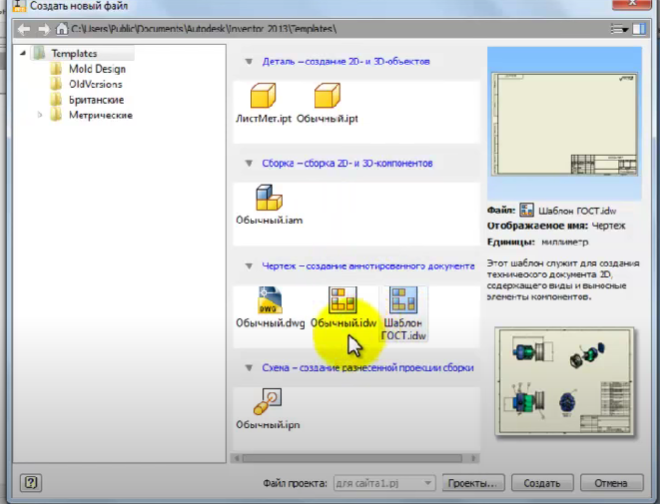 Рисунок 4. Выбор шаблона Появляется пустая рамка. 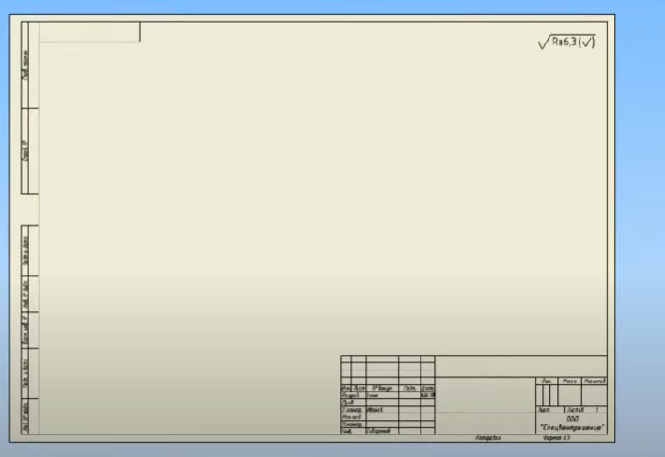 Рисунок 5. Пустая рамка Затем нажимаем на «Базовый» 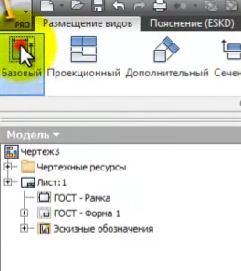 Рисунок 6. Базовый Вставляем несколько видов. 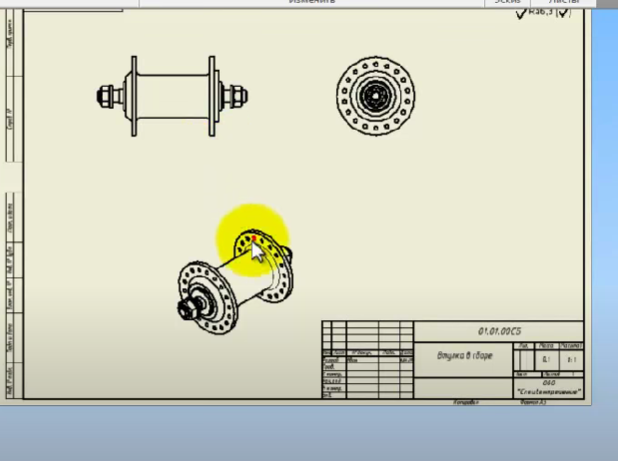 Рисунок 7. Виды детали Сделаем ее в цвете. 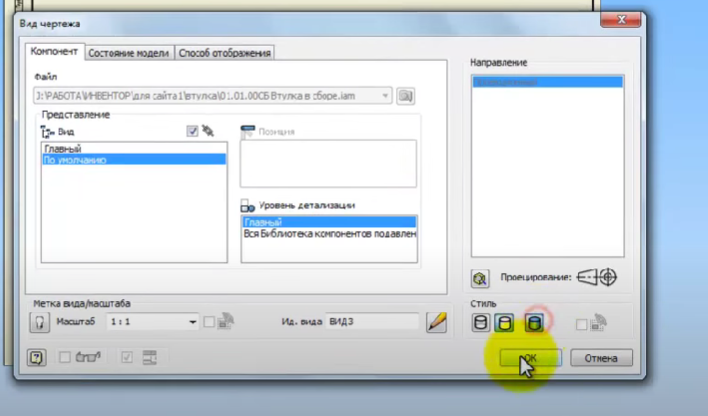 Рисунок 8. Цвет детали Чтобы рассечь деталь, нажимаем вид и создадим эскиз. 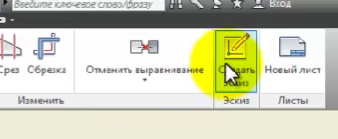 Рисунок 9. Создание эскиза Затем выделяем прямоугольником. 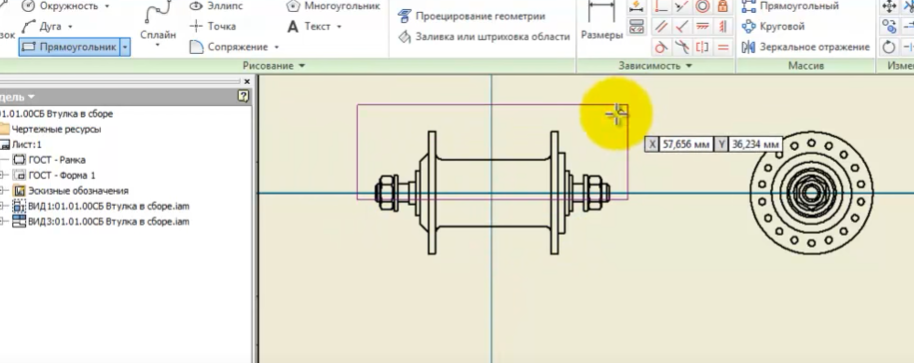 Рисунок 10. Выделение И нажимаем на «местный разрез». 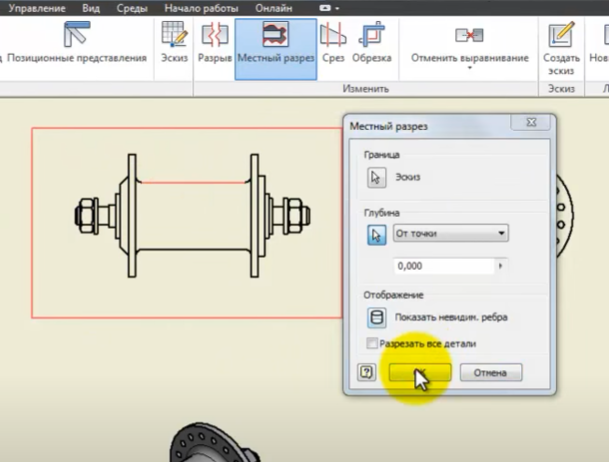 Рисунок 11. Местный разрез Чтобы исправить эскиз нажимаем «Shift» и правой кнопкой нажимаем на приоритет деталей. 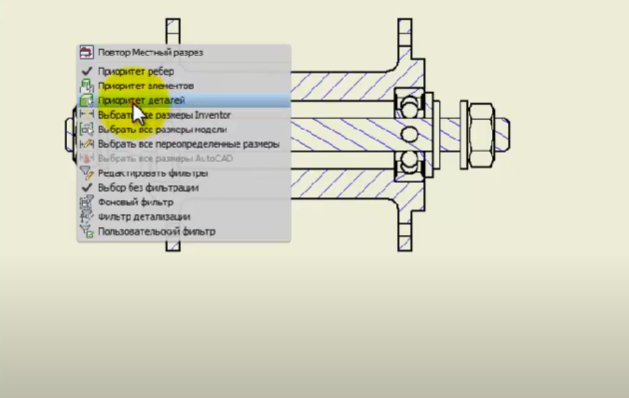 Рисунок 12. Приоритет деталей Затем выбираем ось правой кнопкой и укажем наличие в сечении - «нет». Штриховка пропала. 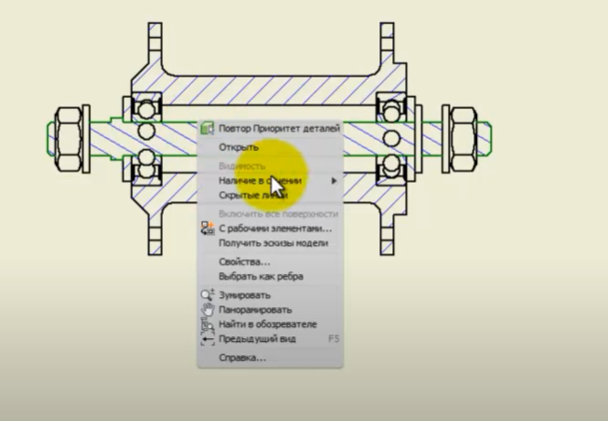 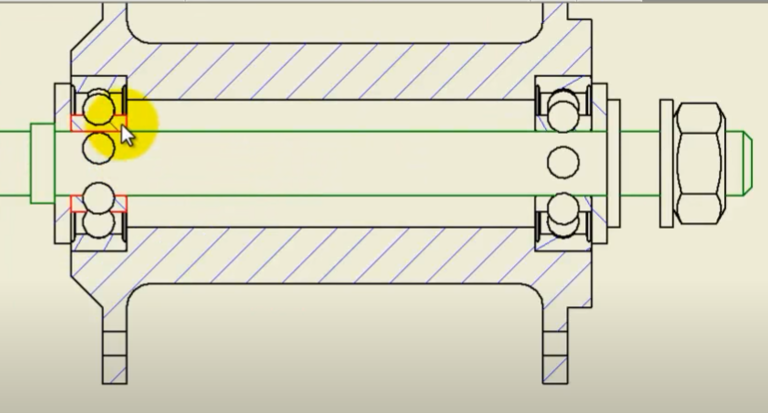 Рисунок 13. Убираем не нужное Затем нажимаем правой кнопкой мыши на подшипники и выбираем наличие сечении – «сечение». И так проделываем со всеми подшипниками. 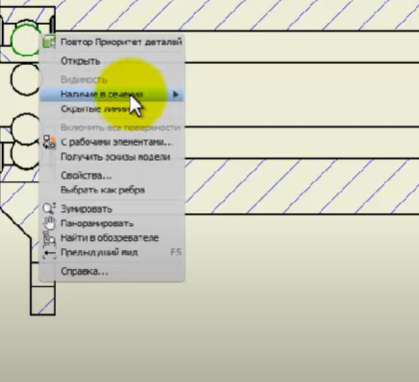 Рисунок 14. Подшипники Затем добавляем оси. И нажимаем создать. 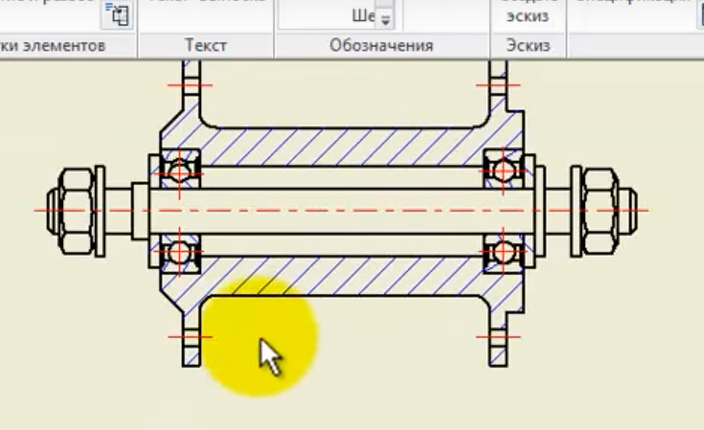 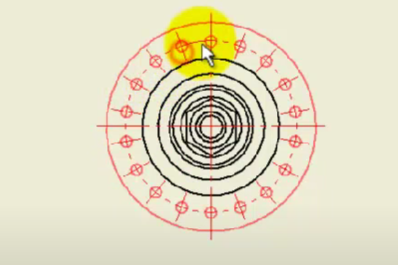 Рисунок 15. Оси Делаем спецификацию. Приводим ее в должный вид. 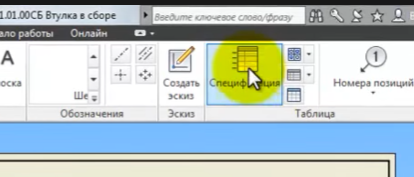 Рисунок 16. Спецификация Переносим подшипник. Нажимаем на нужную строку и перейти к категории, затем стандартные изделия. 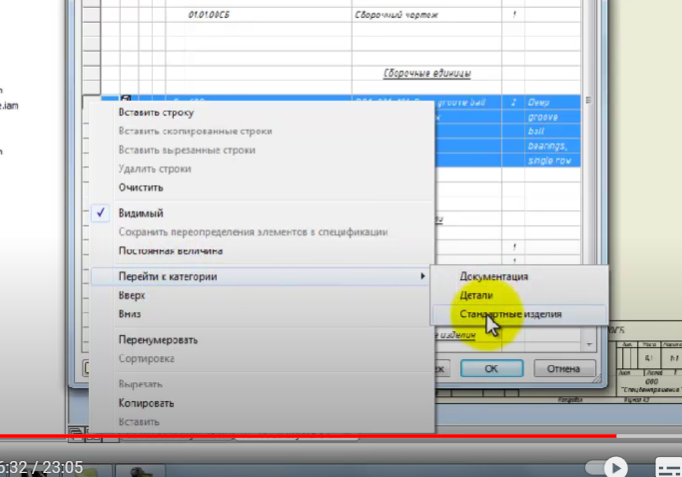 Рисунок 17. Стандартные изделия Удаляем пункт сборочной единицы. Нажимаем на удалить категорию. 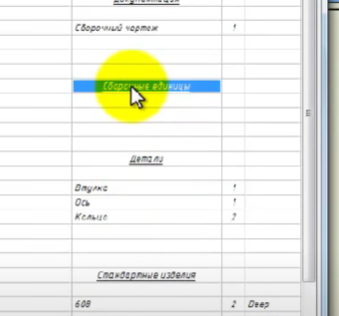 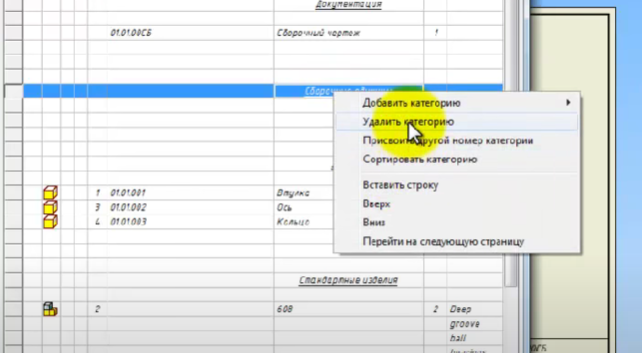 Рисунок 18. Удаление Затем удаляем пустые строки. Нажимаем Ctrl выделяем, далее правой кнопки мыши нажимаем удалить строики. 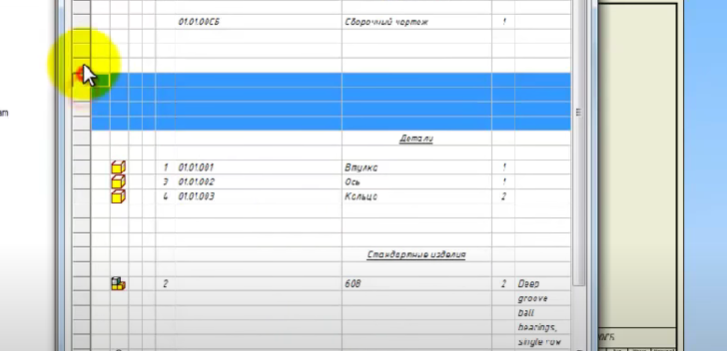 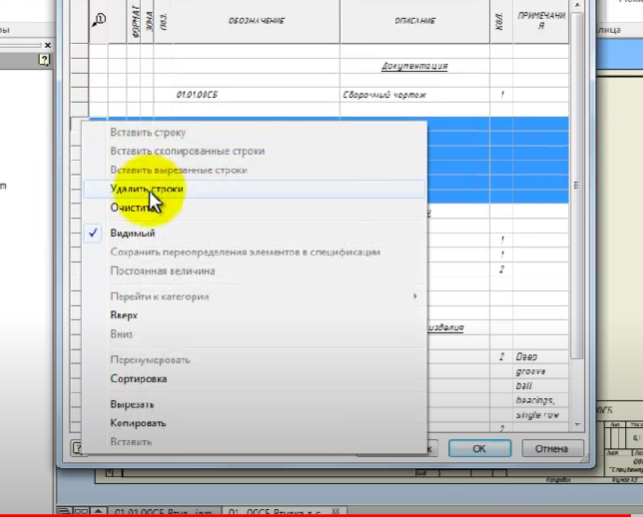 Рисунок 19. Удаление пустых строк Изменяем примечания и описания. 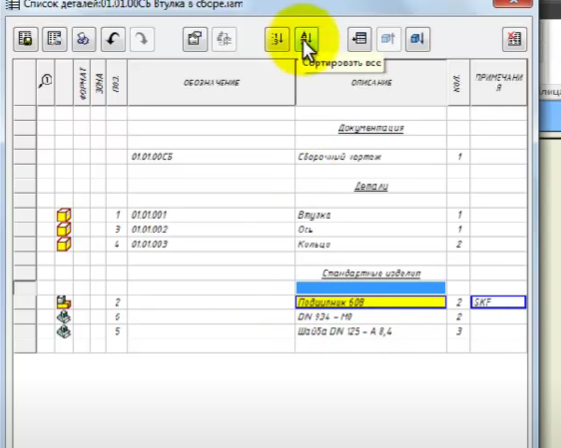 Рисунок 20. Изменения Дальше нажимаем сортировать по алфавиту и сортировать номера позиций. 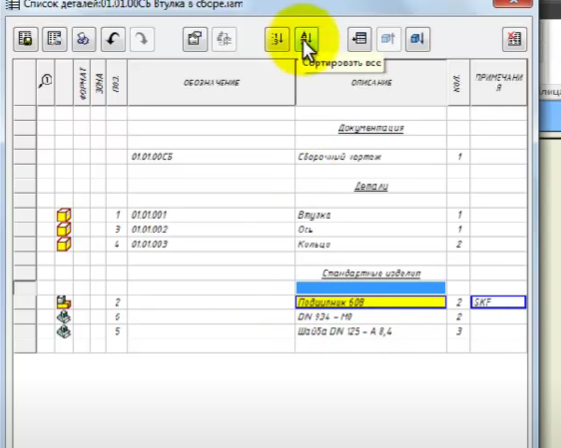 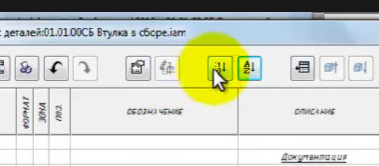 Рисунок 21.Сортировка И вставляем в четеж. 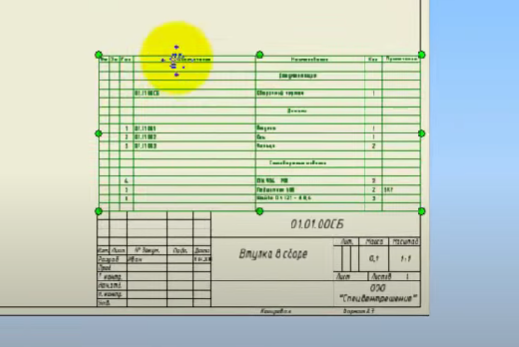 Рисунок 22. Вставка Затем указываем номера позиций. Правой кнопкой мыщи нажимаем далее. 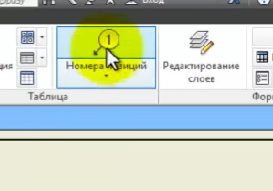 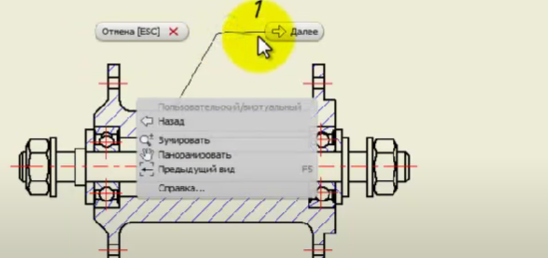 Рисунок 23. Номера позиций Затем указываем размеры.  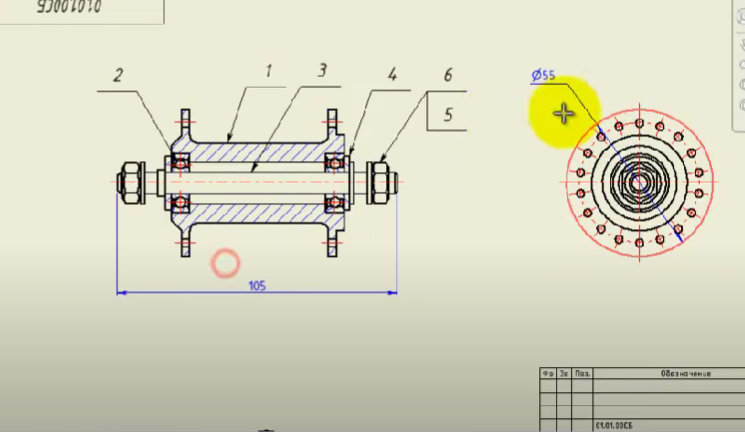 Рисунок 24. Размеры Затем указываем технические требования. Размеры должны быть справочные. И переносим ее над таблицей. 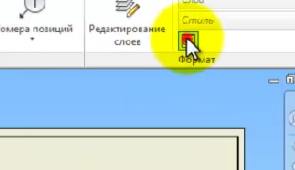 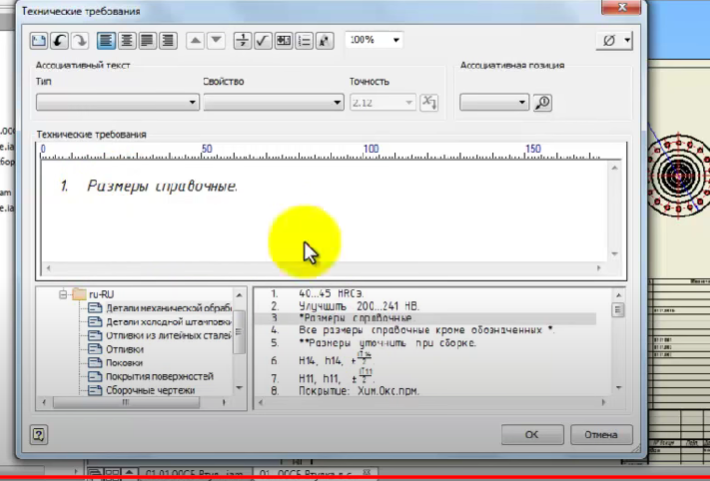 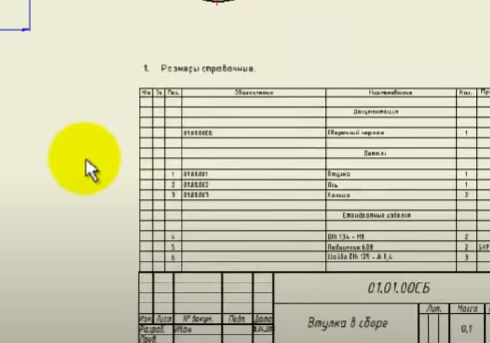 Рисунок 25. Технические требования И чертёж готов. 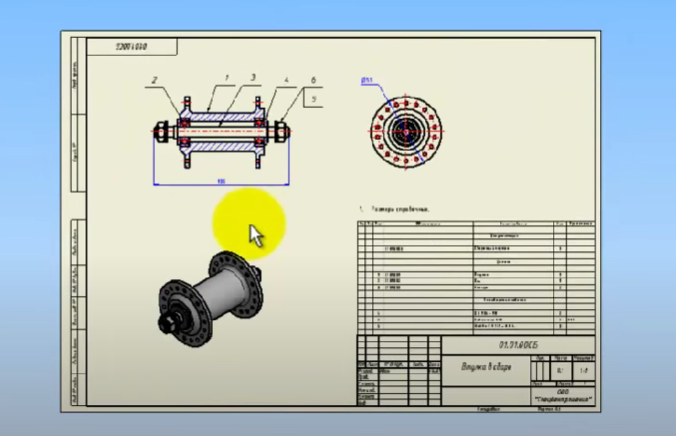 Рисунок 26. Готовый чертеж |