Лабораторная работа 07.04. Программирование модуля
 Скачать 57.7 Kb. Скачать 57.7 Kb.
|
|
Каждый программный продукт состоит из модулей. Модуль может разрабатываться отдельно и, таким образом, модернизировать программное средство, улучшая его функциональность. При разработке программного модуля целесообразно придерживаться следующего порядка: изучение и проверка спецификации модуля, выбор языка программирования; выбор алгоритма и структуры данных; программирование модуля; шлифовка текста модуля; проверка модуля; компиляция модуля. Первый шаг разработки программного модуля в значительной степени представляет собой смежный контроль структуры программы снизу: изучая спецификацию модуля, разработчик должен убедиться, что она ему понятна и достаточна для разработки этого модуля. В завершении этого шага выбирается язык программирования: хотя язык программирования может быть уже предопределен для всего ПС, все же в ряде случаев (если система программирования это допускает) может быть выбран другой язык, более подходящий для реализации данного модуля (например, язык ассемблера). На втором шаге разработки программного модуля необходимо выяснить, не известны ли уже какие-либо алгоритмы для решения поставленной и или близкой к ней задачи. И если найдется подходящий алгоритм, то целесообразно им воспользоваться. Выбор подходящих структур данных, которые будут использоваться при выполнении модулем своих функций, в значительной степени предопределяет логику и качественные показатели разрабатываемого модуля, поэтому его следует рассматривать как весьма ответственное решение. На третьем шаге осуществляется построение текста модуля на выбранном языке программирования. Обилие всевозможных деталей, которые должны быть учтены при реализации функций, указанных в спецификации модуля, легко могут привести к созданию весьма запутанного текста, содержащего массу ошибок и неточностей. Искать ошибки в таком модуле и вносить в него требуемые изменения может оказаться весьма трудоемкой задачей. Поэтому весьма важно для построения текста модуля пользоваться технологически обоснованной и практически проверенной дисциплиной программирования. Следующий шаг разработки модуля связан с приведением текста модуля к завершенному виду в соответствии со спецификацией качества ПС. При программировании модуля разработчик основное внимание уделяет правильности реализации функций модуля, оставляя недоработанными комментарии и допуская некоторые нарушения требований к стилю программы. При шлифовке текста модуля он должен отредактировать имеющиеся в тексте комментарии и, возможно, включить в него дополнительные комментарии с целью обеспечить требуемые примитивы качества. С этой же целью производится редактирование текста программы для выполнения стилистических требований. Шаг проверки модуля представляет собой ручную проверку внутренней логики модуля до начала его отладки (использующей выполнение его на компьютере), реализует общий принцип, сформулированный для обсуждаемой технологии программирования, о необходимости контроля принимаемых решений на каждом этапе разработки ПС. И, наконец, последний шаг разработки модуля означает завершение проверки модуля (с помощью компилятора) и переход к процессу отладки модуля. Контрольные вопросы: 1. Что такое структурное программирование? 2. Что такое пошаговая детализация программного модуля? 3. Каков порядок разработки программного модуля? Настройка сетевого доступа к дискам Вы можете открыть пользователям локальной сети доступ к дискам вашего компьютера, что позволит им просматривать, редактировать и сохранять файлы на этих дисках, создавать и удалять папки, прослушивать хранящиеся на вашем компьютере аудиозаписи, устанавливать с вашего винчестера различные программы. Совместное использование дисковых ресурсов может быть необходимо, например, в случае, если только ваш компьютер во всей сети оснащен приводом CD-ROM или DVD. Чтобы открыть пользователям локальной сети доступ к дисковым ресурсам вашего компьютера, необходимо проделать следующее: откройте системное окно Мой компьютер; щелкните правой кнопкой мыши на изображении диска, к которому вы хотите открыть доступ по сети, и выберите в появившемся меню пункт Свойства; в открывшемся окне Свойства: локальный диск перейдите ко вкладке Доступ и выберите пункт Если вы хотите открыть доступ к корневой папке диска, щелкните здесь (для MS Windows XP), в другой операционной системе семейства Windows достаточно установить переключатель в положение Общий ресурс; в разделе Сетевой совместный доступ и безопасность установите флажок рядом с пунктом Открыть общий доступ к этой папке и введите в поле Общий ресурс сетевое имя своего диска — оно будет отображаться в папке Сетевое окружение других пользователей локальной сети (рис. 1); если вы хотите открыть пользователям сети полный доступ к своему диску, то есть разрешить им создавать, удалять, перемещать и переименовывать файловые объекты на вашем винчестере, установите флажок рядом с пунктом Разрешить изменение файлов по сети. Если флажок сброшен, пользователи смогут обращаться к диску в режиме «только чтение»; щелкните на кнопке ОК, чтобы сохранить внесенные вами изменения. Диск, к которому открыт доступ из локальной сети, будет показан в папке Мой компьютер с помощью специальной метки в виде изображения открытой ладони. 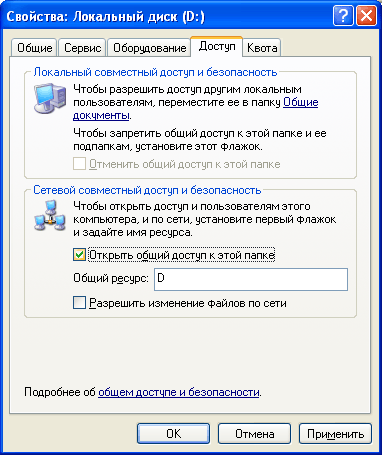 Рис. 1. Настройка общего доступа к локальному ресурсу В целях безопасности не рекомендуется открывать доступ к диску или логическому дисковому разделу, на котором установлена Microsoft Windows. Кто-либо из пользователей локальной сети может случайно или намеренно внести изменения в системные файлы, в результате чего Windows придет в неработоспособное состояние. Управление сетевым доступом к папкам Открытие сетевого доступа к дискам и дисковым разделам является потенциально опасным для хранящихся на винчестере данных, поскольку пользователь локальной сети может случайно или намерено уничтожить, переименовать или изменить файлы, предназначенные только для вашего личного пользования. С точки зрения безопасности лучше открыть доступ не к диску в целом, а к одной дисковой директории, предназначенной для совместного использования в локальной сети. Вы можете назначить такой папке произвольное сетевое имя, например, аналогичное системному имени дискового раздела, благодаря чему пользователям будет казаться, что они работают непосредственно с диском вашего компьютера, в то время как доступ к каким-либо ресурсам за пределами данной директории будет для них закрыт. Чтобы настроить сетевой доступ к какой-либо папке на жестком диске компьютера, необходимо проделать описанные ниже шаги. Перейдите на один из дисков своего компьютера и создайте папку с произвольным именем, которую вы хотите сделать доступной из локальной сети. Щелкните на значке папки правой кнопкой мыши и в появившемся меню выберите пункт Свойства. В открывшемся окне Свойства папки перейдите к вкладке Доступ. В разделе Сетевой совместный доступ и безопасность установите флажок рядом с пунктом Открыть общий доступ к этой папке и введите в поле Сетевой ресурс сетевое имя вашей папки. Оно может совпадать с именем вашего диска, например С, D, Е или F, либо быть произвольным, например, Netfolder. Папка, сетевое имя которой совпадает с именем одного из дисковых разделов, фактически может находится на любом диске. Например, папка с сетевым именем С может храниться на диске D. Локальное и сетевое имя папки могут быть различными. Если вы хотите открыть пользователям сети полный доступ к данной папке, установите флажок рядом с пунктом Разрешить изменение файлов по сети. Если флажок сброшен, пользователи смогут обращаться к папке в режиме «только чтение». Щелкните на кнопке О К, чтобы сохранить внесенные вами изменения. Папка, к которой открыт сетевой доступ, будет отображаться в окне Проводника с помощью специальной метки в виде изображения открытой ладони. Управление доступом к локальному принтеру Вы можете открыть пользователям локальной сети доступ к принтеру, подключенному к вашему компьютеру, чтобы они могли печатать свои документы по сети. Для этого: перейдите в системную папку Принтеры и факсы, выполнив команды Пуск Панель управления перейдите к вкладке Доступ диалогового окна Свойства: Принтер, установите переключатель в положение Общий доступ к данному принтеру и введите в поле Сетевое имя произвольное сетевое имя принтера; щелкните на кнопке ОК, чтобы сохранить внесенные изменения. Принтер, к которому открыт сетевой доступ, будет отображаться в окне Принтеры и факсы с помощью специальной метки в виде изображения открытой ладони. Подключение сетевого принтера Если принтер подключен не к вашему, а к другому компьютеру локальной сети, вы можете использовать его для распечатки своих документов. Для этого: а перейдите в системную папку Принтеры и факсы, выполнив команды Пуск щелкните на пункте Установка принтера в командном меню Задачи печати; в появившемся окне Мастера установки принтеров нажмите на кнопку Далее; в следующем окне Мастера установки принтеров выберите пункт Сетевой принтер, подключенный к другому компьютеру и снова нажмите Далее; в следующем окне установите переключатель в положение Обзор принтеров и щелкните на кнопке Далее; в предложенном списке принтеров, доступных в локальной сети, выберите нужный и снова нажмите Далее (рис. 2); если вы хотите сделать этот принтер используемым в вашей системе по умолчанию, установите в следующем окне переключатель в положение Да и щелкните на кнопке Далее; настройка сетевого принтера завершена. Нажмите на кнопку Готово, чтобы покинуть окно Мастера установки принтеров. Теперь все документы, распечатываемые вами из приложений Windows, будут направляться на этот принтер. 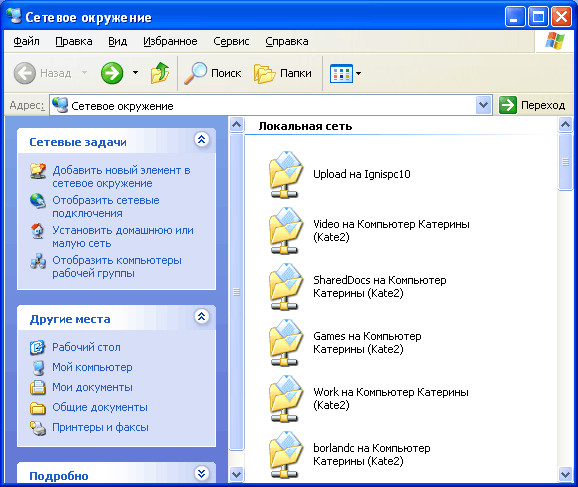 Рис.2. Выбор сетевого принтера из списка Подключение сетевого диска Некоторые программы MS Windows, работающие с файловыми ресурсами других сетевых компьютеров (например, сетевая версия бухгалтерского пакета «1С») требуют, чтобы физический диск или дисковый раздел удаленного компьютера был подключен к вашей системе как сетевой диск. Сетевые диски отображаются в системном окне Мой компьютер наравне с вашими локальными дисками, вы можете обращаться к ним и работать с их содержимым так же, как с содержимым собственного винчестера. Для того чтобы подключить к системе сетевой диск, необходимо выполнить следующие операции: щелкните правой кнопкой мыши на расположенном на Рабочем столе Windows значке Мой компьютер и выберите в появившемся меню пункт Подключить сетевой диск. На экране появится окно одноименного Мастера подключения сетевого диска; выберите в меню Диск символ, которым будет обозначаться подключаемый к вашей системе сетевой диск, затем щелкните на расположенной рядом кнопке Обзор; в открывшемся окне Обзор папки выберите из списка доступный для совместного использования диск удаленного компьютера и нажмите кнопку ОК. если вы хотите, чтобы соединение с данным сетевым диском автоматически восстанавливалось всякий раз при включении вашего компьютера, в окне Мастера подключения сетевого диска установите флажок рядом с функцией Восстанавливать при входе в систему. Щелкните на кнопке Готово. Созданный вами сетевой диск будет обозначен в окне Мой компьютер выбранным вами символом и сетевым именем компьютера, которому фактически принадлежит. Например, сетевой диск Е on Veronika (К:) является диском Е подключенного к сети компьютера Veronika, но в вашей системе он обозначен символом К. Чтобы отключить сетевой диск, щелкните на его изображении в окне Мой компьютер правой кнопкой мыши и в появившемся контекстном меню выберите пункт Отключить. Создать презентации или рефераты. Задание 1. Общий доступ. Задание 2. Подключение принтера через общий доступ. Контрольные вопросы:Каким образом внешний компьютер идентифицируется на вашем компьютере? Дайте определение одноранговых локальных вычислительных сетей. Как осуществить доступ к Вашим каталогам с другого ПК? В каких случаях лучше использовать МАСТЕР НАСТРОЙКИ СЕТИ, а в каких лучше самостоятельно настроить |
