практическая. Практическая Excel. Простейшие формулы в Excel
 Скачать 297.29 Kb. Скачать 297.29 Kb.
|
|
Практическая работа «Простейшие формулы в Excel» Задание 1. Создайте таблицу по образцу: 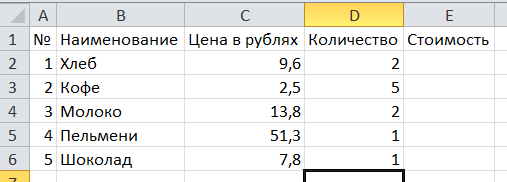 Задание 2. Ввод формулы В ячейку E2 вашей таблицы введите формулу для подсчета стоимости хлеба. ВНИМАНИЕ!!! Ввод формулы всегда начинается со знака равно (=). Когда в ячейку вы поставили знак равно, нажимаете на ячейку C2, и тогда ее ссылка появится в вашей формуле. Далее пишем знак умножения (*) знак звездочка обозначает умножение (шифт+8). Далее нажимаем на ячейку D2. После ввода формулы нажимаете клавишу Enter. В вашей ячейке должен появиться результат 19,2. 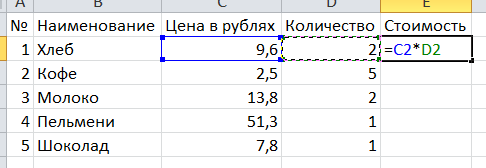 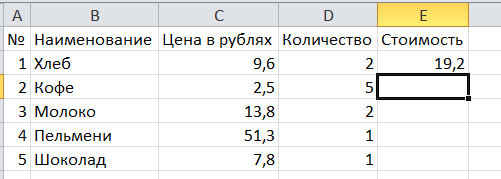 Задание 3. Копирование формул. Теперь заполните весь столбец Стоимость. Для этого не надо каждый раз вводить формулу, ее можно скопировать. Для этого выделите ячейку E2, и потяните за правый нижний угол вниз, формула будет копироваться, и также будут изменяться ячейки в формуле на необходимые.  После копирования формул ваша таблица будет выглядеть так: 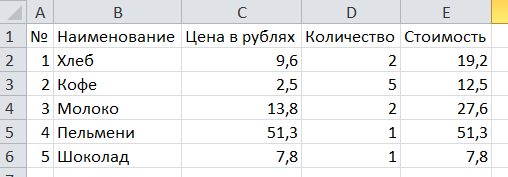 Задание 4. Использование встроенной математической функции. Определите общую стоимость всей покупки в вашей таблице. Для этого добавьте строку ИТОГО:  В ячейку E7 введите формулу, используя встроенную математическую функцию СУММ. Для этого в ячейке поставьте равно и функции появятся в окне для названия ячеек: 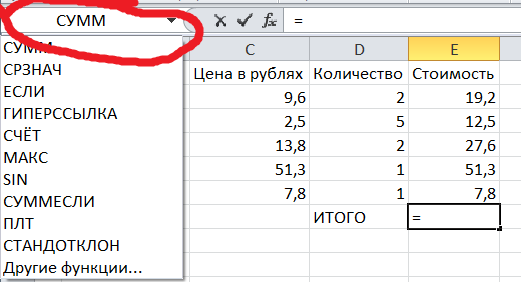 Выбираете из предложенного списка функцию СУММ, если ее нет в предложенном списке, то выбираете команду Другие функции и ищете ее в специальном окне. После выбора данной функции откроется окно, в котором нажмите кнопку, которая выделена на изображении:  Окно свернется. Выделите столбец стоимость (Е1 НЕ выделять): 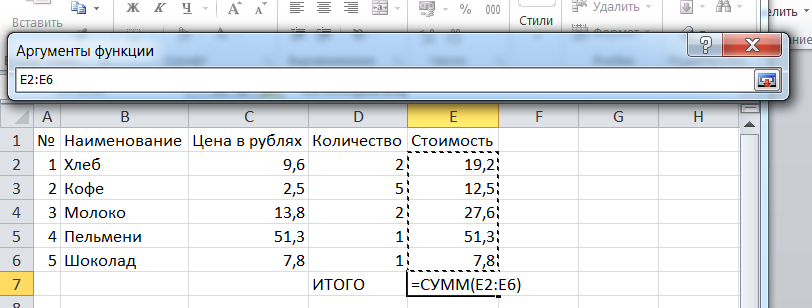 Опять нажмите на данную кнопку: 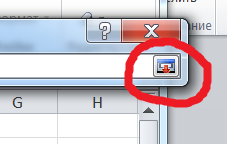 И нажмите ОК. Если все было сделано правильно, то в ячейке E7 появится результат: 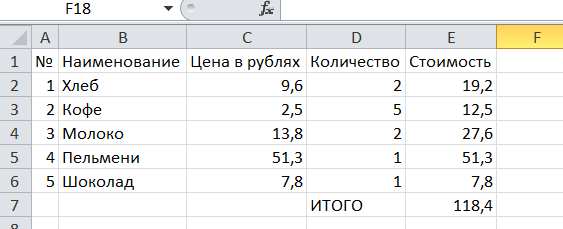 Задание 5. Отредактируйте вашу таблицу по образцу. 1.Изменить цвет заливки фона первой строки на голубой 2.Изменить цвет заливки фона седьмой строки на зеленый 3.Границы таблицы. Применить: все границы 4.Разместить ИТОГО, как на рисунке. Использовать: объединить и поместить в тексте. 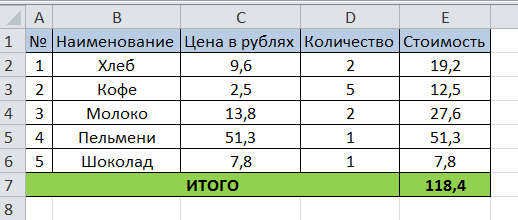 Задание 6. Переименуйте данный лист. Название: Таблица 1 (щелкнуть 2 раза на Лист 1). Задание 7. Создайте 2 лист и переименуйте его в Таблица 2. Задание 8. Самостоятельно заполните, произведите расчеты и отредактируйте таблицу: 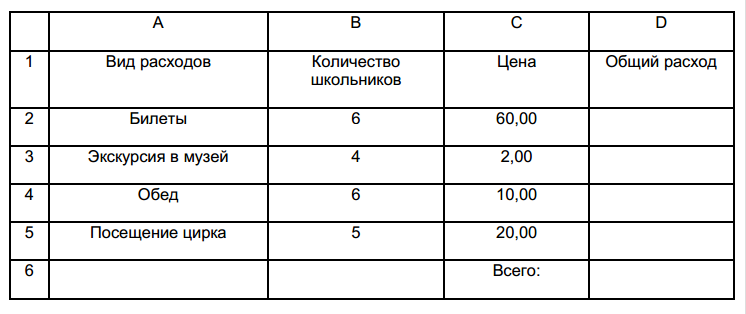 Примечание: Количество знаков после запятой можно поставить в окне Формат ячеек. Открыть его можно с помощью контекстного меню. В данном окне на вкладке Число установите формат Числовой и выберите количество знаков после запятой. 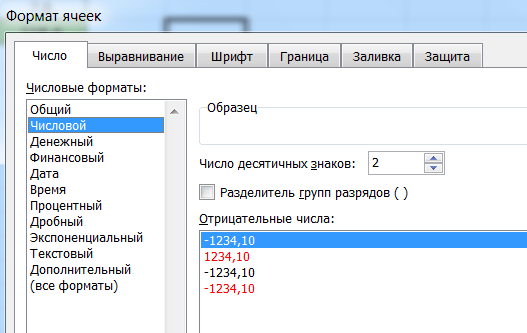 |
