РАМКА В КОЛОНТИТУЛЕ Мирзомуродов Бузургмехр. Работа в режиме командной строки
 Скачать 6.94 Mb. Скачать 6.94 Mb.
|
СодержаниеЛР № 1. РАБОТА В РЕЖИМЕ КОМАНДНОЙ СТРОКИ1. При выполнении лабораторной работы оформите отчет, в который включите результаты выполнения заданий в виде скриншотов с указанием текста заданий. 2. Составьте конспект, содержащий используемые команды с пояснением назначения команд. 3. Запустите оболочку командной строки, используя Пуск/ Все программы/ Стандартные/ Командная строка.(рис.1)  Рисунок 1. Запуск командной строки 4. Выполните настройки окна командной строки через диалоговое окно Свойства: измените размер и тип шрифта, размер окна (рис.2,3). 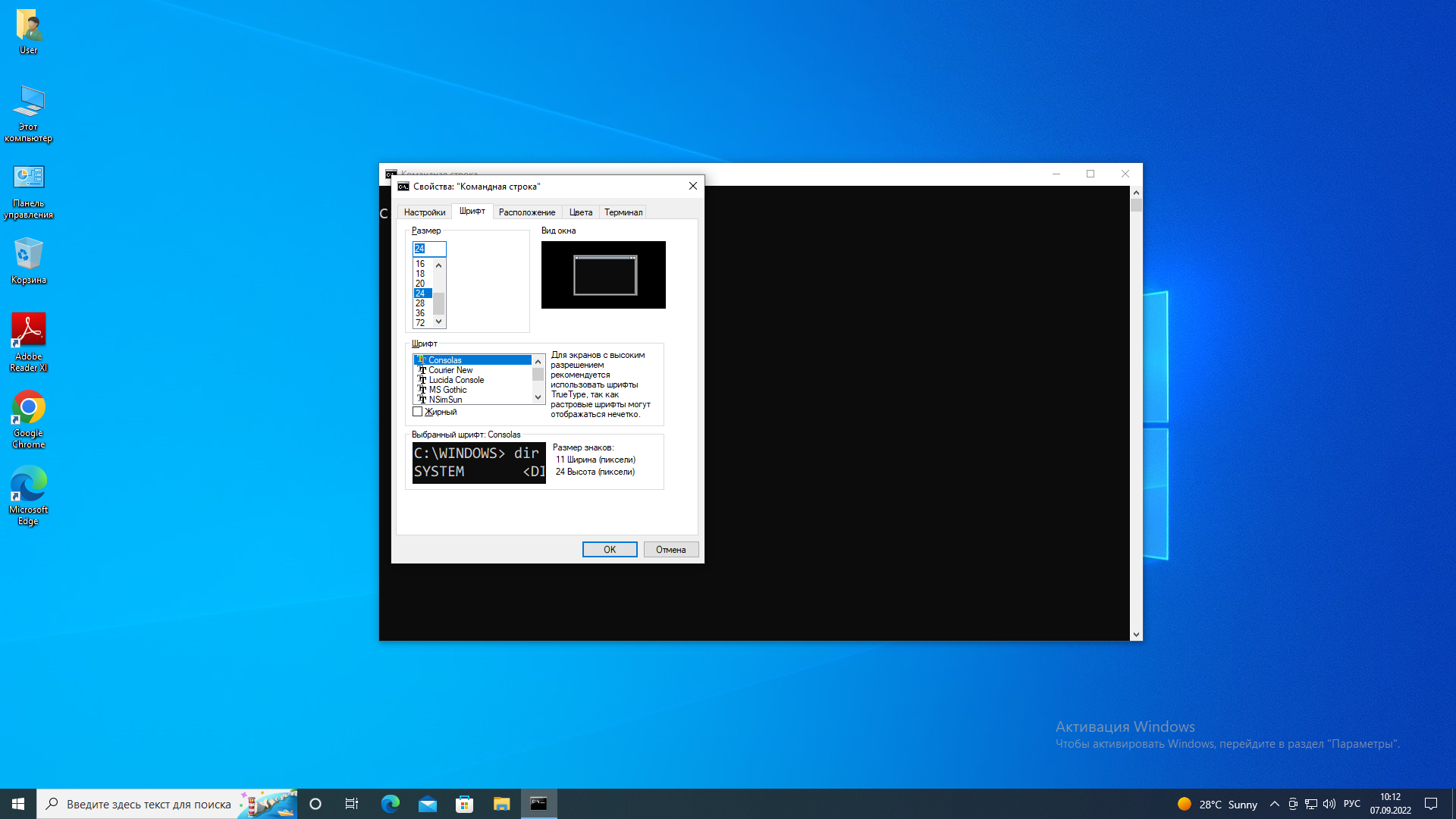 Рисунок 2. Изменение свойства шрифта в командной строке  Рисунок 3. Изменение свойства расположение окна командной строке 5. Познакомьтесь с перечнем команд, используя справочную систему: команда HELP. C:\Users\cl.student>HELP(рис.4) 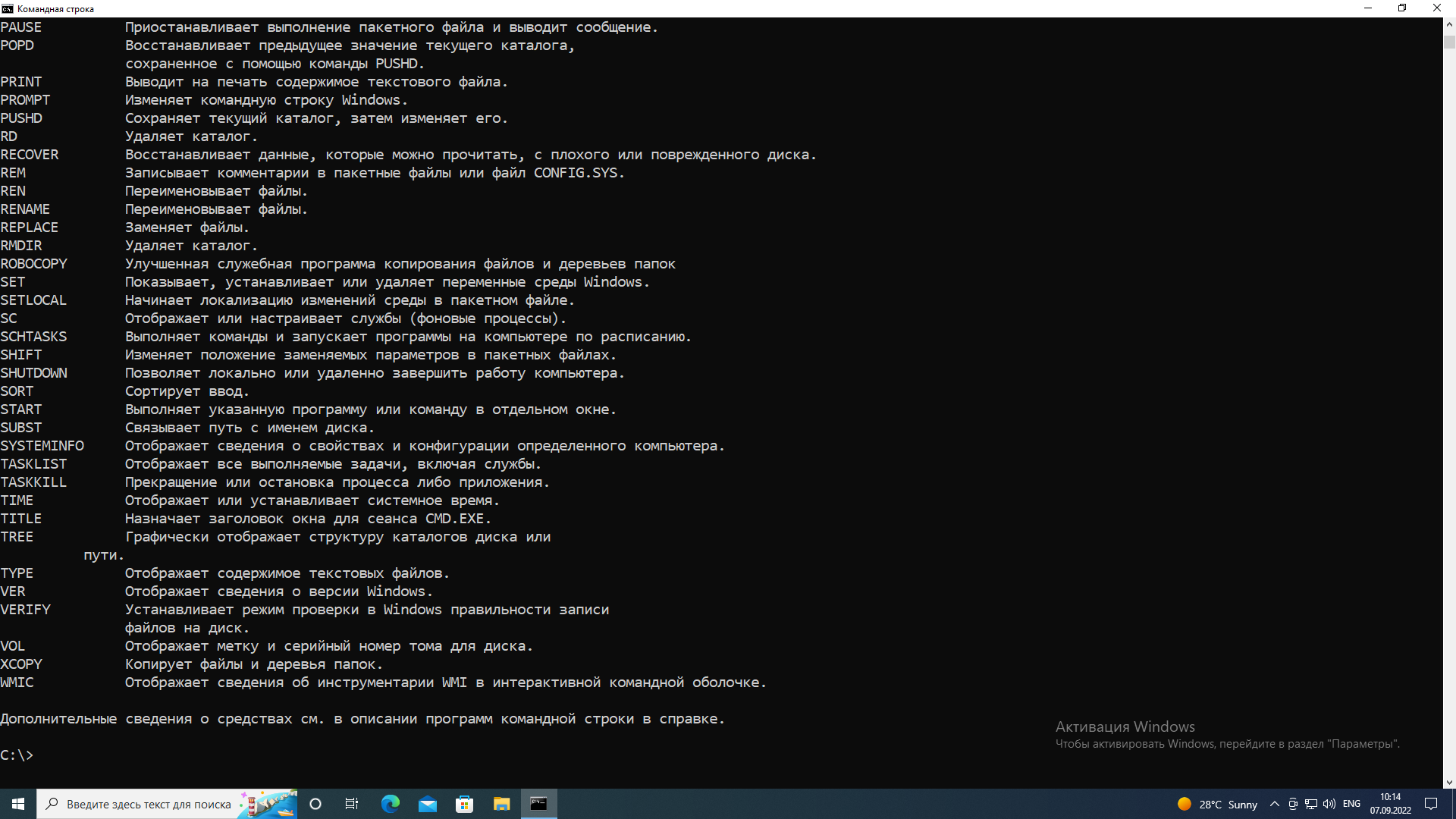 Рисунок 4. Команда HELP 6. Используя справочную систему, изучите формат и параметры команды COLOR. C:\Users\cl.student>help color (рис.5) 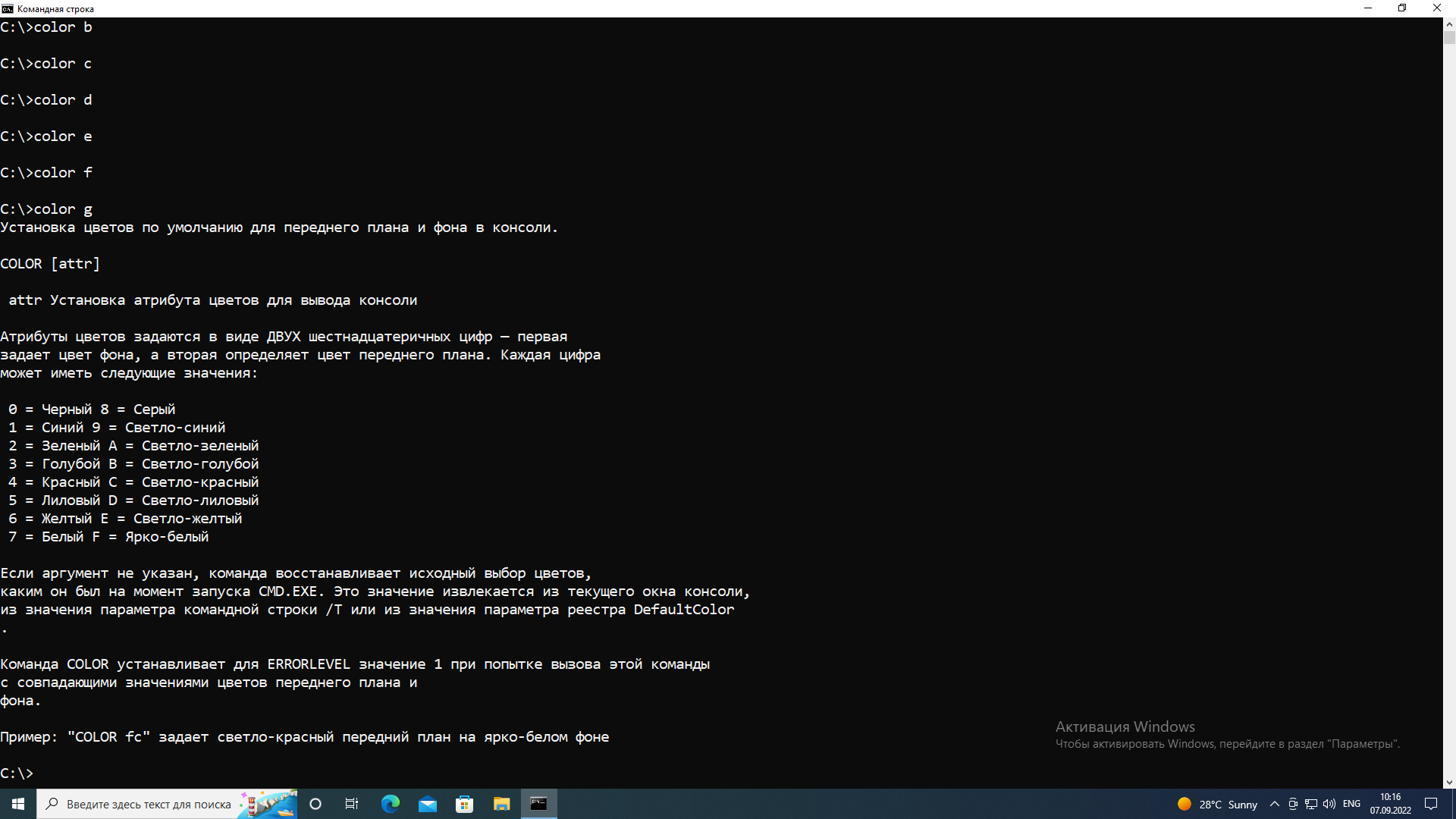 Рисунок 5. Формат и параметры команды COLOR 7. С помощью команды COLOR измените цвет текста на экране и фона экрана. C:\>color a(рис.6) 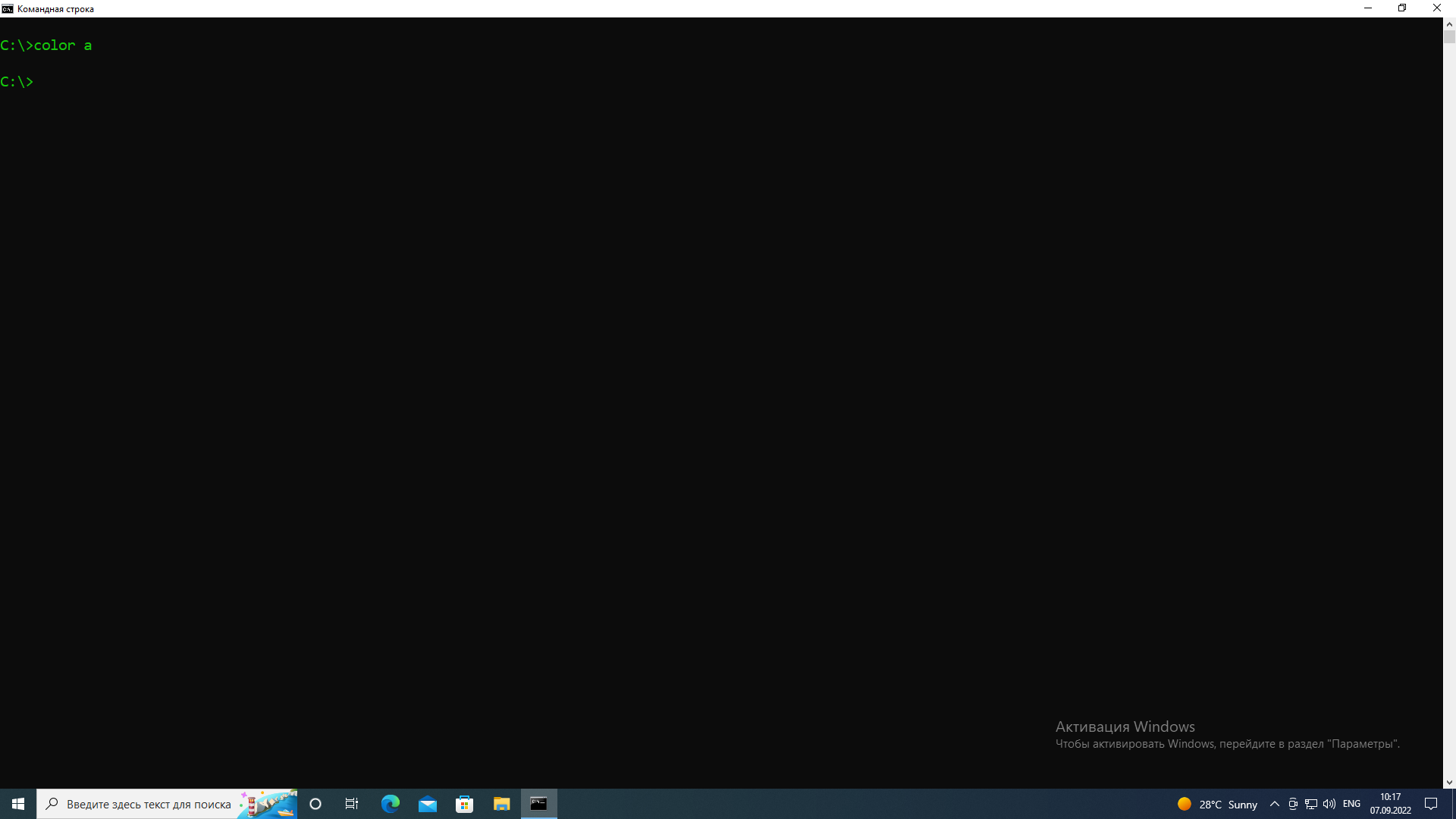 Рисунок 6. Команда color a изменяет цвет шрифта на зеленый 8. Изучите синтаксис и параметры команды DIR, используя команду help DIR. C:\Users\cl.student>help dir(рис.7)  Рисунок 7. Команда help dir 9. Просмотрите содержимое корневого каталога вашего рабочего диска. C:\>dir(рис.8)  Рисунок 8. Содержимое диска C 10. Выведите скрытые файлы каталога C:\Windows. C:\Windows>dir /a:h(рис.9) 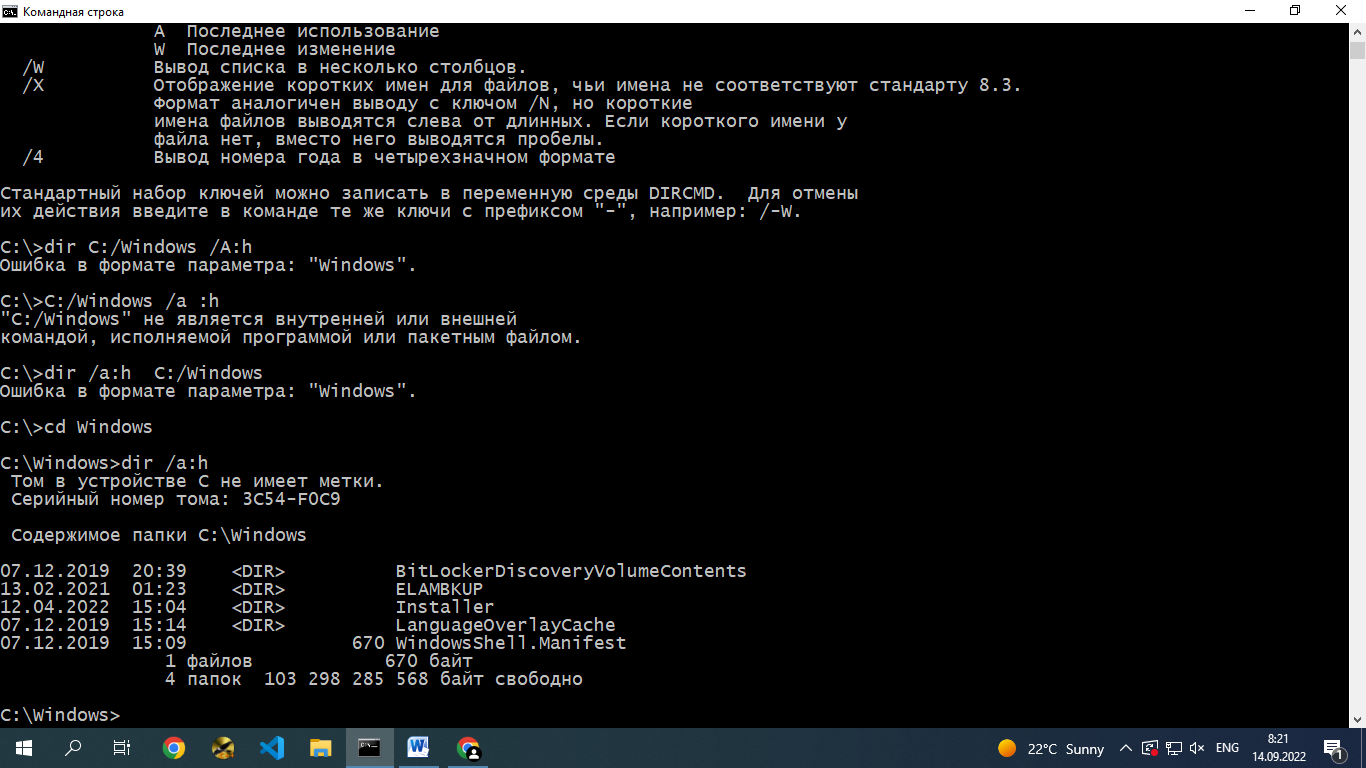 Рисунок 9. Команда dir /a:h 12. Выведите дерево каталогов диска С. C:\>tree C(рис.10)  Рисунок 10. Вывод дерево каталогов диска C 13. Просмотрите содержимое корневого каталога диска C, результат отсортируйте по размеру. C:\>dir C: /0:s(рис.11)  Рисунок 11. Результат отсортировки и содержимое каталога С 14. Просмотрите содержимое каталога Windows диска C, результат отсортируйте по дате и времени. C:\>dir C:Windows /0:d(рис.12) 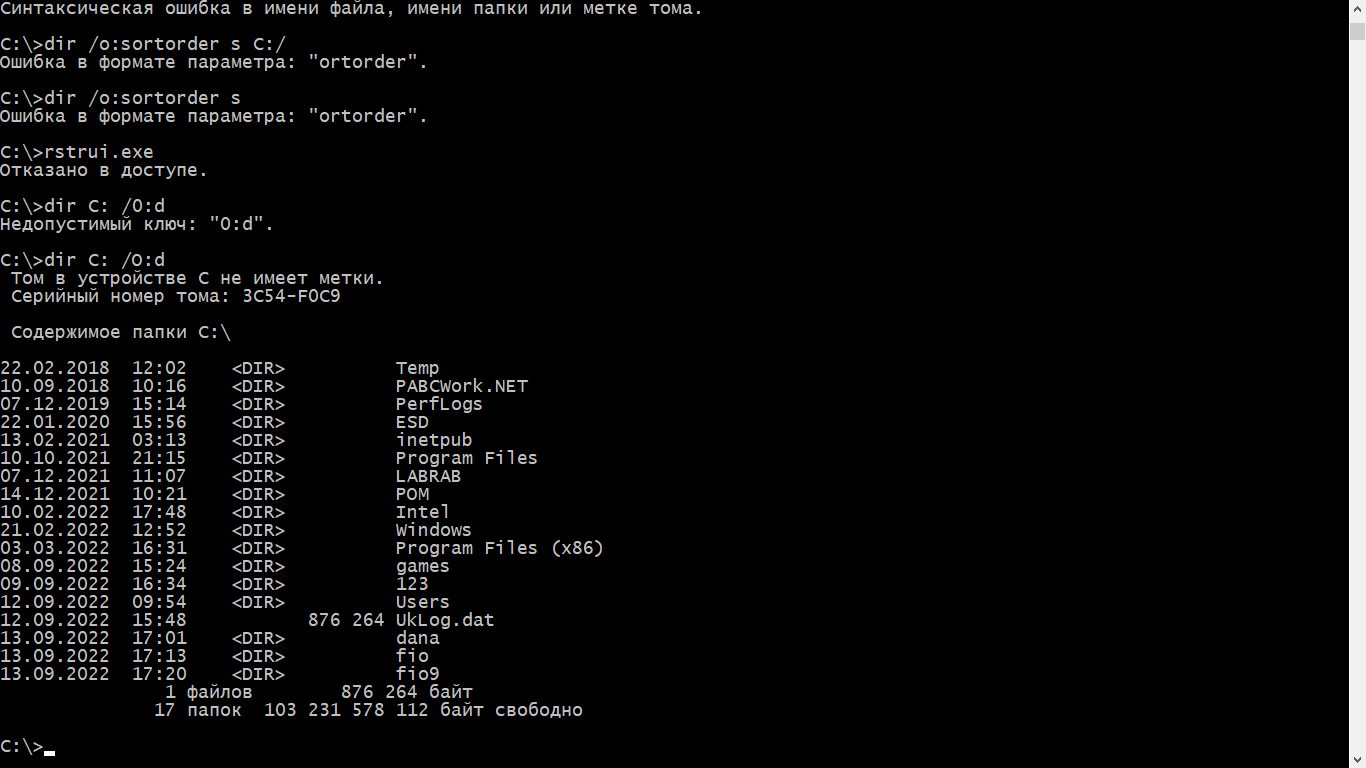 Рисунок 12. Содержимое каталога Windows диска C, и отсортировки по дате и времени 15. Используя справочную систему, изучите формат и параметры команды MD. C:\>help MD(рис.13)  Рисунок 13. Команда которое показывает справочную систему 16. В корневом каталоге вашего рабочего диска создайте новый каталог, именем которого является ваша фамилия. C:\Users\ Desktop>md Mirzomurodov(рис.14) 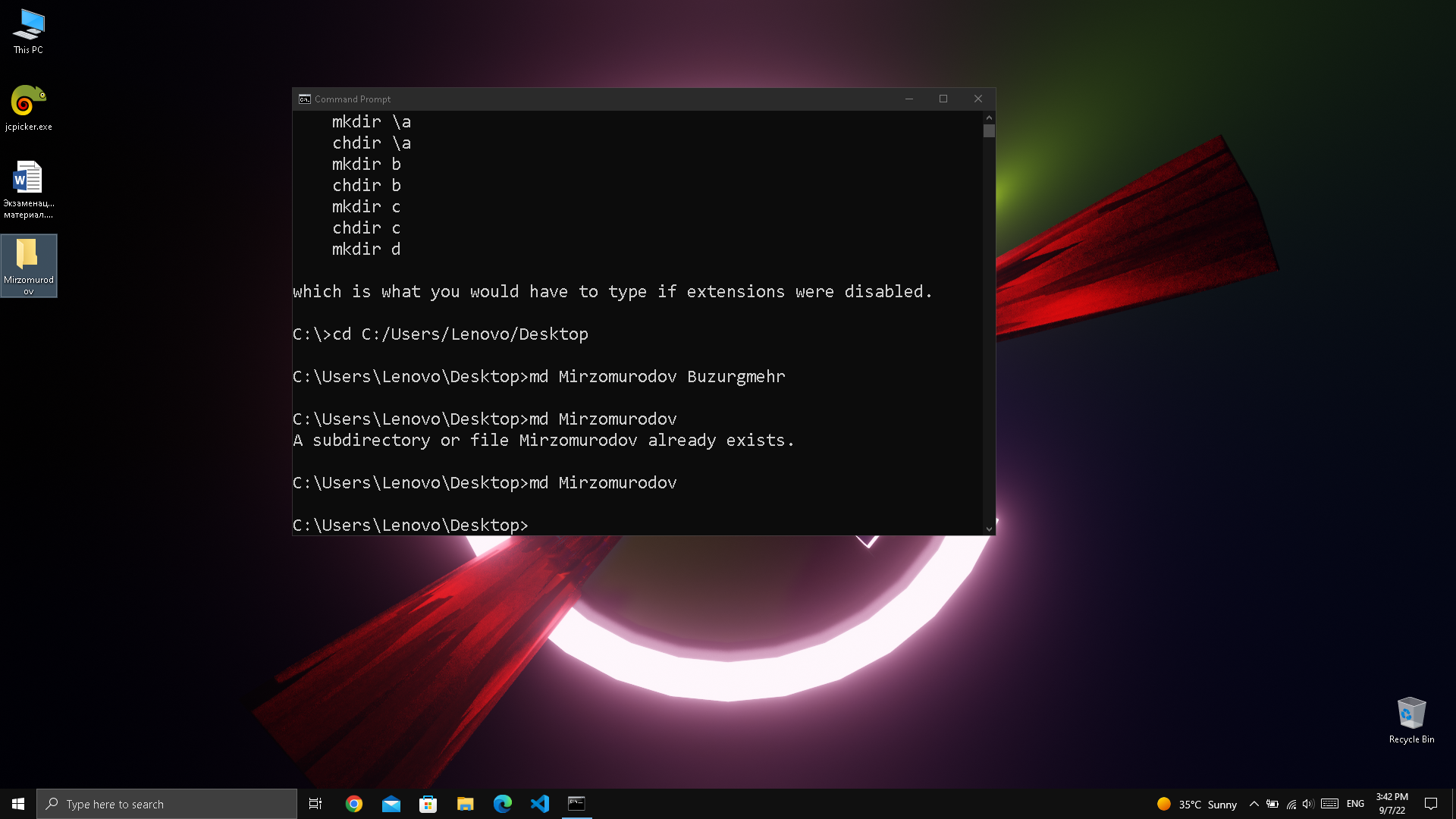 Рисунок 14. Команда, которое позволяет создавать папку с именем 17. Используя справочную систему, изучите формат и параметры команды CD. C:>help cd(рис.15)  Рисунок 15. Команда которое показывает подробности команды CD 18. Перейдите в новый каталог. C:\>cd Windows(рис.16) 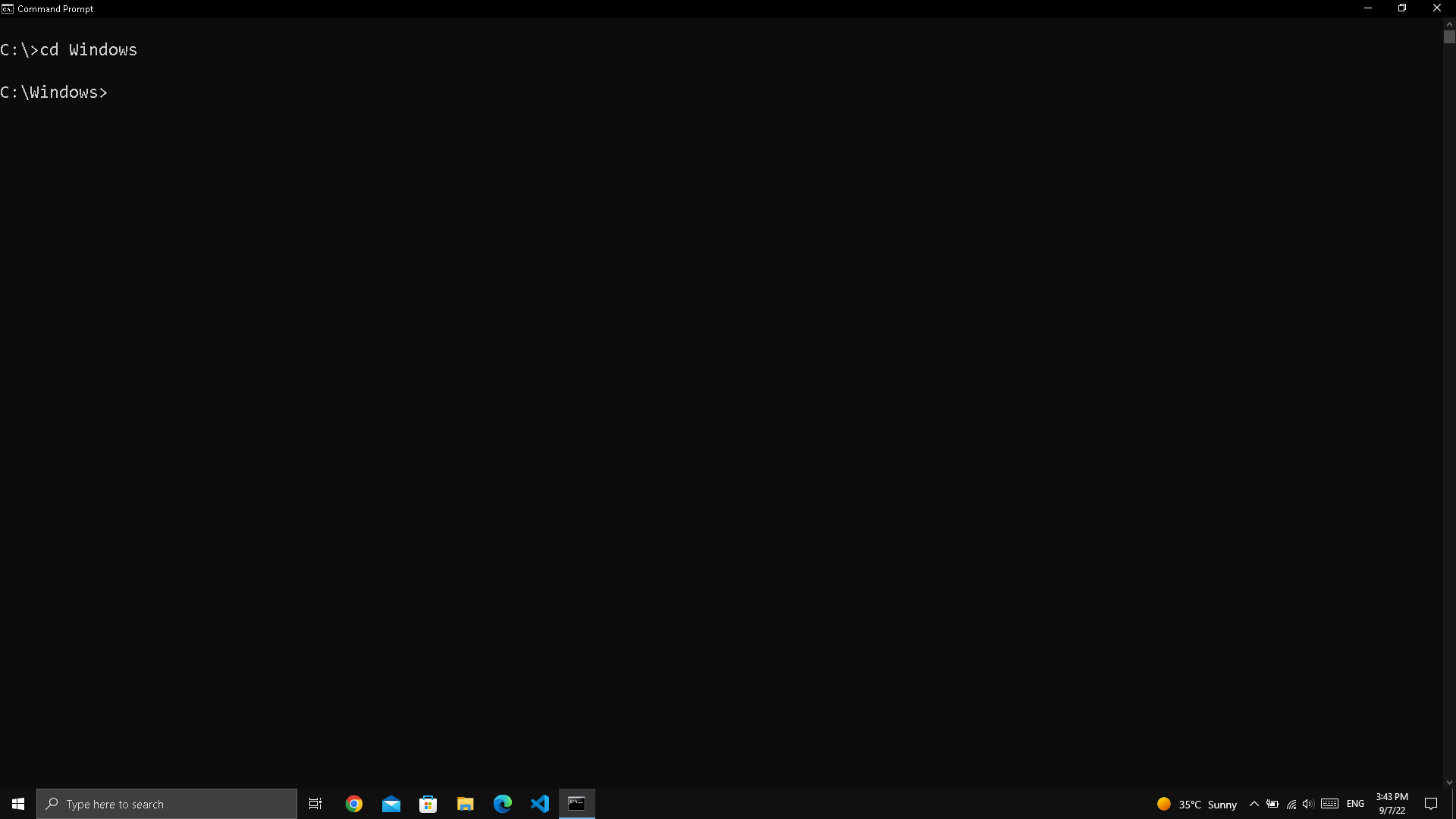 Рисунок 16. Команда которое переходит в новый каталог 19. В новом каталоге создайте структуру каталогов Имя\Отчество с помощью одной команды. C:\Users\\Desktop>md С:\Users\\Desktop\Buzurgmehr\Jurabekovich(рис.17) 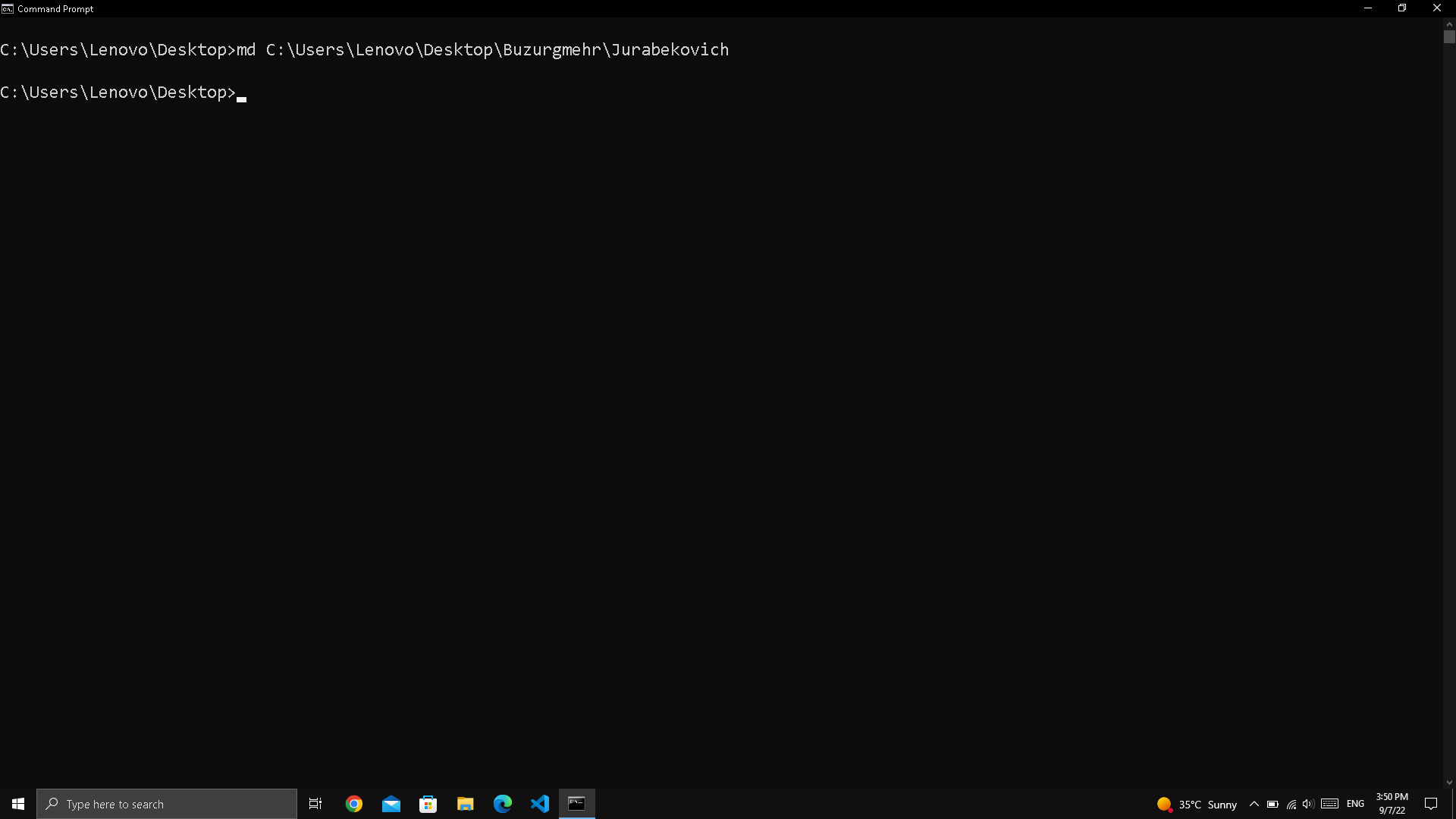 Рисунок 17. Позволяет создавать папки одной командой 20. В новом каталоге создайте файлы fam.txt, name.txt, otchestvo.txt. Содержимым файлов является фамилия, имя, отчество. C:\>Users\ Desktop\Buzurgmehr>echo Mirzomurodov>fam.txt(рис.18) C:\>Users\ Desktop\Buzurgmehr>echo Buzurgmehr>name.txt(рис.18) C:\>Users\ Desktop\Buzurgmehr>echo Jurabekovich>otchestvo.txt(рис.18) 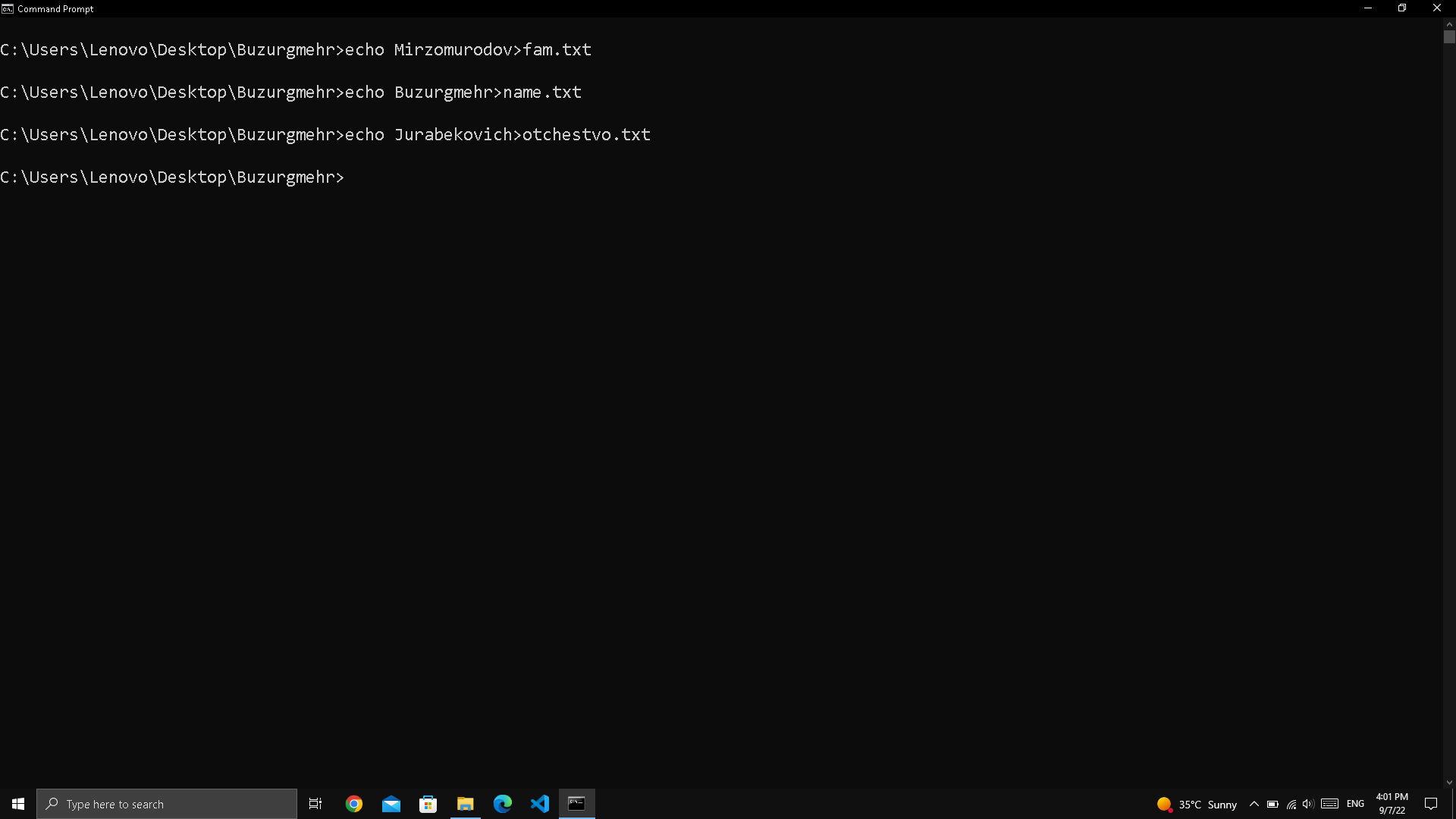 Рисунок 18. Позволяет создавать файлы 21. В том же каталоге создайте файл fio.docx, содержимое которого – ваша фамилия. C:\Users\ Desktop\Buzurgmehr>echo Mirzomurodov>fio.docx(рис.19)  Рисунок 19. Позволяет создавать файл той же папке 22. Используя справочную систему, изучите формат и параметры команды COPY. C:>Users\ Desktop\Buzurgmehr>help copy(рис.20)  Рисунок 20. Показывает подробности команды copy 23. Объедините файлы fam.txt, name.txt, otchestvo.txt в файл fio.txt. C:\Users\ Desktop\Buzurgmehr>copy *txt fio.txt(рис.21)  Рисунок 21. Команда которое копирует файлы 24. Используя справочную систему, изучите формат и параметры команды TYPE. C:\Users\ Desktop\Buzurgmehr>help type(рис.22)  Рисунок 22. Показывает подробности команды type 25. Выведите содержимое текстового файла fio.txt. C:\Users\ Desktop\Buzurgmehr>type fio.txt(рис.23)  Рисунок 23. Показывает содержимое файла 26. В корневом каталоге своего рабочего диска создайте новый каталог с именем FIO. C:\Users\ Desktop>md FIO(рис.24) 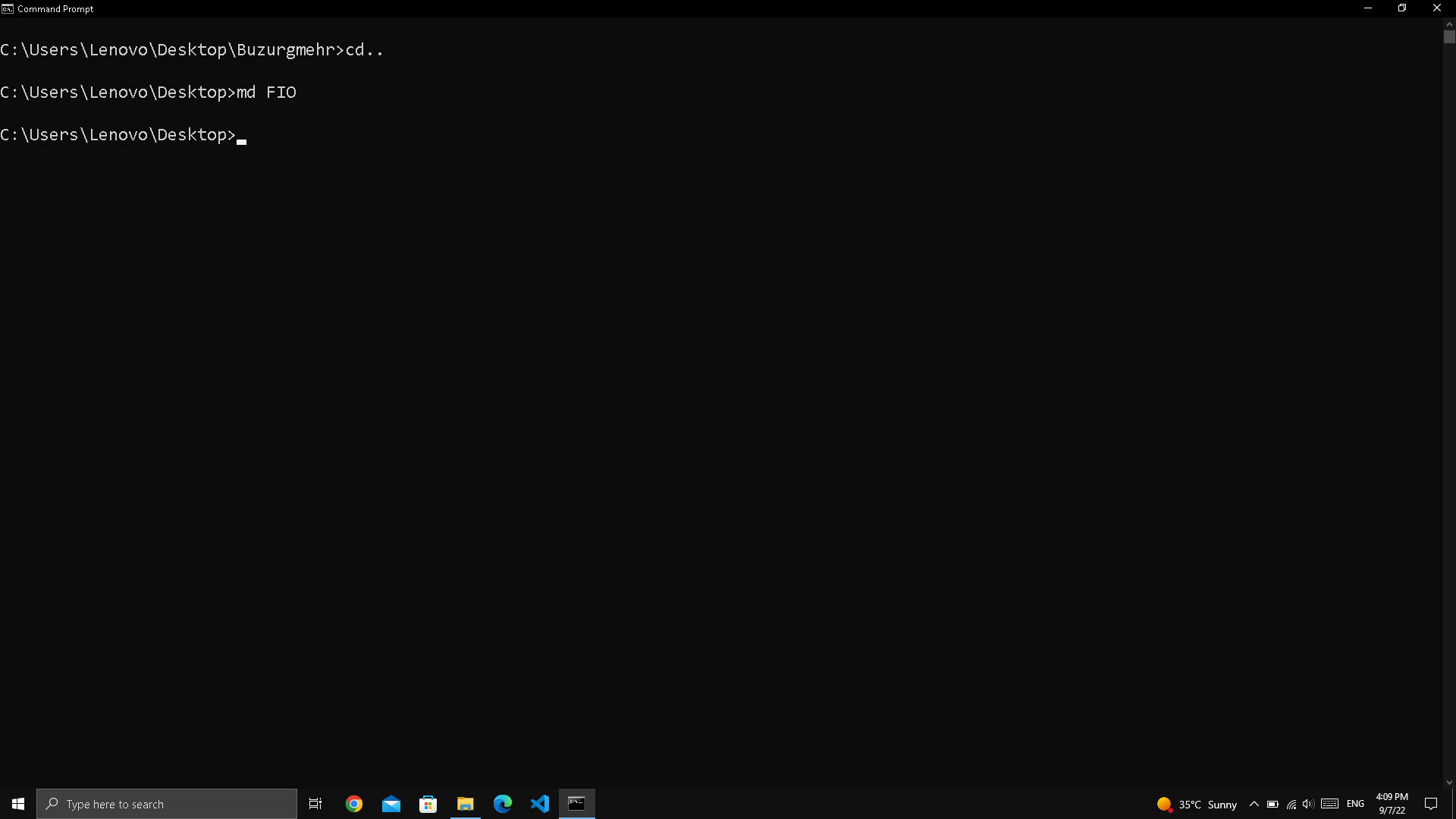 Рисунок 24. Создаёт новый каталог с именем FIO 27. Скопируйте в каталог FIO файлы name.txt, otchestvo.txt. C:\Users\Desktop>copy C:\Users\Desktop\Buzurgmehr\name.txt C:\Users\Desktop\FIO\name.txt C:\Users\Desktop>copy C:\Users\Desktop\Buzurgmehr\otchestvo.txt C:\Users Desktop\FIO\otchestvo.txt(рис.25) 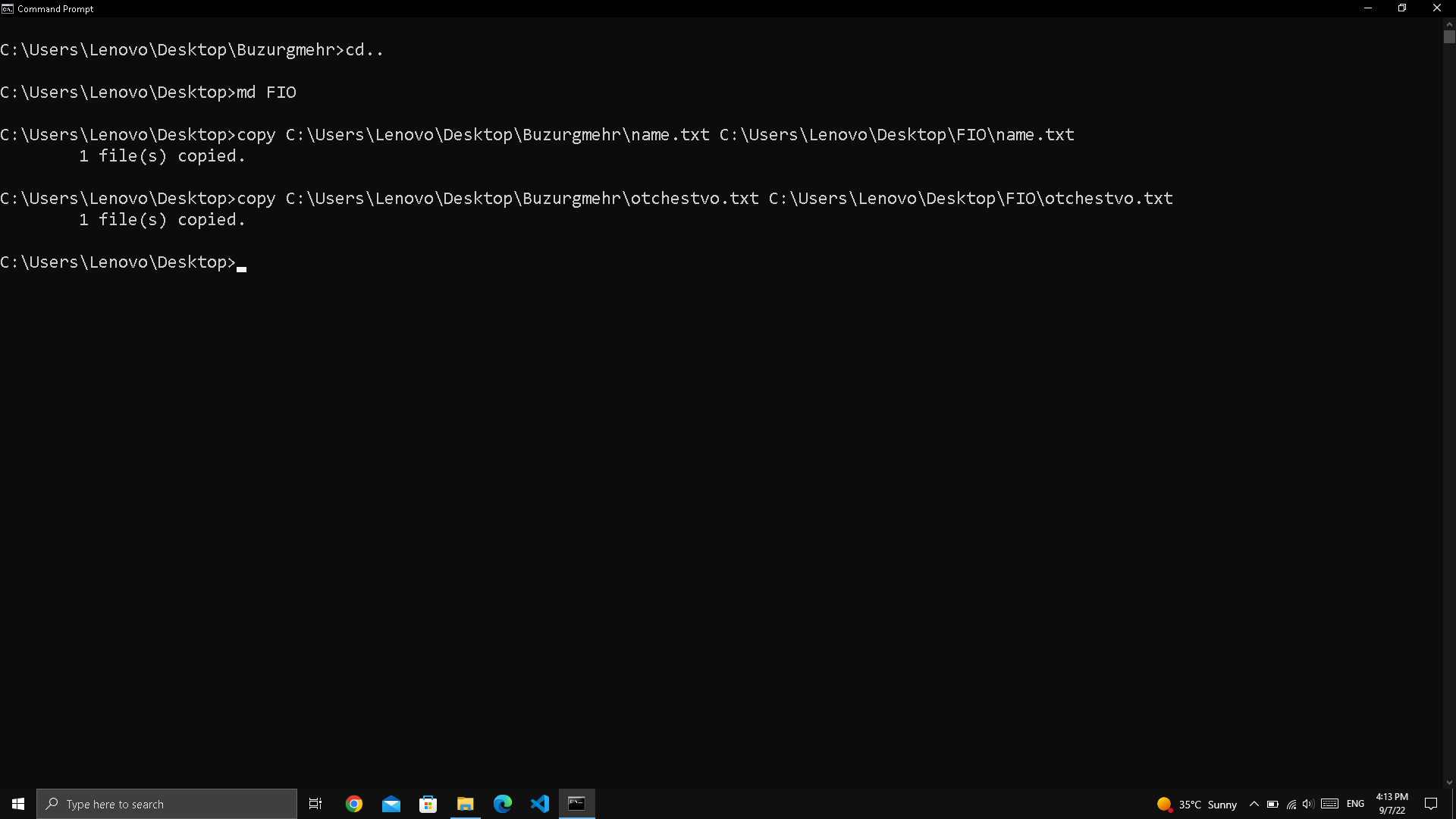 Рисунок 25. Копирует файлы 28. Используя справочную систему, изучите формат и параметры команды MOVE. C:\Users\ Desktop\FIO> help move(рис.26)  Рисунок 26. Справка по команде MOVE 29. Переместите в каталог FIO файл fio.txt. C:\Users\ Desktop\FIO>move C:\Users\ Desktop\Buzurgmehr\fio.txt C:\Users\ Desktop\FIO\fio.txt(рис.27) 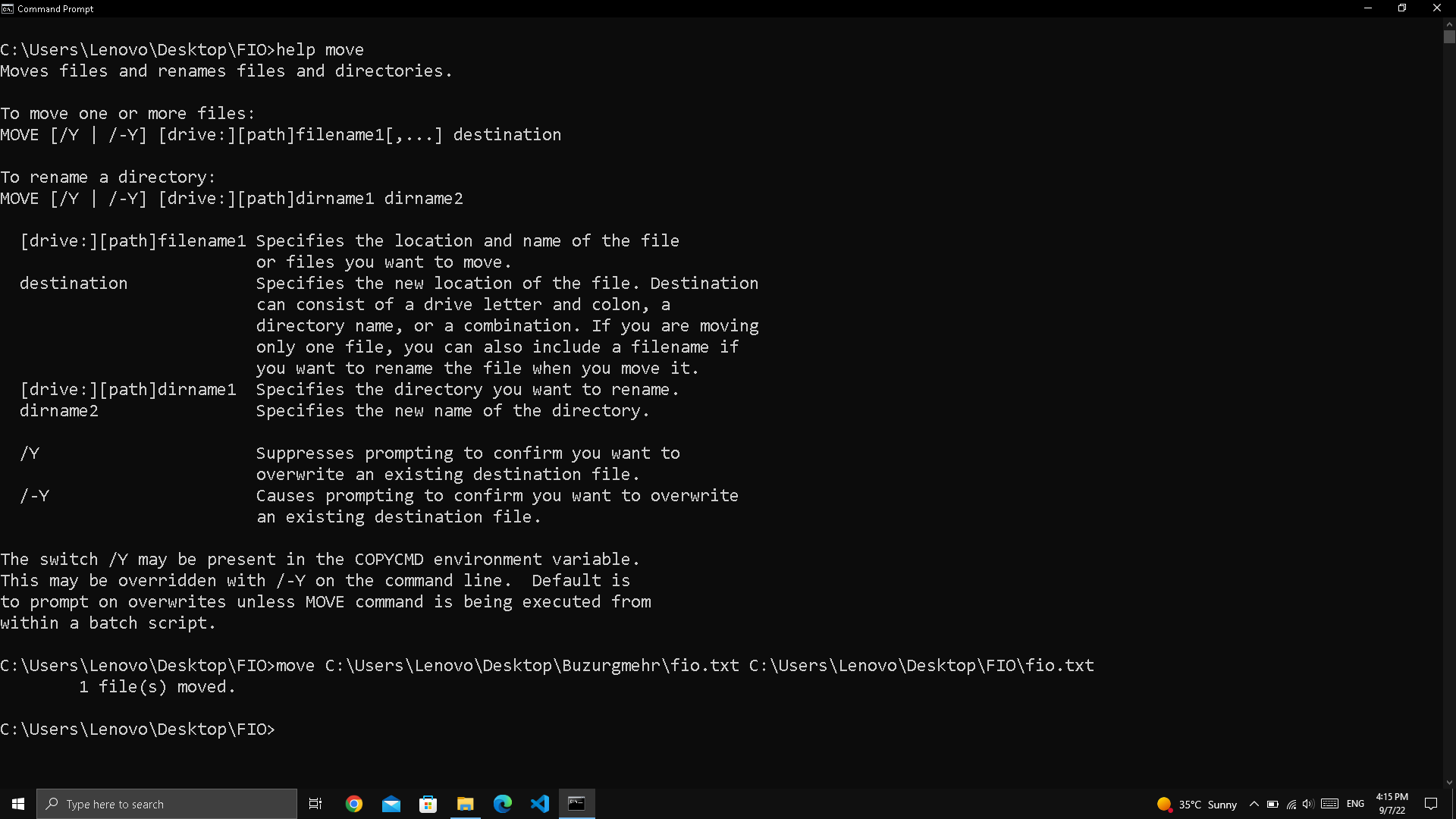 Рисунок 27. Перемещает файлы с одной папки на другой 30. Используя справочную систему, изучите формат и параметры команды ATTRIB. C:\Users\ Desktop\FIO>help attrib(рис.28)  Рисунок 28. Показывает подробностей команды attrib 31. Для файла fio.txt установите атрибут «Только чтение». C:\Users\ Desktop\FIO>attrib +r(рис.29) 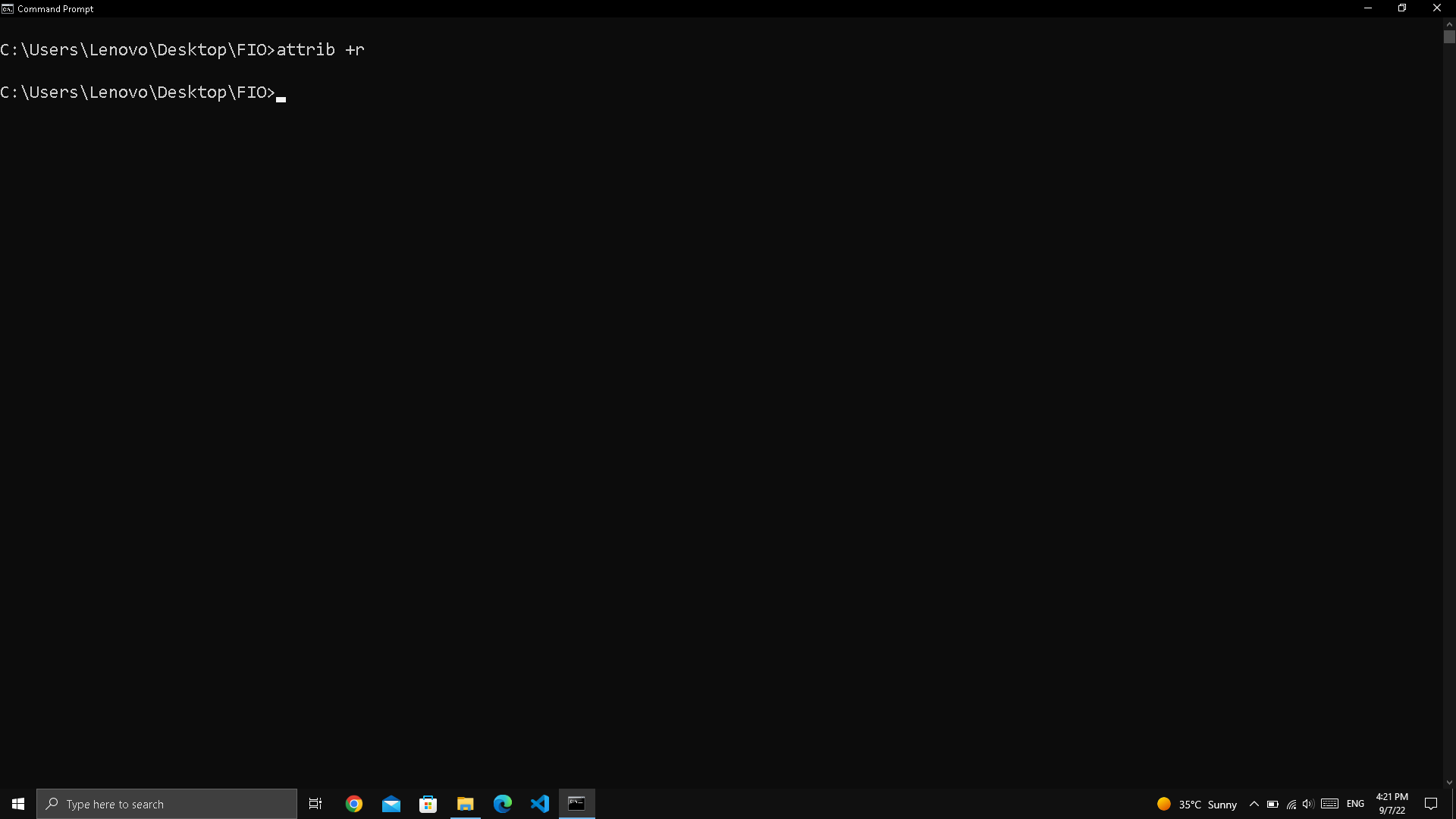 Рисунок 29. Устанавливает "Только для чтение" 32. Используя справочную систему, изучите формат и параметры команды REN. C:\Users\ Desktop\FIO>help ren(рис.30) 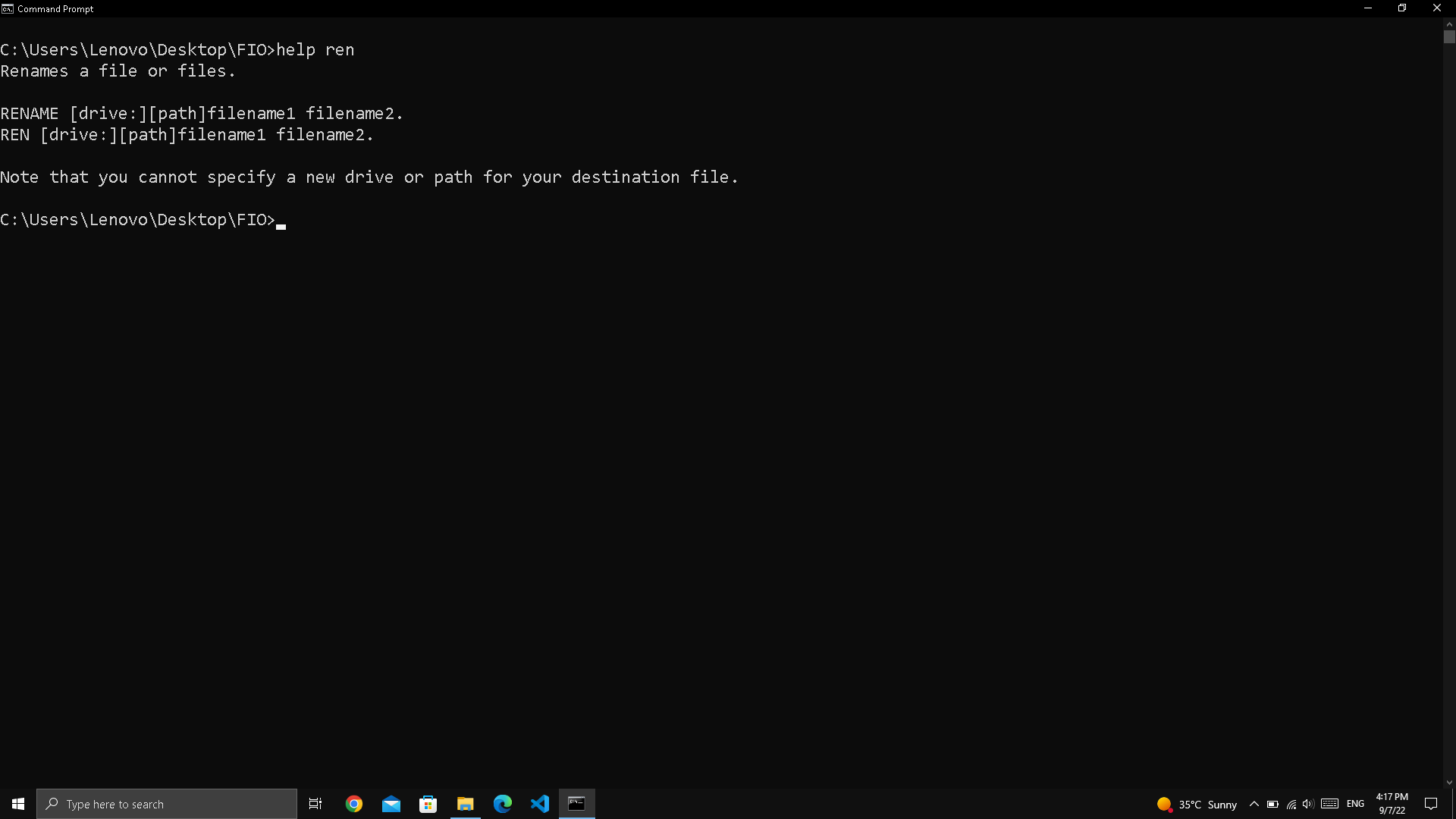 Рисунок 30. Справка для команды ren 33. Переименуйте файл fio.txt в myfio.txt. C:\Users\ Desktop\FIO>ren fio.txt myfio.txt(рис.31)  Рисунок 31. Переименует файлы 34. Для файла fio.txt удалите атрибут «Только чтение». C:\Users\ Desktop\FIO>attrib fio.txt –r(рис.32)  Рисунок 32. Удаляет атрибут "Только чтение" 35. Используя справочную систему, изучите формат и параметры команды ERASE. C:\Users\ Desktop\FIO>help erase(рис.33)  Рисунок 33. Показывает команду erase детально 36. Из каталога Имя\Отчество удалите файлы name.txt, otchestvo.txt. C:\Users\ Desktop\Buzurgmehr\Jurabekovich>erase name.txt(рис.34) C:\Users\ Desktop\Buzurgmehr\Jurabekovich>erase otchestvo.txt(рис.34)  Рисунок 34. Позволяет удалять файлы 37. Используя справочную систему, изучите формат и параметры команды RD. C:\Users\ Desktop\Buzurgmehr>help rd(рис.35)  Рисунок 35. Показывает детальности команды rd 38. Удалите каталог с именем Отчество. C:\Users\ Desktop\Buzurgmehr>rd Jurabekovich(рис.36) 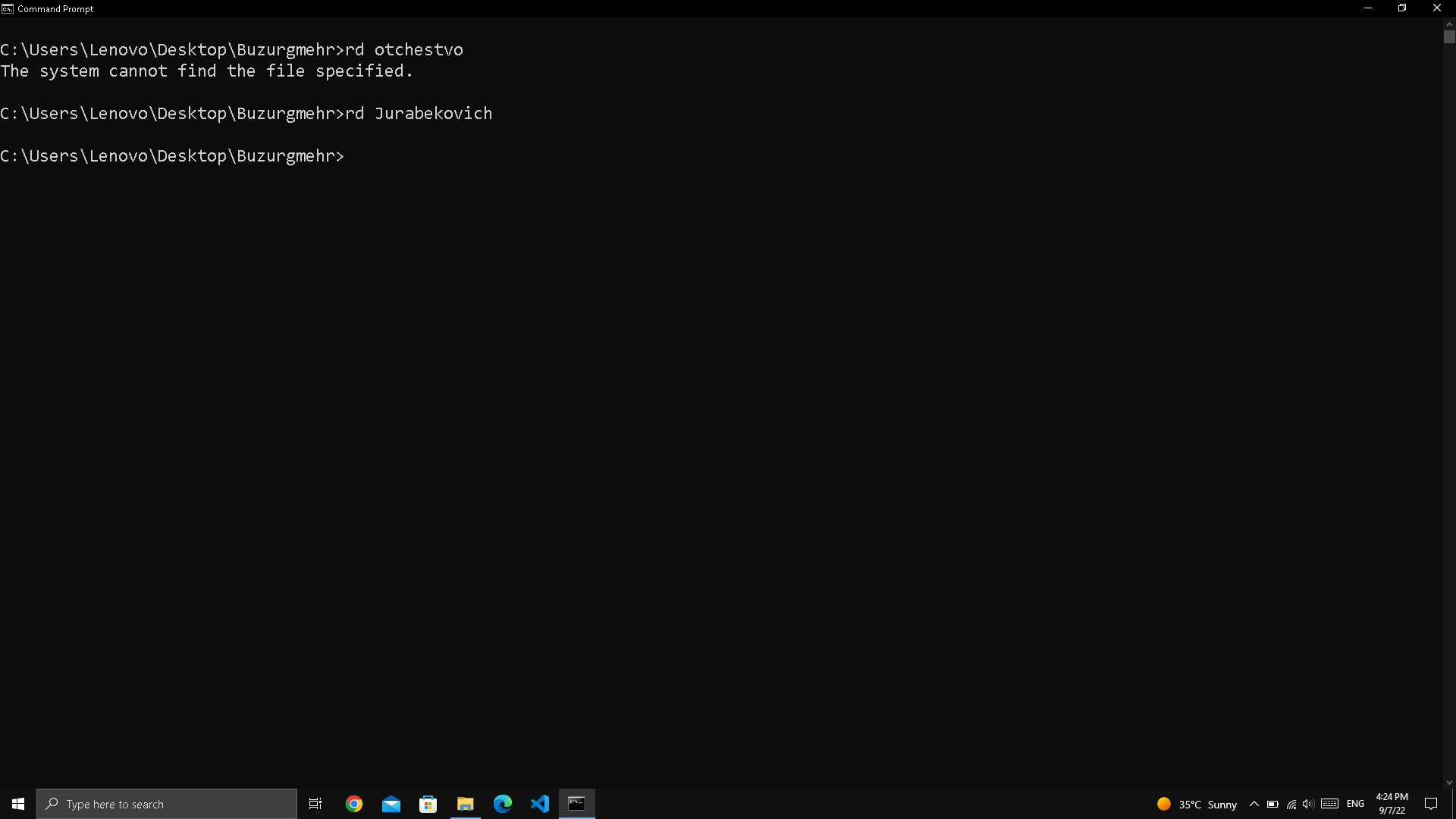 Рисунок 36. Удаляет каталог 39. Используя справочную систему, изучите формат и параметры команды FIND. C:\Users\ Desktop\Buzurgmehr>help find(рис.37) 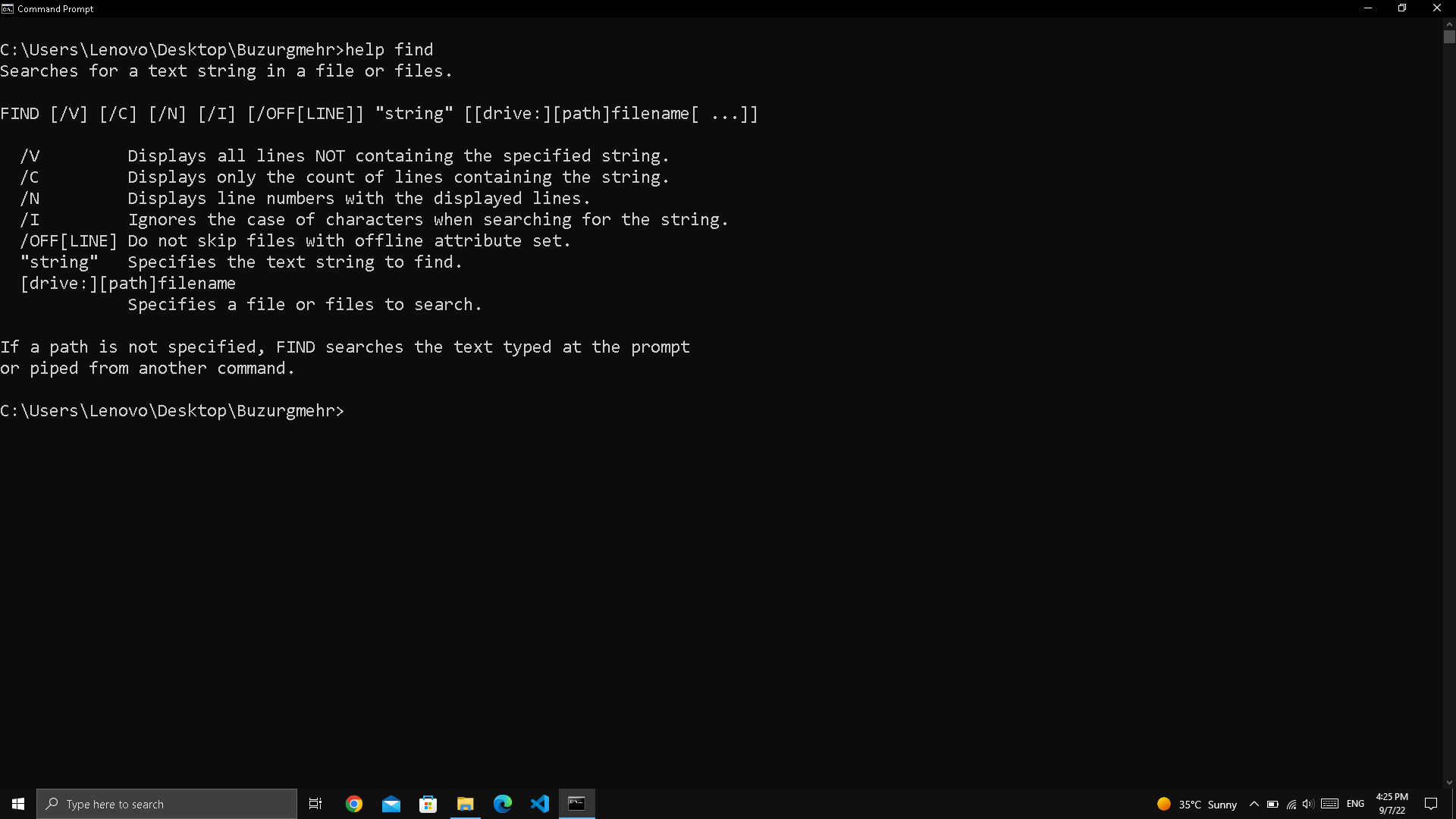 Рисунок 37. Показывает детальности команды find 40. Используя возможности поиска найдите файлы, в которых содержимым является ваша фамилия. C:\>find /v “Mirzomurodov” C:/Buzurg/Mirzomurodov.txt (рис.38) 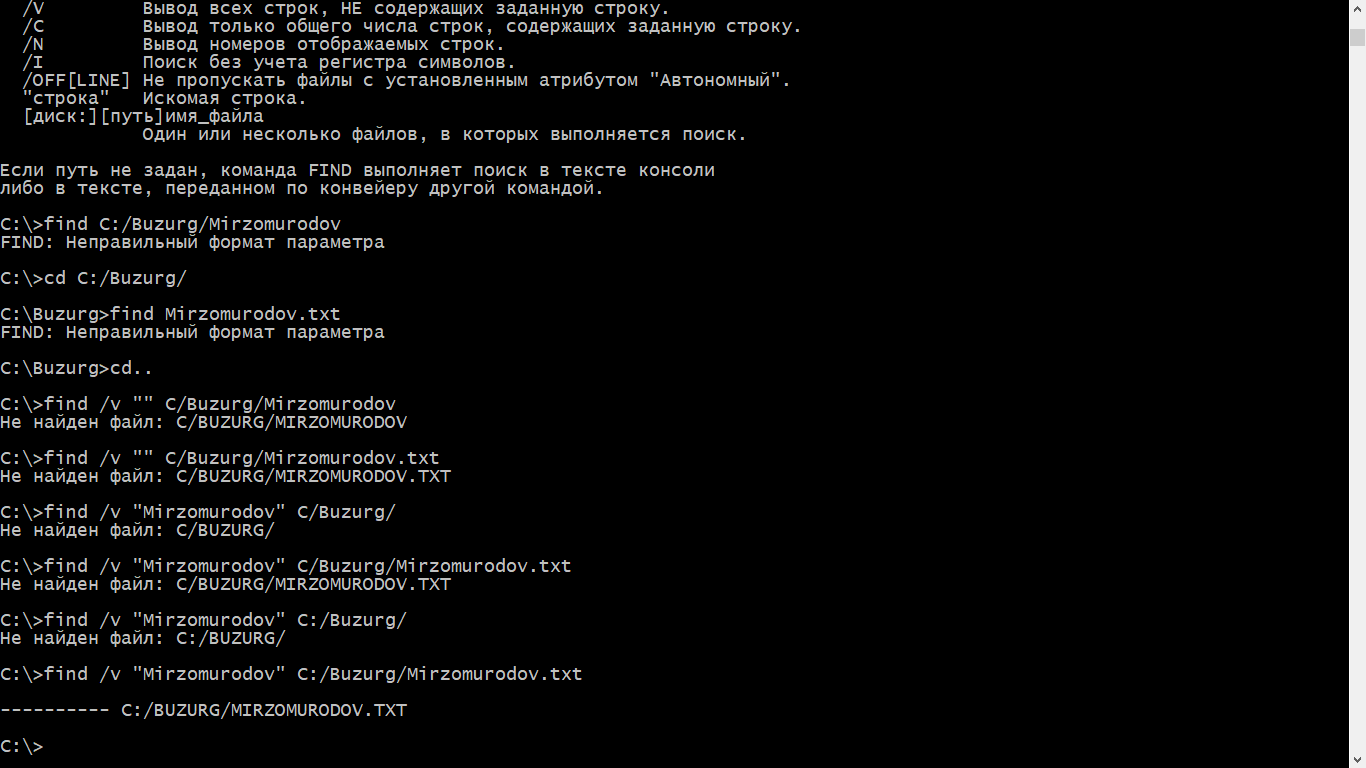 Рисунок 38. Ищет файлы, которое содержимым является какой-то текст 41. Из каталога C:\Windows выберите все файлы с расширением .dll. C:\>dir C:\Windows\*.dll(рис.39)  Рисунок 39. Выбирает все файлы с расширением .dll 42. Из каталога C:\Windows выберите все файлы, в имени которых не более 4 символов и любое расширение. C:\>dir C:\Windows\????.*(рис.40) 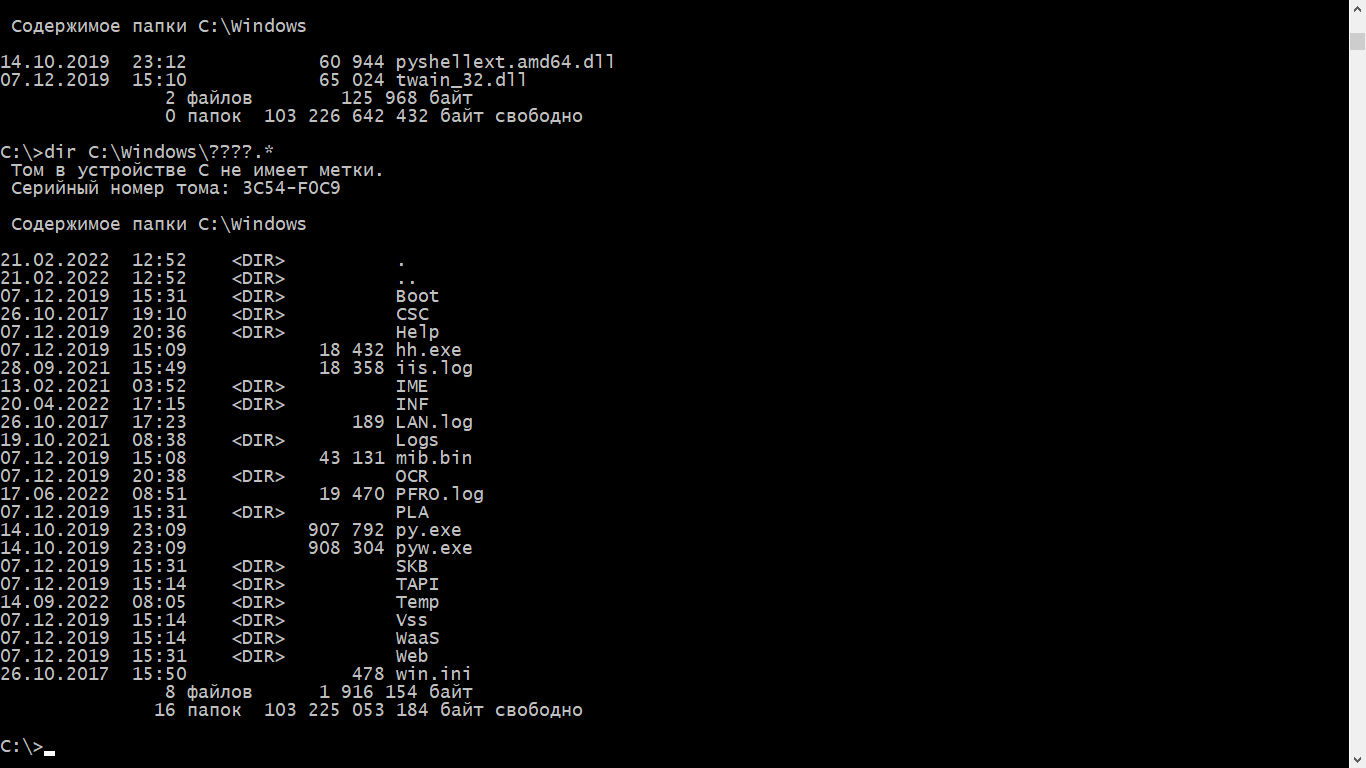 Рисунок 40. Выбирает все файлы не более 4 символов и с любым расширением 43. Из каталога C:\Windows выберите все файлы, имя которых начинается с символа «М» и любым расширением. C:\>dir C:\Windows\M*.*(рис.41)  Рисунок 41. Выбирает файлы, которые начинаются с символа "M" и с любым расширением 44. Используя справочную систему, изучите формат и параметры команды SYSTEMINFO. C:\>help systeminfo(рис.42) 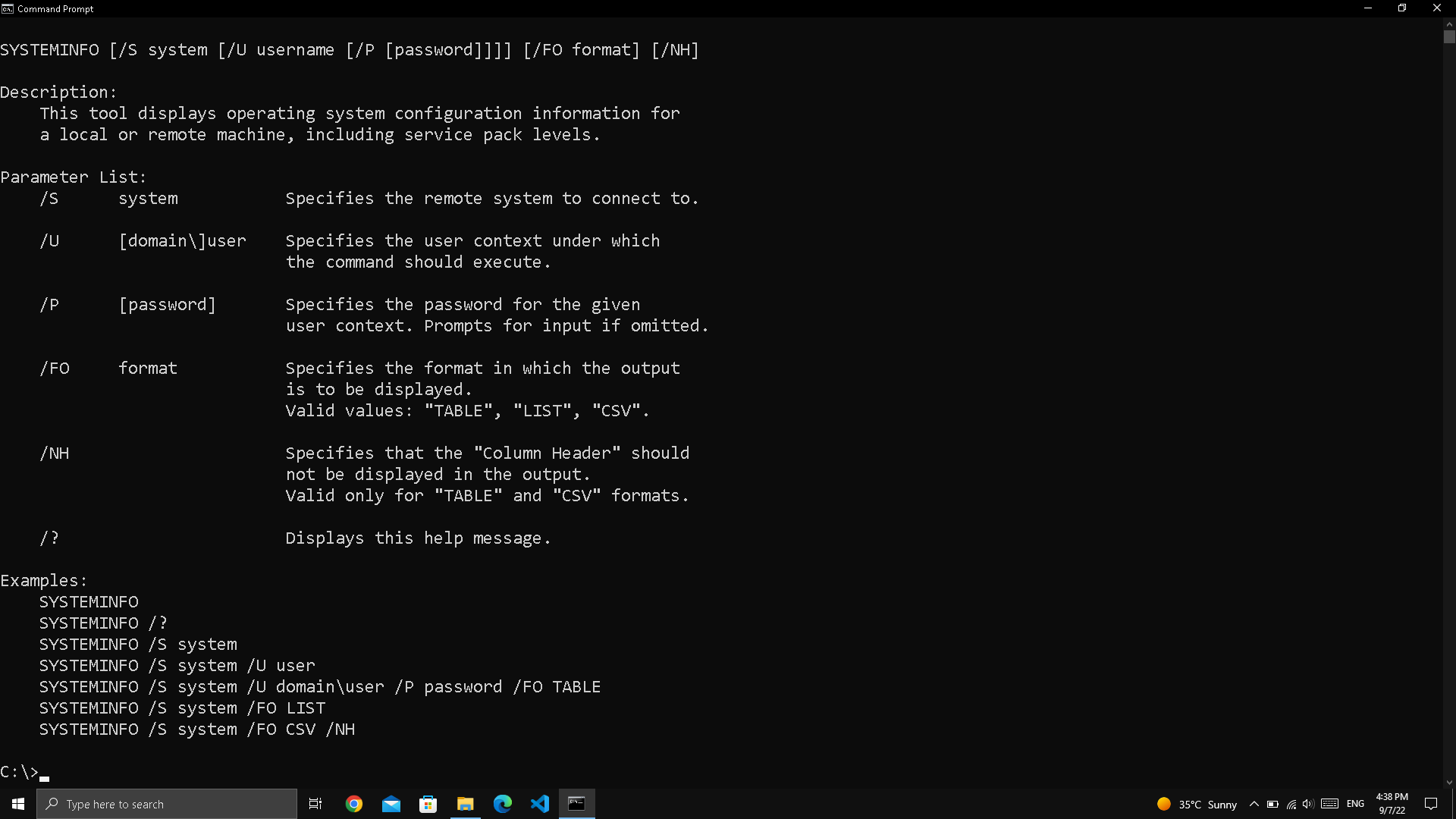 Рисунок 42. Показывает детальности команды systeminfo 45. Выведите информацию об операционной системе и конфигурации компьютера. C:\>systeminfo(рис.43) 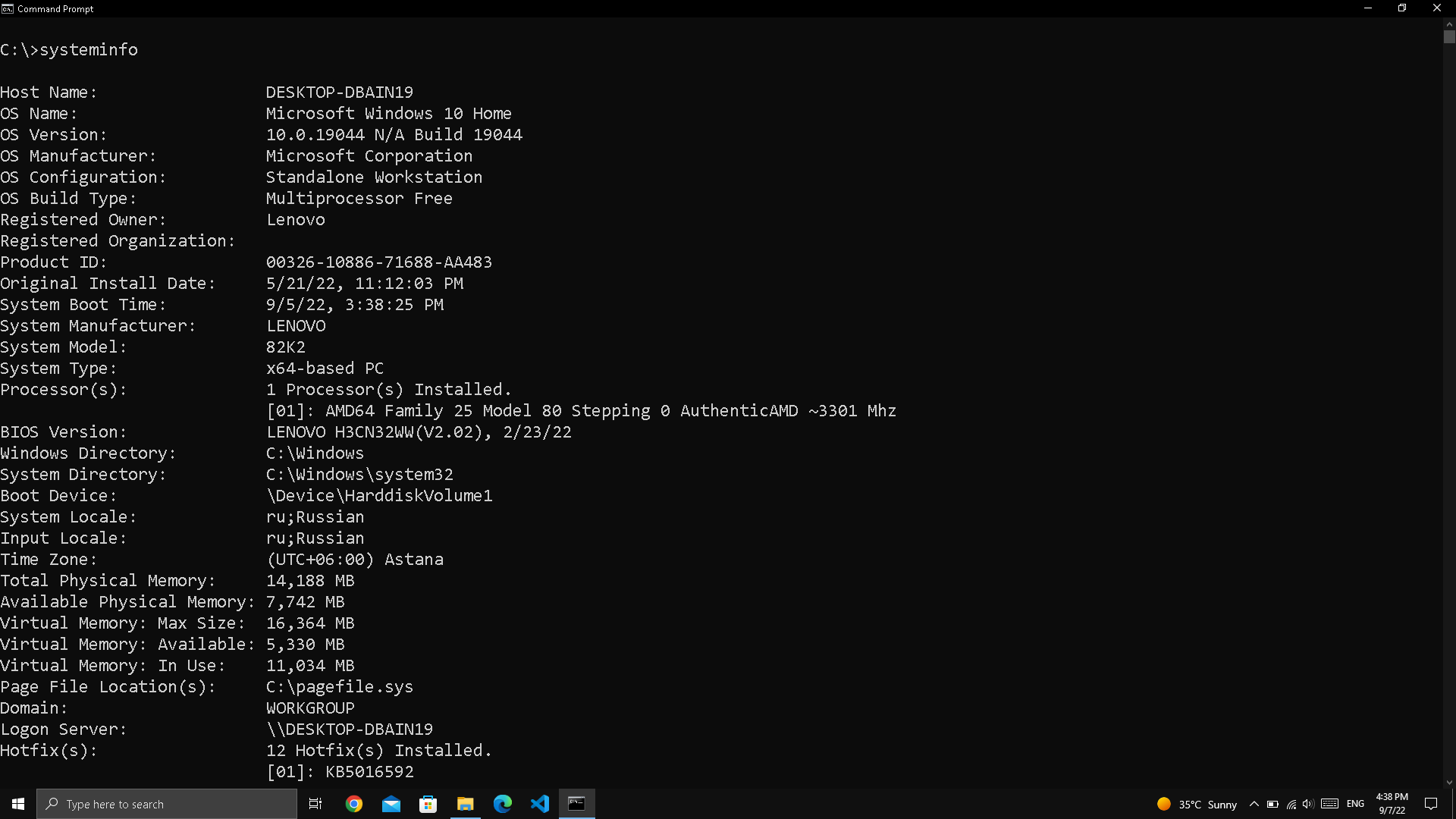 Рисунок 43. Выводит информацию о компьютере и об ОС 46. Используя справочную систему, изучите формат и параметры команды VER. C:\>help ver(рис.44)  Рисунок 44. Показывает версию ОС 47. Просмотрите сведения о версии ОС Windows. C:\>ver(рис.45) 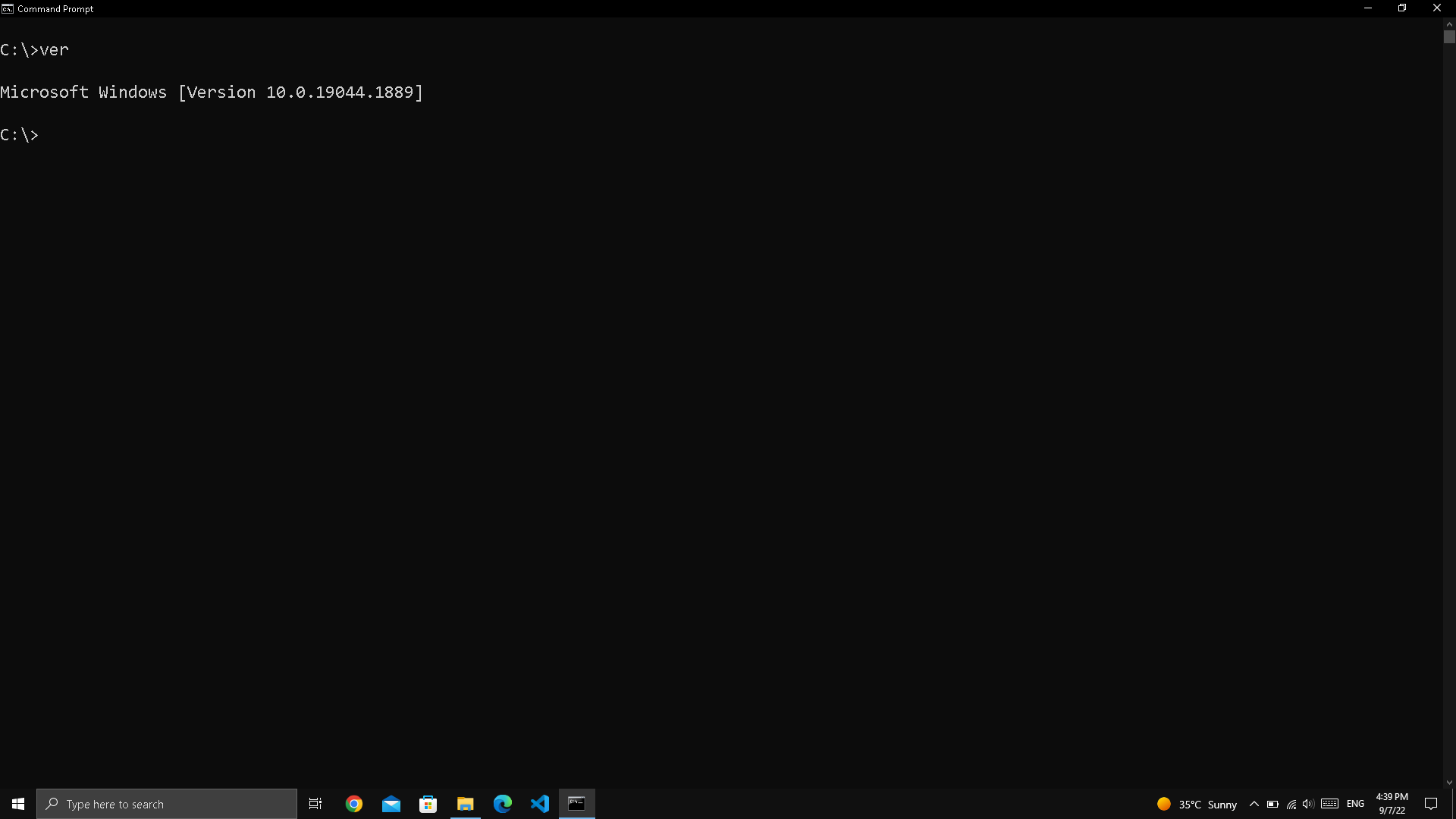 Рисунок 45. Показывает сведении ОС Windows 48. Выведите сведения о системе и конфигурации компьютера. C:\>help systeminfo(рис.46) 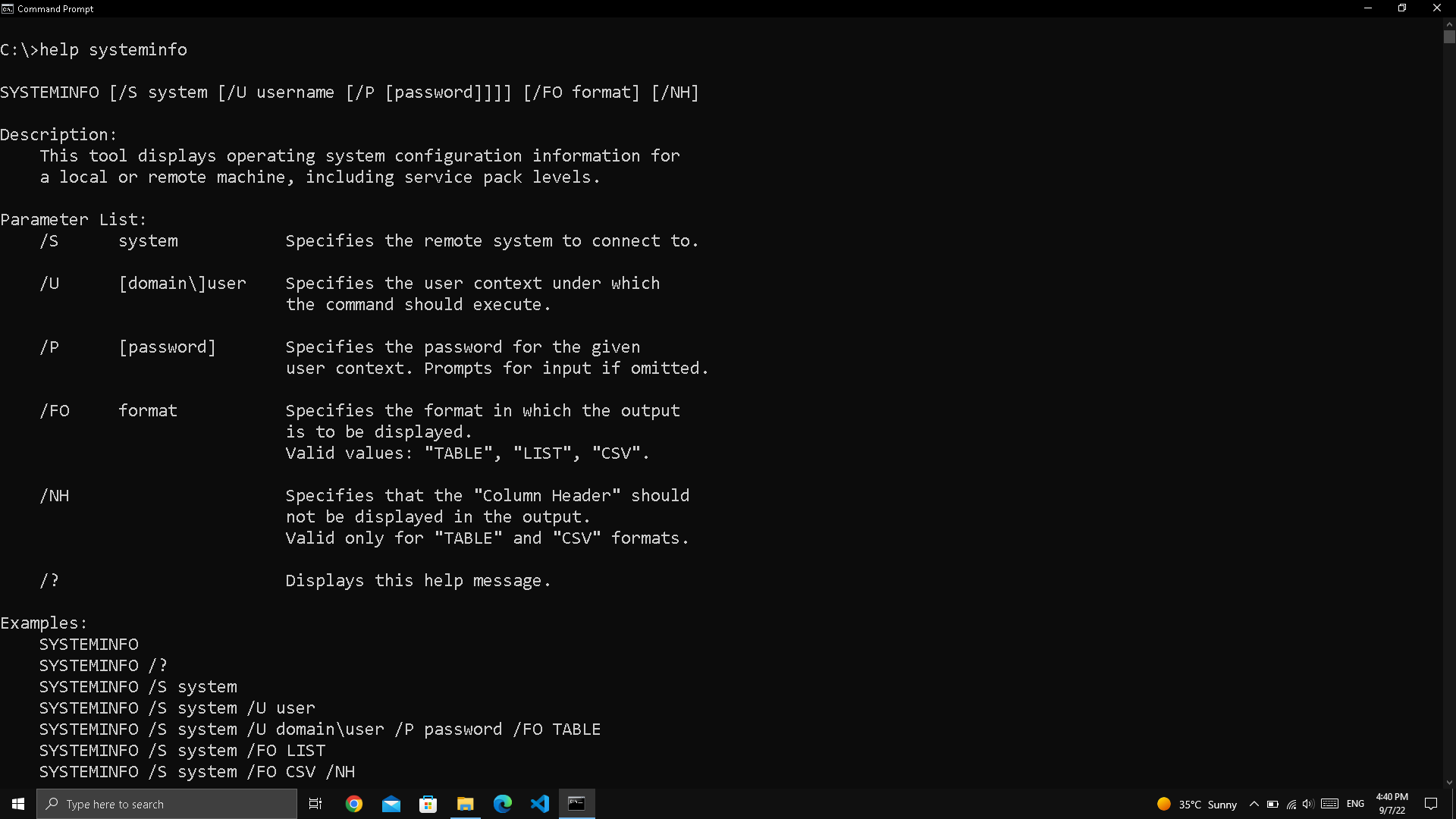 Рисунок 46. Выводит сведения о системе и конфигурации компьютера 49. Просмотрите системные значения даты и времени. C:\>date(рис.47) 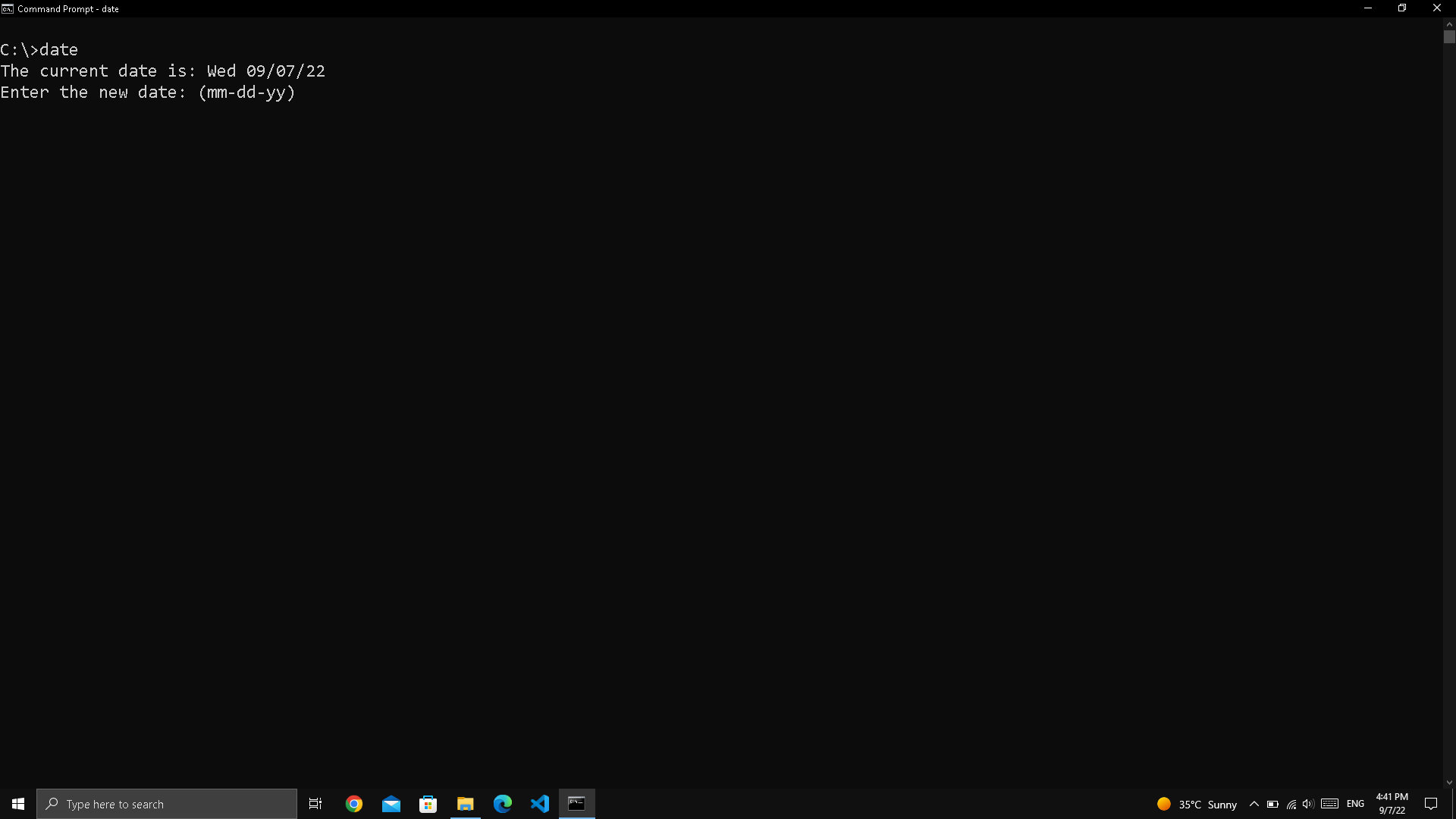 Рисунок 47. Показывает системные значения даты и времени 50. Используя справочную систему, изучите формат и параметры команды PROMPT. C:\>help prompt(рис.48)  Рисунок 48. Показывает детальности команды prompt 51. Измените приглашение командной строки на «Привет. Введите команду». C:\>prompt Привет. Введите команду(рис.49) 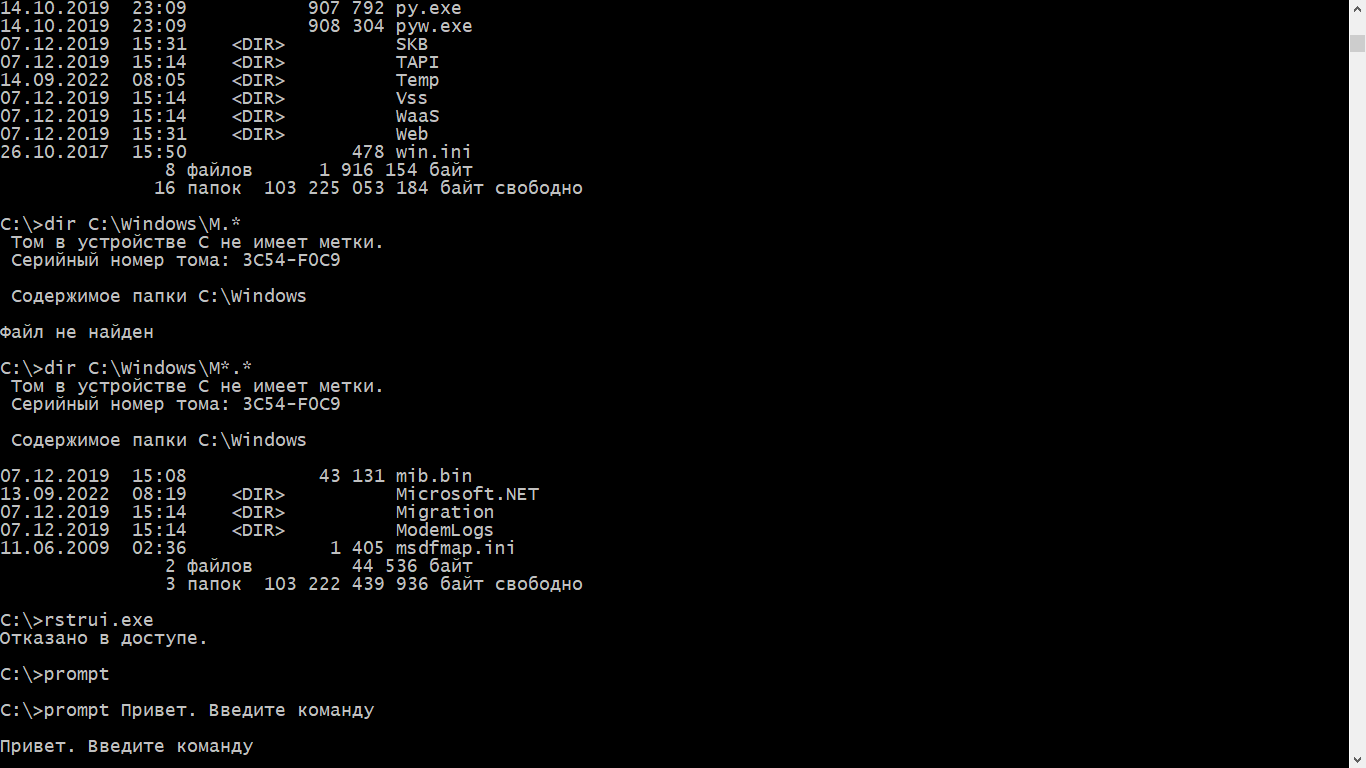 Рисунок 49. Позволяет изменять приветстивие командной строки 52. Просмотрите содержимое текущего каталога. C:\Users\ Desktop>dir Lenovo(рис.50) 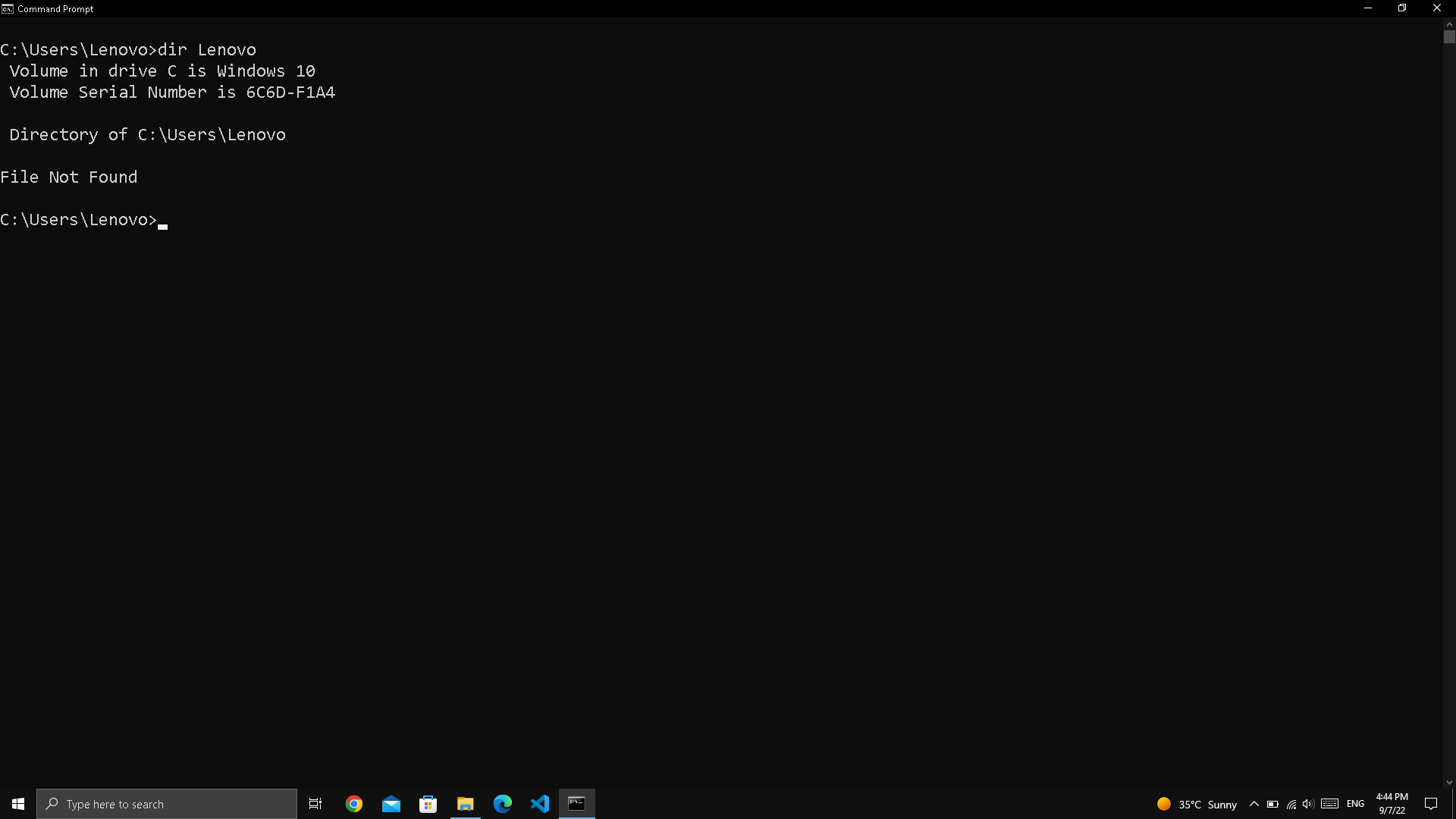 Рисунок 50. Показывает содержимое текущего каталога 53. Восстановите приглашение командной строки. C:\Users\ Desktop>prompt(рис.51)  Рисунок 51. Восстанавливает приглашение командной строки 54. Завершите работу с командной строкой. C:\Users\Lenovo>exit(рис.52) 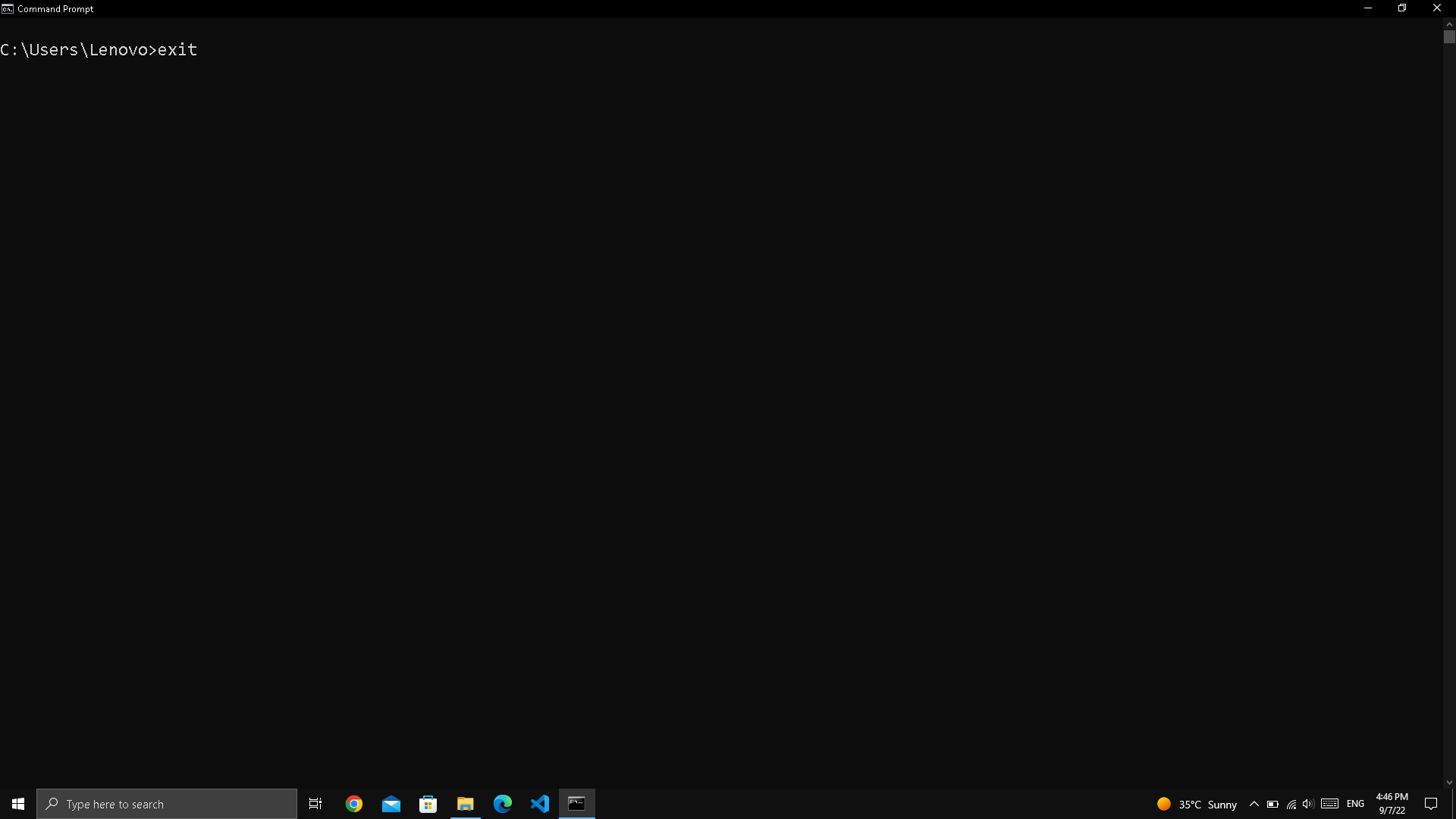 Рисунок 52. Завершает работу командной строки КОНТРОЛЬНЫЕ ВОПРОСЫ1. Как настроить окно командной строки? В верхней части командной строки нажать правую кнопку мышки и выбрать «Свойства». 2. Как получить информацию о команде и ее параметрах? Получить информацию о команде можно с помощью команды help. 3. Какие операции можно совершать с файлами и каталогами в командной строке? В командной строке можно копировать, вставить папки и файлы, а также посмотреть содержимое и подробности файлов и директорий. 4. Как вывести содержимое каталога? Команда dir позволяет вывести содержимое каталога 5. Как осуществляется поиск файлов и каталогов по какому-то признаку? Команда find позволяет искать файлы и каталоги по какому-то признаку 6. Как вывести дерево каталогов? Команда tree позволяет вывести дерево каталогов 7. Как создать новый каталог? Команда mkdir позволяет создать новый каталог 8. Для чего используется команда COPY? Копирует одного и несколько элементов 9. Как создать файл? copy con позволяет создавать новый файл 10. Как переместить файл? Команда move позволяет переместить файл 11. Какие атрибуты и как можно присвоить файлу? С помощью команды attrib 12. Для чего служит команда COPY? Команда copy позволяет копировать файлов 13. Какая команда служит для переименования файлов? Команда ren служит для переименования файлов 14. Как переместить файл? С помощью команды move 15. Как переименовать файл? Команда ren переименует файлы 16. Как удалить файл и каталог? Команда del удаляет файлы ЛАБОРАТОРНАЯ РАБОТА № 2. КОМАНДНЫЕ ФАЙЛЫСПИСОК ИСПОЛЬЗУЕМЫХ ИСТОЧНИКОВHttps://studlearn.com/works/details/kalkulyator-kvartplaty-c-938\ Https://sdelano.media/rentcalculator/ https://living.ru/znanie/plata-za-zizn-kak-rasscityvautsa-kommunalnye-platezi/ https://docs.microsoft.com/ru-ru/dotnet/csharp/tour-of-csharp/ https://gb.ru/posts/c_sharp_ides Https://zakondoma.ru/zhkh-oplata/chto-vhodit-v-kvartplatu-iz-chego-ona-sostoit.html#i https://visualstudio.microsoft.com/ru/vs/ https://ru.wikipedia.org/wiki/windows_forms Https://studentlib.com/kursovaya_rabota_teoriya-201766-razrabotka_i_sozdanie_podsistemy_zaschity_dlya_avtomatizirovannoy_sistemy_kvartplata_istok.html |
