Самостоятельная работа №4. Самостоятельная работа визуализация данных задание Построение графиков математических функций
 Скачать 244.57 Kb. Скачать 244.57 Kb.
|
|
САМОСТОЯТЕЛЬНАЯ РАБОТА ВИЗУАЛИЗАЦИЯ ДАННЫХ Задание 1. Построение графиков математических функций 1. Создайте на Листе 1 таблицу для построения графиков функций и на отрезке [–3; 3] с шагом 0,5. При заполнении используйте формулы для вычисления и .  2. Ниже таблицы вставьте диаграмму. Тип диаграммы – точечная с гладкими кривыми и маркерами. 3. Установите цвета линий графика и маркеров: для – черный, для – темно-синий. Измените тип маркеров на графиках (рис. 4.1). 4. Добавьте название диаграммы. Отобразите вертикальные и горизонтальные линии сетки. 5. Установите отображение значений горизонтальной оси на отрезке от –3 до 3. 6. Сравните построенную Вами диаграмму с представленной на рис. 4.1. При наличии расхождений между ними внесите в Вашу диаграмму необходимые изменения. 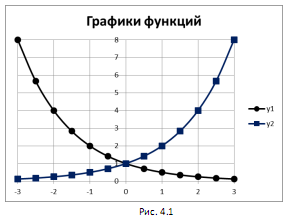 Задание 2. Построение диаграмм Порядок выполнения. В 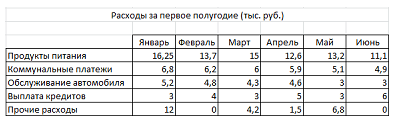 ведите данные на Лист 2. Рис. 7 Скопируйте их на Лист 3. На Листе 2 ниже таблицы постройте диаграмму график с маркерами. Увеличьте размер диаграммы. Измените для ряда Продукты питания тип диаграммы на гистограмму с группировкой (рис.7). Установите для гистограммы ряда Продукты питания градиентную заливку «Рассвет». 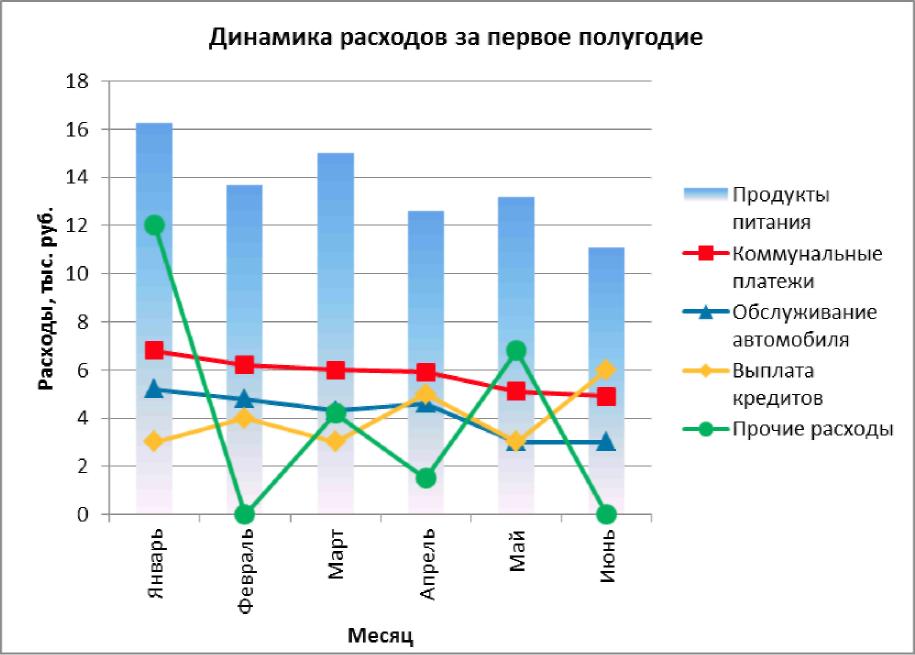 Установите для линий графика следующие цвета: коммунальные платежи – красный, обслуживание автомобиля – синий, выплата кредитов – оранжевый, прочие расходы – зеленый. Вставьте название диаграммы «Динамика расходов за первое полугодие». Установите вертикальное выравнивание подписей на горизонтальной оси категорий. Сравните построенную Вами диаграмму с представленной на рис. 7. При наличии расхождений между ними внесите в Вашу диаграмму необходимые изменения. На этом же рабочем листе для исходных данных постройте линейчатую диаграмму с накоплениями. Установите размеры диаграммы: высота – 8 см., ширина – 20 см. Вставьте название диаграммы и подписи данных (рис. 8). Сравните построенную Вами диаграмму с представленной на рис. 8. При наличии расхождений между ними внесите в Вашу диаграмму необходимые изменения. 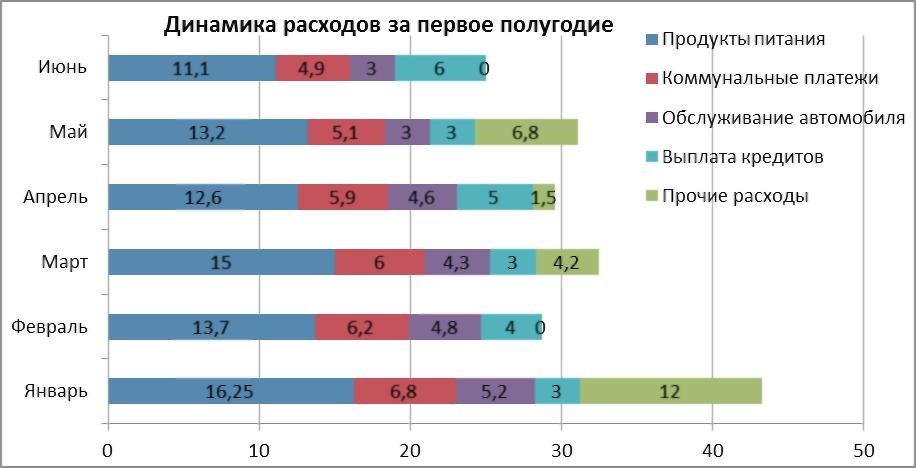 Рис. 8 В исходной таблице вычислите суммарные расходы за полугодие и постройте по ним кольцевую диаграмму. Вставьте название диаграммы и подписи данных. 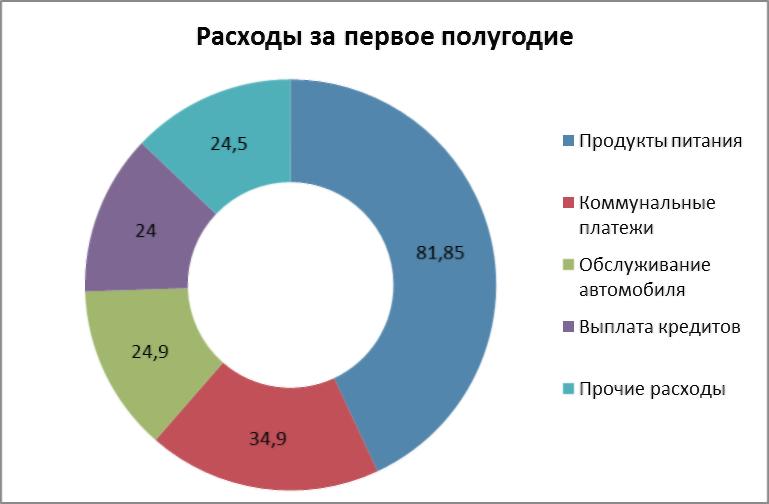 Рис. 9 Сравните построенную Вами диаграмму с представленной на рис. 9. При наличии расхождений между ними внесите в Вашу диаграмму необходимые изменения. В исходной таблице вычислите суммарные расходы по каждому месяцу и постройте по ним объемную круговую диаграмму. С помощью команды Конструктор -> Переместить диаграмму расположите ее на отдельном листе. Отформатируйте область диаграммы: граница - сплошная линия темно-синего цвета, шириной 2пт. с тенью. Удалите легенду. Измените подписи данных: у каждого сектора диаграммы отобразите название месяца и долю в процентах от общих расходов за первое полугодие (рис. 10). Сектор с максимальными расходами расположите отдельно от остальных секторов. Сравните построенную диаграмму с рис. 10. 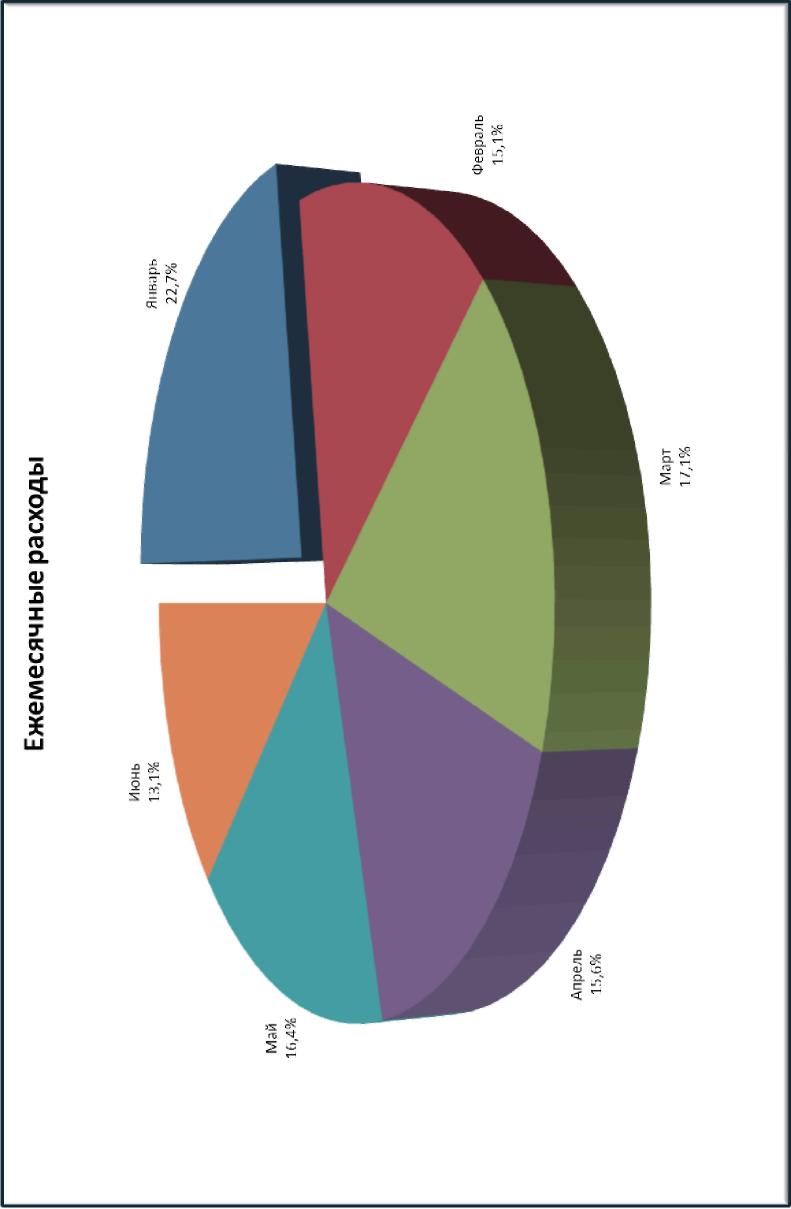 |
