Статья. Шаг Установите в 1С 3 настройки для начисления заработной платы
 Скачать 441.45 Kb. Скачать 441.45 Kb.
|
|
Расчет зарплаты в 1С 8.3 Бухгалтерия начинается с кадрового учета – оформлений приемов на работу, увольнений, кадровых перемещений. Также нужно сделать настройки учета заработной платы для корректного начисления зарплаты в 1С Бухгалтерия 8.3. Про все это вы узнаете в этой статье. Как в 5 шагов сделать расчет зарплаты в 1С 8.3 Бухгалтерия читайте далее. Быстрый перенос бухгалтерии в БухСофт Шаг 1. Установите в 1С 8.3 настройки для начисления заработной платы Зайдите в раздел «Зарплата и кадры» (1) и нажмите на ссылку «Настройка зарплаты» (2). Откроется окно для изменения настроек. 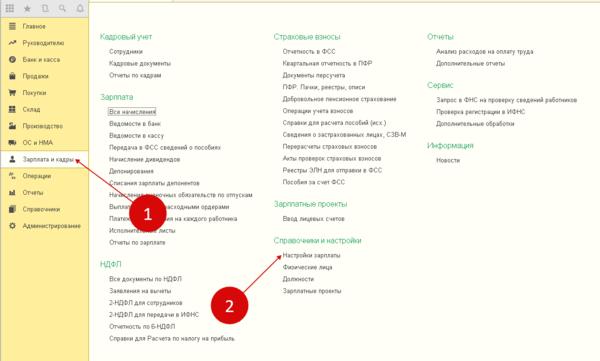 В окне настроек установите флажок (3) напротив надписи «В этой программе». Это означает, что учет зарплаты и кадров будет вестись в 1С 8.3 Бухгалтерия. Также поставьте галочки напротив надписей «Вести учет больничных, отпусков и исполнительных документов» (4) и «Автоматически пересчитывать документ «Начисление зарплаты»» (5). В разделе кадрового учета поставьте флажок напротив поля «Полный» (6). Это позволит вести кадровый учет в программе 1С 8.3 Бухгалтерия. 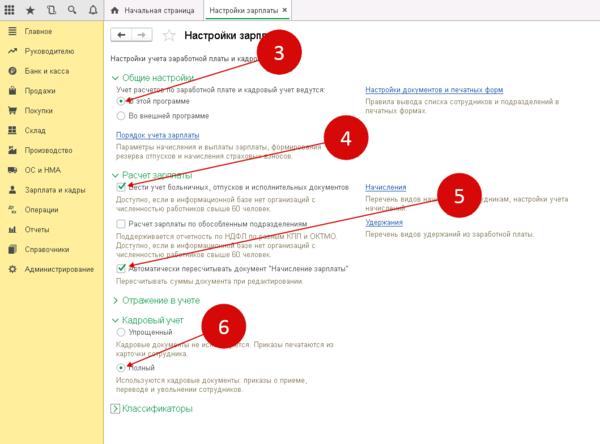 Настройки для начисления зарплаты установлены. Теперь приступайте к операциям по начислению зарплаты. Но сначала создайте в 1С 8.3 кадровые документы. Шаг 2. Оформите в 1С 8.3 прием сотрудника на работу Зайдите в раздел «Зарплата и кадры» (1) и нажмите на ссылку «Кадровые документы» (2). Откроется окно для оформления кадровых документов. 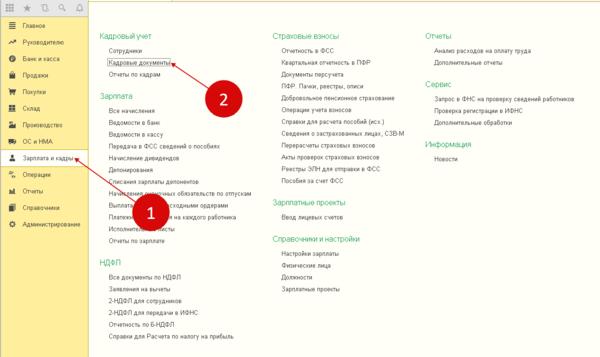 В открывшемся окне нажмите кнопку «Создать» (3) и кликните на ссылку «Прием на работу» (4). Откроется окно для приема сотрудника на работу. 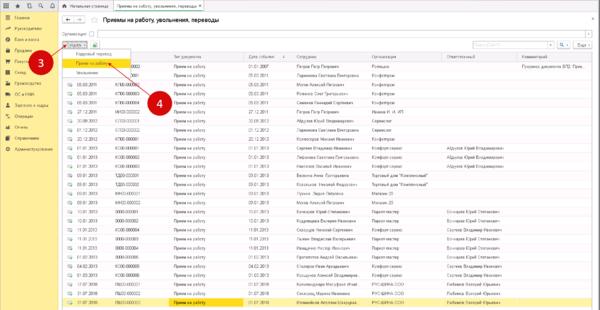 В открывшейся форме заполните поля: «Организация» (5). Укажите вашу организацию; «Подразделение» (6). Выберете подразделение, в которое принимаете сотрудника; «Должность» (7). Укажите должность нового сотрудника; «Сотрудник» (8). Укажите сотрудника, которого принимаете на работу; «Дата приема» (9). Укажите дату приема на работу; «Испыт. Срок (мес)» (10). Укажите, сколько месяцев новый работник будет на испытательном сроке; «Вид занятости» (11). Выберете из справочника нужное значение, например «Основное место работы». Далее нажмите кнопку «Добавить» (12) и укажите сумму оклада (13) нового сотрудника. 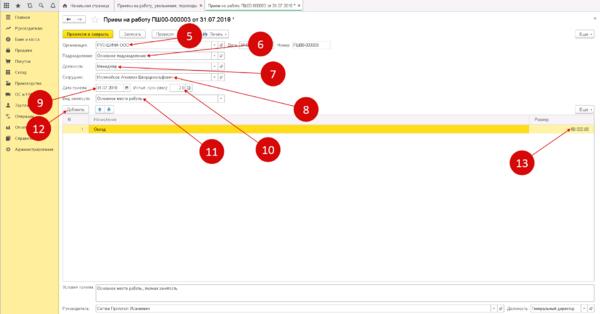 После заполнения формы приема на работу нажмите на кнопки «Записать» (14) и «Провести» (15). Теперь сотрудник принят на работу. Чтобы распечатать приказ о приеме на работу нажмите на кнопку «Печать» (16) и кликните на ссылку «Приказ о приеме (Т-1)» (17). 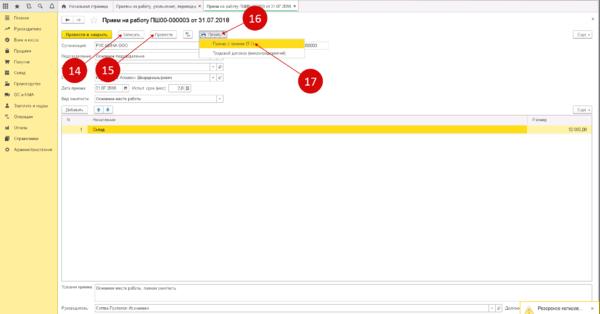 Шаг 3. Оформите в 1С 8.3 увольнение сотрудника Зайдите в раздел «Зарплата и кадры» (1) и нажмите на ссылку «Кадровые документы» (2). Откроется окно для оформления кадровых документов. 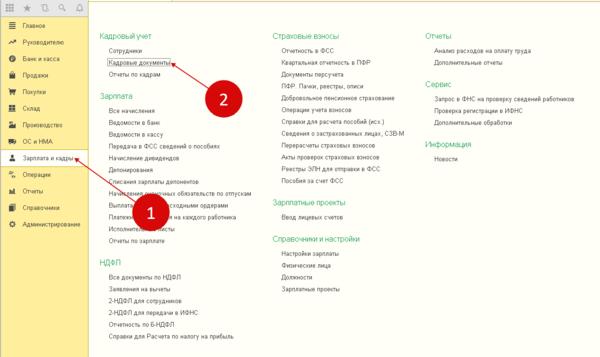 В открывшемся окне нажмите кнопку «Создать» (3) и кликните на ссылку «Увольнение» (4). Откроется окно для увольнения сотрудника. 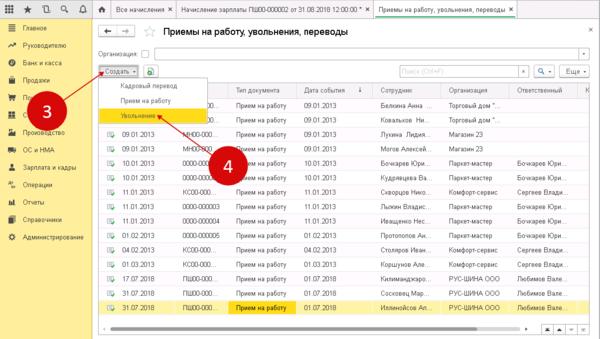 В форме увольнения заполните поля: «Организация» (5). Укажите вашу организацию; «Сотрудник» (6). Укажите увольняемого сотрудника; «Дата увольнения» (7). Укажите дату увольнения; «Статья ТК РФ» (8). Выберете из списка нужную статью трудового кодекса; «Дата» (9). Укажите дату приказа об увольнении. Далее нажмите кнопки «Записать» (10) и «Провести» (11). Теперь сотрудник уволен. Чтобы распечатать приказ об увольнении нажмите «Печать» (12) и кликните на ссылку «Приказ об увольнении Т-8». После увольнения по сотруднику в 1С 8.3 не будет начисляться зарплата и взносы. 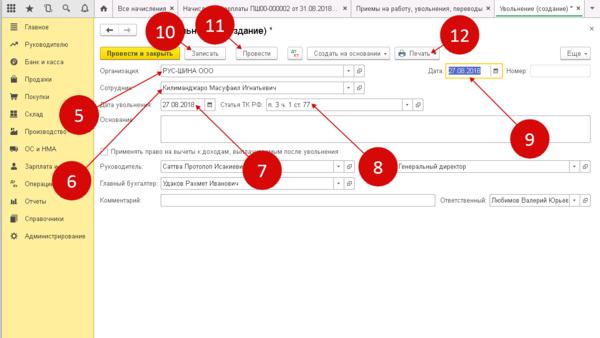 Шаг 4. Начислите зарплату в 1С 8.3 Зайдите в раздел «Зарплата и кадры» (1) и нажмите на ссылку «Все начисления» (2). Откроется окно начислений. 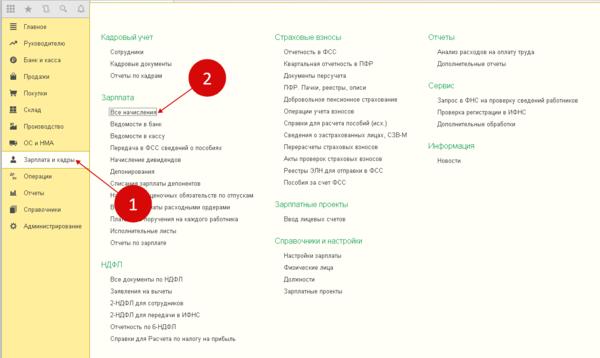 В открывшемся окне нажмите кнопку «Создать» (3) и кликните на «Начисление зарплаты» (4). Откроется окно для начисления зарплаты. 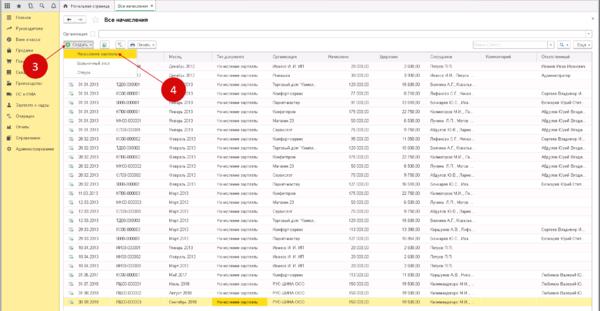 В открывшемся окне заполните поля: «Организация» (5). Укажите вашу организацию; «Зарплата за:» (6). Укажите месяц, за который начисляете зарплату. Далее нажмите кнопку «Заполнить» (7). После этого под этой кнопкой появится список сотрудников, принятых на работу, с данными по зарплате. Как оформить прием на работу читайте в шаге 1. 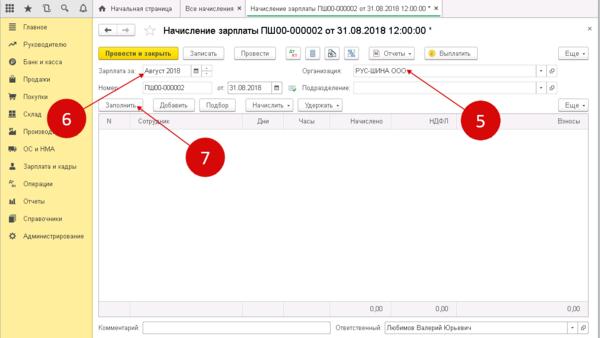 В этом списке мы видим: сотрудников, которые были приняты на работу в вашу организацию (8); количество отработанных дней по каждому работнику (9); количество отработанных часов по каждому работнику (10); суммы начисленной заработной платы (11); суммы удержанного НДФЛ (12); суммы начисленных страховых взносов (13). Если вы хотите исправить данные, то кликните на нужное поле (например количество дней) и внесите правильные данные. Суммы начислений после этого изменятся автоматически. После внесения изменений нажмите «Записать» (14) и «Провести» (15) для отражения в бухгалтерском учете записей по начислению зарплаты. Теперь начисление отражено на счетах бухгалтерского и налогового учета в 1С 8.3. Проверим эти проводки в следующем шаге. 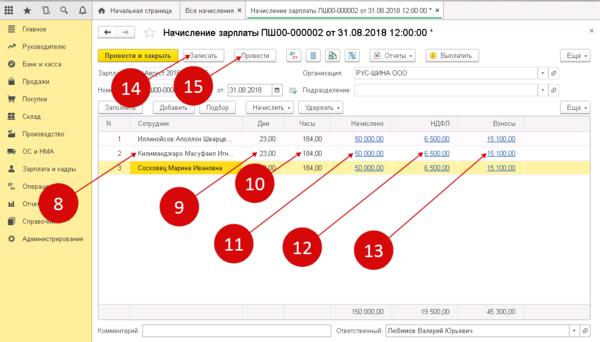 Шаг 5. Проверьте начисление зарплаты в 1С 8.3 на счетах учета Нажмите на кнопку «ДтКт» (1), чтобы посмотреть проводки по начислению зарплаты. Откроется окно проводок. 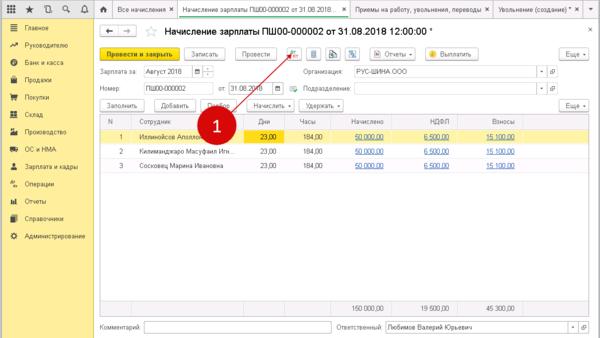 В окне мы видим проводки: по начислению на счете 26 заработной платы по каждому сотруднику (2); удержанию НДФЛ по каждому сотруднику (3); начислению на счете 26 страховых взносов (4). 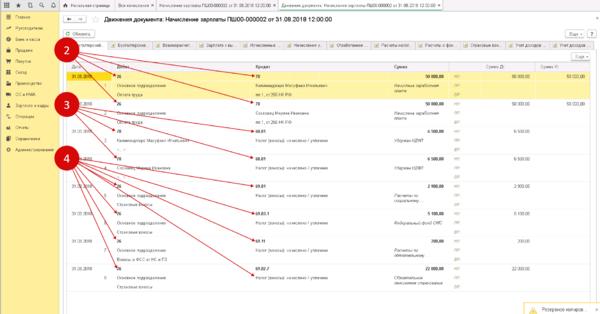 Проверка проводок показала, что все операции по начислению зарплаты отражены на счетах бухгалтерского и налогового учета. Как в несколько кликов начислить и выплатить зарплату в БухСофт В программе БухСофт начисление и выплата зарплаты предельно упрощена - все делается в одном окне. Начислите зарплату Зайдите в раздел "Зарплата" (1) и кликните на ссылку "Начисления и выплаты" (2). 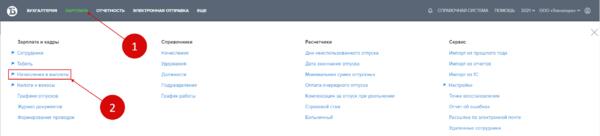 В окне начислений и выплат укажите нужный период (3), нажмите кнопку "Начислить" (4) и выберите "Оклад" (5).  Проверьте дату начисления (6) и нажмите "Начислить" (7). Зарплата за выбранный период начислена. 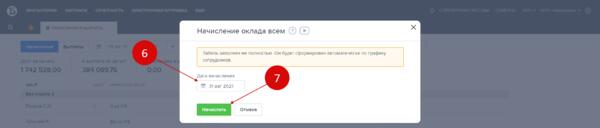 Выплатите зарплату В окне начислений и выплат нажмите кнопку "Выплатить" (1). Откроется окно параметров выплаты. 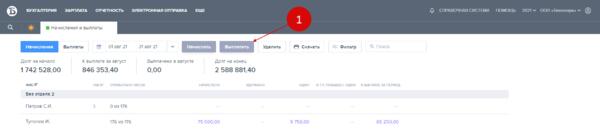 В окне параметров выплаты выберите вид выплаты - через кассу или банк (2). Если вы платите зарплату на банковские карточки сотрудников отдельными платежками, выберите в поле "Платежное поручение" значение "Сформируется на каждого" (3). При выплате по зарплатному проекту в поле "Список" выберите "Сформируется новый" (4) и скачайте ведомость в электронном виде (5). Для завершения нажмите "Выплатить" (6). Заработная плата выплачена. 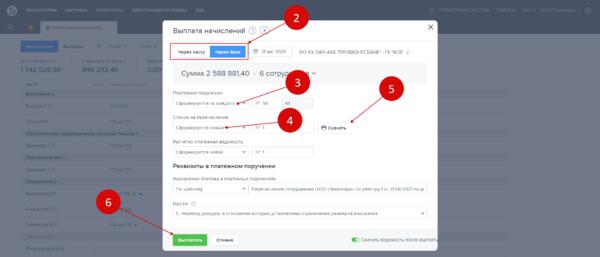 |
