Лабораторная. Лабораторная работа №24. Создание геометрических тел операцией По сечениям
 Скачать 274.24 Kb. Скачать 274.24 Kb.
|
|
Лабораторная работа №24 Тема: «Создание геометрических тел операцией «По сечениям»» Цель: получить навыки создания моделей в КОМПАС-3D с помощью операции по сечениям. О 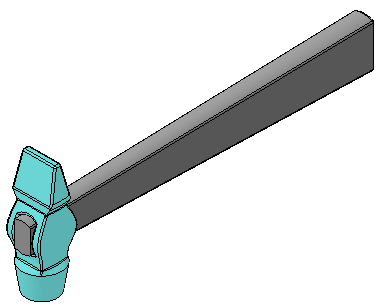 борудование: персональный компьютер с установленной ОС WindowsXP, САПР КОМПАС. борудование: персональный компьютер с установленной ОС WindowsXP, САПР КОМПАС.Задание №1. Изучить и освоить правила построения модели молотка с помощью операции по сечениям (рисунок 1). Рисунок 1 ХОД РАБОТЫ Построение вспомогательных плоскостей 1. Создайте файл Деталь. Выберите в Дереве модели Плоскость ZY. Выберите команду Вспомогательная геометрия Для построения плоскости 2 укажите Плоскость ZY, выберите Обратное направление, расстояние 14 мм. Плоскость 3 – укажите Плоскость 2, Обратное направление, расстояние 5 мм. Плоскость 4 – укажите Плоскость 3, Обратное направление, расстояние 20 мм. Плоскость 5 – укажите Плоскость 1, Прямое направление, расстояние 5 мм. Плоскость 6 – укажите Плоскость 5, Прямое направление, расстояние 16 мм. Плоскость 7 – укажите Плоскость 1, Прямое направление, расстояние 2,5 мм. 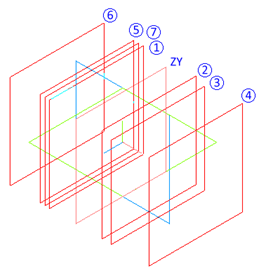 Рисунок 2 Построение молотка 2. Выберите Плоскость ZY, войдите в режим создания эскиза, постройте эскиз согласно рисунку 3. 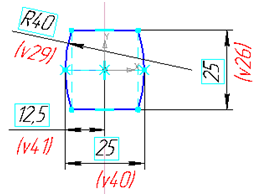 Рисунок 3 3. Выберите Плоскость 1, войдите в режим создания эскиза, постройте эскиз согласно рисунку 4. 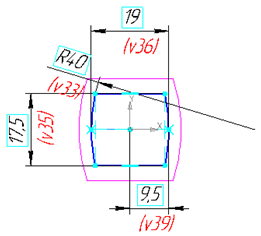 Рисунок 4 4. Выберите Плоскость 2, войдите в режим создания эскиза, постройте эскиз согласно рисунку 5. 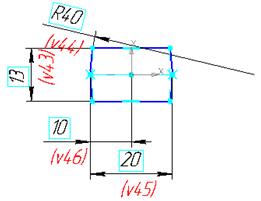 Рисунок 5 5. Выберите Плоскость 5, войдите в режим создания эскиза, постройте эскиз согласно рисунку 6. 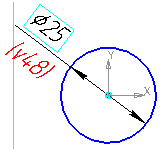 Рисунок 6 6. Выберите Плоскость 6, войдите в режим создания эскиза, постройте эскиз согласно рисунку 7. 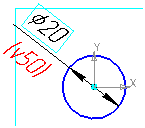 Рисунок 7 7. Выберите Плоскость 3, войдите в режим создания эскиза, постройте эскиз согласно рисунку 8. 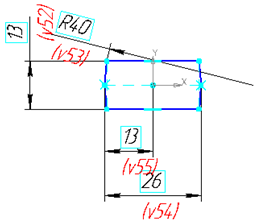 Рисунок 8 8. Выберите Плоскость 4, войдите в режим создания эскиза, постройте эскиз согласно рисунку 9. 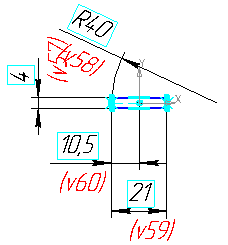 Рисунок 9 9. Выберите Плоскость 7, войдите в режим создания эскиза, постройте эскиз согласно рисунку 10. 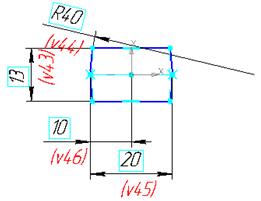 Рисунок 10 10. В результате получим 8 эскизов, расположенных в различных плоскостях. 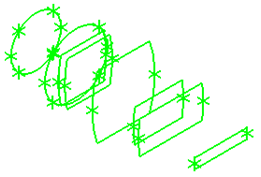 Рисунок 11 11. Выберите команду Редактирование детали 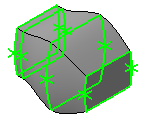 Рисунок 12 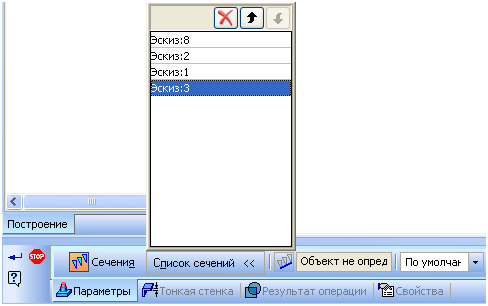 Рисунок 13 12. Выберите команду Операция по сечениям 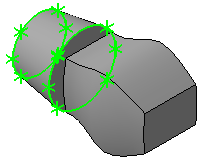 Рисунок 14 13. Выберите команду Операция по сечениям 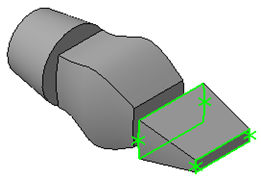 Рисунок 15 14. Выберите команду Операция по сечениям Вызовите еще раз эту команду и выберите эскизы 6, 3. Завершите команду. 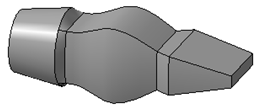 Рисунок 16 15. Выберите команду Скругление 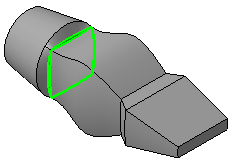 Рисунок 17 16. Выберите команду Скругление 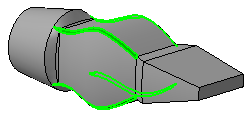 Рисунок 18 17. Выберите Плоскость ZX, войдите в режим создания эскиза, постройте эскиз согласно рисунку. 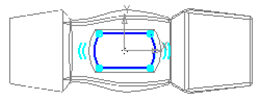 Рисунок 19 18. Выберите команду Вырезать выдавливанием 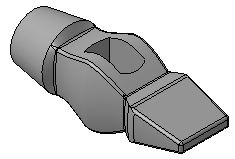 Рисунок 20 19. Выберите команду Скругление 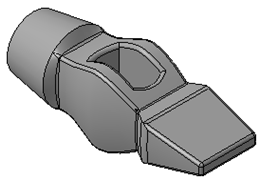 Рисунок 21 20. Создайте файл Сборка. Выберите команду Редактирование сборки Построение ручки Выберите в Дереве модели Плоскость ZX. Выберите команду Вспомогательная геометрия 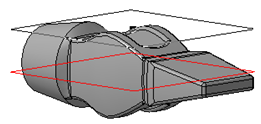 Рисунок 22 21. Выделите плоскость 1, выберите команду Редактирование сборки Выберите команду Спроецировать объект 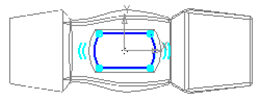 Рисунок 23 22. Выберите только что построенную плоскость и параллельно ей постройте смещенную на 220 мм. 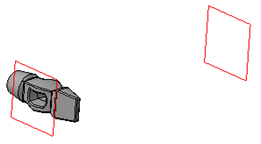 Рисунок 24 23. Постройте в ней эскиз согласно рисунку. 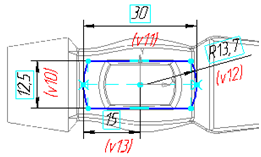 Рисунок 25 24. Выберите команду Операция по сечениям 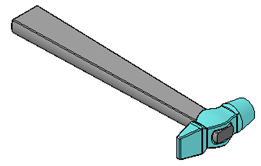 |
