Создание и шрифтовое оформление документов в процессоре
 Скачать 493.75 Kb. Скачать 493.75 Kb.
|
|
Практическая работа №1 Тема: СОЗДАНИЕ И ШРИФТОВОЕ ОФОРМЛЕНИЕ ДОКУМЕНТОВ В ПРОЦЕССОРЕ MS WORD Цель занятия. Изучение информационной технологии создания, форматирования и сохранения документов в MS Word. Задание 1. Подготовка к созданию текстового документа. Порядок работы 1. Создайте в папке «Номер группы» свою папку (в качестве имени папки наберите свою фамилию или имя). Для создания папки используйте программу «Проводник» или окно Мой компьютер. 2.Запустите текстовый редактор Microsoft Word (Пуск/Программы/MicrosoftWordили выполните двойной щелчок мыши по ярлыку MS Word). Установите параметры программы (кнопка «Файл», команда Параметры – внизу). 4. Установите вид экрана Разметка страницы(меню Вид). Задание 2. Набор текста. Наберите два абзаца текста по приведенному образцу, расположенному ниже (кнопками панелей инструментов установите гарнитуру шрифта — Times New Roman, размер шрифта 14, курсив). В набранном тексте выделите названия пунктов меню и команды полужирным шрифтом. 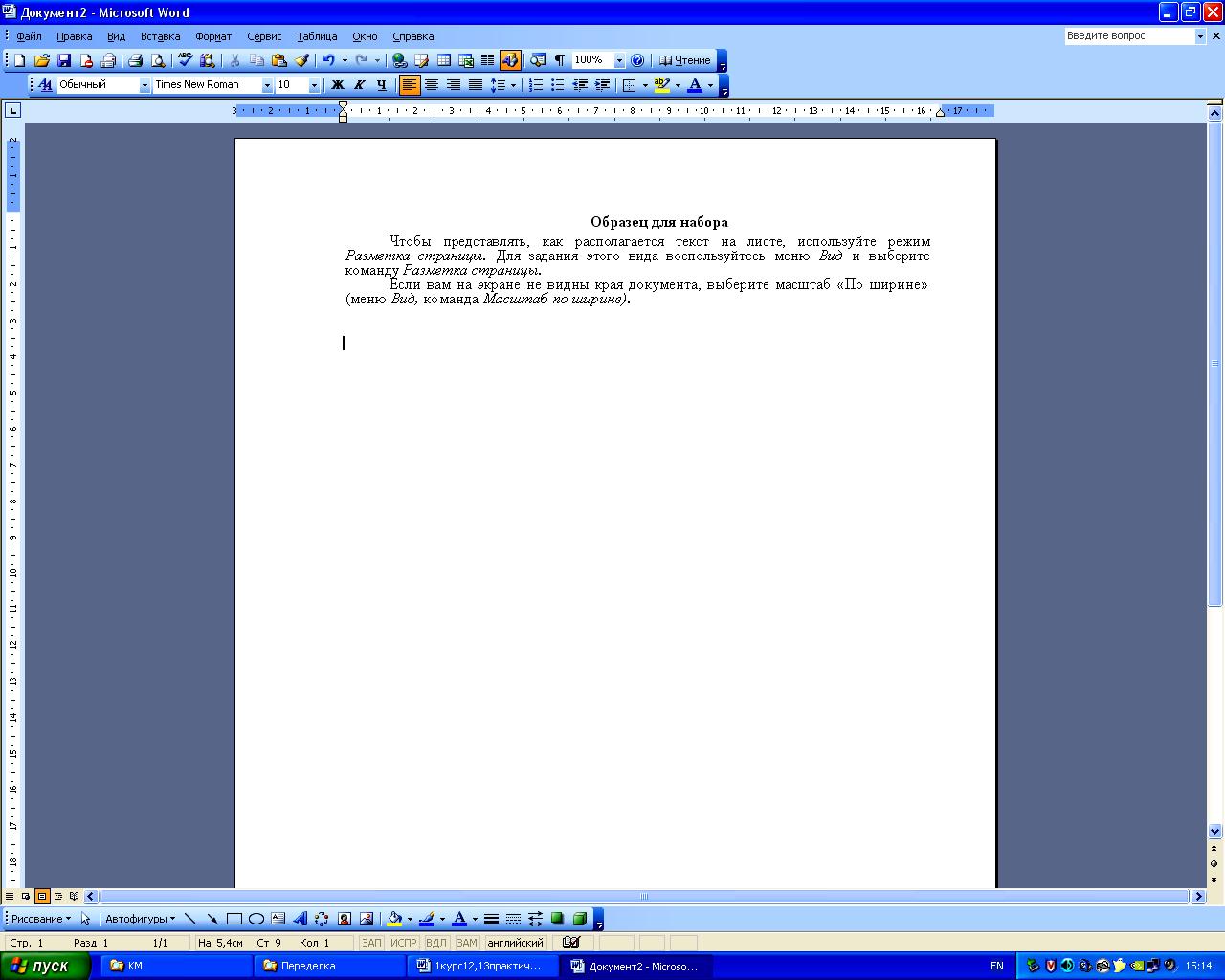 Рис. 1. Образец для набора Задание 3. Изменение вида экрана. Порядок работы Установите режим «Режим чтения» — (меню Вид). Обратите внимание, как изменился вид экрана. Для выбора оптимального размера документа на экране установите в порядке указанной очередности ниже перечисленные виды масштабов (Вид/Масштаб). Обратите внимание, как изменяется вид экрана: стандартный 500 % и 75%; произвольный 38 % и 130%; две страницы; страница целиком; по ширине страницы. Оставьте для работы с документом удобный для Вас масштаб и режим просмотра документа. Задание 4. Вставка символов. Вставьте после текста следующие символы (меню Вставка, команда Символ). Примечание. При выборе нескольких символов окно Символ можно не закрывать: последовательно выбирайте мышкой вставляемые символы и нажимайте кнопку Вставить. П 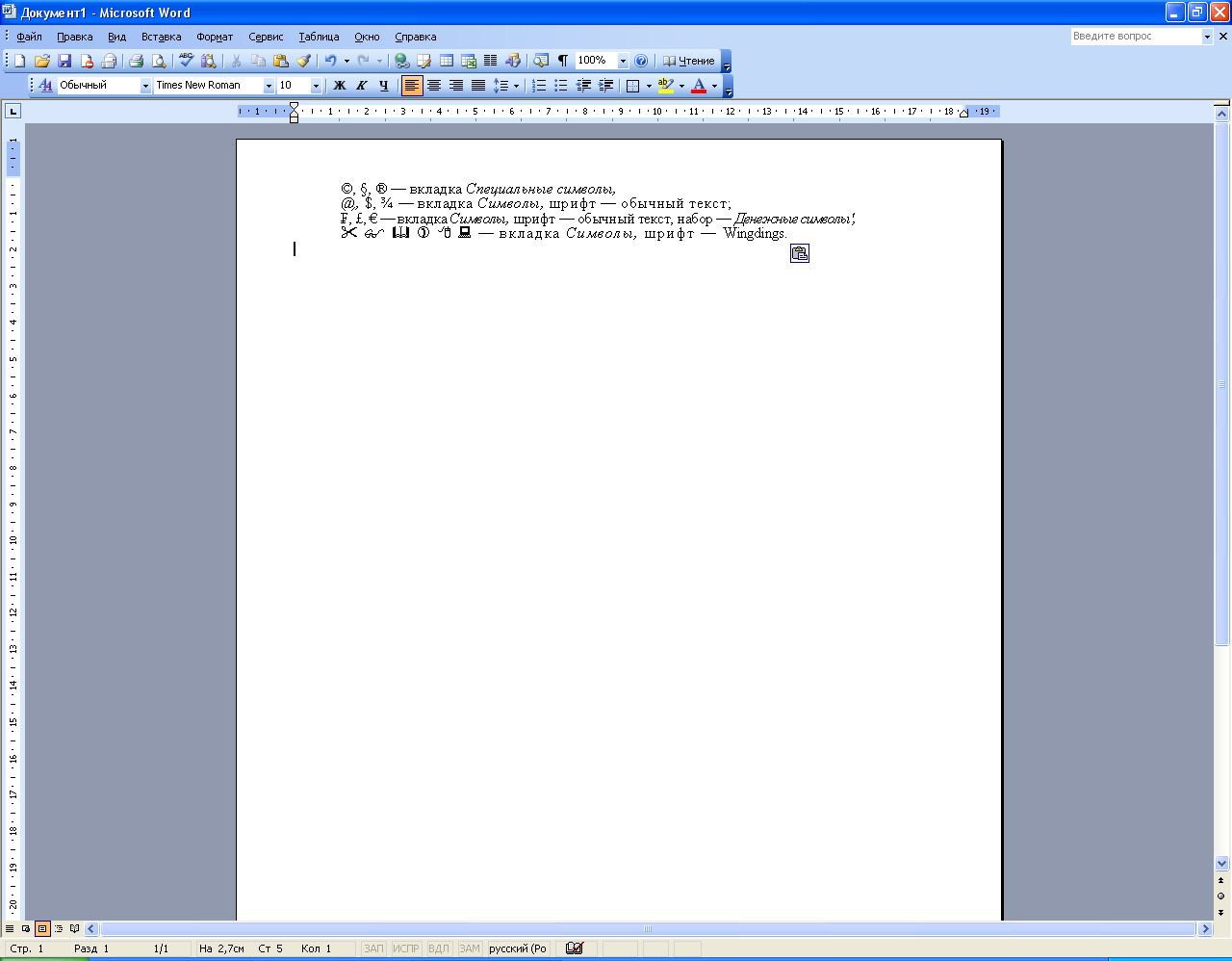 римечание. Если вы не видите нужных символов, необходимо в зоне «Шрифт» окна Символ выбрать другой вид шрифта. Рис. 2. Специальные символы Задание 5. Форматирование текста. Порядок работы Установите в первом абзаце напечатанного текста различные размеры шрифта (выделяя слова мышкой или клавишами [Shift], [Ctrl] и →): первое слово — 22 пт., второе — 18 пт., третье — 14 пт., четвертое — 10 пт. (вкладка Главная). Оформите во втором абзаце в первой строке каждые два слова разным цветом. Произведите во втором абзаце следующие преобразования, выделяя нужные слова: первые два слова оформить полужирным шрифтом; вторые два слова — курсивом; третьи два слова — подчеркиванием; следующие два слова — курсивом + полужирным + подчеркиванием. 4. Задайте в первом абзаце разные виды подчеркивания (Главная/Шрифт/вкладка Шрифт): первое слово — с одинарным подчеркиванием; второе — с пунктирным подчеркиванием; третье — с двойным подчеркиванием. 5. Наберите слово «эффект». Скопируйте его пять раз (выделить →Копировать, Буфер обмена → Вставить) и наложите следующие видоизменения (Главная/Шрифт /вкладка Шрифт): Р 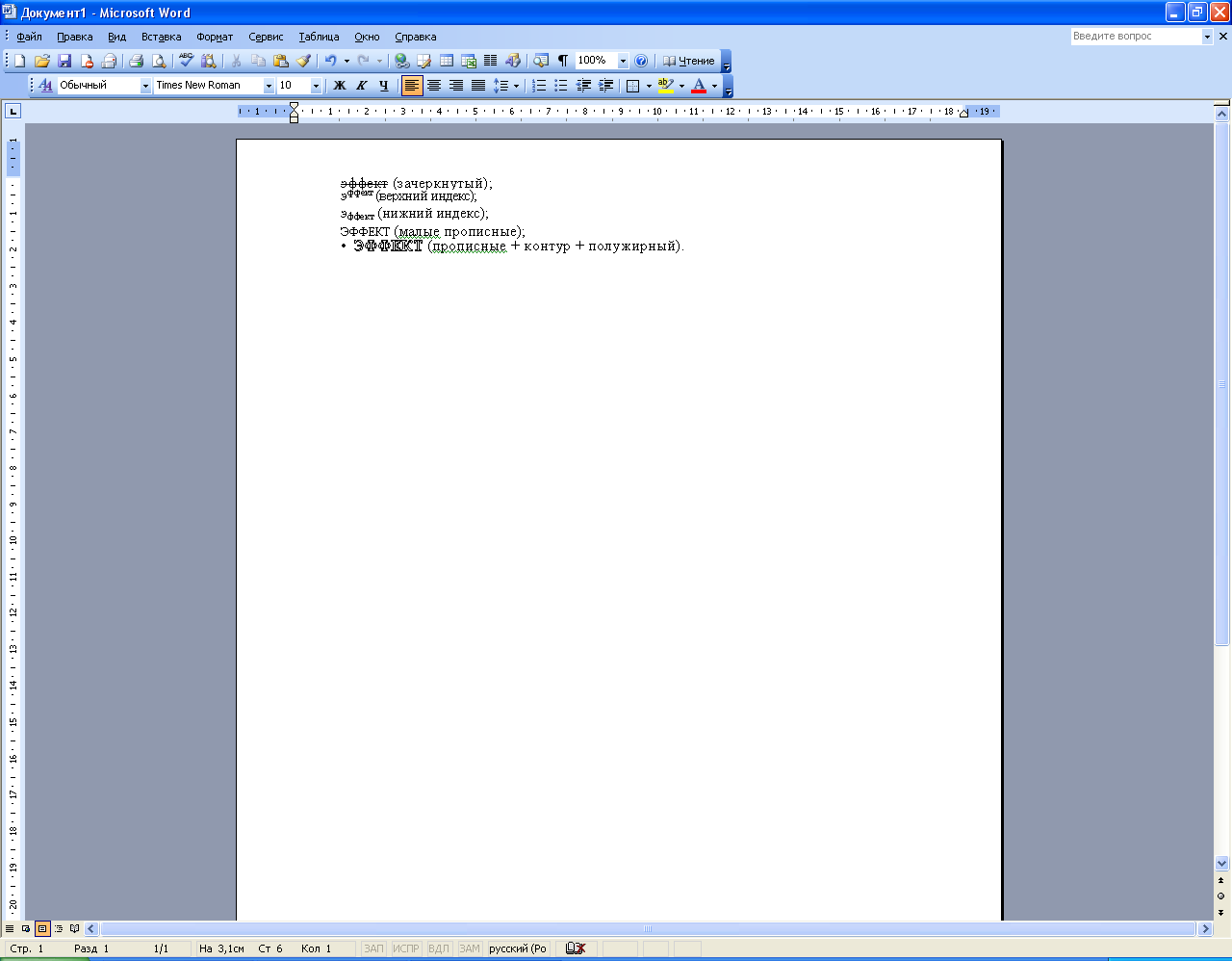 ис. 3. Эффекты Краткая справка. Копирование текста складывается из четырех операций: выделение текста (или фрагмента) для копирования; запись фрагмента в буфер памяти (Правка/Копировать); установка курсора в место вызова копируемого фрагмента; вызов из буфера памяти (Буфер обмена → Вставить). Краткая справка. Выделение строки текста производится одинарным щелчком мыши слева от строки. В исходном тексте на слова «Разметка страницы» установите интервал разрежения на 10 пт. (Главная/Шрифт/вкладка Интервал/интервал разреженный на 10 пт.). На слова «Масштаб по ширине» установите волнистое подчеркивание и синий цвет шрифта. Выделите второй абзац текста и измените гарнитуру шрифта на Arial. Обратите внимание на изменение внешнего вида шрифта. Задание 6. Обрамление и заливка текста. Порядок работы Выполните: Вставка → Фигуры → Надпись. После этого на свободном месте в документе нарисуйте указателем мыши прямоугольную область. Скопируйте первую строку текста. Вставьте скопированную строку в рамку. Выделите рамку, в контекстном меню выберите команду Формат надписи, на вкладке Границы задайте цвет линии — синий, толщину — 1,5 пт., тип линии — сплошная линия. Произведите заливку цветом второго абзаца текста. Для этого выделите второй абзац, в меню Главная выберите команду Цвет выделения текста, на вкладке выберите цвет. Сохраните набранный документ в своей папке с именем «Фамилия 1.doc» (Файл/Сохранить).  Рис. 4. Личная визитка Создайте свою визитку, заключенную в рамку (на рис. 4 примитив; создайте свою визитку, применив дизайнерские способности). Задание 7. Применяя все известные вам приемы создания, копирования и форматирования текстовых документов, выполните задание в MS Word по образцу, стараясь создать по внешнему виду документ как можно ближе к оригиналу задания, заменив с 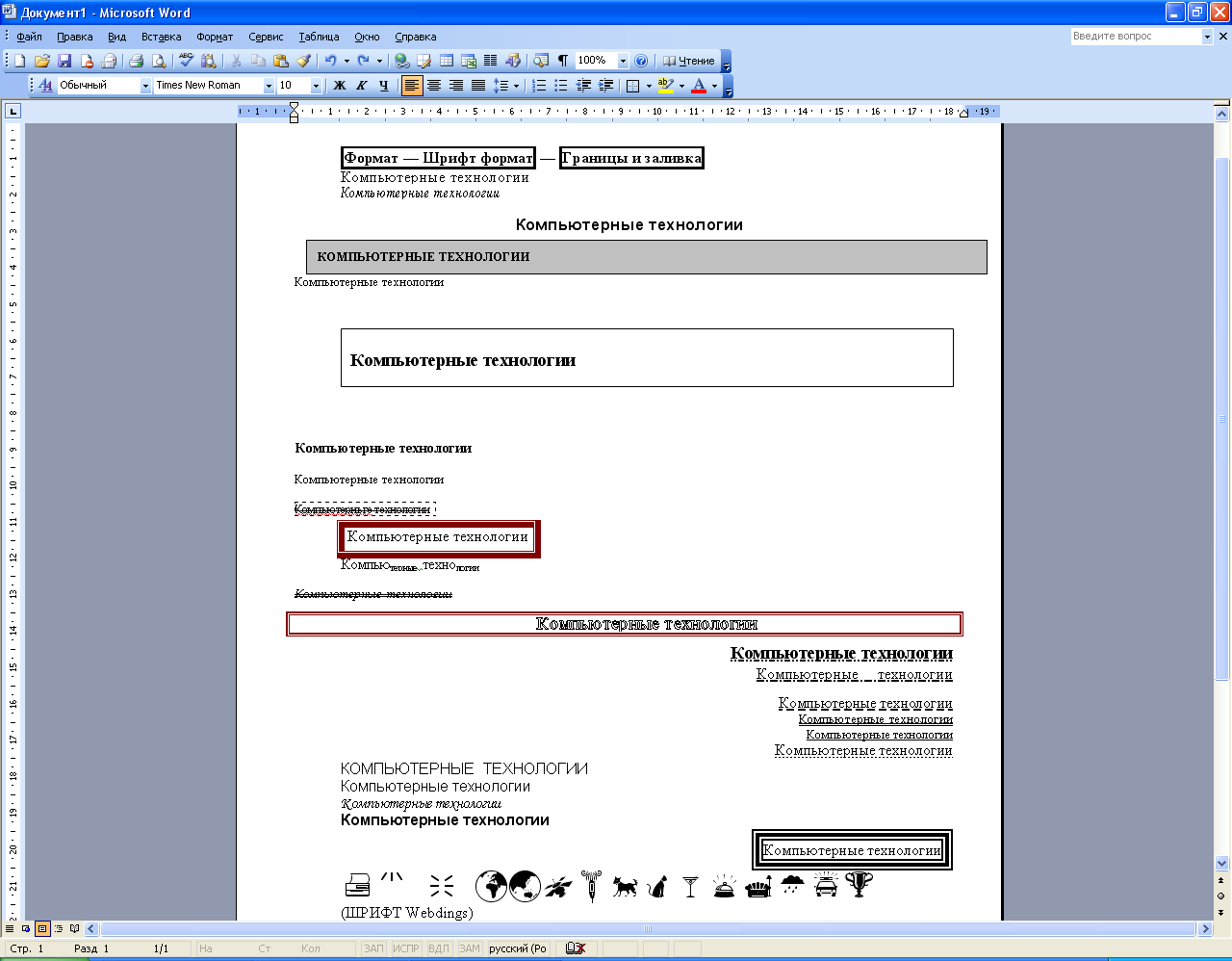 ловосочетание «Компьютерные технологии» на свою фамилию и имя (рис. 5). Рис. 5. Форматирование текста Задание 8. Оформить титульные листы реферата и доклада (всего 2 листа) по образцу указав личные данные и собственную тему. Кроме этого, напишите реферат или доклад на 2 страницы, применив полученные в этой практической работе знания, умения и навыки. Желаю успеха! 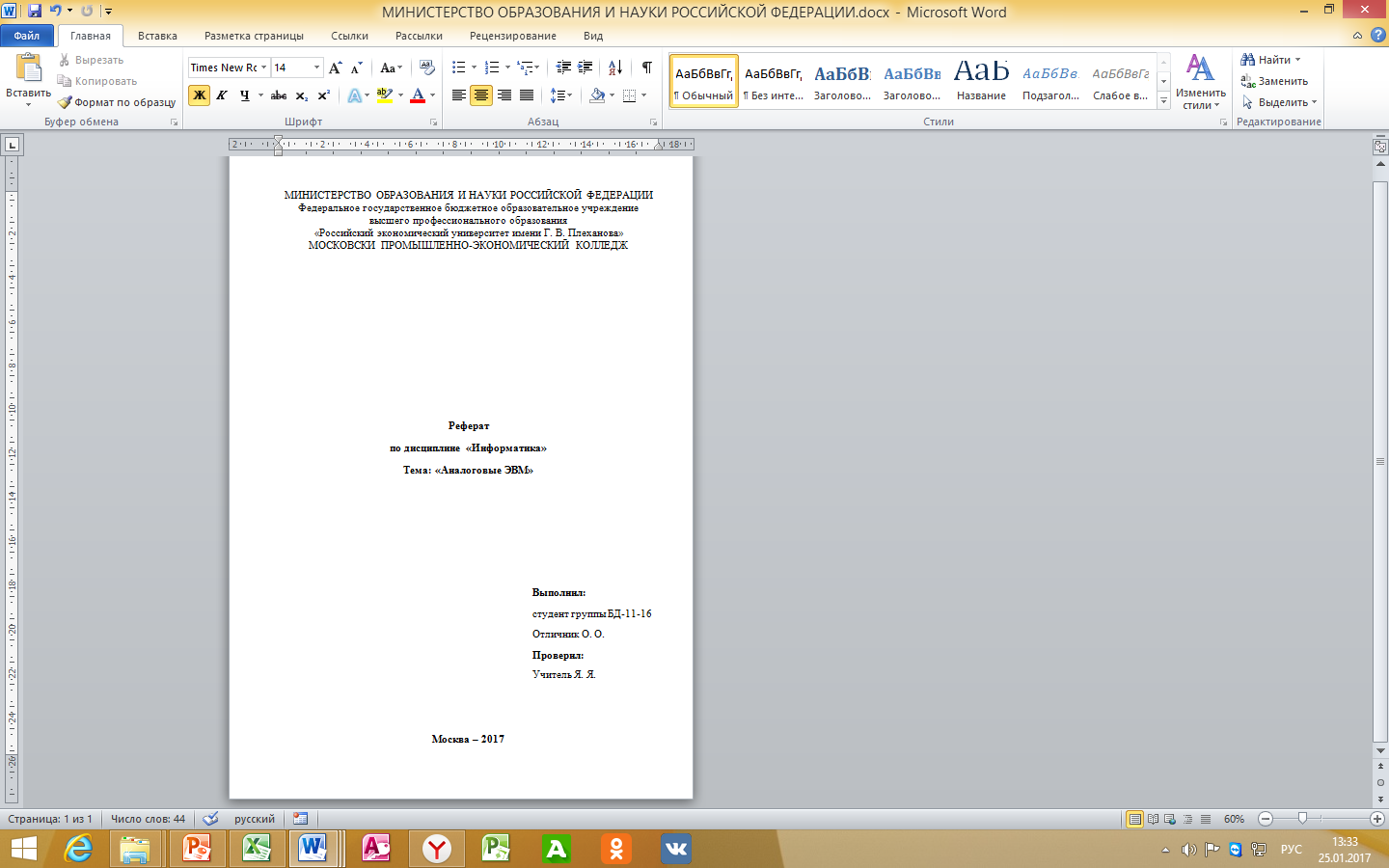 Рис. 6. Образец оформления |
